RAM est disponible en différents types, capacités, vitesses et marques. Si vous souhaitez mettre à niveau votre RAM ou si vous avez besoin de vérifier si votre système répond à certaines exigences minimales, vous devrez vérifier le type de RAM de votre PC. Bien que le jargon et les nombres puissent sembler décourageants au début, il est en fait assez facile de déterminer la RAM dont votre système est équipé.

Cours intensif sur la RAM
Avant d'entrer dans les détails sur la façon de vérifier le type de RAM de votre ordinateur équipé de, il est important de s'assurer que nous sommes tous sur le même page. La RAM ou Random Access Memoryest un type spécial de stockage informatique très rapide.
Il est différent de votre disque dur, qui est relativement lent et non volatil.Autrement dit, votre disque dur ne perd pas ses données lorsque l’alimentation est coupée. La RAM, quant à elle, est volatilece qui, comme vous l’avez probablement deviné, signifie que ses données disparaissent lorsque les électrons cessent de circuler.

La RAM est cruciale dans un ordinateur, car le CPU ( Central Processing Unit) doit avoir un accès rapide au prochain ensemble de données à traiter. Ainsi, les applications et les données pertinentes sont chargées dans la RAM, ce qui garantit que l'ordinateur peut fonctionner à son apogée.
Si vous voulez en savoir plus sur les détails techniques de la RAM, consultez Comprendre les types de mémoire RAM et son utilisation.
Vérification du manuel ou du site Web de votre carte mère
Si vous voulez juste savoir quel type de mémoire prend en charge votre ordinateur, peut-être à des fins de mise à niveau, vous pouvez trouver ces informations dans le manuel de la carte mère.
In_content_1 all: [300x250] / dfp: [640x360]->
Vous pouvez également Google le numéro de modèle de la carte mère pour trouver sa page produit. Cela listera les types exacts de RAM qu'il prend en charge. Bien que cela ne vous indique pas la vitesse et la capacité exactes de la RAM actuellement installée dans le système, cela vous indique ce que type de DDR le système prend en charge et à quelle vitesse il le prend en charge. Il devrait également vous indiquer la quantité maximale de RAM que vous pouvez installer.
Utilisez CPU-Z pour voir votre type de RAM
L'un des moyens les plus simples d'obtenir ces informations est de en utilisant une application gratuite appelée CPU-Z. Nous l'utilisons depuis des années pour vérifier rapidement les détails techniques les plus importants d'un système. Après avoir téléchargé et installé CPU-Z, exécutez le programme et sélectionnez l'onglet Mémoire comme indiqué ici.

Dans la section «Général», regardez «Type». Cela vous indique la génération de mémoire DDR installée par votre système. Sous "Taille", vous pouvez voir la quantité de RAM installée
Ensuite, passez à l'onglet «SPD». C'est là que les informations sont affichées telles que rapportées par chaque module de RAM individuel. Si tous les modules de votre système sont identiques, vous n’avez pas besoin de basculer entre eux dans la liste déroulante «Sélection des emplacements de mémoire».

Comme vous pouvez le voir ici, cet ordinateur utilise la mémoire Samsung avec chaque module représentant 8 Go de RAM. Ce système utilise de la RAM DDR4-2667. Vous pouvez vérifier le nombre d'emplacements disponibles en les comptant dans le menu déroulant Sélection des emplacements mémoire.
Vous n'avez pas à vous soucier du tableau des horaires dans la moitié inférieure de la fenêtre, mais si vous êtes curieux de savoir ce que signifient ces chiffres, vous pouvez en savoir plus dans notre Overclocking de la RAM article.
Obtenir vos informations RAM à partir de l'invite de commande ou de PowerShell
Parfois, vous êtes coincé dans une situation où vous n'avez pas accès à l'interface utilisateur graphique de Windows ou peut-être simplement préférez les profondeurs noires froides et infinies du Invite de commandes. Dans tous les cas, il existe une instruction d'invite de commande qui vous permet de voir ce qui est actuellement installé sur votre système. Tout ce que vous avez à faire est de taper:
wmic MEMORYCHIP obtenir BankLabel, DeviceLocator, Capacity, Speed
Cela vous montre les détails de chaque module de RAM comme vous le pouvez voir ici.
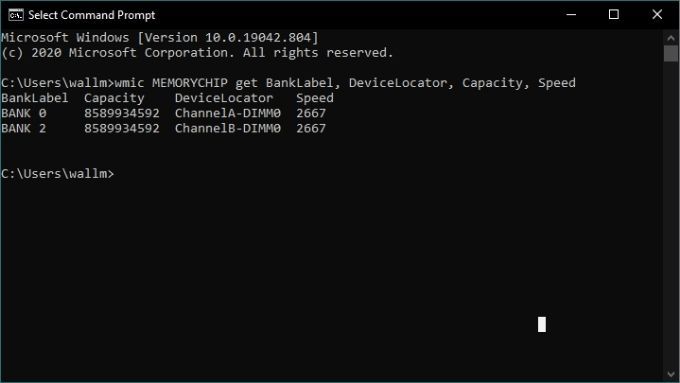
Ceci vous montre la taille et la vitesse de chaque module de mémoire, mais ne vous indique pas le type de mémoire. Si vous voulez ces informations, nous devons ajouter quelques bits à la commande.
wmic MEMORYCHIP get BankLabel, DeviceLocator, MemoryType, TypeDetail, Capacity, Speed
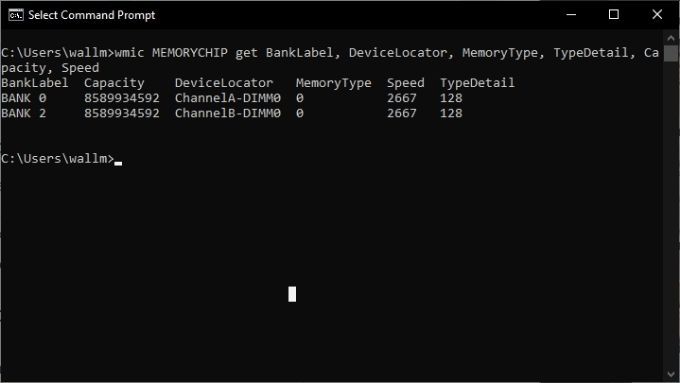
Sous MemoryType vous verrez un code numérique. Ce code vous indique le type de DDR du système:
C'est juste une sélection des types de RAM les plus courants, mais si vous voyez un nombre non listé ci-dessus, vous pouvez trouver une liste complète de codes de type de mémoire dans la documentation de Microsoft.
L'invite de commande est progressivement supprimée au profit de PowerShell, si vous préférez l'utiliser, vous pouvez, mais la commande est un peu différente:
Get-CimInstance -ClassName Win32_PhysicalMemory | Format-Table Capacity, Manufacturer, MemoryType, FormFactor, Name, Configuredclockspeed, Speed, Devicelocator, Serialnumber -AutoSize

Vérifiez le BIOS
Quel que soit le système d'exploitation utilisé par votre PC, vous pouvez obtenez souvent des informations sur le type de RAM utilisé par votre système avant même de démarrer dessus. Le BIOS de l'ordinateur aura généralement une section pour la mémoire, qui devrait vous montrer des détails sur la RAM installée. Cela inclut généralement la génération de DDR que vous utilisez, la taille de chaque module et la vitesse à laquelle il fonctionne.
La méthode pour entrer dans le BIOS diffère selon les ordinateurs. Il s’agit généralement d’une simple pression sur une touche juste après la mise sous tension de l’ordinateur. Par exemple, vous devez appuyer à plusieurs reprises sur la touche Suppr ou peut-être sur F12 pour entrer dans le BIOS. La clé spécifique est généralement affichée à l'écran au démarrage de l'ordinateur, mais elle sera également dans le manuel de la carte mère.
Regardez les encoches et les broches du module
Le dernier moyen de Déterminez le type de RAM dont dispose votre ordinateur pour inspecter physiquement les modules de mémoire. Cela impliquera de les retirer de leurs emplacements, alors ne le faites que si vous êtes à l'aise avec le processus.
Les détails des modules de RAM peuvent être lisibles sur une étiquette attachée au DIMM, mais vous pouvez également identifier par l'emplacement de l'encoche, comme indiqué sur cette illustration.

Et la RAM d'ordinateur portable?
La plupart de ce qui est écrit ci-dessus s'applique à la RAM d'ordinateur portable, du moins en ce qui concerne les méthodes logicielles pour vérifier le type de RAM sous Windows 10 En ce qui concerne les méthodes d'identification physique, ces modules de RAM mobiles sont différents des modules de bureau. Il s'agit généralement de modules SODIMM évolutifs ou non amovibles et soudés à la carte mère de l'ordinateur portable.

Consultez Pouvez-vous mettre à niveau un ancien ordinateur portable pour plus d'informations sur la RAM des ordinateurs portables en particulier.
Quel est votre type?
Connaître le type de RAM de votre système vous permet d'avoir une idée des performances de votre ordinateur et de la mesure dans laquelle vous pouvez le mettre à niveau.
Il y a toujours un débat sur l'impact des applications du monde réel La vitesse de la RAM a, mais encore une fois si votre système prend en charge une classe supérieure de vitesse de RAM et que vos applications en particulier peuvent en bénéficier , cela vaut la peine d'avoir ces informations.