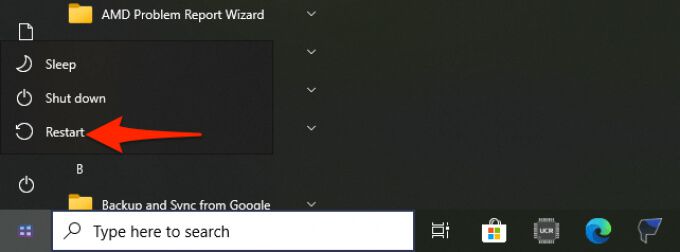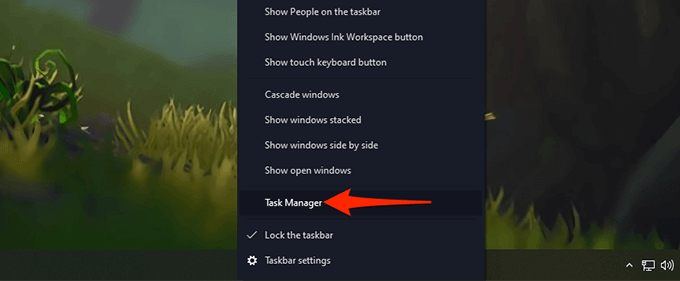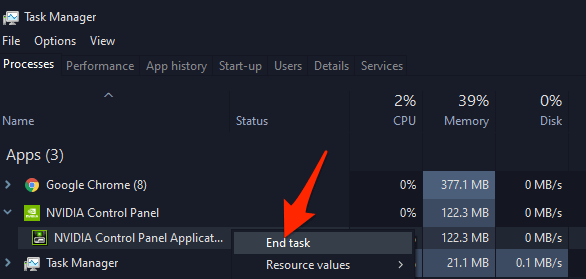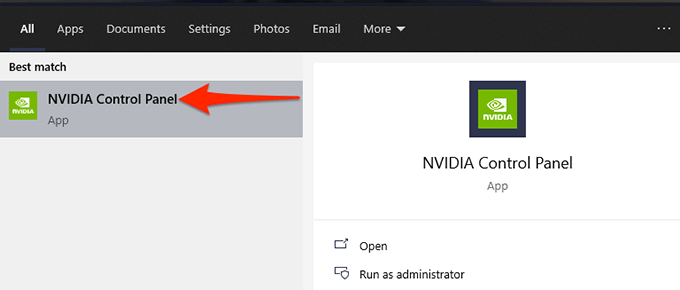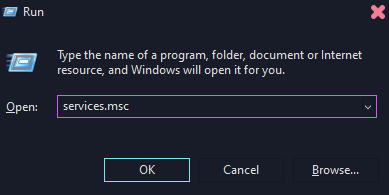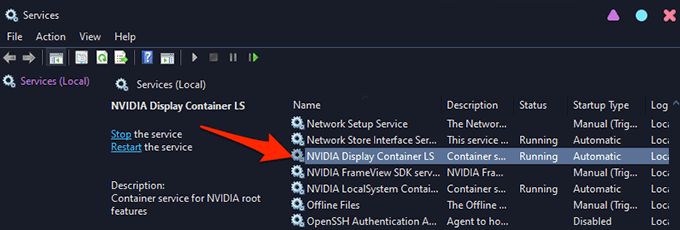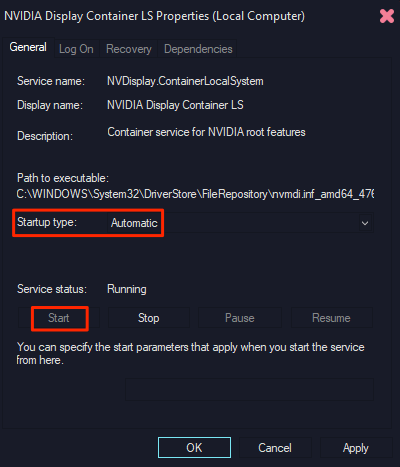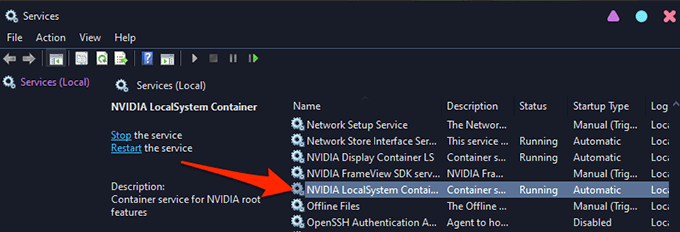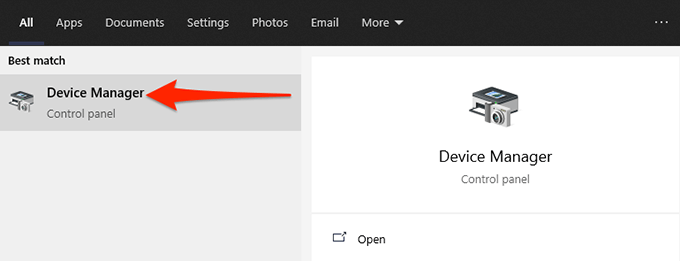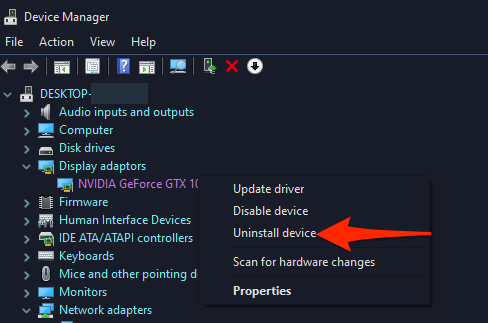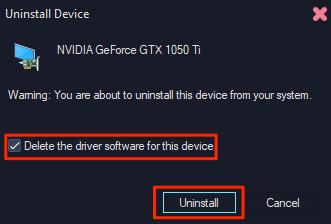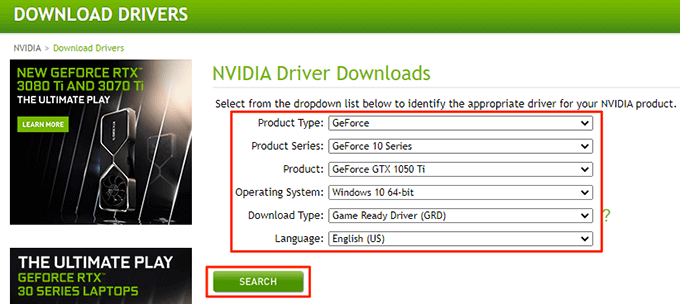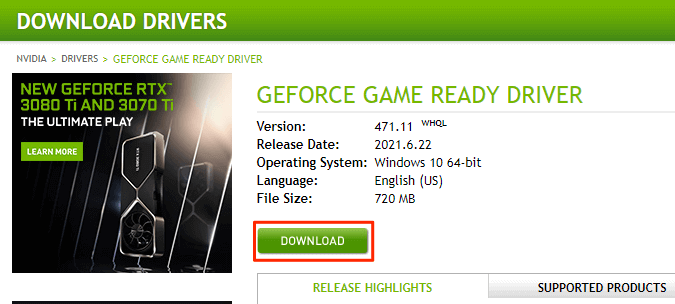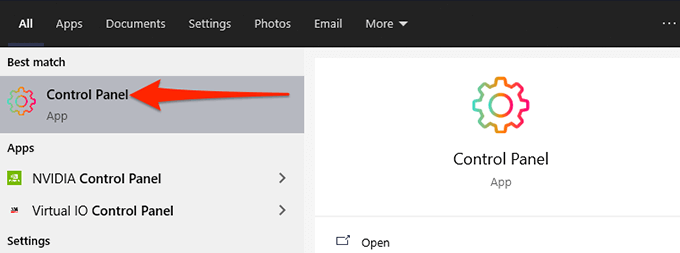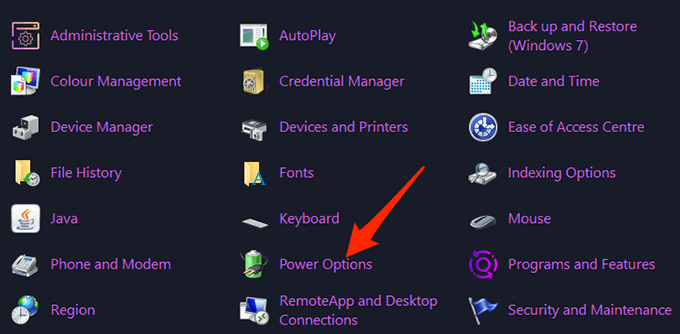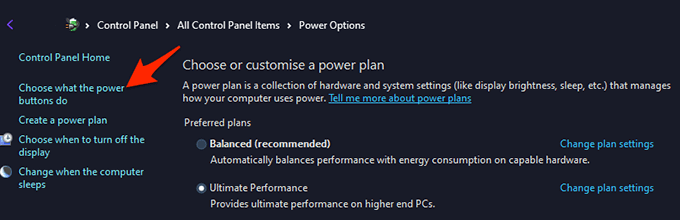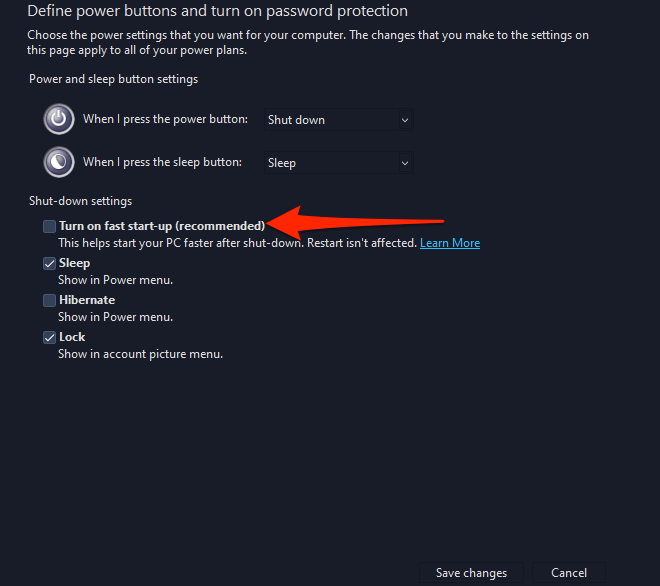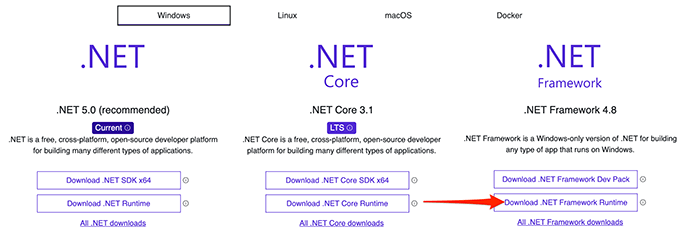Si vous rencontrez des problèmes pour ouvrir le panneau de configuration Nvidia sur votre PC, il peut y avoir un problème avec votre système ou le panneau de configuration lui-même. Par exemple, il peut y avoir un problème mineur sur votre PC, les services Nvidia requis ne fonctionnent pas ou vous n'avez pas les bons pilotes installés sur votre système.
Heureusement, vous pouvez corriger ces problèmes courants. problèmes un par un et voyez si le panneau de configuration Nvidia s'ouvre.

Redémarrez votre PC
Sur un PC Windows 10 , le moyen le plus simple de résoudre la plupart des problèmes mineurs consiste à utiliser redémarrage de votre PC. Lorsque vous faites cela, de nombreux éléments temporaires de votre PC sont réinitialisés. Cela donne une nouvelle chance à vos programmes de se charger à partir de zéro.
Si le panneau de configuration Nvidia rencontre des problèmes mineurs, le redémarrage de votre PC devrait résoudre ces problèmes :
Ouvrez le Menu Démarreren appuyant sur la touche Windows.
Sélectionnez l'icône d'alimentation dans le menu Démarrer.
Choisissez Redémarrerdans le menu d'alimentation.
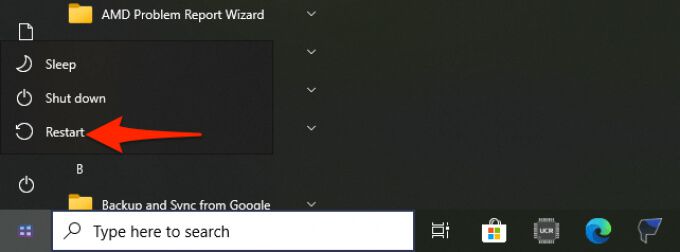
Lorsque votre PC redémarre, essayez de lancer Nvidia Panneau de configurationet voyez s'il s'ouvre.
Redémarrez l'application du panneau de configuration NVIDIA
Parfois, le panneau de configuration Nvidia obtient coincé dans une boucle, et par conséquent, il refuse de s'ouvrir. Dans de tels cas, vous pouvez forcer la fermeture de l'application problématique à partir de Gestionnaire des tâches, puis la rouvrir pour voir si cela fonctionne.
Ouvrez le Gestionnaire des tâches sur votre PC. Un moyen rapide de le faire consiste à cliquer avec le bouton droit sur la barre des tâches Windowset à sélectionner Gestionnaire des tâchesdans le menu.
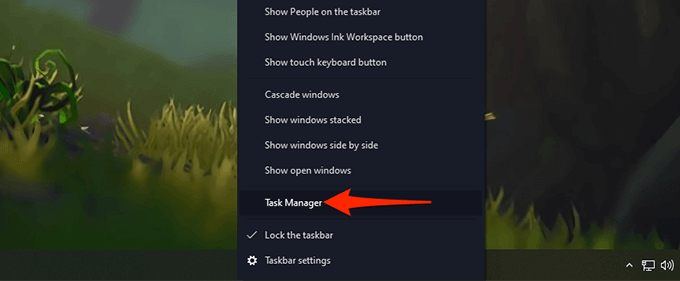
Dans le Gestionnaire des tâches, sélectionnez l'onglet Processusen haut. Il s'agit du premier onglet de la liste des onglets.
Dans l'onglet Processus, recherchez Application du panneau de configuration Nvidiaet sélectionnez-le.
Dans le menu de processus développé , cliquez avec le bouton droit sur le Panneau de configuration Nvidiaet choisissez Terminer la tâchedans le menu. Cela ferme le panneau sur votre PC.
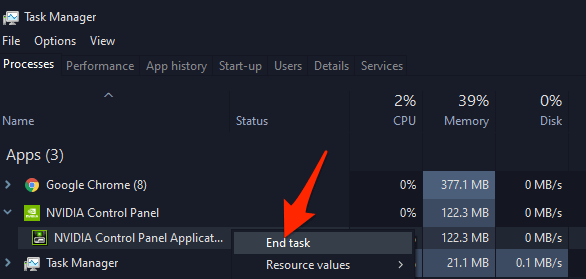
Ouvrez le menu Démarrer, recherchez Panneau de configuration Nvidia, et sélectionnez-le dans les résultats de la recherche.
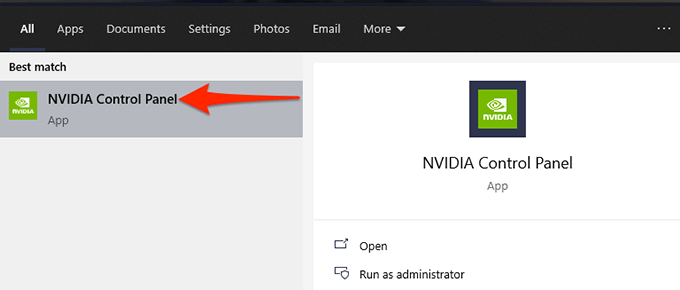
Le panneau devrait s'ouvrir sans problèmes.
Redémarrez certains services Nvidia
Il y a un quelques services qui doit être exécuté sur votre PC dans pour que le panneau de configuration Nvidia fonctionne. Généralement, votre PC démarre automatiquement ces services lorsque votre ordinateur s'allume. Mais, il est possible que ces services aient cessé de fonctionner pour une raison quelconque, ce qui empêche le panneau de configuration Nvidia de s'ouvrir.
Pour corriger Ceci, vous pouvez démarrer manuellement ces services Nvidia requis sur votre PC. Vous pouvez également modifier une option de paramètres afin que ces services se lancent à chaque démarrage de votre PC.
Pour ce faire :
Ouvrez le Exécuteren appuyant simultanément sur les touches Windows+ R.
Tapez services.mscdans la zone Exécuter et appuyez sur Entrez.
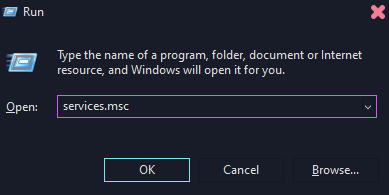
La fenêtre Servicess'ouvrira. Ici, dans le volet de droite, recherchez le service qui dit NVIDIA Display Container LSet double-cliquez dessus.
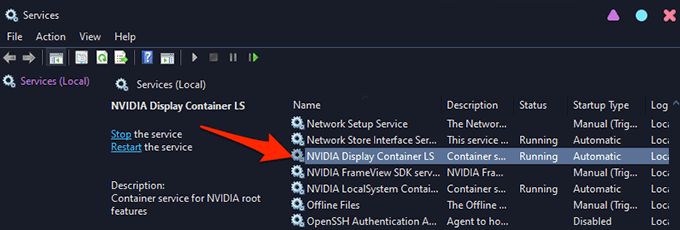
La fenêtre du service que vous avez choisi s'ouvrira. Ici, si le champ État du serviceindique Arrêté, sélectionnez le bouton Démarrerpour démarrer le service.
Pour vous assurer que le service se lance automatiquement lorsque vous allumez votre PC, sélectionnez Automatiquedans le menu déroulant Type de démarragesur la même fenêtre.
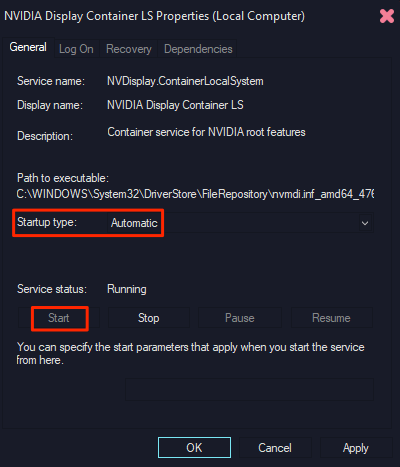
Ensuite, sélectionnez Appliquersuivi de OKen bas pour enregistrer vos modifications.
Répétez les étapes 4, 5et 6pour le service nommé NVIDIA LocalSystem Container.
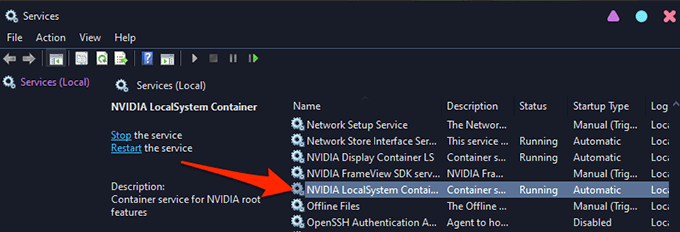
Réinstallez les pilotes de la carte graphique Nvidia
Une des principales raisons pour lesquelles le panneau de configuration Nvidia ne s'ouvre pas est que vous utilisez l'un ou l'autre pilotes de carte graphique défectueux ou obsolètes sur votre PC. Le panneau ne fonctionne que si vous avez un Carte graphique Nvidia installée sur votre PC avec les bons pilotes qui fonctionnent.
Pour résoudre le problème dans ce cas, supprimez les pilotes existants de votre PC et réinstallez les pilotes les plus récents et fonctionnels. Vous pouvez récupérer gratuitement les derniers pilotes pour votre modèle de carte graphique spécifique sur le site Web de Nvidia.
Pour ce faire :
Accédez au Démarrer, recherchez Gestionnaire de périphériqueset sélectionnez Gestionnaire de périphériquesdans les résultats de la recherche.
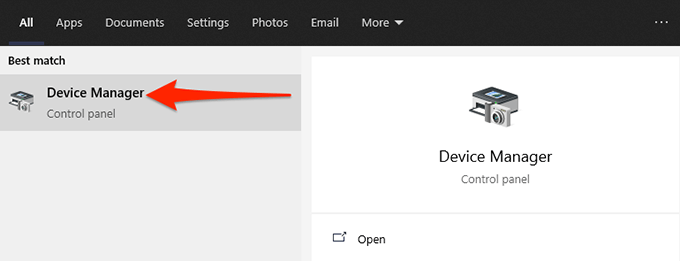
Dans la fenêtre Gestionnaire de périphériques qui s'ouvre, sélectionnez l'icône de flèche à côté de Adaptateurs d'affichage.
Dans le menu étendu Adaptateurs d'affichage, faites un clic droit sur votre carte graphique Nvidia et sélectionnez Désinstaller l'appareil.
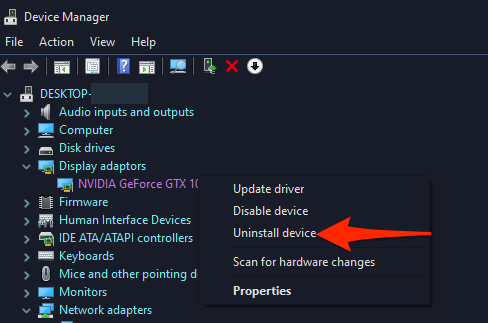
Dans la désinstallation de l'appareil fenêtre, cochez la case Supprimer le pilote logiciel pour ce périphériqueet sélectionnez Désinstaller.
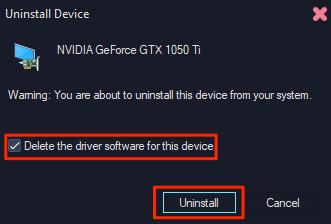
Lorsque vos pilotes sont supprimés, lancez un navigateur Web sur votre PC et dirigez-vous vers le Site des pilotes Nvidia.
Sur le site, utilisez les menus déroulants pour choisir votre modèle de carte graphique particulier. Ensuite, sélectionnez Rechercher.
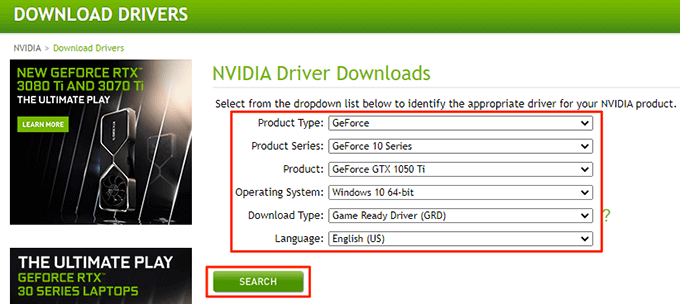
Sélectionnez Téléchargersur le écran suivant pour commencer à télécharger les derniers pilotes sur votre PC.
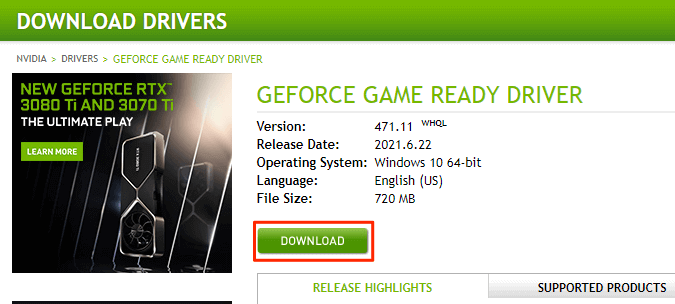
Exécutez le fichier de pilotes téléchargé pour installer les derniers graphiques Nvidia sur votre PC.
Redémarrez votre PC.
Lancez le Panneau de configuration Nvidiaet il devrait s'ouvrir.
Désactiver le démarrage rapide de Windows 10
Démarrage rapide dans Windows 10 réduit le temps de démarrage de votre PC et vous permet de profiter d'une expérience de démarrage plus rapide. Cependant, cela a un coût. Certains programmes, y compris le panneau de configuration Nvidia, peuvent ne pas fonctionner correctement lorsque cette fonctionnalité est activée.
Il vaut la peine de désactiver cette fonctionnalité pour voir si le panneau de configuration Nvidia s'ouvre.
Pour ce faire :
Ouvrez le Panneau de configuration sur votre PC. Un moyen simple de le faire est d'accéder au menu Démarrer, de rechercher le Panneau de configurationet de sélectionner Panneau de configurationdans les résultats de la recherche.li>
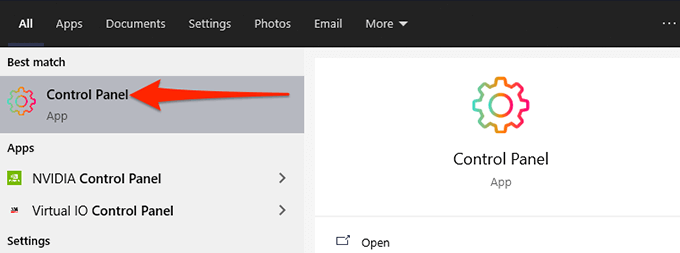
Sélectionnez l'option Afficher paren haut et choisissez Grandes icônes.
Sélectionnez Options d'alimentationparmi les options affichées sur votre écran.
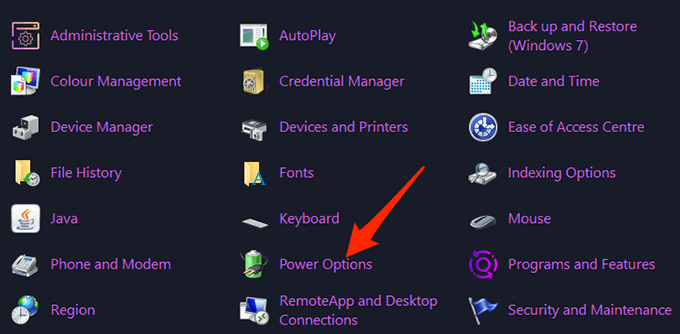
Dans la barre latérale de gauche, sélectionnez Choisir l'action des boutons d'alimentation.
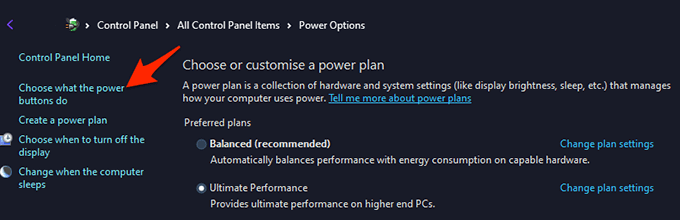
Sur l'écran suivant, en haut, sélectionnez l'option Modifier les paramètres actuellement indisponibles.
Dans la section Paramètres d'arrêtsur le même écran, désactivez l'option Activer le démarrage rapide (recommandé).
Sélectionnez Enregistrer les modificationsen bas.
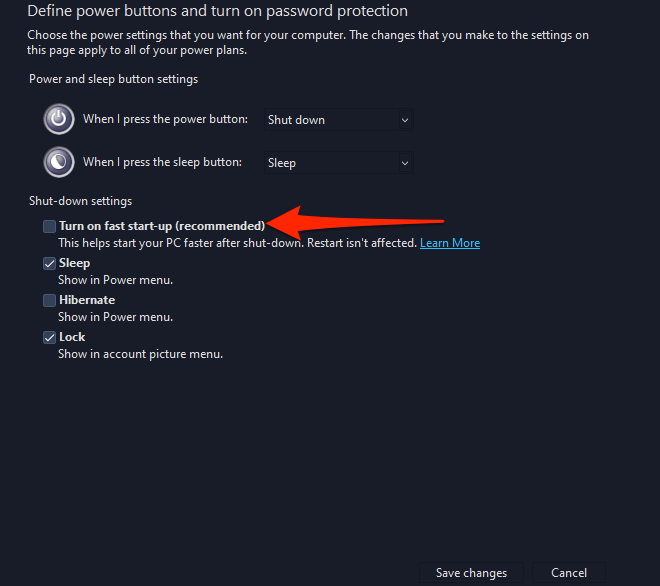
Lancer le Panneau de configuration Nvidiadepuis Démarrerles hommes u.
Mettre à jour .NET Framework
Dernier mais non le moindre, assurez-vous que vous exécutez la dernière version de .NET Framework sur votre ordinateur Windows 10. Ce framework est requis pour exécuter certaines applications, et vous pouvez l'obtenir gratuitement sur le site Web de Microsoft.
Ouvrez le site Microsoft.NET dans un navigateur Web sur votre PC.
Sur le site, sélectionnez l'onglet Windowspour afficher les versions Windows du .NET Framework.
Depuis le .NET Frameworksection, sélectionnez l'option Télécharger .NET Framework Runtime.
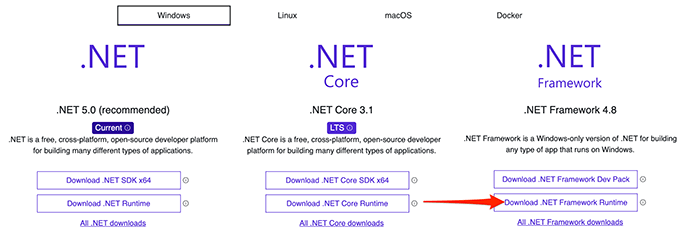
Double-cliquez sur le fichier téléchargé pour installer .NET Framework.
Une fois installé, essayez de lancer le Panneau de configuration Nvidiaet voyez s'il s'ouvre.
Et c'est ainsi que vous pouvez potentiellement réparer l'application tenace du panneau de configuration Nvidia sur votre PC Windows 10.
Articles Similaires: