Tout le monde sait que la Xbox peut prendre en charge tous les services de streaming connus de l'homme, mais saviez-vous que vous pouvez diffuser du contenu directement sur votre Xbox depuis votre PC ? Les instructions ci-dessous fonctionneront pour les appareils Xbox One et les appareils Xbox Series X et Series S. Si vous avez des vidéos de famille ou des films enregistrés sur votre lecteur, vous pouvez les diffuser sur votre Xbox pour les regarder là-bas.
Pensez-y comme le Serveur Plex d'un pauvre homme. Il est facile à configurer et ne nécessite que peu de choses pour commencer.

Comment diffuser une vidéo sur votre Xbox à partir de Windows 10
Pour commencer à diffuser, vous devez installer l'un des deux applications sur votre console Xbox : soit Groove, soit Musique et TV. Vous pouvez trouver ces applications dans le Microsoft Store et les télécharger directement sur votre console.
Vous devrez également vous assurer que votre console Xbox et votre PC Windows 10 sont sur le même réseau.
Ajoutez votre Xbox à votre PC
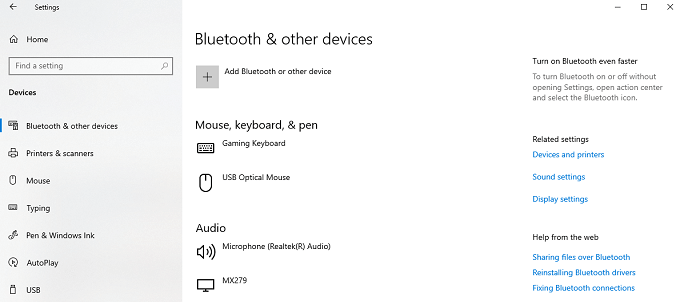
Remarque :Si vous rencontrez des problèmes pour connecter votre console, assurez-vous qu'elle est allumée et connectée à Internet.
Activer le streaming multimédia
L'étape suivante consiste à vous assurer que le streaming multimédia est activé sur votre PC.
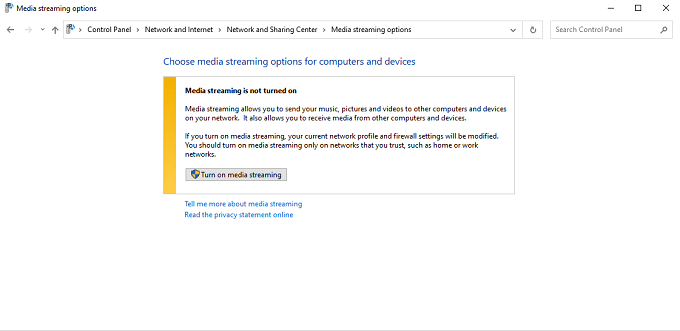

Sélectionnez le film
Une fois que vous avez activé le streaming multimédia et que les applications appropriées sont installées sur votre Xbox, recherchez le film que vous souhaitez regarder et cliquez dessus avec le bouton droit. Choisissez Cast to Device, puis sélectionnez votre console.

Assurez-vous que le film est dans un format pris en charge par Xbox, sinon il ne sera pas diffusé. Vous pouvez lire notre article sur comment convertir entre les formats vidéo. La Xbox prend en charge ces codecs et les formats de fichiers :
Une fois la vidéo diffusée, elle apparaîtra sur votre Xbox. Vous pouvez contrôler le film avec votre manette Xbox pour une avance rapide ou une pause. C'est tout ce qu'il y a à faire : à partir de ce moment, le film sera lu comme s'il était stocké sur votre Xbox.
Vous pouvez également cliquer avec le bouton droit sur le film et choisir Ouvrir avec>Films et séries TV.

La lecture du film commencera sur votre ordinateur. Sélectionnez les trois points dans le coin inférieur droit, puis sélectionnez Diffuser sur l'appareil.Sélectionnez votre console dans la liste qui apparaît.

C'est un excellent moyen de regarder des films si vous avez une Xbox uniquement numérique mais de nombreux fichiers multimédias.
Comment diffuser de la musique sur votre Xbox à partir de Windows 10
Le streaming vidéo est une chose, mais saviez-vous que vous pouvez également diffuser de la musique ? La plupart des gens ont encore une collection musicale assez importante des jours d'avant Spotify et Apple Musique. Vous avez peut-être converti un tas d'enregistrements en numérique et vous ne pouvez tout simplement pas capturer le même son sur un service de streaming.
Vous pouvez également diffuser de la musique depuis votre PC Windows 10 vers votre console Xbox.
Les étapes ci-dessous supposent que vous avez déjà connecté votre console Xbox à votre PC et que vous avez activé le streaming multimédia, détaillé dans les étapes répertoriées ci-dessus.
Choisissez le Chanson
De nombreux joueurs utilisent leurs consoles de jeux à fond et les connectent à des systèmes de son surround haut de gamme pour leur donner un avantage dans les jeux multijoueurs. Si cela vous ressemble, imaginez à quel point la musique sonnera.
Cliquez avec le bouton droit sur la chanson que vous souhaitez diffuser, puis choisissez Cast to Deviceet sélectionnez votre console Xbox.
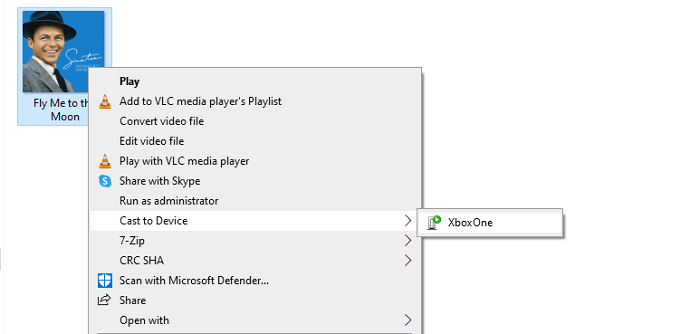
Encore une fois, assurez-vous que la chanson est dans le bon format de fichier pour que la Xbox la reconnaisse. Vous pouvez également lire notre article sur comment convertir entre différents formats audio. Il prend en charge les formats suivants :
Le streaming de Windows 10 vers une console Xbox est simple. Une fois que vous l'avez configuré, vous pouvez facilement diffuser vos films et votre musique préférés depuis votre ordinateur vers votre console pour les découvrir sur un écran plus grand ou avec un meilleur système stéréo.