Microsoft Teams est une plate-forme de communication qui fait partie de la suite d'outils Office 365. Certains utilisateurs ont signalé que les messages de discussion de Microsoft Teams ne s'affichent pas, ce qui les empêche de communiquer avec leurs coéquipiers.
Dans cet article, nous expliquerons comment résoudre le problème que Microsoft Teams n'affiche pas les discussions.
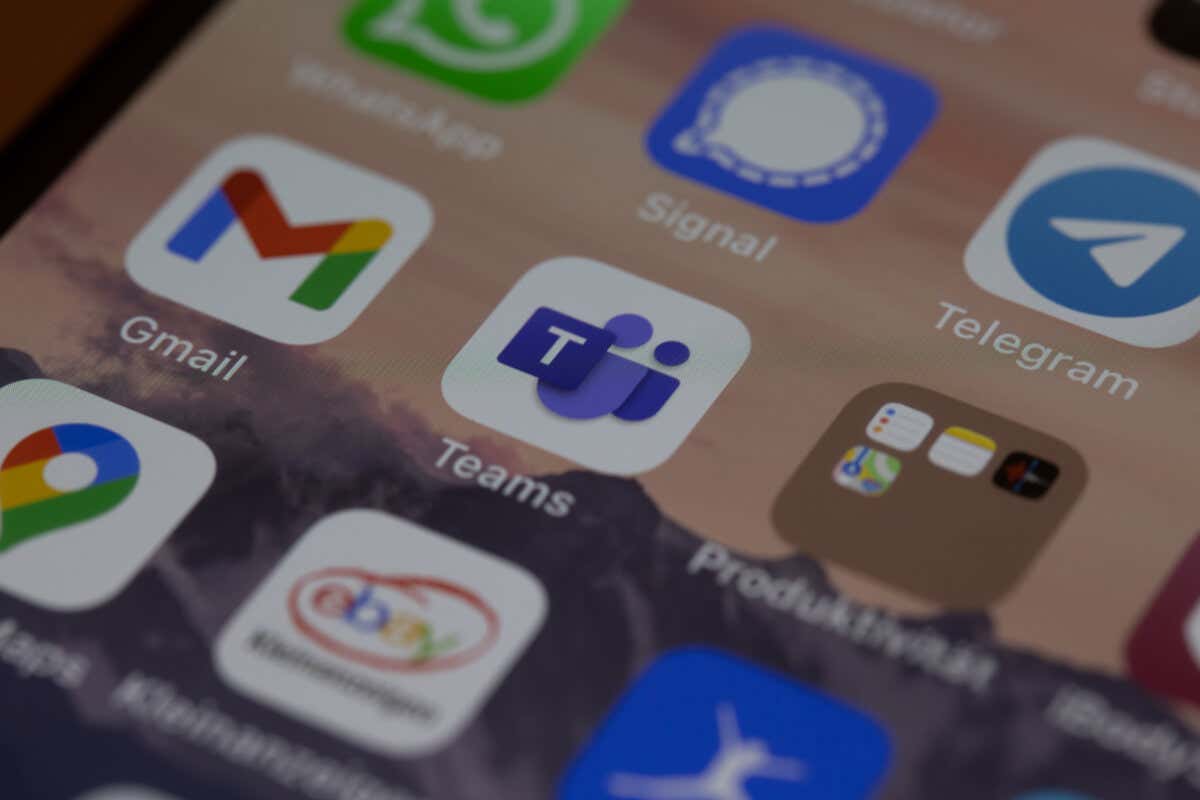
Pourquoi les discussions ne s'affichent-elles pas dans Des équipes ?
Les utilisateurs ont signalé quelques variantes de cette erreur sur l'application de bureau et l'application Web sur les systèmes d'exploitation Windows 10, Windows 11 et Mac. Cela a également été signalé sur les applications Android et Apple iOS. Le plus souvent, l’intégralité de l’option de discussion est invisible. Cependant, certains utilisateurs signalent que soit la discussion récente ne se charge pas, soit que l'intégralité de l'historique des discussions a disparu.
Plusieurs raisons peuvent expliquer pourquoi vos messages de discussion Microsoft Teams ne s'affichent pas, notamment :
Comment réparer le chat Microsoft Teams qui n'affiche pas les messages
Étant donné que certains facteurs pourraient provoquer la diffusion de votre conversation Microsoft Teams, nous commencerons par les correctifs les plus simples qui sont les plus susceptibles de vous aider, puis nous progresserons vers des solutions plus approfondies.
1. Dépanner votre connexion Internet
Si votre connexion réseau ne fonctionne pas ou est instable, cela peut empêcher Microsoft Teams de charger des messages. Pour le savoir, chargez un site Web de test de vitesse comme Test de vitesse par Ookla et appuyez sur Go. Si votre connexion Internet ne fonctionne pas comme elle le devrait, consultez notre guide détaillé pour savoir comment résoudre les problèmes de connectivité réseau.
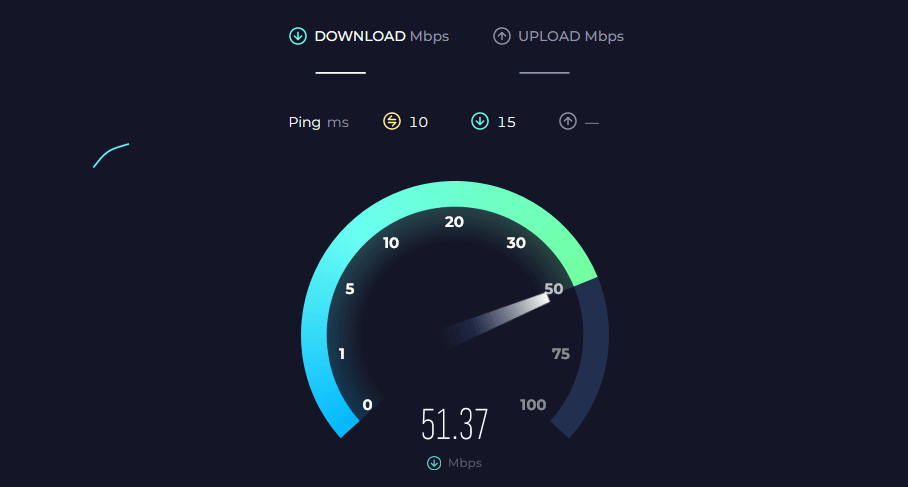
2. Déconnectez-vous et redémarrez l'application Microsoft Teams
La déconnexion et le redémarrage de l'application Microsoft Teams peuvent aider à éliminer les bugs temporaires. Voici comment fermer Microsoft Teams :
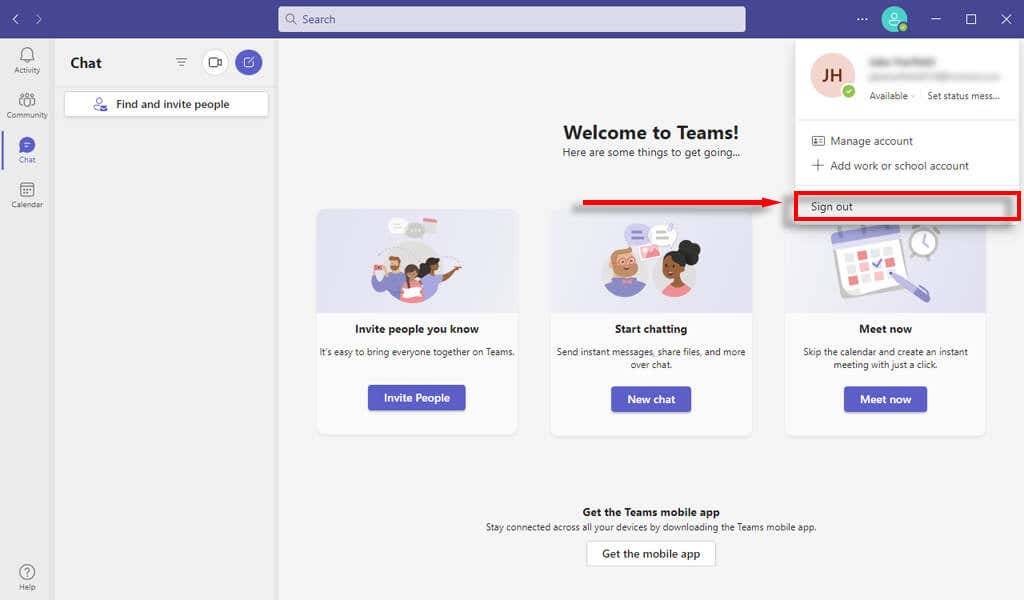
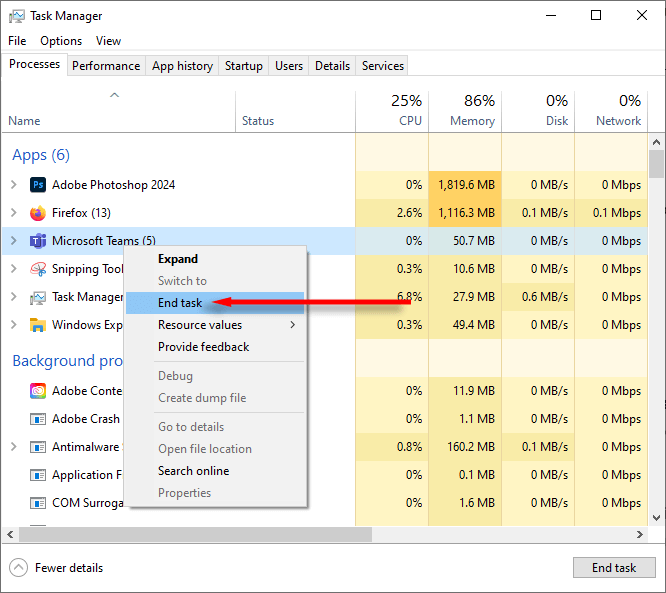
Remarque :Si vous ne l'avez pas déjà fait, cela vaut peut-être également la peine de redémarrer rapidement l'ensemble de votre PC. Cela peut aider à éliminer tout problème aléatoire dans le système d'exploitation qui pourrait entraîner un dysfonctionnement de Teams.
3. Effacez le dossier de cache de Microsoft Teams
Un cache corrompu peut empêcher votre programme Microsoft Teams de fonctionner correctement. Voici comment l'effacer :
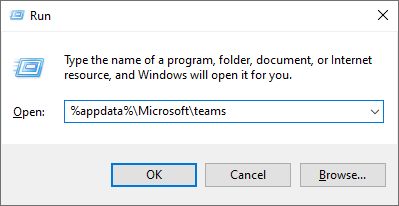
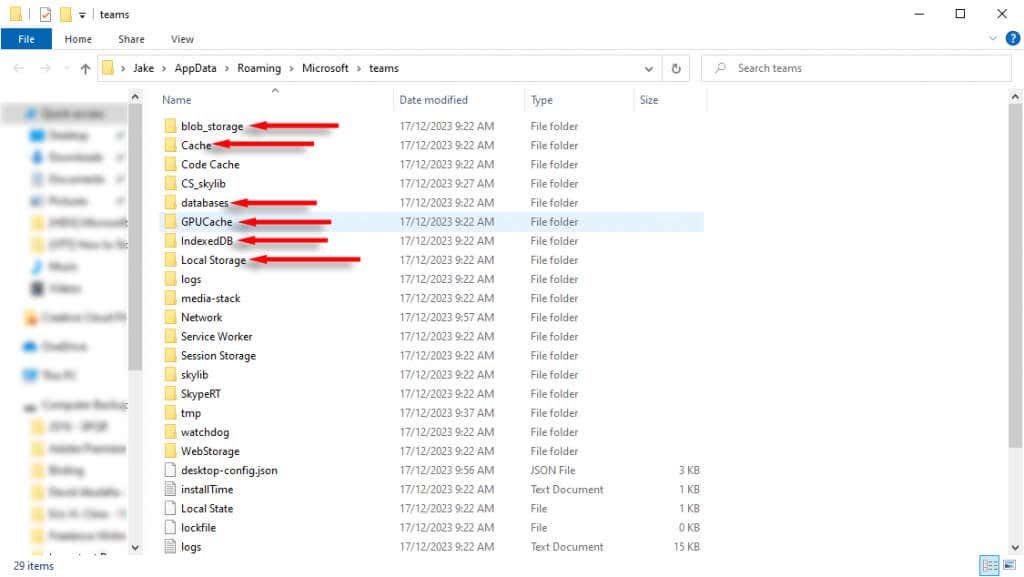
Remarque :Si vous utilisez la version Web de Microsoft Teams, essayez plutôt de vider le cache du navigateur Web. Voici comment vider le cache de tous les navigateurs les plus populaires.
4. Rechercher des mises à jour
Si vous n'avez pas mis à jour Microsoft Teams depuis un certain temps, il manque peut-être un correctif crucial qui corrigera votre erreur de chat. Pour mettre à jour le client Microsoft Teams :
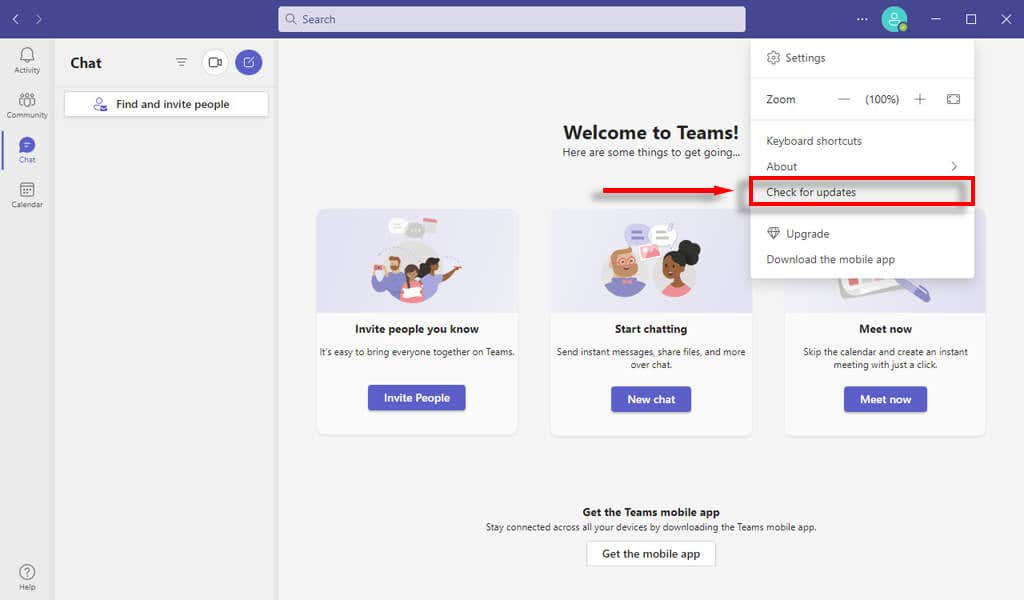
4. Réinstaller Microsoft Teams
Si tout le reste échoue, il est temps de réinstaller complètement votre application Teams. Souvent, une nouvelle installation aidera à restaurer les fonctionnalités à la normale et à supprimer les problèmes frustrants comme le chat qui ne se charge pas..
Voici comment réinstaller Microsoft Teams :
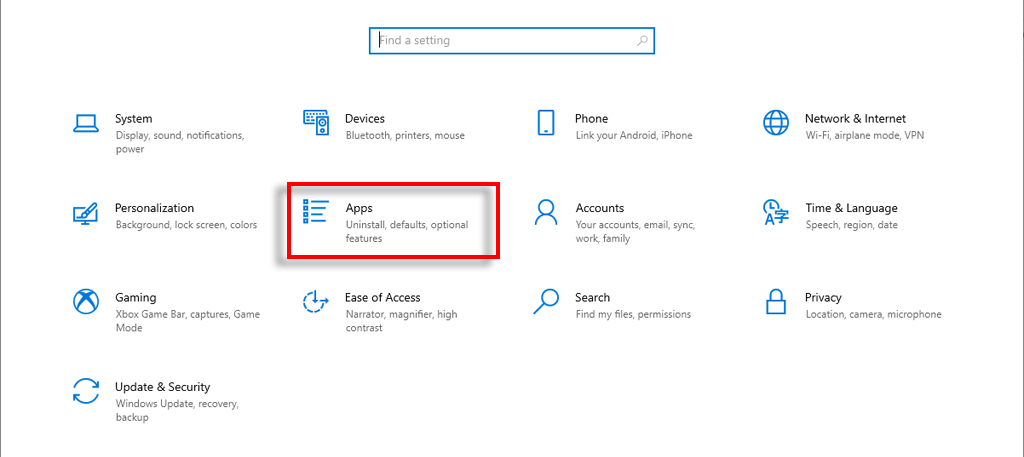
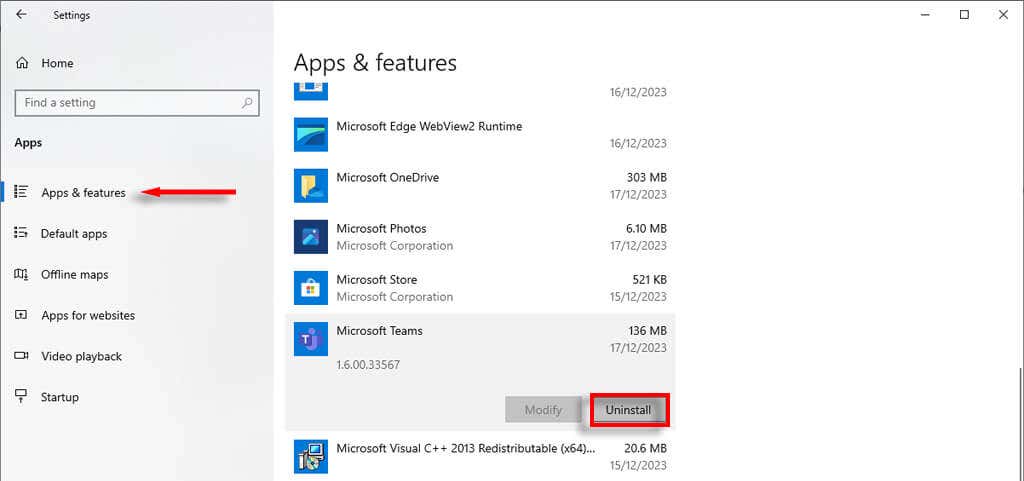
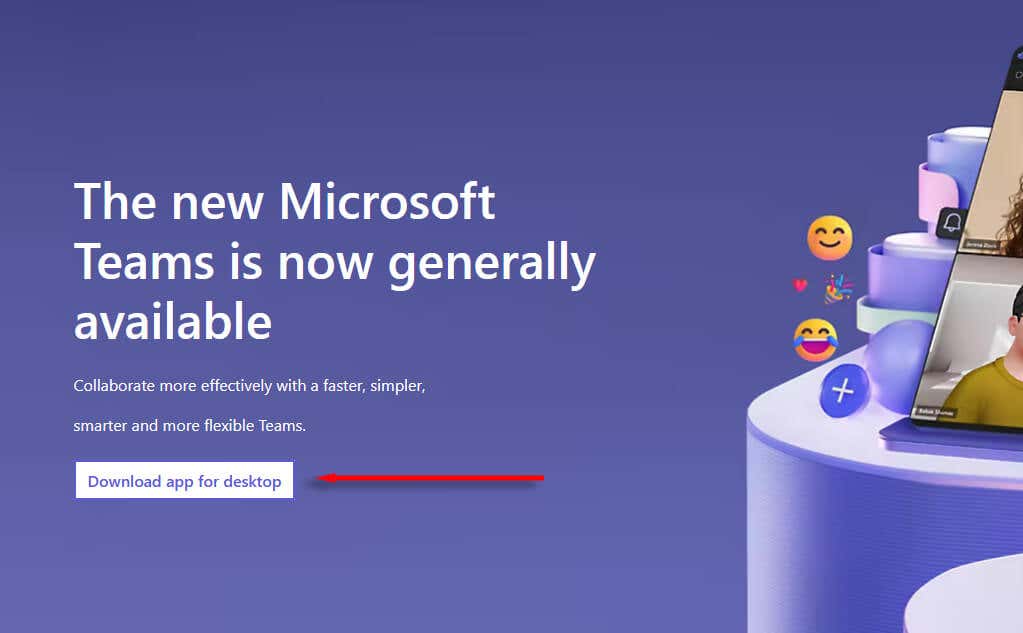
Rien n'a fonctionné ? Utiliser Teams sur un autre appareil
J'espère que cet article vous a aidé à remettre en marche votre Réunions Microsoft Teams. Cependant, si votre Microsoft Teams n'affiche toujours pas l'option de discussion, votre dernière option consiste à utiliser Microsoft Teams sur un autre appareil. Par exemple, si vous utilisez habituellement l'application de bureau Windows, vous devrez peut-être passer à l'application Web ou à l'application Android.
.