Bluetooth est la norme d'or pour les transferts de fichiers d'appareil à appareil et les communications à courte portée, mais il a un concurrent dont vous n'avez peut-être pas entendu parler: WiFi Direct.
Qu'est-ce que WiFi Direct? Cette alternative peu connue existe depuis des années mais, contrairement à Bluetooth, vous pouvez utiliser WiFi Direct pour plus que de simples transferts de fichiers.
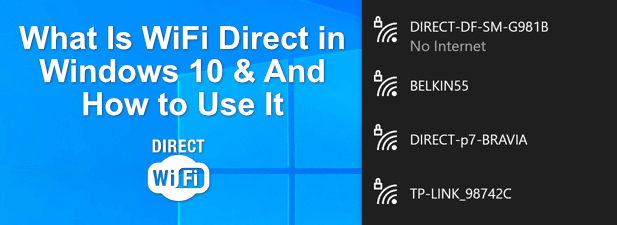
Windows 10 prend directement en charge WiFi Direct, mais si vous Si vous prévoyez de l'utiliser, vous devez savoir à quoi il sert (et s'il est sûr de l'utiliser ou non). De nombreux appareils prennent en charge WiFi Direct (sous différents noms), donc si vous voulez en savoir plus sur WiFi Direct dans Windows 10, voici ce que vous devez savoir.
Qu'est-ce que c'est WiFi Direct?
WiFi Direct est une norme qui permet l'utilisation de fréquences radio WiFi (généralement 2,4 GHz et 5 GHz) pour établir des connexions directes, d'égal à égal avec d'autres appareils. Vous n'avez pas besoin d'un réseau WiFi existant pour vous connecter, car la connexion est établie directement entre deux appareils.
WiFi Direct fonctionne en activant un point d'accès généré par logiciel sur l'appareil hôte, créant ainsi un WiFi temporaire réseau dans le processus. WiFi Protected Setup (WPS) est ensuite utilisé pour s'authentifier, avec un bouton poussoir ou un code PIN utilisé pour établir une connexion. Cela permet une connexion transparente (mais sécurisée) entre les appareils.
Comme Bluetooth, vous pouvez l'utiliser pour envoyer des fichiers, partager votre écran avec d'autres appareils, jouer directement à des jeux, partager votre connexion Internet, etc. . Il joue également un rôle central dans d’autres systèmes et standards de communication, tels que communication en champ proche.
In_content_1 all: [300x250] / dfp: [640x360]->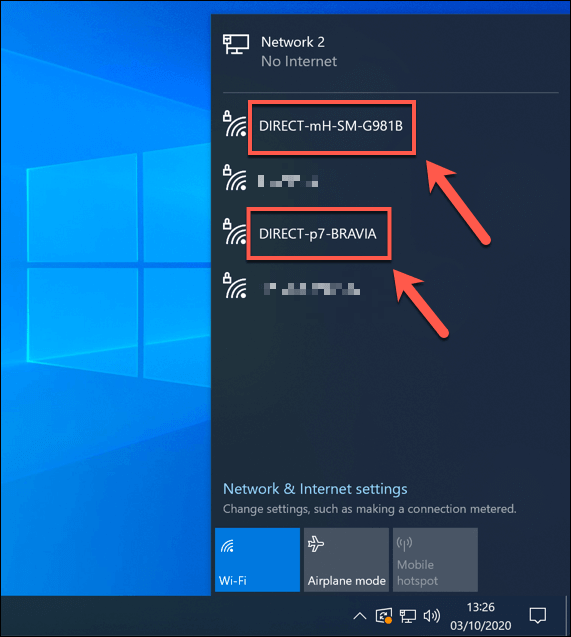
D'autres marques spécifiques au WiFi, telles que Miracast, utilisent également WiFi Direct pour communiquer. Bien que Miracast soit sa propre norme, il s'appuie sur la technologie WiFi Direct pour permettre une mise en miroir d'écran sécurisée.
La prise en charge de WiFi Direct est cependant assez inégale. Bien qu'il soit entièrement pris en charge dans Windows 10 (selon votre appareil), les appareils Apple tels que les Mac, les iPhones et les iPad utilisent à la place les appareils propriétaires AirDrop et AirPlay.
Les appareils Android modernes (à partir d'Android 4.0) prise en charge de WiFi Direct, mais vous aurez peut-être besoin d'une application tierce pour utiliser pleinement ses fonctionnalités. Il est également compatible avec certains téléviseurs intelligents, consoles de jeu et autres appareils compatibles WiFi.
Vérification de la prise en charge WiFi Direct sur votre PC Windows 10
Si vous souhaitez utiliser WiFi Direct comme alternative à Bluetooth, vous serez mieux servi en utilisant un PC ou un ordinateur portable Windows 10. Windows 10 offre une prise en charge complète de la norme WiFi Direct, mais votre puce WiFi interne (ou périphérique WiFi externe) devra la prendre en charge.
Si vous souhaitez vérifier si votre PC ou ordinateur portable Windows prend en charge la norme WiFi Direct, vous devrez utiliser le Windows PowerShell.
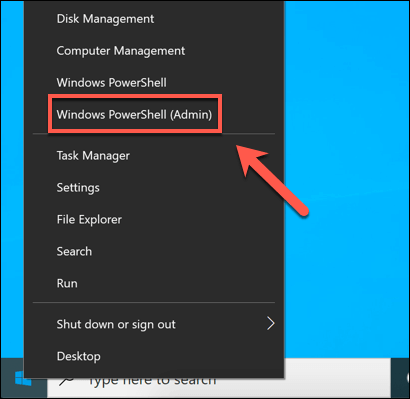
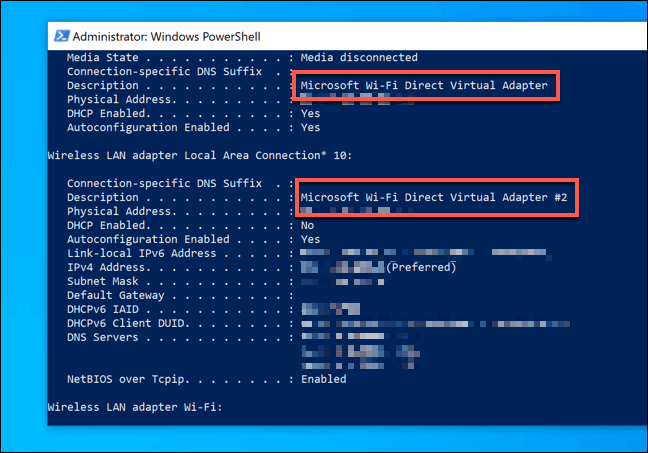
Si Microsoft Wi-Fi Direct Virtual L'adaptateurest répertorié, votre PC prend en charge les connexions WiFi Direct. Si ce n'est pas le cas, vous devrez connecter un périphérique WiFi USB tiers pour activer sa prise en charge.
Connexion à d'autres périphériques compatibles WiFi Direct
Si votre PC le prend en charge, vous pouvez vous connecter à d'autres appareils compatibles WiFi Direct. Pour ce faire, vous pouvez utiliser les fonctionnalités de recherche et de découverte de Windows pour localiser d'autres appareils WiFi Direct à proximité.
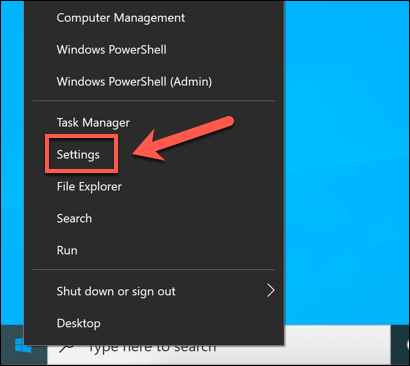
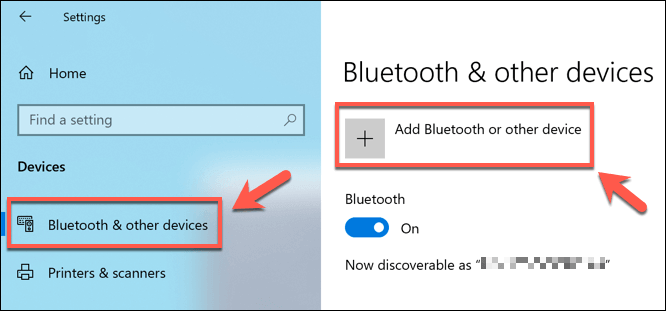
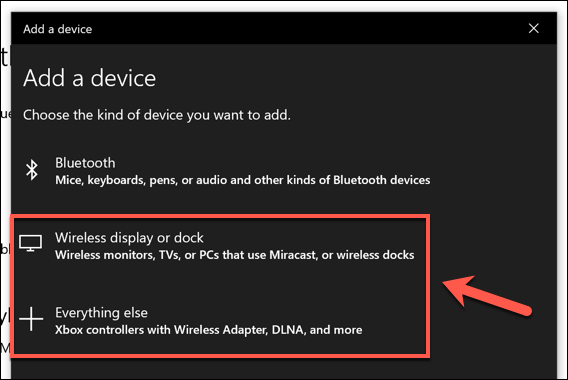
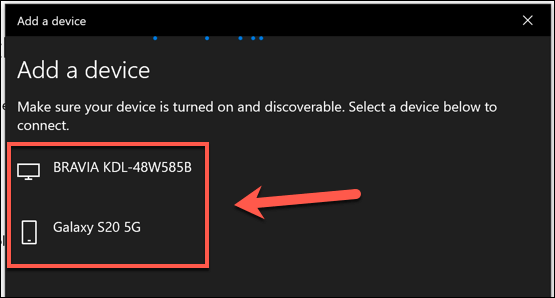
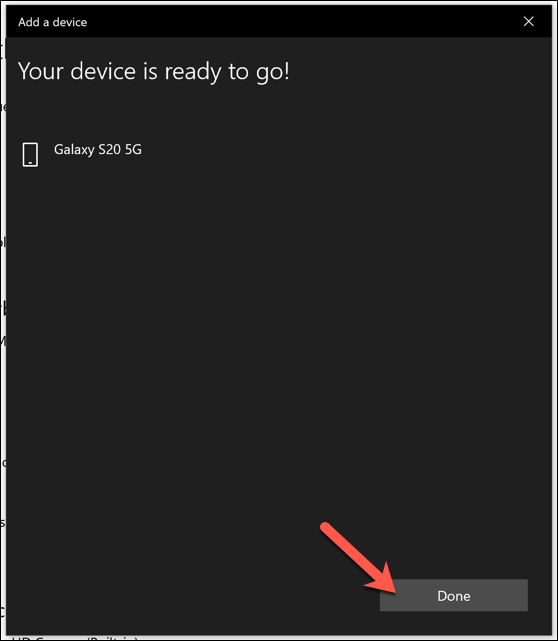
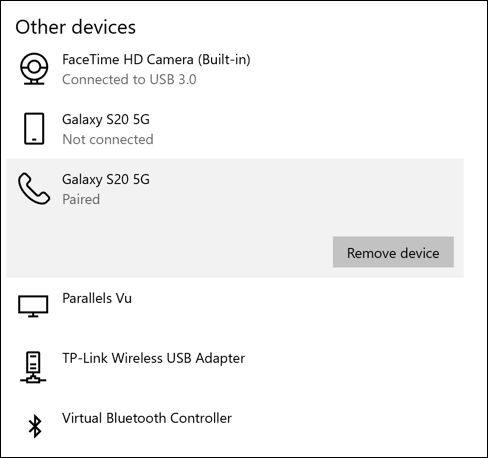
Bien que cette méthode devrait fonctionner pour la plupart des appareils WiFi Direct, il peut y avoir d'autres méthodes que vous pouvez utiliser pour vous connecter, alors consultez le manuel d'utilisation de ces appareils pour plus d'informations.
Par exemple, certains les appareils prenant en charge la norme WiFi Direct auront leurs propres réseaux WiFi toujours actifs auxquels vous pourrez vous connecter. Si vous possédez une imprimante HP ou un téléviseur intelligent Sony, par exemple, vous pouvez vous connecter en rejoignant le réseau sans fil DIRECT-XXde cet appareil.
Envoi de fichiers via le WiFi Direct
L'une des meilleures utilisations de WiFi Direct est le transfert de fichiers, surtout si vous avez un grand nombre de fichiers. Bien que vous puissiez utiliser Bluetooth, le transfert de fichiers volumineux (ou d'un grand nombre d'entre eux) prendrait beaucoup plus de temps qu'une connexion WiFi Direct.
Si vous avez un appareil Android, la meilleure façon d'utiliser WiFi Direct est de en utilisant l'application Feem, qui prend en charge Windows 10 et Android. Bien que WiFi Direct ne soit pas pris en charge pour les iPhones et les iPads, Feem utilise une méthode alternative pour les transferts de fichiers sur ces plates-formes.
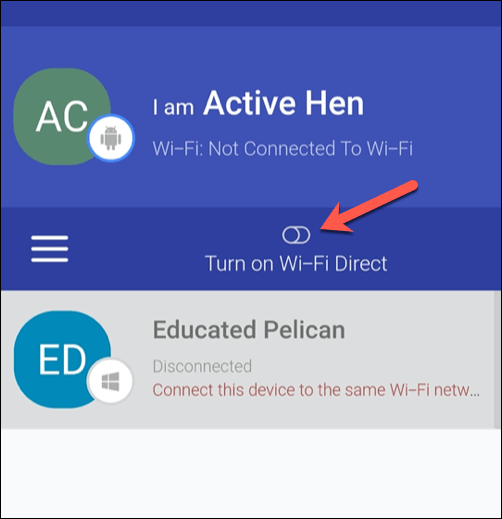
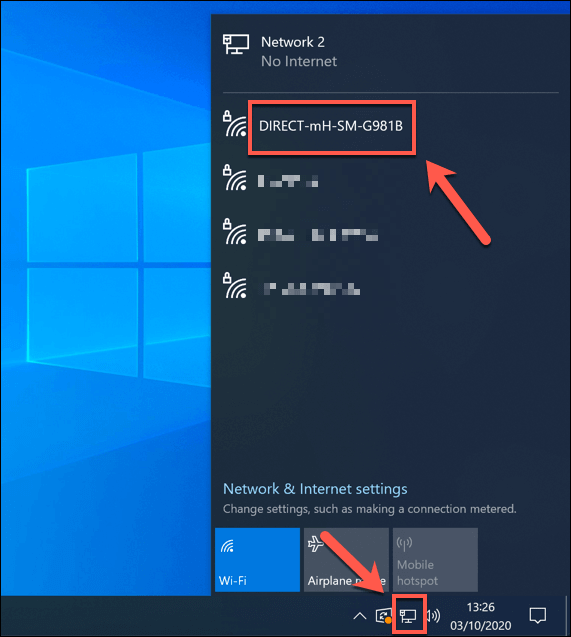
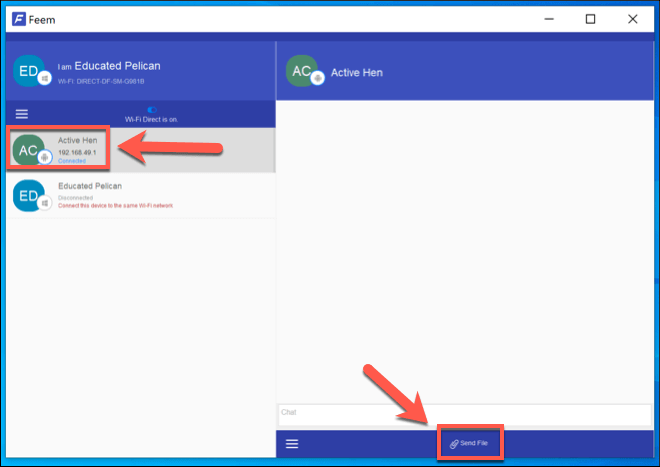
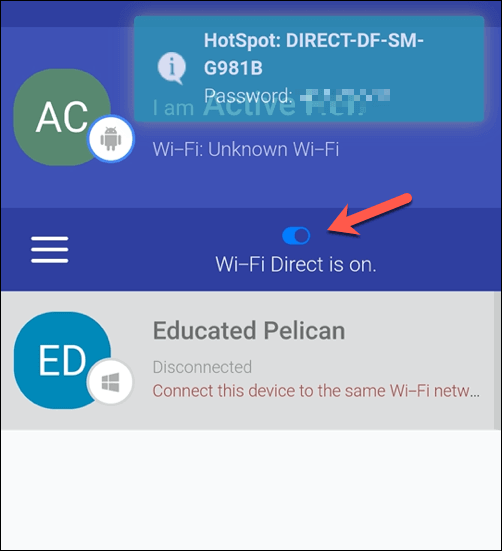
Connexion de PC Windows 10 à d'autres appareils
Comme son nom l'indique, l'utilisation de WiFi Direct dans Windows 10 vous permet d'établir des connexions directes avec d'autres appareils. Si vous souhaitez transférer régulièrement des fichiers de votre smartphone vers votre PC, vous préférerez peut-être utiliser le Votre application de téléphone intégré à la place.
Si WiFi Direct n'est pas une option, alors Bluetooth est votre prochaine et meilleure option pour une communication autonome d'égal à égal. De nombreux PC Windows 10 sont équipés de Bluetooth, mais vous pouvez faire un PC compatible Bluetooth utiliser un adaptateur USB. Il vous suffira de vous souvenir de activer Bluetooth avant de tenter d'établir une connexion.