Les jeux sur PC ont depuis longtemps dépassé l'ère des CD et des DVD : tous les jeux qui en valent la peine sont désormais disponibles en ligne. Des plates-formes telles que Fumer et les applications Origin et EA Desktop d'EA vous permettent d'acheter, de télécharger et de jouer à vos jeux préférés sans quitter votre domicile, tant que votre connexion est suffisante.
Si EA Desktop ou Origin ne s'ouvre pas ou ne fonctionne pas correctement, vous ne pourrez pas profiter de l'arriéré de classiques AAA d'EA, de Star Wars à Battlefield. Heureusement, la plupart des utilisateurs peuvent résoudre les problèmes des applications EA avec certaines étapes de dépannage courantes, que nous avons décrites en détail ci-dessous.

Pourquoi Origin ne s'ouvrira-t-il pas (ou EA Desktop) ?
Il existe plusieurs raisons possibles pour lesquelles EA Desktop ou Origin ne s'ouvrira pas sur votre PC. Comme tous les excellents exemples de logiciels créés par l'homme, un petit bogue ou un fichier corrompu est tout ce qu'il faut pour que l'application d'EA se bloque.
Dans le cas d'Origin, l'application Origin elle-même peut cesser de fonctionner si ses fichiers sont corrompus. Si votre PC perd de la puissance au milieu du jeu ou si une mise à jour échoue pour une raison quelconque, les fichiers d'Origin peuvent être bloqués dans les limbes, avec Origin lui-même incapable de se charger. Si les fichiers de cache d'Origin deviennent trop volumineux, l'application peut planter pendant le processus de démarrage.
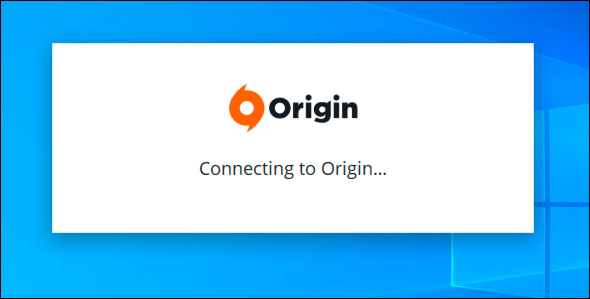
Bien qu'Origin soit probablement le coupable de ses problèmes, ne négligez pas Windows ou votre matériel Soit. Mises à jour système manquantes, pilotes graphiques obsolètes, fichiers système corrompus —toutes peuvent être suffisantes pour empêcher Origin de fonctionner sur votre PC.
Ces problèmes sont également susceptibles de causer des problèmes aux utilisateurs d'EA Desktop, l'application de jeu par laquelle EA espère remplacer Origin à l'avenir. Heureusement, vous pouvez facilement réparer ces problèmes dans Origin ou EA Desktop (tant que le matériel de votre PC ne tombe pas en panne).
Une fois que vous avez vérifié les performances de votre PC, vous pouvez suivre certaines étapes courantes pour réparer Origin ou EA Desktop et recommencez à jouer à vos jeux préférés.
Fermez l'autre application EA
Vous pouvez voir des conflits si vous avez récemment mis à niveau vers la nouvelle application de bureau EA mais avoir toujours Origin installé. Les deux applications ne peuvent pas s'exécuter en même temps. Si vous essayez de les exécuter toutes les deux, vous devriez voir un message d'erreur. Il en va de même si vous essayez d'exécuter Origin pendant l'exécution d'EA Desktop.
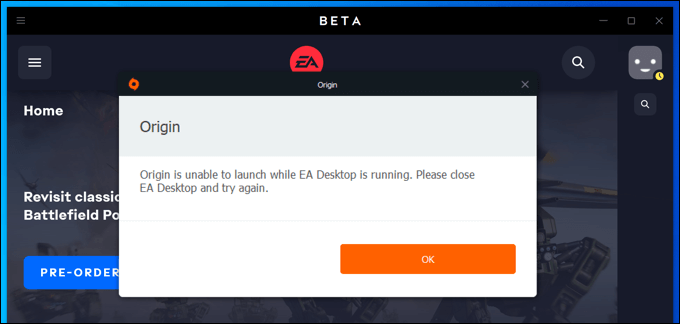
Si vous pensez que l'une des applications est en cours d'exécution, assurez-vous de la fermer complètement avant de l'ouvrir l'autre application EA.
Vérifier les mises à jour de l'application
Avant d'essayer des suggestions plus radicales, vous devez vérifier que la version d'Origin ou d'EA Desktop que vous la réutilisation est la plus récente. Les versions obsolètes du client EA peuvent cesser de fonctionner ou être bloquées par EA pour empêcher l'utilisation abusive de bogues ou de fonctionnalités obsolètes.
Origin et EA Desktop essaieront généralement de se mettre à jour, mais s'ils ne le peuvent pas, vous peut avoir besoin de le forcer à se mettre à jour manuellement. Vous devrez le faire si vous avez désactivé les mises à jour automatiques dans votre menu de paramètres.
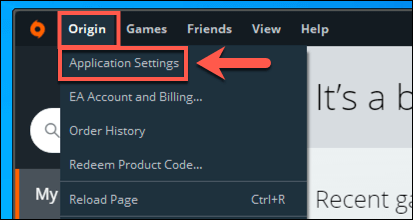
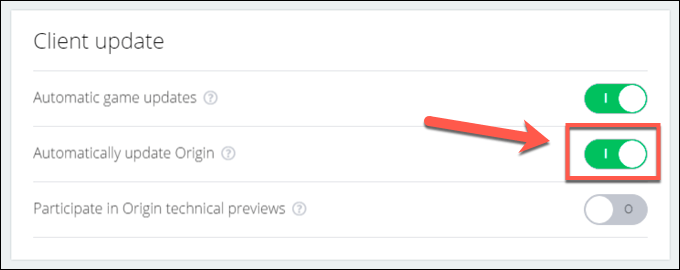
- Si les mises à jour automatiques sont activées dans Origin ou EA Desktop, désactivez puis réactivez le paramètre en sélectionnant deux fois le curseur. Cela forcera les applications d'EA à rechercher les mises à jour.
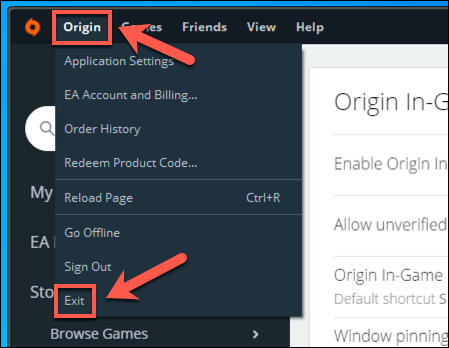
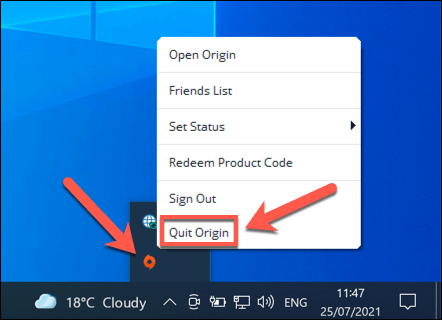
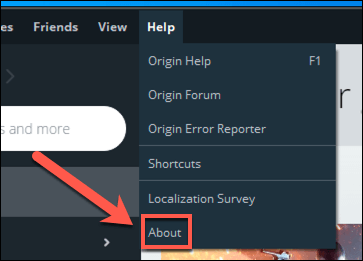
Supprimer les fichiers de cache
Origin et la nouvelle application de bureau EA reposent sur plusieurs fichiers de cache temporaires pour fonctionner. Ces fichiers s'accumulent au fur et à mesure que les applications de vitrine de jeux d'EA téléchargent de nouveaux jeux et mises à jour d'applications, chargent certaines pages Web dans l'application elle-même et se connectent aux serveurs d'EA.
Malheureusement, si ces fichiers de cache sont corrompus ou trop volumineux, EA Desktop et Origin ne s'ouvriront pas ou ne cesseront pas de fonctionner d'une manière ou d'une autre. Cela peut également causer des problèmes de connexion avec EA.
Donc, si Origin ou EA Desktop est en mode hors connexion et ne se connecte pas, l'effacement de vos fichiers de cache peut résoudre le problème.
Comment effacer les fichiers de cache d'Origin
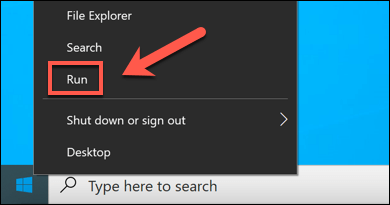
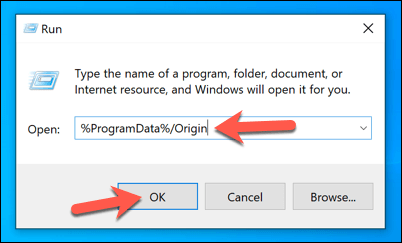
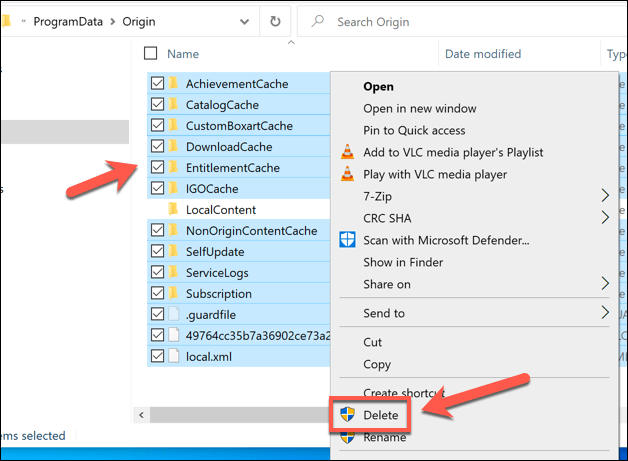
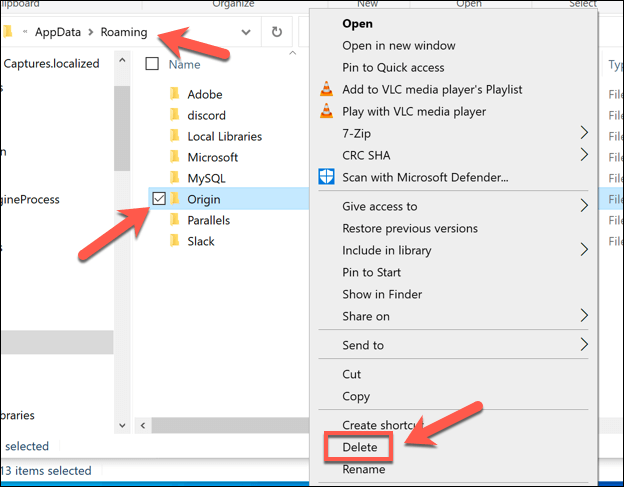
- Sélectionnez la barre d'adresse et remplacez Roamingpar Localdans l'explorateur de fichiers.
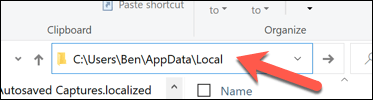
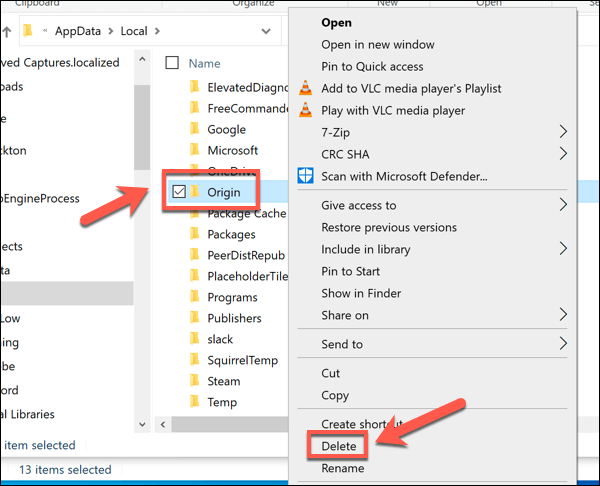
Comment effacer les fichiers de cache d'EA Desktop
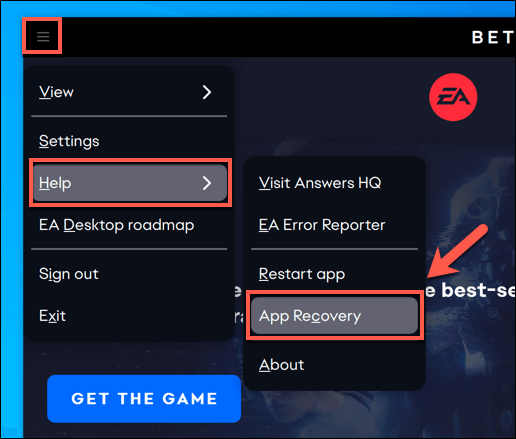
- Si EA Desktop ne s'ouvre pas, vous pouvez lancer la récupération d'applications manuellement en sélectionnant le menu Démarrer>Récupération d'applications(avec le logo EA) pour la lancer à la place.
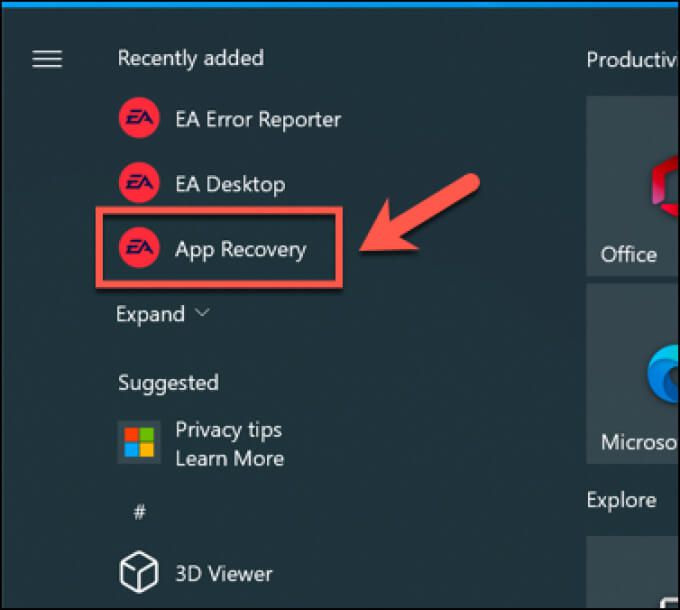
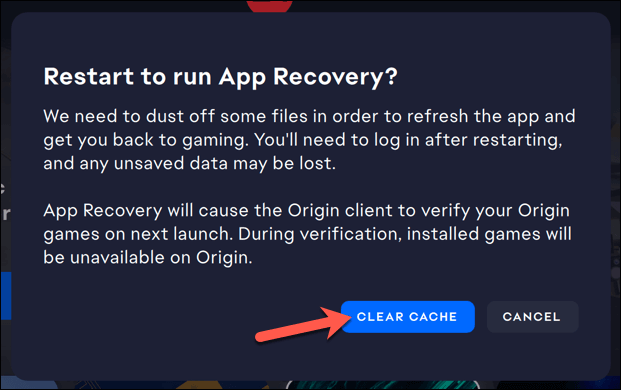
Après quelques instants, EA Desktop se relancera avec tous les fichiers de cache précédemment stockés supprimés.
Exécuter Origin ou EA Desktop en mode Administrateur
Origin et EA Desktop peuvent parfois rencontrer des problèmes avec les autorisations d'application, surtout si vous essayez d'exécuter l'application avec un compte d'utilisateur local qui manque de privilèges d'administrateur.
Si tel est le cas, Origin ou EA Desktop peut ne pas se charger correctement, surtout si une mise à jour est requise. Cependant, vous pouvez contourner cela en activant le mode administrateurpour l'application.
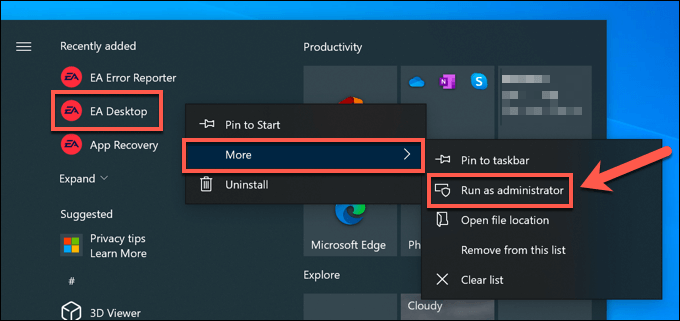
Si votre utilisateur actuel compte n'est pas un administrateur sur votre PC, vous devrez peut-être saisir le nom d'utilisateur et le mot de passe pour qu'un compte fonctionne.
Vérifier les mises à jour du système et des pilotes
Si votre système n'est pas à jour, les dernières corrections de bogues et fonctionnalités peuvent avoir un impact sur les performances globales de votre PC. Origin et EA Desktop peuvent cesser de fonctionner dans ces circonstances, vous devez donc rechercher de nouvelles mises à jour pour voir si cela résout les problèmes avec l'application.
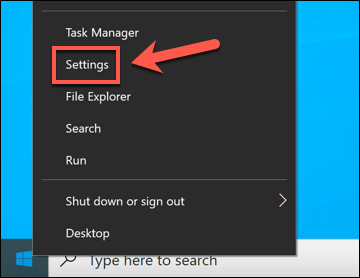
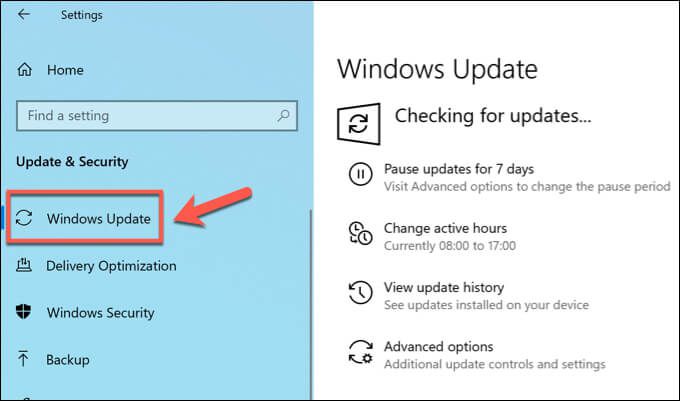
Windows installera toutes les mises à jour du système et des pilotes disponibles, mais, si le matériel de votre PC est très récent, vous devrez peut-être consulter les sites Web du fabricant pour obtenir des fichiers de pilotes plus récents. Par exemple, si vous avez installé une nouvelle carte graphique, vous devrez peut-être consulter les sites Web Intel, NVIDIA ou AMD pour le dernier pilote pour votre carte.
Supprimer et réinstaller Origin (ou EA Desktop)
Si tout le reste échoue, supprimer Origin et le réinstaller résoudra les problèmes où Origin ne s'ouvrira pas, et vous ne pouvez pas déterminer Pourquoi. Il en va de même pour la nouvelle application de bureau EA : si elle ne fonctionne pas, supprimez-la et réinstallez-la en dernier recours.
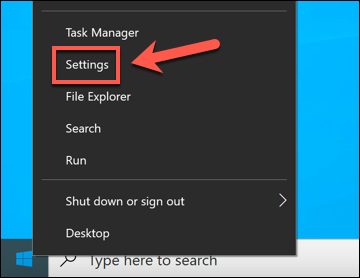
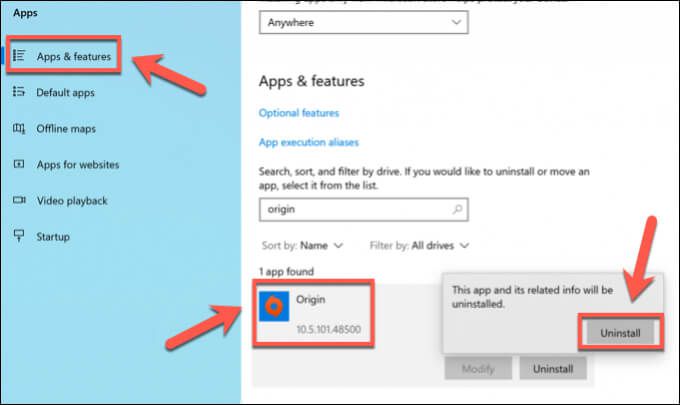
Suivez les instructions supplémentaires à l'écran pour supprimer l'application. Une fois installé, téléchargez la dernière version de Origine ou Bureau EA et exécutez le programme d'installation pour le réinstaller. EA prévoit de remplacer Origin par EA Desktop à l'avenir mais, pour l'instant, les deux applications restent disponibles.
Pour le moment, vous pouvez choisir l'application à utiliser, donc si Origin ne s'ouvre pas ou ne fonctionne pas correctement, la mise à niveau vers EA Desktop peut fonctionner. Cependant, si le nouveau bureau EA ne s'ouvre pas ou s'il ne fonctionne pas pour vous, le supprimer et revenir à Origin peut être votre meilleure option à court terme.
Vos jeux, enregistrez les fichiers , et les détails du profil EA fonctionneront sur les deux plates-formes, vous permettant de choisir entre elles.
Une meilleure jouabilité avec Origin sur PC
Si vous voulez jouer au meilleurs jeux, vous avez besoin des meilleures vitrines, faisant des applications Origin ou EA Desktop d'EA une installation essentielle pour les nouveaux joueurs sur PC. Il en existe cependant beaucoup d'alternatives de jeux en ligne, dont Steam, GOG et Epic Games. Cependant, si vous n'êtes pas un joueur sur PC, vous pouvez toujours essayer Jeux EA sur console à la place.
Origin présente le meilleur des jeux récents d'EA, mais il existe encore des jeux plus anciens disponibles pour à essayer si vous avez un PC de jeu plus ancien. Si cela ne fonctionne pas, essayez les services de streaming de jeux tels que GeForce maintenant et Microsoft xCloud. Sinon, vous devrez peut-être envisager mise à niveau de votre PC pour jouer aux derniers jeux à la place.