Quelle est la taille de Windows 10? La taille varie en fonction de la version exacte de Windows 10 que vous avez installée. Cela dépend également si vous avez effectué une mise à niveau à partir d'un ancienne version de Windows ou que vous avez effectué une nouvelle installation.
La configuration minimale officielle de Microsoft pour Windows 10 spécifie 20 Go d'espace libre pour la version 64 bits du système d'exploitation. En pratique, les installations peuvent finir par être beaucoup plus grandes que cela. Voici quelques moyens pratiques de mettre Windows 10 sur un régime d'urgence.
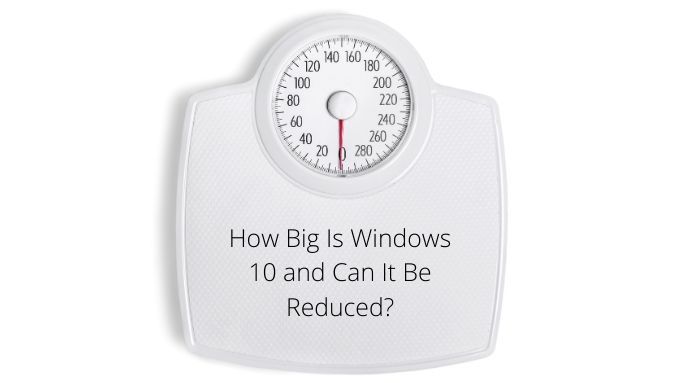
Kill Off Windows Bloatware
Windows 10 n'est pas vraiment un produit qui intéresse Microsoft de vendre directement plus. Bien qu'ils soient heureux de prendre votre argent pour Licence Windows 10, le véritable argent provient de la publicité, des services cloud et de la vente de vos applications via le Windows Store.
Votre nouvelle installation de Windows 10 comprend quelques applications auxquelles vous ne vous attendez peut-être pas. Des jeux tels que Candy Crush et d'autres titres trash gratuits sont inclus et occupent un espace précieux. Vous pouvez vous en débarrasser assez facilement à partir du menu habituel «Ajouter ou supprimer des programmes».

Pour les formes plus tenaces de bloatware, vous allez avoir besoin d'un peu d'aide d'un tiers. Par exemple, BloatBox est une jolie petite application Open Source qui vous permettra de supprimer les logiciels crud tenaces de Windows.
Décharger les applications par défaut que vous n'utilisez pas
Windows est livré avec une liste assez longue d'applications par défaut, telles que les navigateurs Web, que de nombreuses personnes n'utilisent jamais. Bien qu'ils ne prennent pas beaucoup de place, vous devez être conscient de la possibilité de les supprimer.
In_content_1 all: [300x250] / dfp: [640x360]->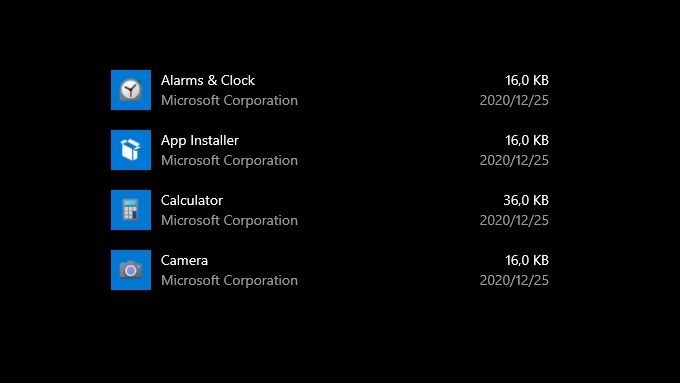
Bien qu'il existe une longue liste d'applications par défaut de Windows 10 que vous pouvez supprimer, pourquoi ne pas commencer par ces 9 Applications et programmes Windows 10 indésirables. Vous pouvez utiliser ces mêmes instructions pour supprimer d'autres applications similaires.
Modifier l'emplacement des dossiers par défaut
Windows met en place un certain nombre d'emplacements standard où les fichiers communs vont. Il y a un dossier pour vos documents, téléchargements, vidéos et bien sûr l'espace de stockage pour le bureau Windows. Par défaut, ces dossiers résident sur le même disque dur que Windows. Cependant, cela ne doit pas être le cas.
Cette astuce ne fonctionne que si vous avez plus d'un disque dur. Cependant, la plupart des ordinateurs modernes disposent désormais d'un disque SSD rapide (mais petit) pour Windows et les applications. Ils disposent alors d'un lecteur mécanique lent (mais volumineux) pour les supports et autres fichiers qui n'ont pas besoin d'un stockage haute performance.
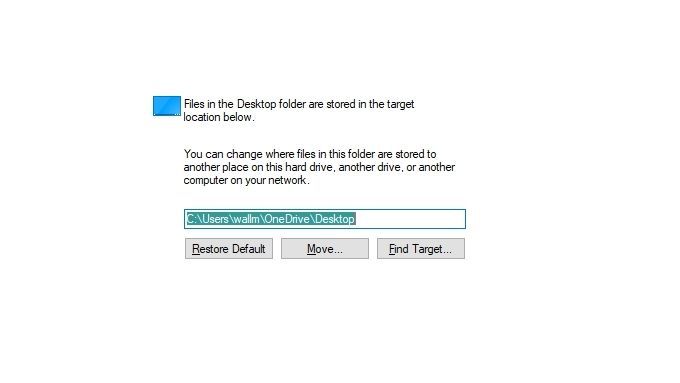
En modifiant les emplacements des dossiers pour le dossier Windows 10 par défaut, vous déplacez ces fichiers hors de votre lecteur principal. Bien que cela ne rend pas Windows 10 plus petit, cela aide à répartir son empreinte sur plusieurs disques. Bien que le processus de modification des emplacements de dossier par défaut soit le même, Comment changer l'emplacement de téléchargement par défaut dans Windows 10 vous permettra de démarrer avec le plus grand espace libre.
Déplacer les autres applications de votre lecteur système
Si vous disposez de plusieurs disques durs, vous n'avez pas besoin d'exécuter des applications à partir du même lecteur que Windows! Au lieu d'essayer de réduire Windows, vous pouvez libérer de l'espace disque système en déplaçant des applications.
Windows vous facilite la tâche. Ouvrez simplement l'application Ajouter ou supprimer Windowsdans le menu Démarrer et configurez le lecteur sur votre lecteur système. Cela affichera uniquement les logiciels sur ce lecteur. Cliquez sur l'une des entrées pour voir si cette application prend en charge le déplacement vers un autre lecteur. Si vous voyez le bouton «Déplacer», vous pouvez déplacer de manière transparente cette application vers un autre lecteur.
Désactiver la mise en veille prolongée
La mise en veille prolongée est une fonction spéciale d’un système d’exploitation où tout le contenu de RAM sont stockés sur le disque. Un ordinateur en veille prolongée peut être complètement éteint et débranché. Lorsque vous le rallumez, le fichier d'hibernation est recopié dans la RAM et l'ordinateur peut continuer là où il s'était arrêté.

Bien que la veille prolongée soit toujours utile, elle est principalement destinée aux ordinateurs de bureau qui ne sont pas t avoir des piles. Sur un ordinateur portable, le mode veille est le plus logique, car même en cas de panne de courant, la batterie embarquée maintiendra les choses. Même la plupart des utilisateurs de bureau n'utilisent jamais vraiment la fonction d'hibernation, car le démarrage à froid est si rapide sur les machines modernes. Pourtant, l'hibernation peut encore être activée sur votre machine, occupant des gigaoctets d'espace précieux.
La bonne nouvelle est que vous pouvez désactiver l'hibernation et supprimer le fichier d'hibernation. Suivez simplement notre guide Qu'est-ce que Hiberfil.sys et comment le supprimer dans Windows 10.
Utilisez l'option CompactOS dans Windows 10
Dans Windows 10, il existe une fonctionnalité peu connue appelée CompactOS. Cette fonctionnalité conserve les fichiers du système d'exploitation Windows dans une image de fichier compressée. Au lieu de le décompresser sur la partition du disque dur comme d'habitude, Windows a décompressé les fichiers dont il a besoin à la volée.
Cela permet à Windows de fonctionner sur des disques beaucoup plus petits que d'habitude, ce qui est nécessaire sur certains systèmes tels que ultrabooks avec de très petits SSD. Nous dirions que cela a le plus de sens sur les systèmes disposant de 64 Go ou moins d’espace de stockage principal.
Windows active généralement automatiquement et silencieusement CompactOS sur les systèmes appropriés. Vous pouvez cependant l'activer manuellement, au prix de performances plus lentes. Puisque le processeur doit maintenant décompresser les données et faire son travail habituel.
Pour modifier quoi que ce soit autour de CompactOS, vous devrez utiliser l'invite de commande ou PowerShell. Nous préférons PowerShell!
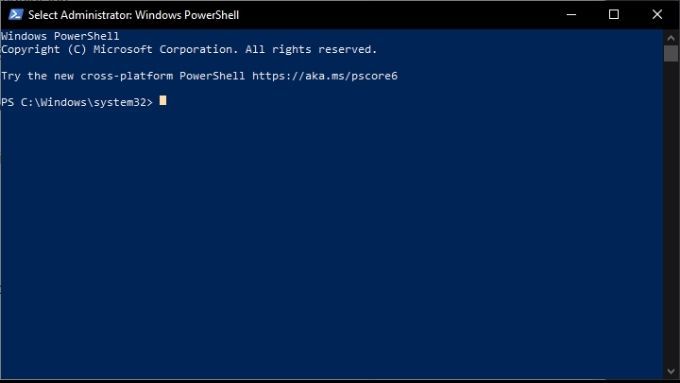
2. Pour vérifier si votre ordinateur fonctionne déjà avec CompactOS, tapez ce qui suit et appuyez sur Entrée:
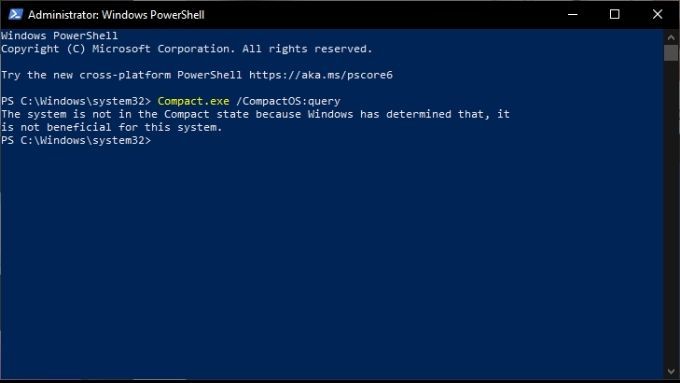
Compact.exe / CompactOS: requête
3 . Si vous recevez un message indiquant que CompactOS est déjà actif, il n’y a plus rien à faire. Si ce n'est pas le cas, vous pouvez l'activer en tapant ce qui suit, puis en appuyant sur Entrée:
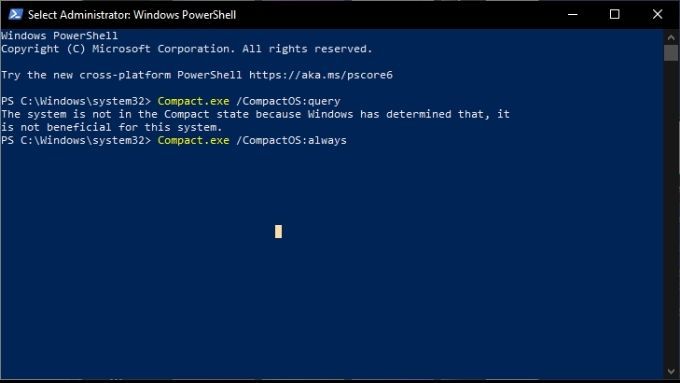
Compact.exe / CompactOS: toujours
La tâche de compression peut prendre quelques minutes, selon les spécifications de votre système.
Pour désactiver à nouveau CompactOS, utilisez cette commande:
Compact.exe / CompactOS : jamais
Réduisez votre allocation de mémoire virtuelle
Lorsque votre ordinateur est à court de RAM physique, il doit commencer à échanger des données sur votre disque dur, en utilisant quelque chose appelé un fichier d'échange. Ce fichier d'échange occupe un espace réservé sur votre disque dur.
Vous avez quelques options ici. Par exemple, vous pouvez désactiver complètement le fichier d'échange. Nous ne le recommandons généralement pas, mais sur certains systèmes avec beaucoup de RAM, cela peut ne pas poser de problème.
Vous pouvez simplement réduire la taille du fichier d'échange déterminée par Windows. La règle générale est que votre fichier d'échange doit représenter 1,5 fois votre RAM physique, mais cette règle peut être pliée comme vous le souhaitez.
Enfin, vous pouvez déplacer le fichier d'échange vers un autre disque dur interne depuis celui sur lequel Windows est installé. Ce qui libérera de l'espace sur le lecteur système. Pour tous les détails sur la façon d'ajuster la taille de votre fichier d'échange, consultez Comment optimiser le fichier d'échange dans Windows.
Small Is Beautiful
Windows 10 ( et vraiment la plupart des versions de Windows) a la réputation d'être particulièrement gonflée. Pourtant, si vous pincez et rangez les choses aux bons endroits, cela peut être un système d'exploitation étonnamment svelte. N'oubliez pas de ne pas être trop zélé. Vous pourriez retirer quelque chose d'important par erreur!