Vapeur est la vitrine de jeux numériques la plus grande et la plus populaire. Valve a été le pionnier des jeux numériques avec le client logiciel Steam et l'a affiné depuis de nombreuses années. Aujourd'hui, Steam est une plate-forme robuste qui fait son travail.
Cependant, de temps en temps, Steam ne s'ouvre tout simplement pas. Pire encore, il se peut que vous n'obteniez aucun message d'erreur ou aucune indication sur les raisons de cette situation. Si c'est ce que vous rencontrez, voici les correctifs les plus courants.

1. Tuez les processus Steam avec le gestionnaire de tâches
Parfois, Steam ne s’ouvre pas car il n’a jamais été fermé. Pour vous assurer qu'il est correctement fermé, procédez comme suit:

En général, Steam démarre immédiatement lorsque vous l'ouvrez à nouveau.
2. Redémarrez tout l'ordinateur
Si la suppression de tous les processus Steam ne fait pas l'affaire, la solution la plus rapide consiste à redémarrer votre ordinateur. Cela arrêtera les processus qui pourraient empêcher l'ouverture de Steam.
3. Exécutez Steam en tant qu'administrateur
Parfois, des privilèges d'administrateur Steam pour certaines tâches. Exécutez-le en mode administrateur pour résoudre le problème de démarrage initial, puis démarrez-le normalement la prochaine fois. Au moins, jusqu'à ce que ce problème se reproduise.
Il est très simple d'exécuter Steam en tant qu'administrateur:

4. Purger les données de configuration de Steam
La réinitialisation des paramètres internes de Steam peut résoudre certains problèmes avec le logiciel client. Cela inclut un mystérieux manque d'enthousiasme de Steam lorsque vous essayez de le démarrer.
C'est facile à faire et n'affecte pas vos jeux installés ou enregistrez des fichiers, mais si vous avez plusieurs dossiers de bibliothèque Steam, Vous devrez les ajouter à nouveau une fois le rinçage terminé.
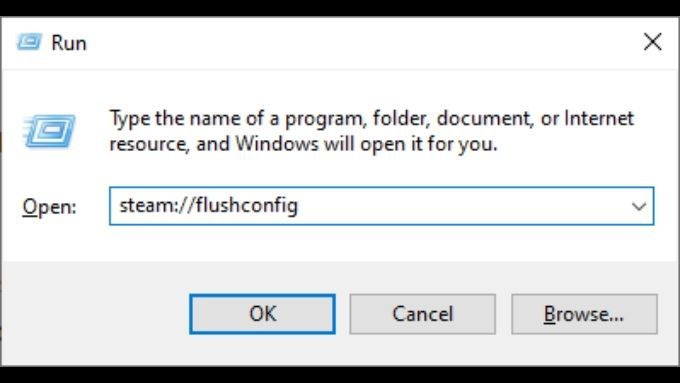
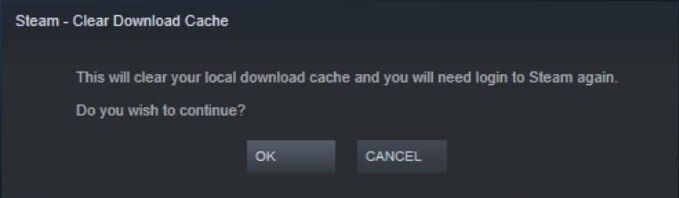
J'espère que cela résoudra le problème et vous permettra de jouer à nouveau.
5. Si vous êtes un utilisateur client bêta, supprimez le fichier client bêta
Avez-vous choisi de participer à la bêta Steam? Bien que ce soit un excellent moyen d'accéder rapidement aux nouvelles fonctionnalités, cela signifie également que vous prenez le risque d'une mise à jour bêta ou d'un bug empêchant Steam de s'ouvrir normalement. Heureusement, vous pouvez désactiver manuellement le client bêta et revenir à vanilla Steam en supprimant simplement un petit fichier.
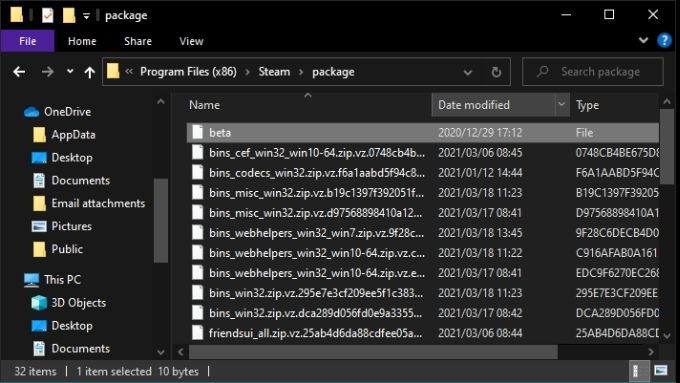
Essayez de redémarrer Steam. S'il démarre, il y a probablement un problème avec la dernière mise à jour bêta. Vous devriez donc attendre un peu avant de vous réinscrire.
6. Réinstaller Steam
Le client d'installation Steam peut également réparer les installations Steam endommagées. C'est une bonne idée d'utiliser cette fonctionnalité si les correctifs les plus courants ne fonctionnent pas. Cela ne devrait pas vous faire perdre de données de jeu car il vous suffit de télécharger le dernier programme d'installation du client Steam et de l'exécuter.
7. Vérifiez que vous avez Internet actif
Steam a besoin d'une connexion Internet active, sauf si vous le redémarrez en mode hors ligne. Ainsi, vous ne pourrez pas ouvrir Steam si le réseau est en panne. Habituellement, un message d'erreur vous informera de tout problème de connectivité.
8. Les serveurs Steam sont-ils en ligne?
Même si votre connexion Internet est correcte, le service en ligne Steam peut ne pas l'être. Steam lui-même n'offre pas un moyen pratique de vérifier si le service est en panne, mais il existe plusieurs options tierces qui peuvent vous donner une mise à jour de statut en un coup d'œil. Nous recommandons Steamstat ou le Compte Twitter de Steam Status.
9. Assurez-vous que Windows et vos pilotes sont mis à jour
Le manque de mises à jour peut entraîner des problèmes de compatibilité. Par exemple, Steam ou Windows peuvent avoir des mises à jour en attente qui posent des problèmes de compatibilité. Recherchez les mises à jour Windows en attente.
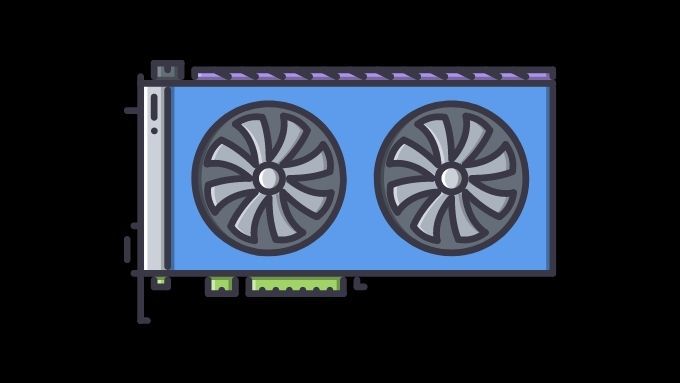
Vérifiez également si vos pilotes matériels sont à jour. Les pilotes GPU sont particulièrement préoccupants ici et la dernière version du pilote de votre GPU peut contenir des correctifs de bogues qui permettent de mieux fonctionner avec Steam.
10. Vérifiez votre date et heure
Celui-ci est un peu contre-intuitif, mais parfois Steam ne s'ouvre pas car la date et l'heure de votre ordinateur ne correspondent pas à l'heure que Steam récupère sur Internet.
Ceci est apparemment lié à un bogue dans le navigateur Chrome, une version dont Steam utilise pour afficher les pages. Réglez correctement votre heure ou activez l'option de mise à jour automatique de l'heure dans Windows pour résoudre ce problème.
11. Désactivez votre antivirus
Même le populaire Steam peut se heurter à un antivirus ou à une suite de sécurité. Désactivez temporairement votre logiciel antivirus et voyez si Steam démarre ou non. S'il ne démarre pas uniquement lorsque l'antivirus est en cours d'exécution, ajoutez de manière sélective Steam et ses processus associés.
12. Assurez-vous que Steam n'est pas en mode de compatibilité
Windows doit travailler avec un important backlog historique d'anciens logiciels. Ainsi, il inclut un mode de compatibilité pour les applications conçues pour Windows XP, 7 et ainsi de suite.
La dernière version de Steam est conçue pour fonctionner pour Windows 10, elle ne devrait donc pas être en mode de compatibilité. Si vous avez activé le mode de compatibilitépour l'exécutable Steam pour une raison quelconque, désactivez-le. Alors que certains anciens jeux spécifiques sur Steam peuvent nécessiter le mode de compatibilité pour fonctionner, Steam lui-même ne le fait pas.
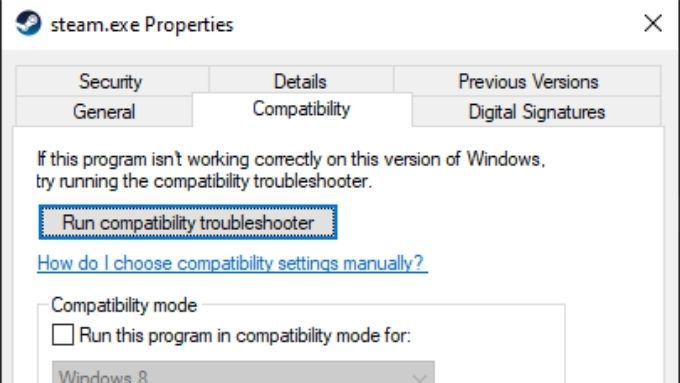
Play It Again, Steam
Avez-vous rencontré une situation où Steam ne démarre pas sans raison apparente? Si aucun de ces conseils ne résout votre problème, dites-nous ce qui a fonctionné pour vous dans les commentaires. C'est un problème qui peut avoir un correctif non répertorié ici, alors partagez votre solution pour aider un autre joueur à recommencer à jouer à ses jeux Steam préférés.