Le code d'erreur Windows Update 0x80070003 vous empêche de télécharger et d'installer les dernières mises à jour. La cause du problème n'est pas toujours claire, surtout si vous obtenez simplement ce code crypté.
Contrairement à de nombreux codes d'erreur de mise à jour Windows, corriger le code d'erreur 0x80070003 signifie généralement résoudre un problème sur votre PC local. Une fois le problème sous-jacent supprimé, les mises à jour devraient fonctionner comme prévu.
Les principales causes du code d'erreur 0x80070003
Si vous voyez cette erreur lors de la tentative d'une mise à jour Windows, il y a quatre raisons principales :
Variations du code d'erreur 0x80070003
Curieusement, le code 0x80070003 accompagne plusieurs messages d'erreur spécifiques lisibles par l'homme, suggérant qu'il s'agit d'une famille d'erreurs liées plutôt que d'un problème particulier.
« Nous n'avons pas pu installer cette mise à jour, mais vous pouvez réessayer (0x80070003) » est probablement la mise à jour la plus courante, et le redémarrage du système fait souvent disparaître l'erreur.
« Windows n'a pas réussi à installer la mise à jour suivante avec l'erreur 0x80070003 » est un peu plus difficile à comprendre, et un simple redémarrage du système d'exploitation ne résoudra probablement pas le problème. La plupart des correctifs proposés ici visent à résoudre cette erreur.
Les autres erreurs avec le même code ne sont pas directement liées à Windows Update. Par exemple, « Erreur 0x80070003, le système ne peut pas trouver le chemin spécifié » se produit généralement en raison d'un lecteur déconnecté ou endommagé. Cet article se concentrera uniquement sur les erreurs Windows Update avec ce code d'erreur..
1. Redémarrez Windows
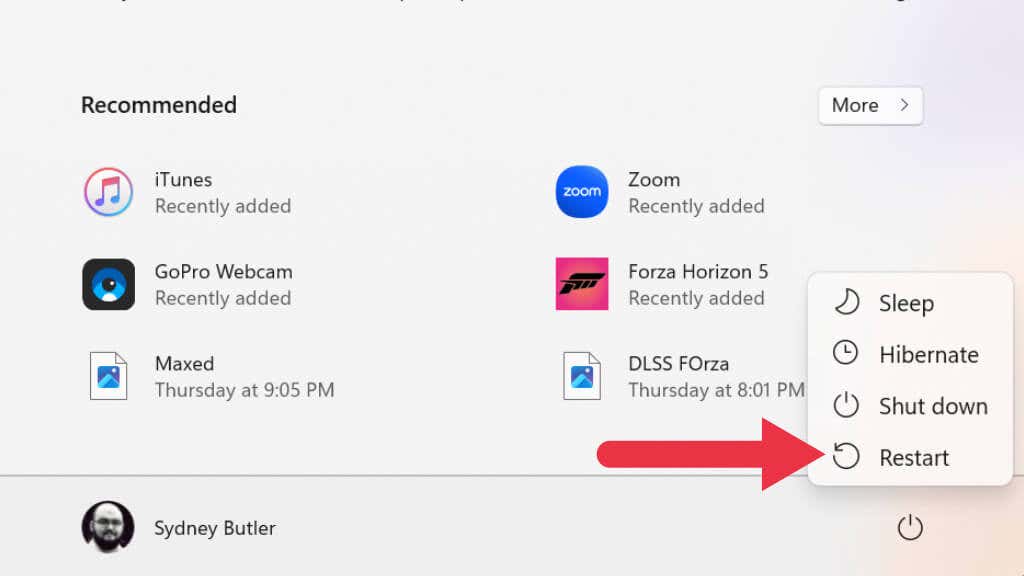
Comme toujours, la première chose à faire est de redémarrer votre PC et de réexécuter la mise à jour. Si vous n'avez pas redémarré votre système depuis un certain temps, certains services nécessaires à Windows peuvent être gelés ou fermés. Le redémarrage de votre système résoudra le problème ou indiquera que le problème est plus permanent.
2. Désactiver le pare-feu et les logiciels antivirus tiers
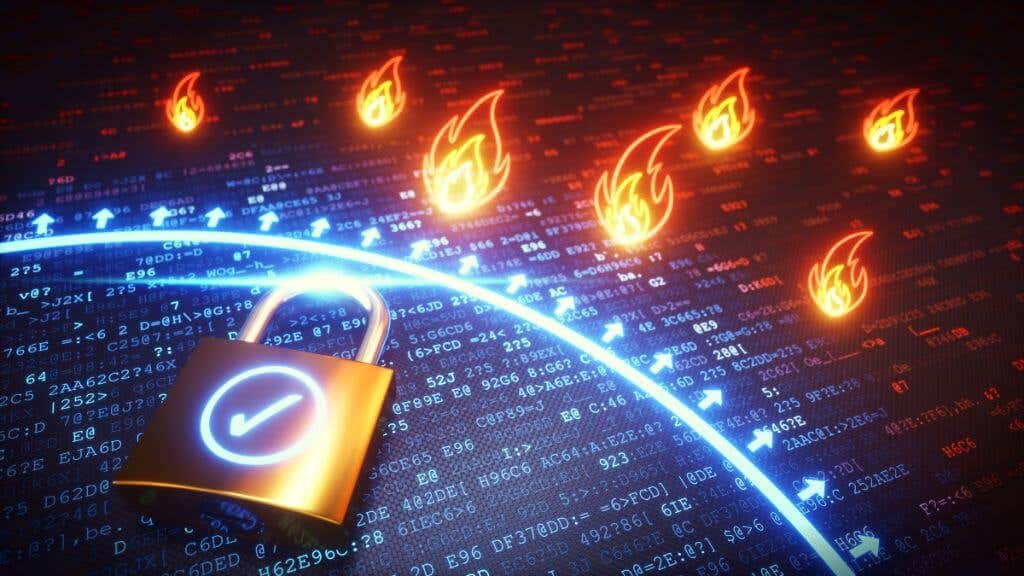
Ces programmes peuvent interférer avec les mises à jour Windows si vous utilisez autre chose que l'antivirus et le logiciel pare-feu inclus dans Windows. Pour exclure cela, désactivez-les et tentez à nouveau la mise à jour.
3. Utilisez l'utilitaire de résolution des problèmes de Windows Update
Windows 10 et 11 disposent de divers outils de dépannage spécialisés qui peuvent corriger les erreurs sous Windows sans dépannage manuel complexe. Dans ce cas, l'utilitaire de résolution des problèmes que vous souhaiterez exécuter est l'utilitaire de résolution des problèmes Windows Update, mais l'emplacement spécifique de l'application diffère selon la version de Windows que vous utilisez.
Les utilisateurs de Windows 10 doivent accéder à Démarrer>Paramètres>Mise à jour et sécurité>Dépannage>Dépanneurs supplémentaires. Ensuite, sous Préparer et exécuter, sélectionnez Windows Update >Exécuter l'utilitaire de résolution des problèmes.
Les utilisateurs de Windows 11 doivent accéder à Démarrer>Paramètres>Système>Dépanner>Autres outils de dépannage. Ensuite, sous Les plus fréquents, sélectionnez Windows Update>Exécuter.
Après avoir exécuté l'utilitaire de résolution des problèmes, en supposant que cela ait changé quelque chose, redémarrez votre ordinateur et voyez si le problème de mise à jour est résolu.
4. Essayez l'assistant de mise à jour
Si l'utilitaire de résolution des problèmes ne fonctionne pas et que vous utilisez Windows 10, vous pouvez essayer le Assistant de mise à jour Windows 10 pour forcer les mises à jour à l'aide d'un programme externe.
5. Effacer le dossier de distribution de logiciels
En cas de problème avec les fichiers de mise à jour temporaires générés tout au long de votre historique de mise à jour, vous pouvez effacer le dossier de téléchargement dans lequel ils sont stockés :
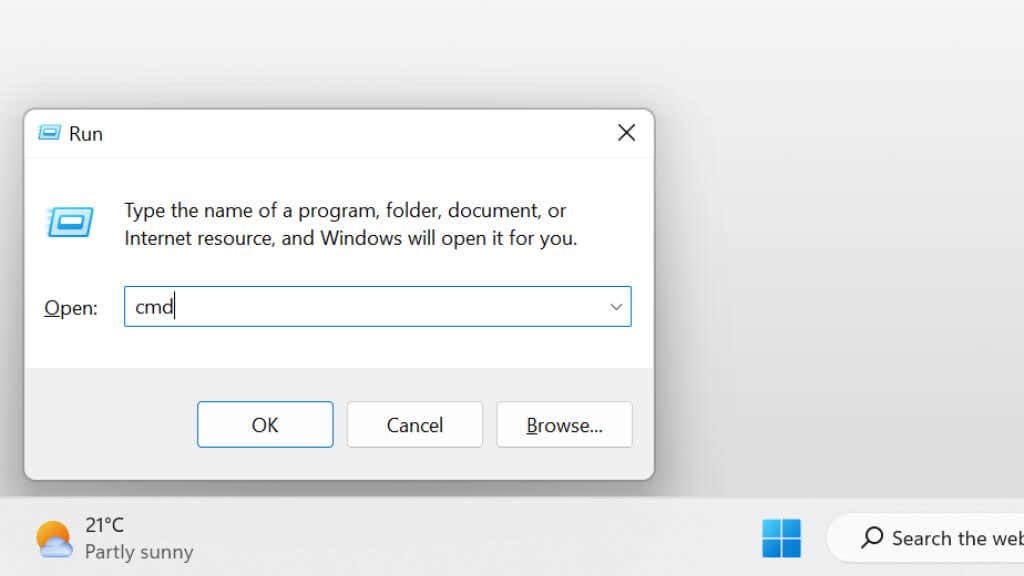
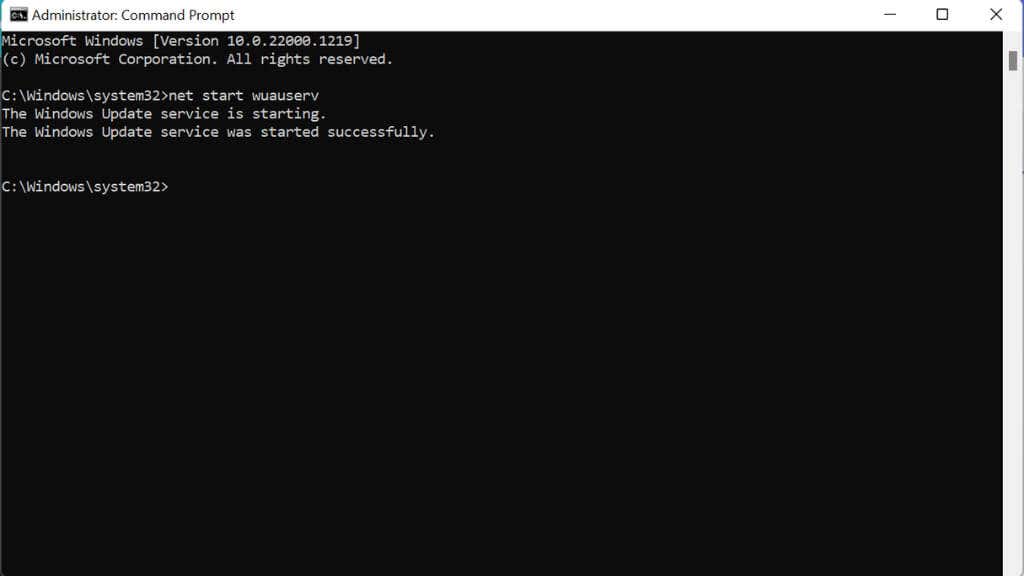
C:\WINDOWS\SoftwareDistribution\Download
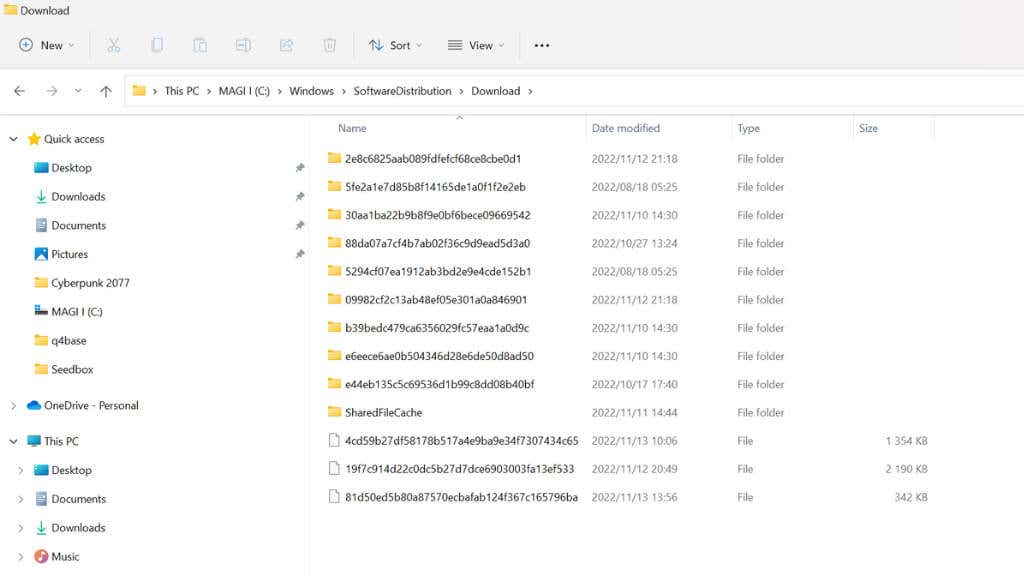
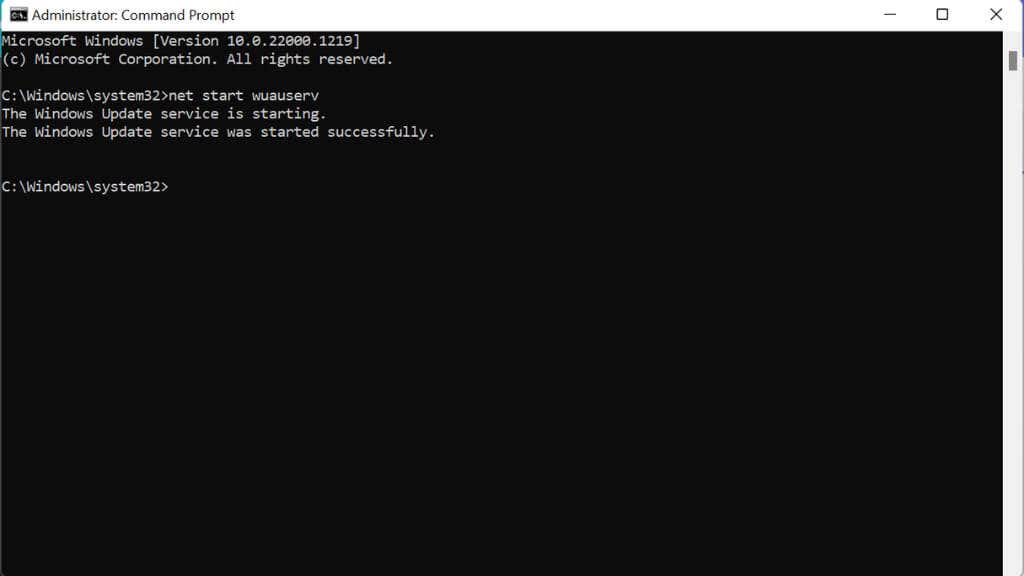
Essayez à nouveau Windows Update et voyez si le problème est résolu.
6. Arrêtez et redémarrez manuellement le service Windows Update
Le principal service qui permet le fonctionnement des mises à jour est le service Windows Update. Vous pouvez arrêter et redémarrer manuellement ce service pour essayer de le faire fonctionner à nouveau.
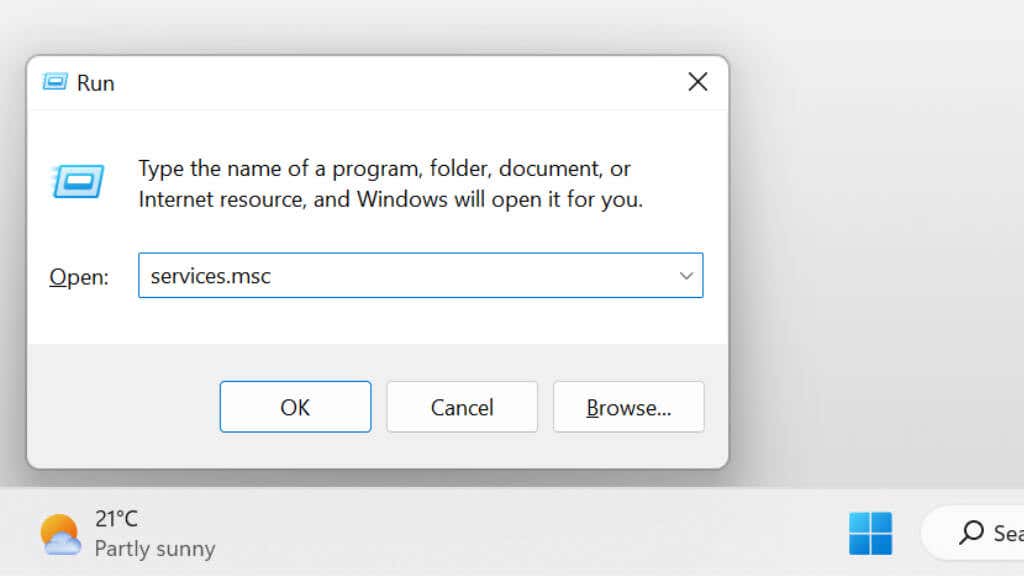
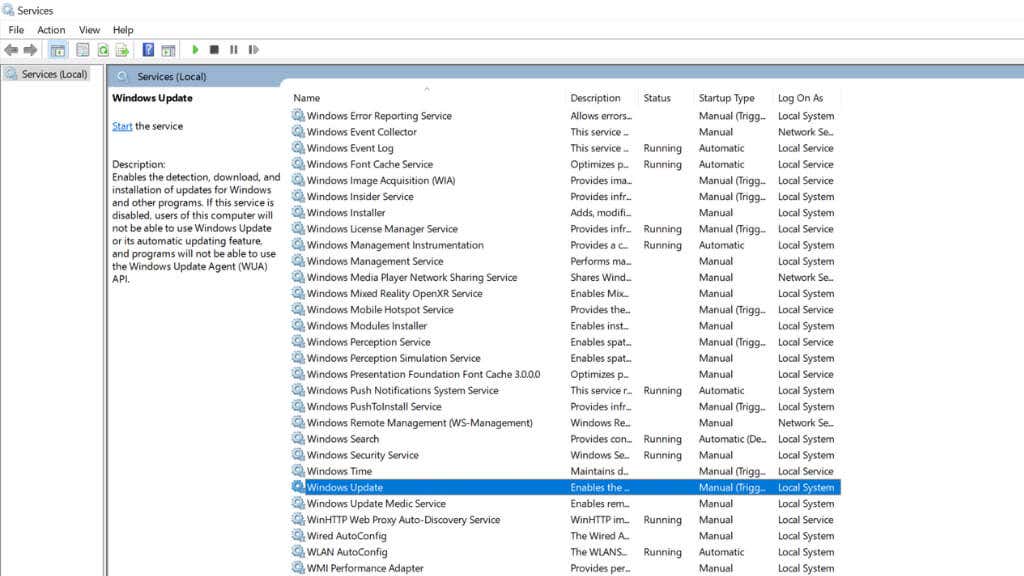
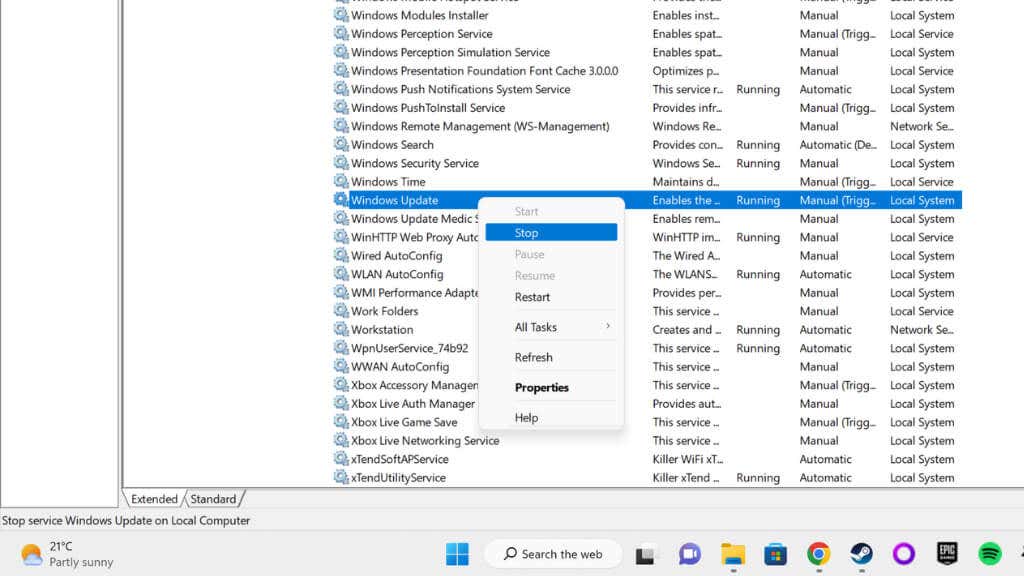
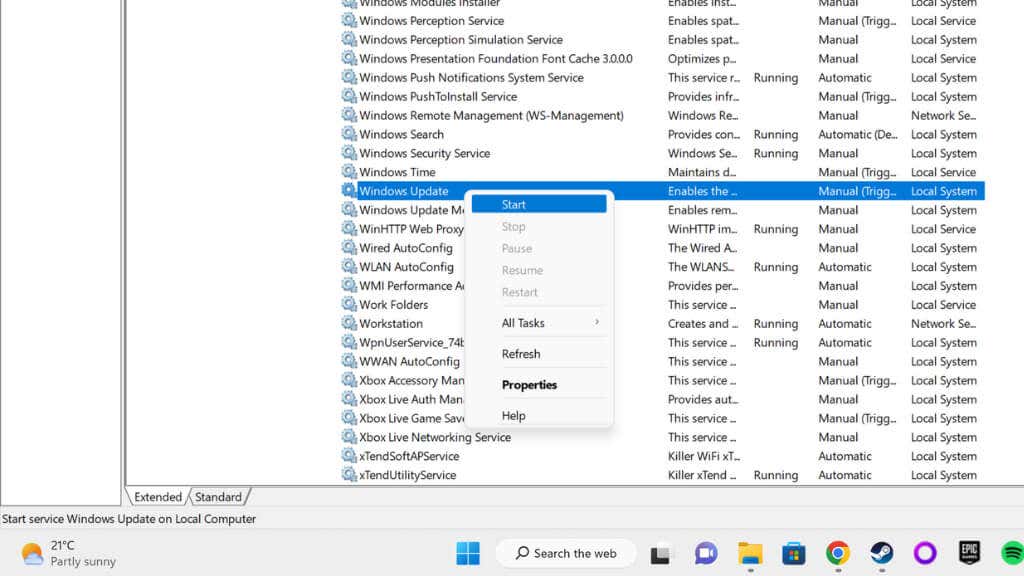
Essayez à nouveau de mettre à jour.
Si vous préférez utiliser la ligne de commande, voici comment obtenir le même résultat :
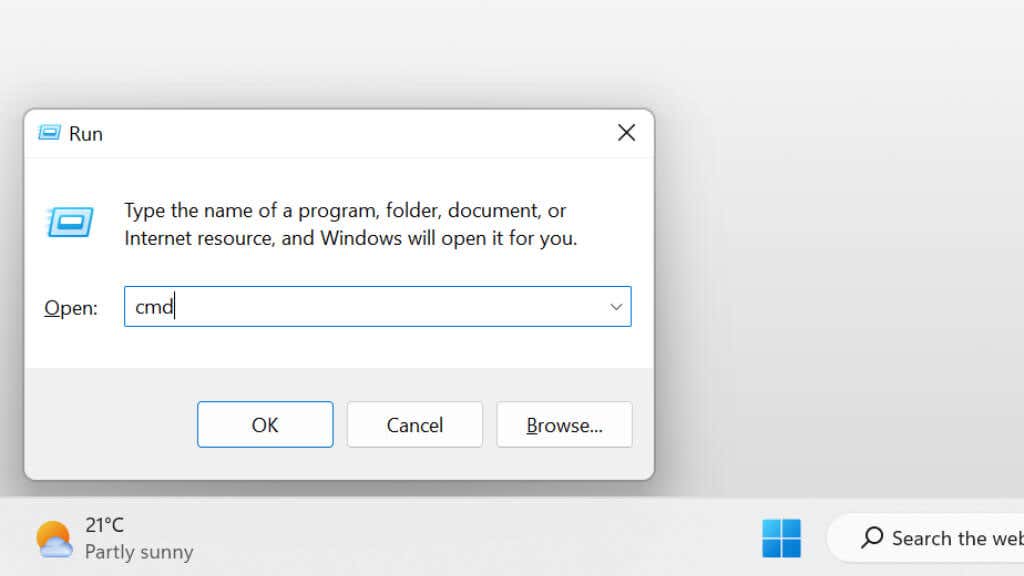
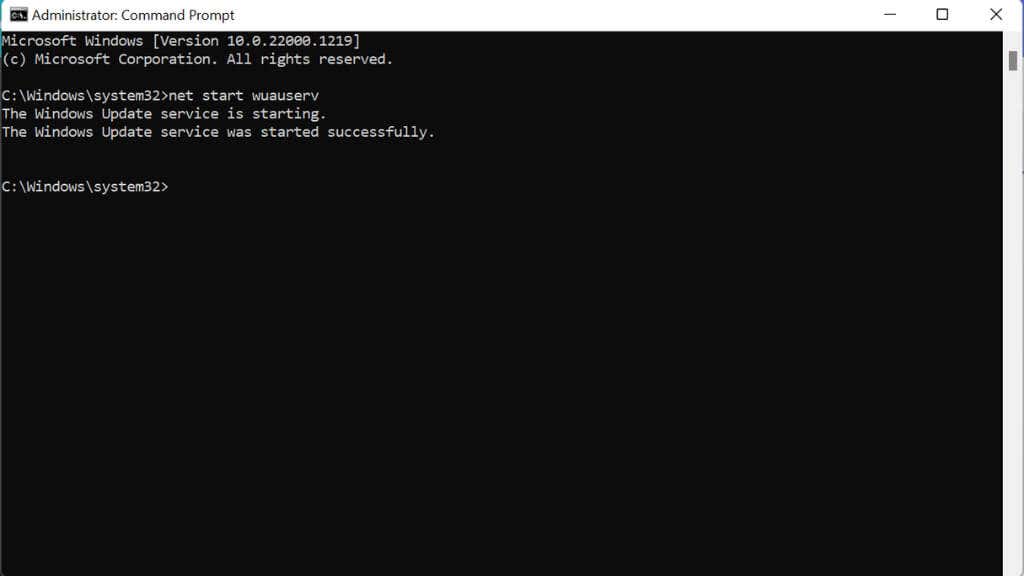
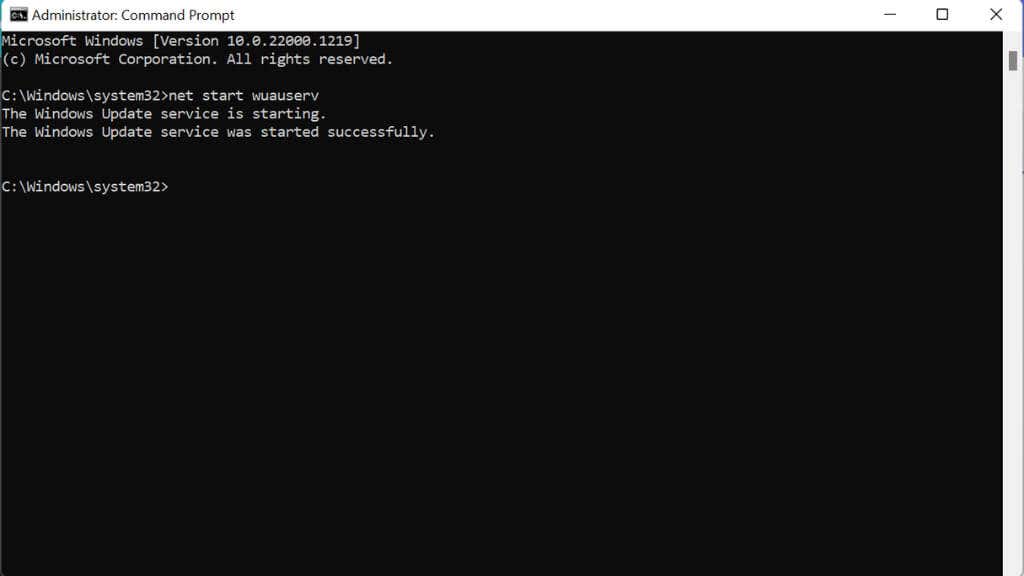
Essayez maintenant de mettre à jour à nouveau.
7. Rechercher les fichiers système corrompus
Pour vérifier que votre installation actuelle de Windows est toujours propre et complète, c'est une bonne idée de vérifier que vos fichiers système ne sont pas corrompus. Vous pouvez le faire en exécutant le vérificateur de fichiers système (sfc/scannow) ou l'outil DISM à partir de l'invite de commande..
Consultez notre guide réparer les fichiers système corrompus ou notre guide guides avancés pour les commandes SFC et DISM pour plus d'informations sur ces procédures.
8. Libérez de l'espace disque
Windows Update a besoin d'espace pour fonctionner. Si le disque dur de votre système est trop plein, les fichiers de mise à jour temporaires n'ont nulle part où aller. Si vous manquez d'espace, vous pouvez désinstaller certaines applications volumineuses ou supprimer des fichiers multimédias, les déplacer vers des disques externes et, de manière générale, nettoyer vos données ou caches inutilisés.
Si vous ne savez pas comment obtenir plus d'espace libre sous Windows, consultez 15 façons de libérer de l'espace disque dans Windows 10.
9. Vérifiez le registre pour les erreurs
Un registre Windows mal configuré est souvent à l'origine de cette erreur.
Avertissement :Il existe toujours une certaine mesure de risque lors de la modification du registre. Si vous n'avez jamais travaillé avec, consultez nos guide d'utilisation du registre Windows. Et toujours sauvegardez votre registre avant d'effectuer des modifications.
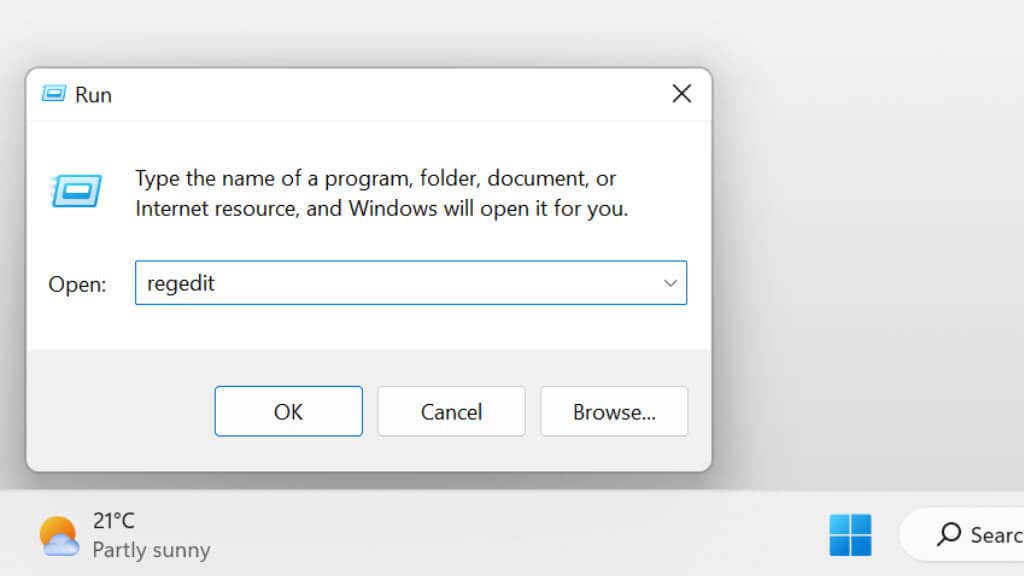
HKEY_LOCAL_MACHINE\SYSTEM\CurrentControlSet\Services\WIMMount et appuyez sur Entrée
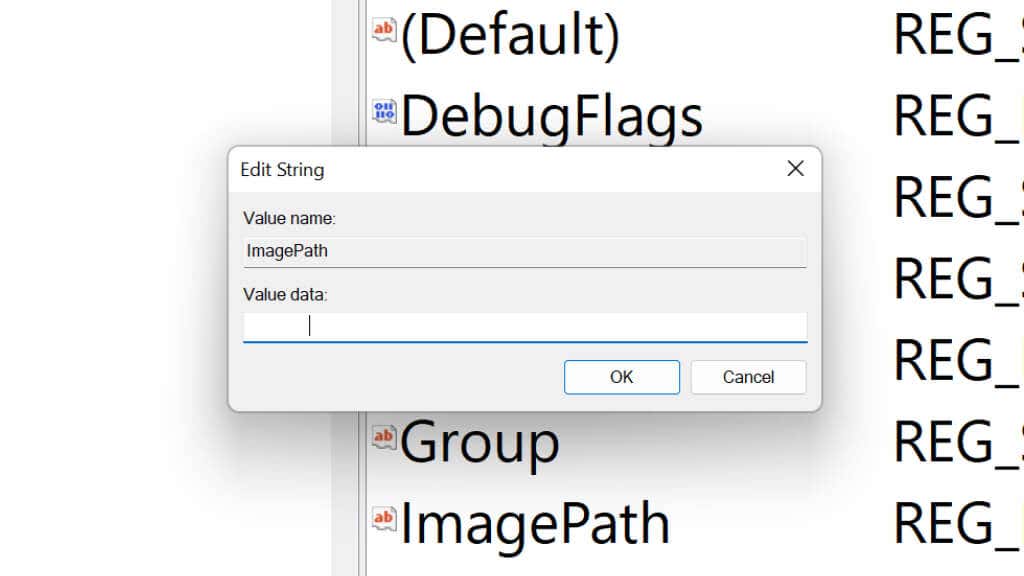
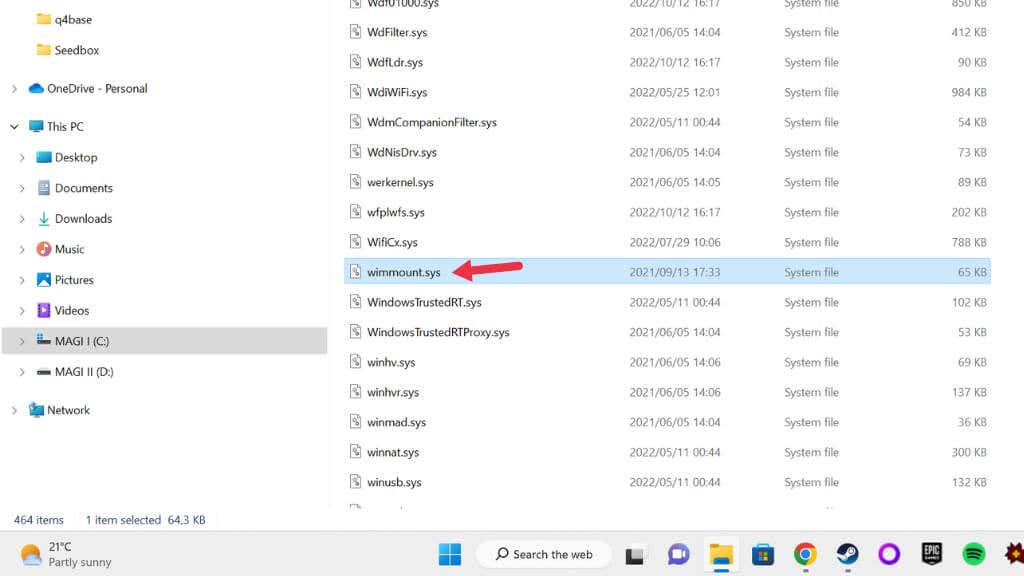
10. Réinitialiser manuellement les composants de Windows Update
Bien que l'utilitaire de résolution des problèmes de Windows Update réinitialise généralement automatiquement les composants de Windows Update en arrière-plan, s'il ne parvient pas à résoudre votre problème, vous souhaiterez peut-être tenter de les réinitialiser manuellement. Cela devrait être un dernier recours car il s'agit d'un processus complexe comportant de nombreuses étapes.
Supprimer « %ALLUSERSPROFILE%\Application Data\Microsoft\Network\Downloader\qmgr*.dat »
Remarque :Au cas où vous vous poseriez la question, « BITS » est le service de transfert intelligent en arrière-planet « cryptsvc » est les services cryptographiques.
regsvr32.exe atl.dll
regsvr32.exe urlmon.dll
regsvr32.exe mshtml.dll
regsvr32.exe shdocvw.dll
regsvr32.exe navigateurui.dll
regsvr32.exe jscript.dll
regsvr32.exe vbscript.dll
regsvr32.exe scrrun.dll
regsvr32.exe msxml.dll
regsvr32.exe msxml3.dll
regsvr32.exe msxml6.dll
regsvr32.exe actxprxy.dll
regsvr32.exe softpub.dll
regsvr32.exe wintrust.dll
regsvr32.exe dssenh.dll
regsvr32.exe rsaenh.dll
regsvr32.exe gpkcsp.dll
regsvr32.exe sccbase.dll
regsvr32.exe slbcsp.dll
regsvr32.exe cryptdlg.dll
regsvr32.exe oleaut32.dll
regsvr32.exe ole32.dll
regsvr32.exe shell32.dll
regsvr32.exe initpki.dll
regsvr32.exe wuapi.dll
regsvr32.exe wuaueng.dll
regsvr32.exe wuaueng1.dll
regsvr32.exe wucltui.dll
regsvr32.exe wups.dll
regsvr32.exe wups2.dll
regsvr32.exe wuweb.dll
regsvr32.exe qmgr.dll
regsvr32.exe qmgrprxy.dll
regsvr32.exe wucltux.dll
regsvr32.exe muweb.dll
regsvr32.exe wuwebv.dll.
Tapez les bits de démarrage net et appuyez sur Entrée.
Tapez net start wuauserv et appuyez sur Entrée.
Tapez net start cryptsvc et appuyez sur Entrée.
Pour faire bonne mesure, redémarrez votre ordinateur, puis réessayez Windows Update.
.