Les enfants ont l'habitude de trouver des moyens d'accéder à des logiciels ou à des sites Web que vous n'auriez jamais cru possible, quelle que soit la sécurité de votre ordinateur. Tout comme vous protégeriez votre maison contre les enfants, vous devriez également protéger votre ordinateur contre les enfants.
Il existe de nombreux contrôles parentaux intégrés et des logiciels tiers qui vous permettent de limiter l'accès à différentes sections de votre ordinateur et internet. Prenez le temps d'essayer ces méthodes ci-dessous pour avoir l'esprit tranquille la prochaine fois que votre enfant voudra jouer à Neopets.

1. Utilisez le contrôle parental
Votre PC a contrôle parental intégré qui vous permet de :

Pour accéder à ces paramètres, ouvrez Paramètres>Mise à jour et sécurité>Sécurité Windows>Options de famille. Cela ouvre une nouvelle fenêtre et donne accès à tous les outils de sécurité familiale de Windows.
À partir de là, vous pouvez accéder aux contrôles parentaux tels que les restrictions de temps d'écran, les restrictions de site Web et les rapports d'activité hebdomadaires, ainsi qu'afficher une analyse de la sécurité des appareils connectés.
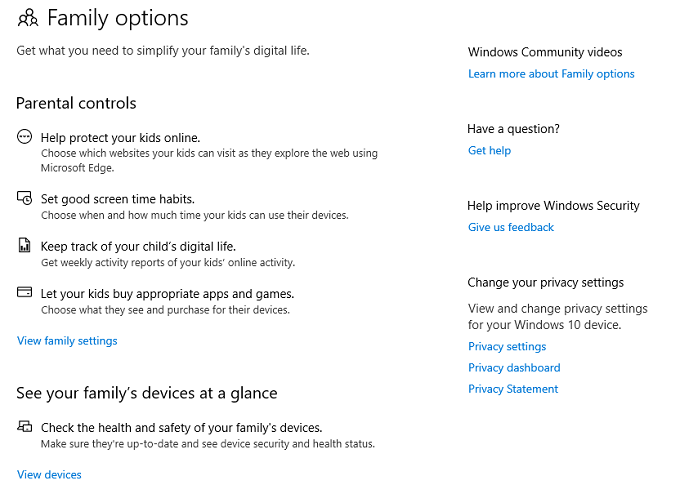
Si les options intégrées ne suffisent pas, ne vous inquiétez pas ! Consultez notre article sur le meilleur logiciel de contrôle parental pour Windows 10.
2. Créer un compte à accès limité
L'un des moyens les plus simples de protéger un ordinateur contre les enfants est de donner aux enfants leurs propres comptes, mais restreindre l'accès au système.
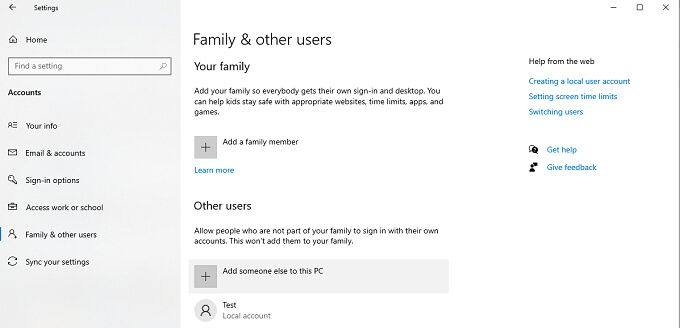
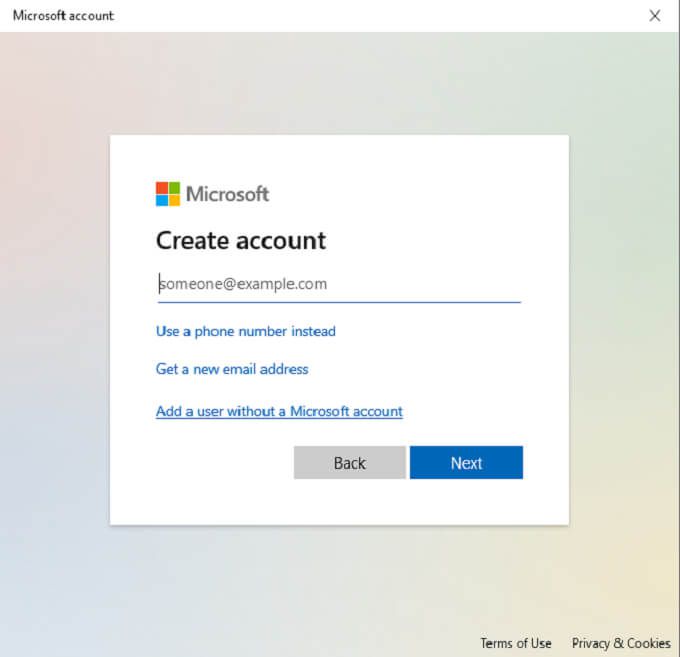
Cela crée un compte non administrateur qui par défaut ne peut pas modifier les paramètres, installer des logiciels, etc. Ce type de compte est idéal pour les enfants car il les empêche de télécharger des applications ou de supprimer celles déjà installées.
3. Fichiers et dossiers sensibles sécurisés
Une autre étape simple que vous pouvez prendre est de stocker les fichiers sensibles auxquels vous ne voulez pas que vos enfants accèdent ou suppriment accidentellement dans un dossier dédié avec chiffrement.

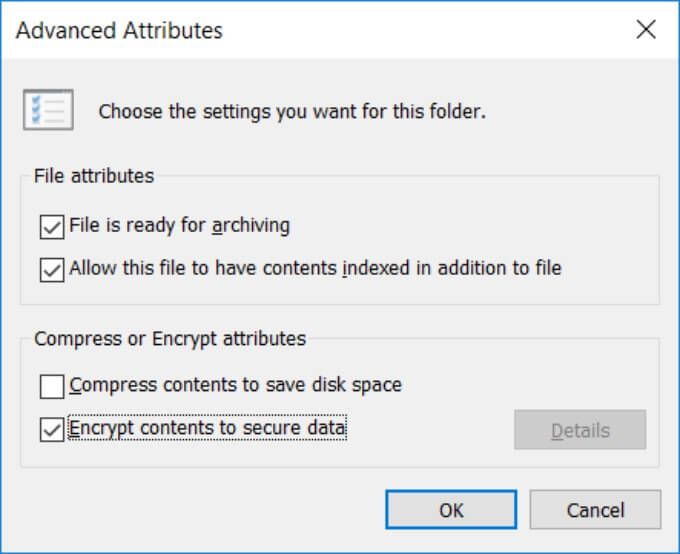
Gardez à l'esprit que si vos enfants utilisent le compte administratif ou parental, ils pourront accéder aux dossiers. Cette astuce fonctionne mieux si vous cryptez les fichiers et donnez aux enfants leur propre compte d'utilisateur. Lorsqu'ils essaient d'accéder au dossier ou aux fichiers cryptés, il leur demandera le mot de passe de votre compte administrateur.
4. Installez un enregistreur de frappe
Une façon de surveiller ce que vos enfants font sur l'ordinateur est de installer un enregistreur de frappe. Bien que ces applications soient souvent considérées comme des atteintes à la vie privée, nombre d'entre elles sont conçues spécifiquement pour surveiller les enfants.
L'une des meilleures options gratuites s'appelle Kidlogger. Il enregistre les frappes, prend des instantanés périodiques de ce qui est actuellement à l'écran, etc.

Des applications comme celle-ci vous offrent un aperçu détaillé de ce que font vos enfants sur le l'ordinateur. Mieux encore, Kidlogger est indétectable à moins que vous ne sachiez qu'il est installé, donc même les enfants férus de technologie ne pourront pas le trouver.
5. Activer de puissants filtres de messagerie
Internet est un peu comme le Far West. Vous ne savez jamais vraiment à quoi vous attendre dans les e-mails de spam. Une grande partie du matériel peut être violent ou sexuellement explicite. Bien que Gmail dispose de filtres intégrés puissants, vous pouvez poussez la protection des e-mails de votre enfant un peu plus loin.
Les filtres de Gmail bloquent des mots clés spécifiques. Par exemple, un e-mail provenant d'une adresse non fiable avec des mots clés comme « amélioration » ou « sexy » sera probablement intercepté par le filtre anti-spam. Cela empêche le matériel explicite d'atteindre votre enfant, mais la responsabilité de les protéger ne s'arrête pas là.
Liste blanche des adresses souhaitables, telles que celles des membres de la famille ou des sites Web de confiance. Cela permet à ces e-mails de passer, garantissant qu'ils ne sont jamais bloqués par le filtre anti-spam. Pour ce faire, suivez les étapes ci-dessous :
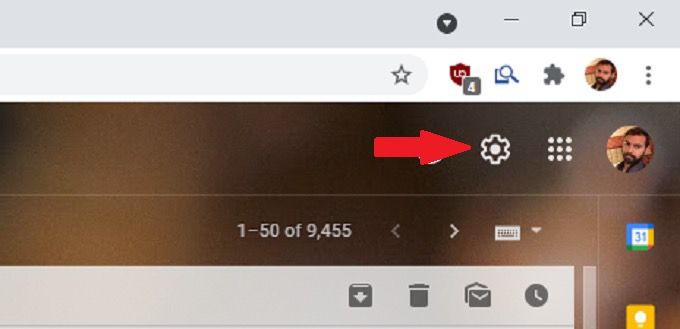
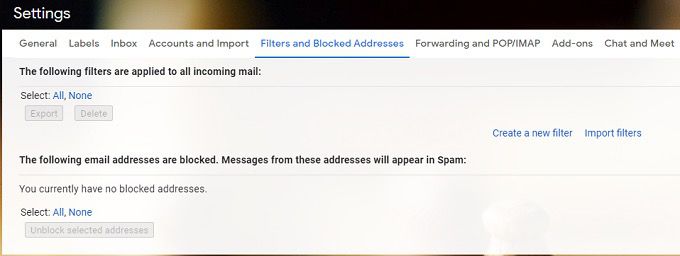
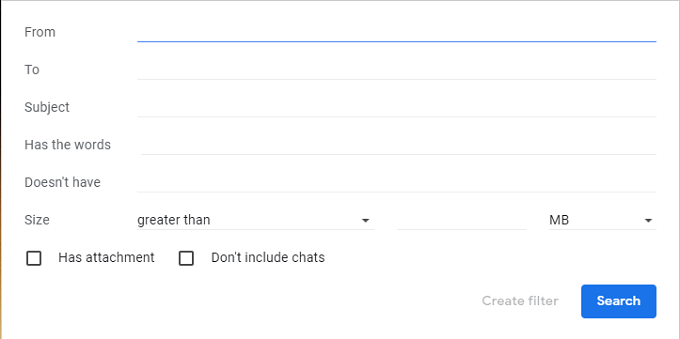
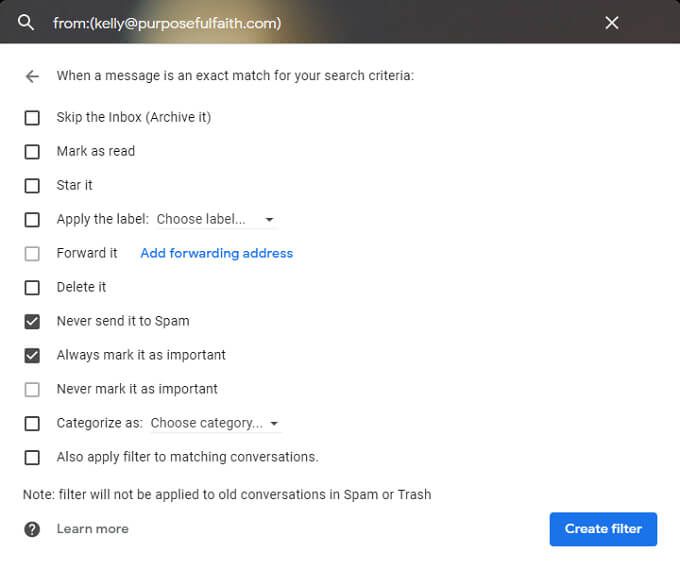
6. Utiliser un logiciel pour supprimer les modifications après un redémarrage
Il existe des outils disponibles qui réinitialisent un ordinateur à un état prédéterminé après chaque redémarrage. Vous pouvez l'utiliser pour restreindre l'accès d'un enfant à un ordinateur et l'empêcher d'apporter des modifications.
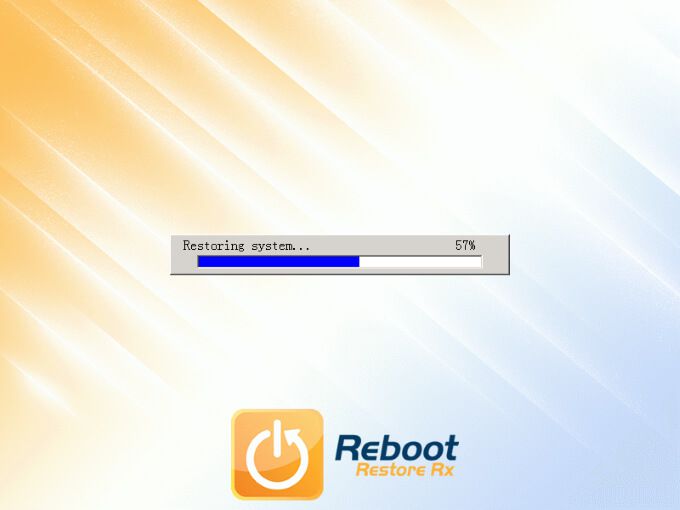
L'inconvénient est que des outils comme celui-ci sont rarement gratuits. Redémarrer Restaurer RX propose un essai complet pour vous permettre de l'essayer par vous-même. Non seulement il peut restaurer votre PC après un redémarrage, mais vous pouvez également créer des points de restauration des semaines et des mois avant.
Les autres alternatives sont Windows SteadyState ou SmartShield Entreprise.
7. Installez un navigateur adapté aux enfants
Les navigateurs adaptés aux enfants sont conçus pour les enfants. Ces navigateurs ont des résultats de recherche très restreints qui sont filtrés pour garantir que tous les résultats sont sans danger pour les enfants. L'un des navigateurs les plus populaires pour les enfants est Kiddle, une version réduite de Google.

Cependant, il existe plusieurs options telles que Pikluk, Navigateur Web ZAC pour les enfants autistes, ou les Navigateur Kidoz pour appareils mobiles. Recherchez celui qui convient le mieux à votre enfant.
8. Restreindre la lecture explicite sur Spotify et Apple Music
Les enfants aiment la musique et Spotify est l'une des plateformes les plus populaires sur la planète pour découvrir de nouvelles chansons. Si votre enfant aime parcourir Spotify (ou Apple Music), la meilleure chose à faire est de restreindre la lecture de contenu explicite.
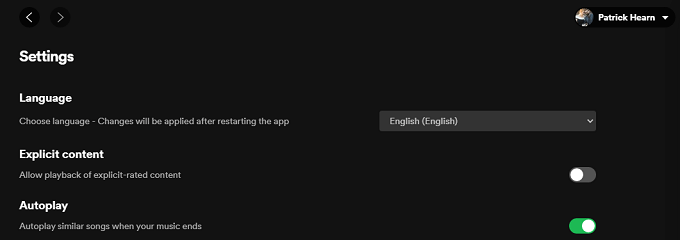
Dans Spotify :

Dans Apple Music :

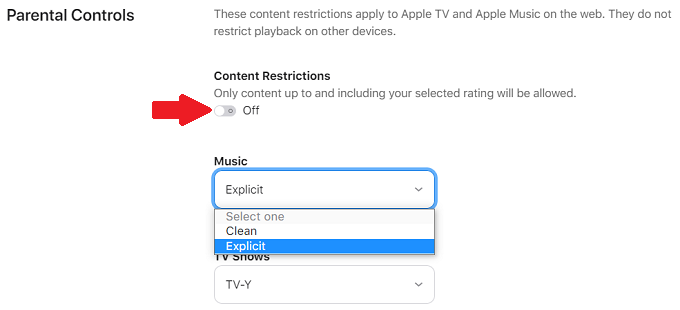
9. Installer un système d'exploitation secondaire
La sécurité des enfants ne consiste pas toujours à empêcher les enfants d'entrer. Parfois, il s'agit également d'empêcher les invités d'apporter des modifications à votre système. Un moyen simple de le faire est de configurer une partition secondaire sur votre disque dur et d'avoir une installation Windows séparée disponible pour les invités. Il n'est pas nécessaire que ce soit Windows non plus.
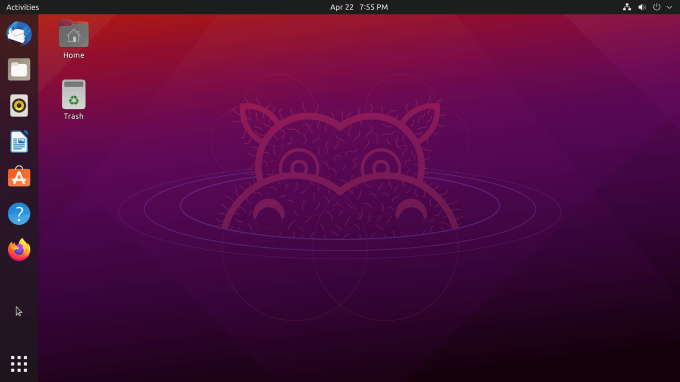
Si vous avez des compétences Linux, une meilleure option pourrait être d'installer Linux. Le système d'exploitation est gratuit et offre des niveaux de personnalisation incroyables. Vous pouvez définir des restrictions et des directives d'accès, et création d'une configuration à double amorçage empêche les autres utilisateurs d'accéder à votre système d'exploitation principal.
10. Bloquer l'accès aux sites Web via le routeur
Les enfants sont intelligents et ils peuvent souvent trouver des moyens d'accéder aux sites Web même via des commandes basées sur un navigateur. Cependant, si vous bloquer l'accès via le routeur, peu importe l'appareil qu'ils utilisent. Votre Wi-Fi n'autorise pas l'accès.
Remarque :Suivez les étapes ci-dessous pour trouver l'adresse IP de votre routeur :

Si vous ne savez pas comment procéder, Xfinity, AT&T et d'autres fournisseurs de services Internet traditionnels ont des didacticiels sur leurs sites Web. Nous avons également rédigé un guide sur la façon de bloquer les sites Web de votre routeur.
J'espère que certains des conseils ci-dessus vous aideront à passer plus de temps à utiliser votre ordinateur et moins de temps à réparer ce que vos enfants ont cassé. Comment vous assurez-vous que vos enfants ne s'amusent pas avec votre ordinateur ? Faites le nous savoir dans les commentaires.