Vous pouvez avoir plusieurs calendriers pour vos rendez-vous personnels et professionnels, à faire et les tâches chronométrées. Par conséquent, vous pouvez constamment basculer entre les applications, ce qui peut être fastidieux et frustrant.
Vous pouvez synchroniser votre calendrier Outlook avec Google Agenda pour accéder et gérer facilement tous vos calendriers au même endroit. Cela évite les conflits de planification et facilite la gestion des calendriers.
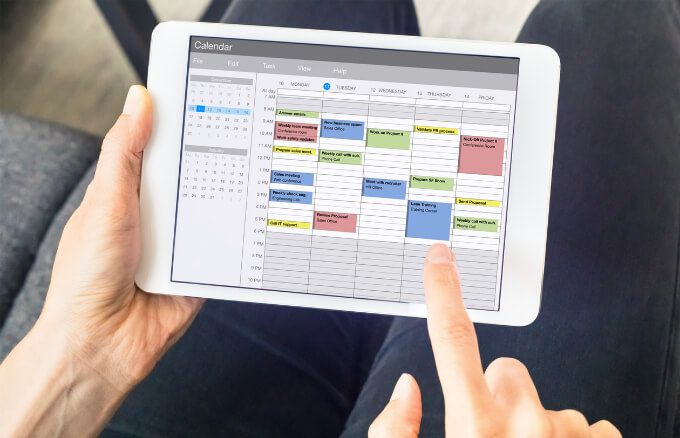
Comment ajouter un calendrier Outlook à Google Agenda
Une tâche que vous saisissez sur votre smartphone peut ne pas apparaître dans Outlook automatiquement, mais vous pouvez ajouter le calendrier Outlook à Google Calendar en suivant les étapes ci-dessous afin que les tâches soient synchronisées.
Ajouter le calendrier Outlook à Google Agenda
Bien que vous n'ayez besoin d'aucune extension ou plug-in pour synchroniser votre calendrier Outlook avec Google Agenda, vous devrez obtenir un lien d'Outlook d'abord à utiliser dans Google plus tard.
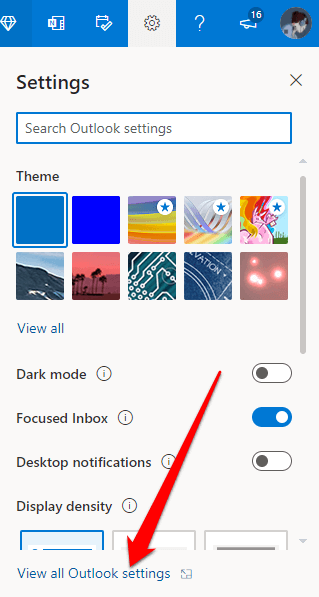
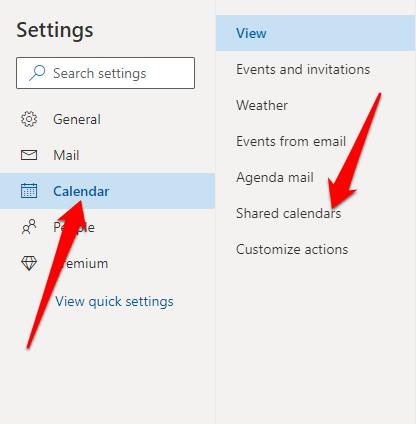
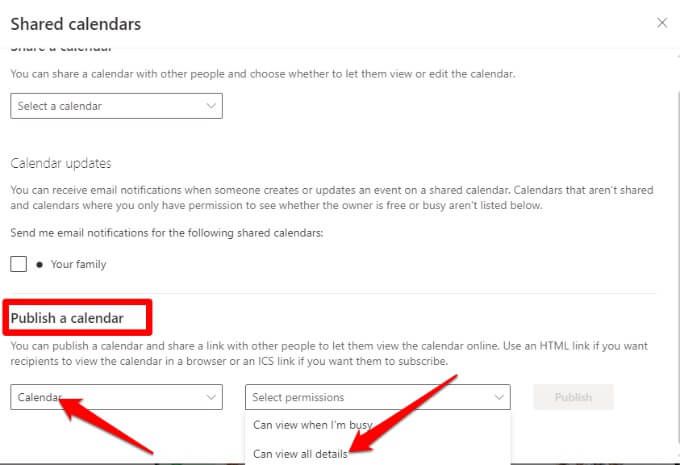
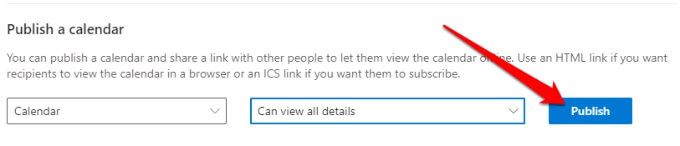
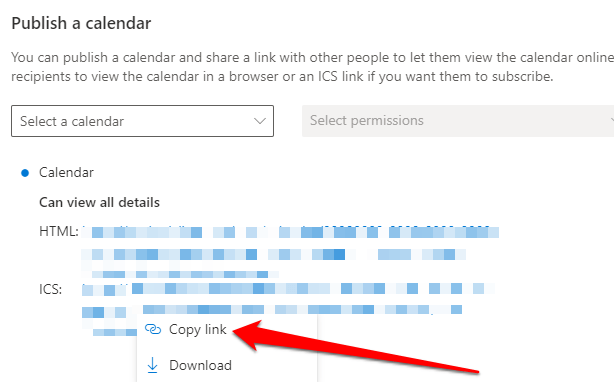
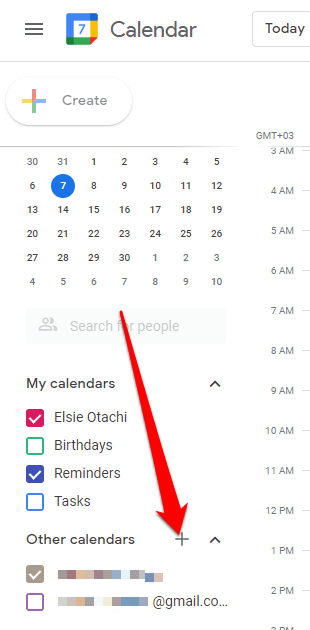
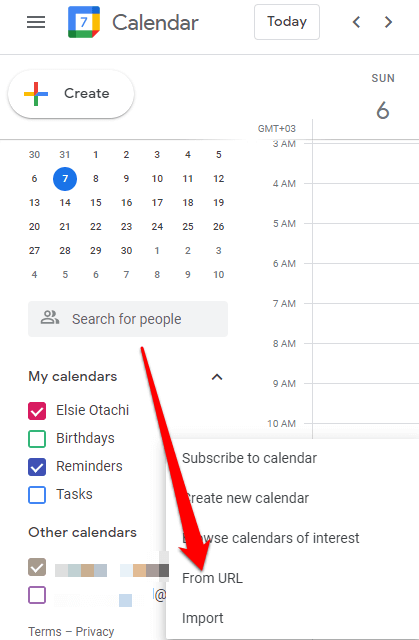
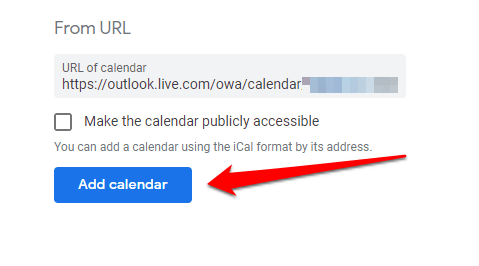
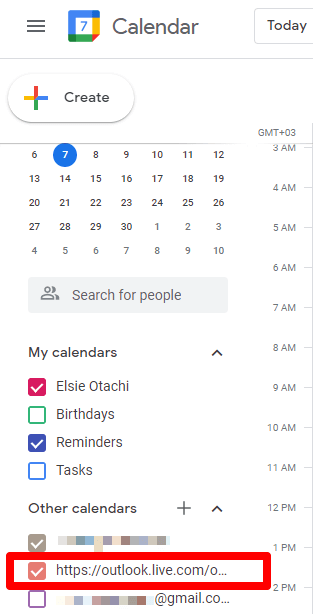
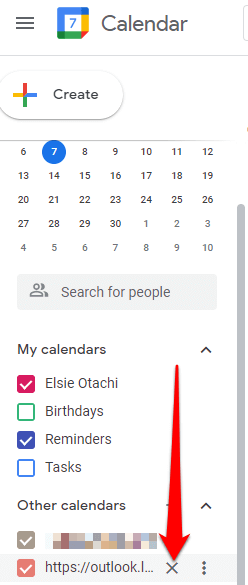
Ajouter le calendrier Outlook au calendrier Google sur les appareils iOS
Si vous utilisez Calendrier Outlook et Google Calendar sur votre iPhone ou iPad, vous pouvez synchroniser les deux calendriers en les ajoutant à l'application Calendrier iPhone ou iPad pour voir toutes vos réunions clairement et de manière plus organisée.
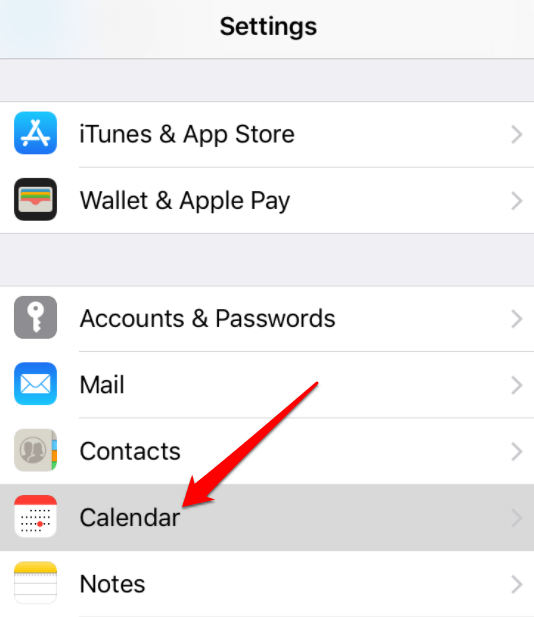
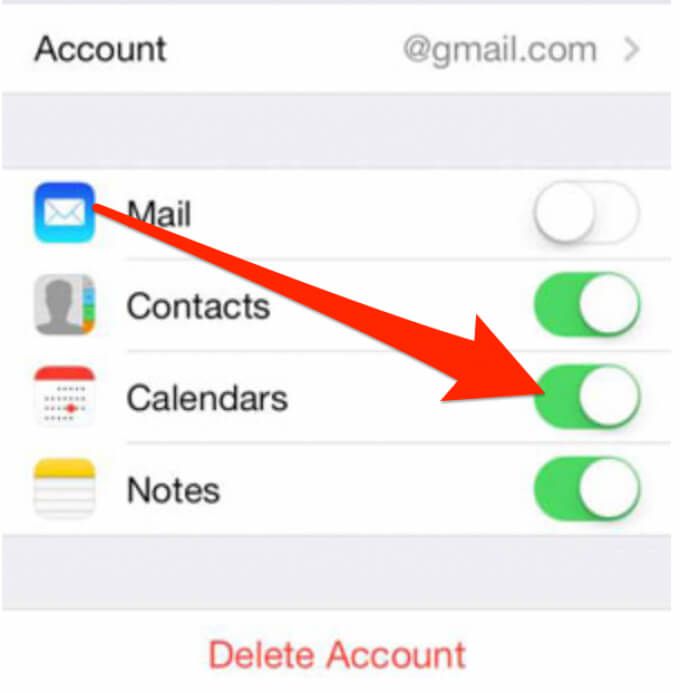
Une fois terminé, toutes vos données apparaîtront automatiquement sur l'application de calendrier.
Ajoutez le calendrier Outlook à Google Agenda sur Android
Si vous utilisez votre appareil Android pour afficher vos calendriers Outlook et Google, vous pouvez installer le Application Microsoft Outlook pour connecter les deux calendriers.
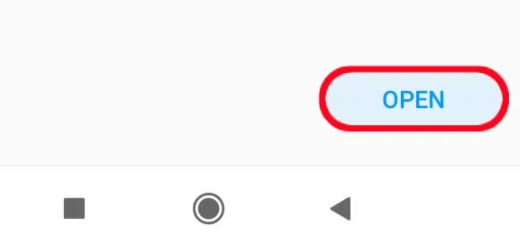

Ajoutez le calendrier Outlook à Google Agenda sur Mac
Vous pouvez utiliser le calendrier Outlook et Google Agenda sur votre Mac, mais vous devrez installer l'application Outlook et la connecter au compte Google que vous utilisez.
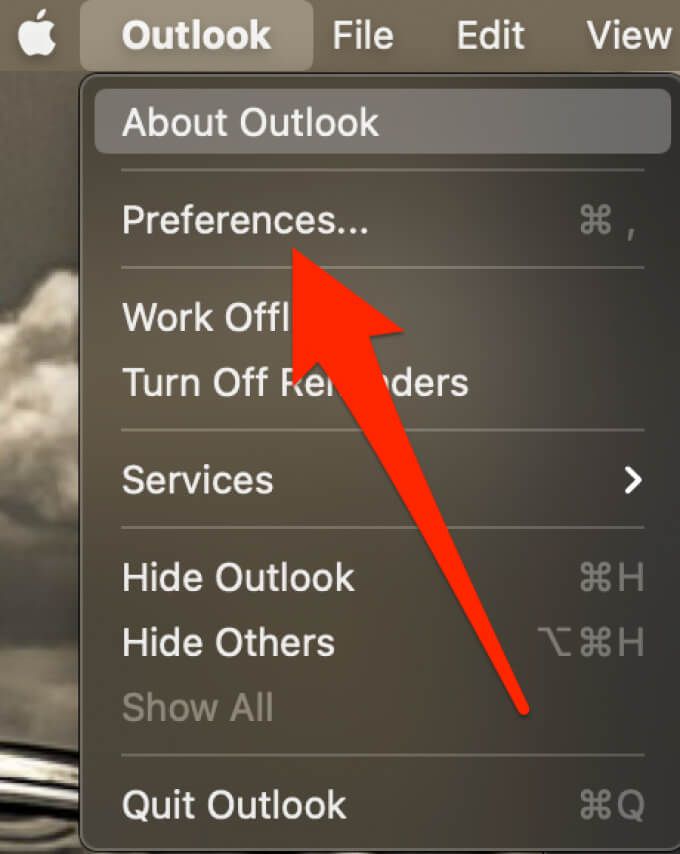
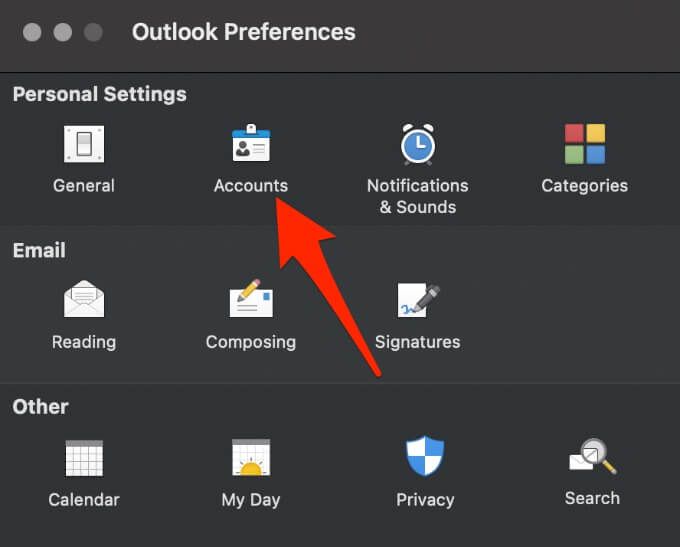
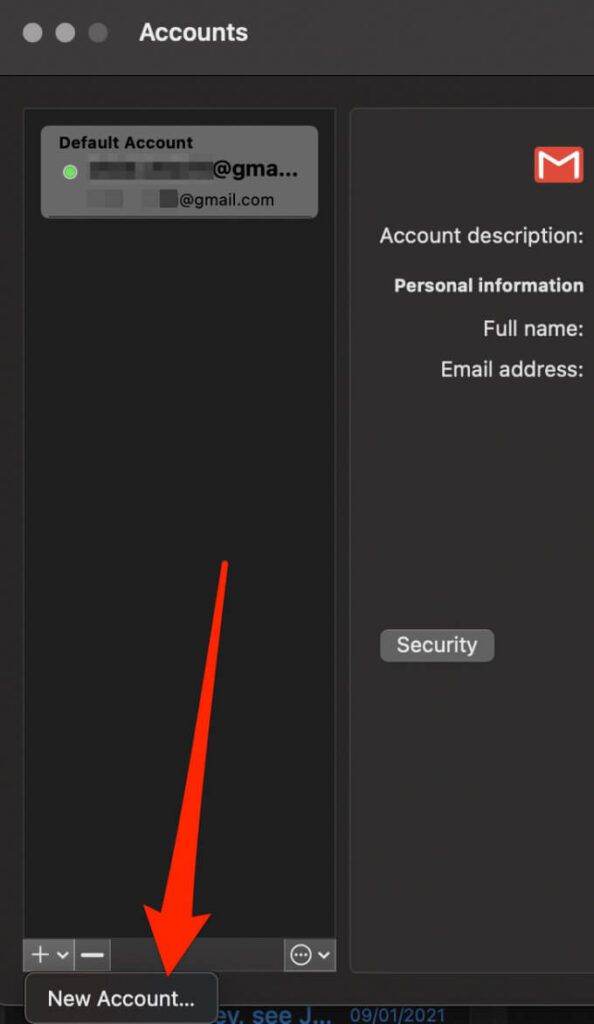
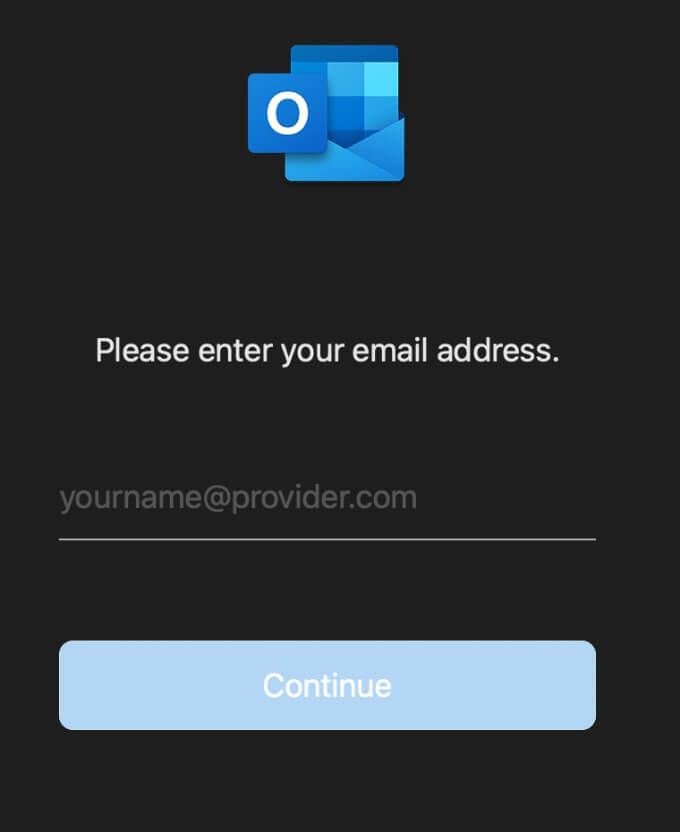
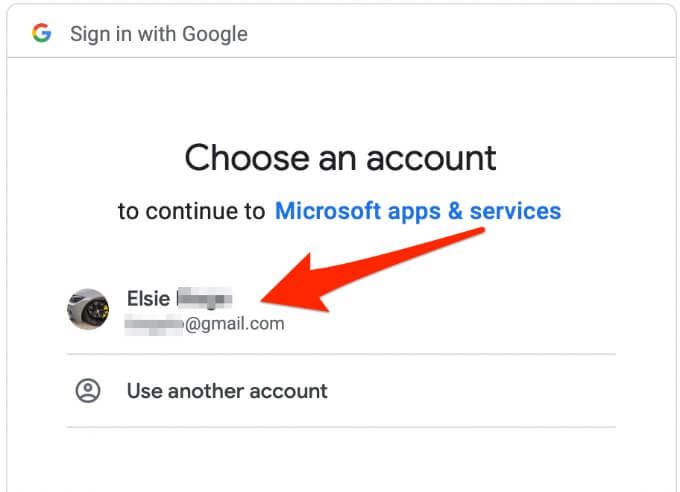
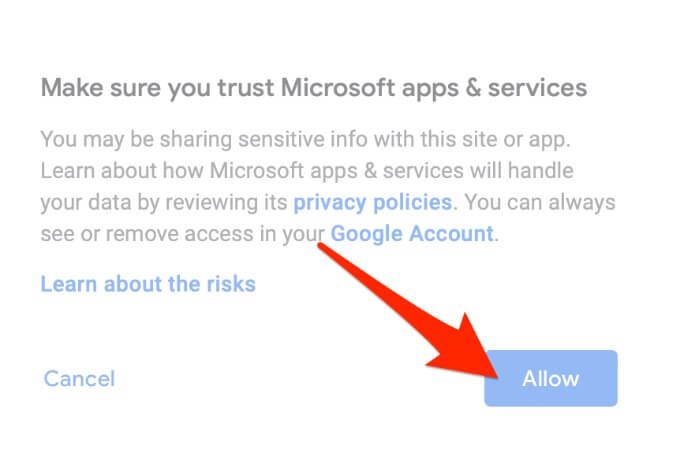
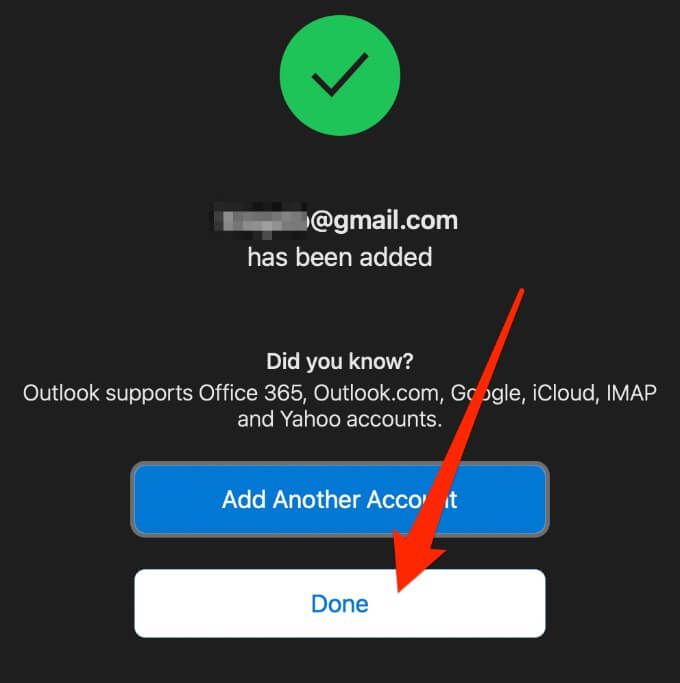
Comment exporter votre calendrier Outlook vers Google Agenda
Vous pouvez également exporter votre calendrier Outlook vers Google Calendar et synchronisez les deux calendriers pour les afficher simultanément.
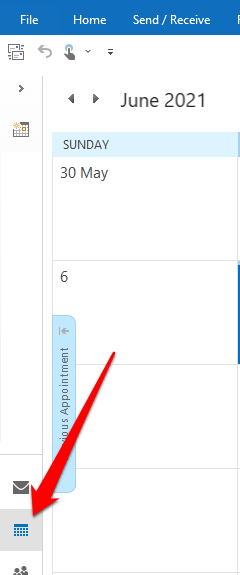
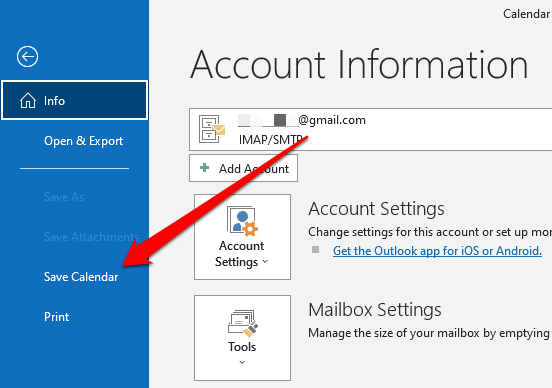
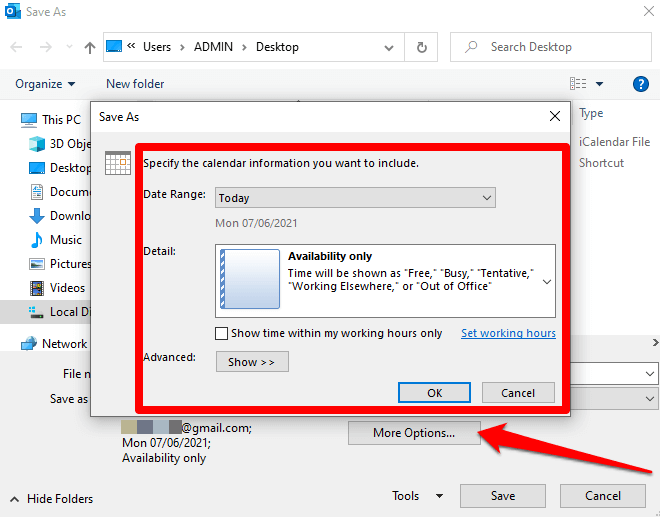
Remarque : La génération du calendrier peut prendre un certain temps si vous choisissez une plage de dates étendue ou si vous sélectionnez Entier calendrier. Si le calendrier est vide, vous recevrez un message vous demandant d'annuler l'enregistrement du fichier.
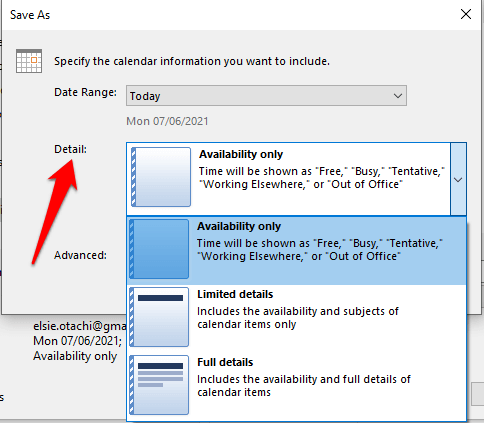
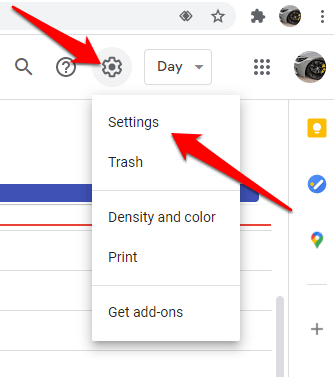
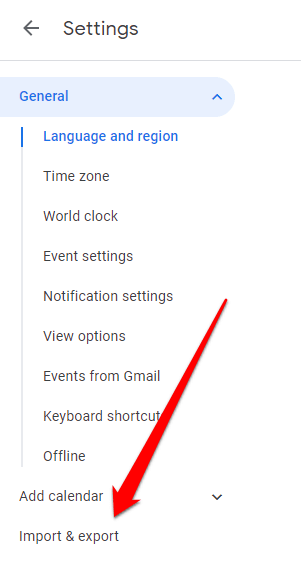
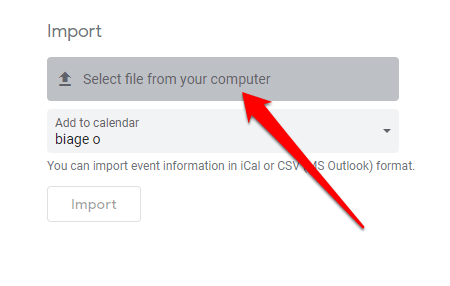
Remarque : Pour plusieurs calendriers Google, sélectionnez le calendrier dans lequel vous souhaitez recevoir vos éléments importés dans le menu déroulant Ajouter au calendrier. vers le bas, puis sélectionnez Importer.
Affichez vos agendas Outlook et Google ensemble
Avoir un seul agenda avec toutes vos réunions, les tâches et les rendez-vous facilitent la vie.
Si l'ajout d'un calendrier Outlook à Google Agenda en suivant les étapes ci-dessus semble être un processus fastidieux et fastidieux, les applications tierces telles que SyncGene, CalendrierPont et Sync2 peut le faire rapidement et facilement.
Ce guide vous a-t-il été utile ? Partagez avec nous dans la section commentaires ci-dessous.