Gmail est un élément essentiel de la communication en ligne. Il y a pas mal de trucs et astuces qui peuvent améliorer votre expérience utilisateur sur Gmail. Vous pouvez apprendre à bloquer les e-mails indésirables, organiser votre boîte de réception ou planifier et envoyer des e-mails de groupe.
Cependant, si vous voulez devenir un véritable utilisateur expérimenté, vous devrez apprendre à utiliser les raccourcis clavier de Gmail. Non seulement cela vous fera gagner du temps, mais cela augmentera également votre productivité globale. Trouvez ci-dessous quelques-uns des raccourcis clavier les plus utiles et découvrez comment les activer dans Gmail.
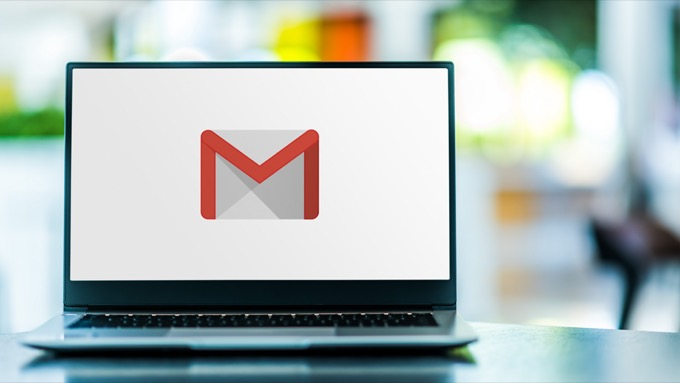
Comment activer les raccourcis clavier Gmail
Avant de pouvoir commencer à utiliser les raccourcis clavier dans Gmail, vous devez d'abord activer les dans les paramètres de votre compte. Les instructions sont les mêmes quel que soit le navigateur que vous utilisez pour accéder à Gmail.
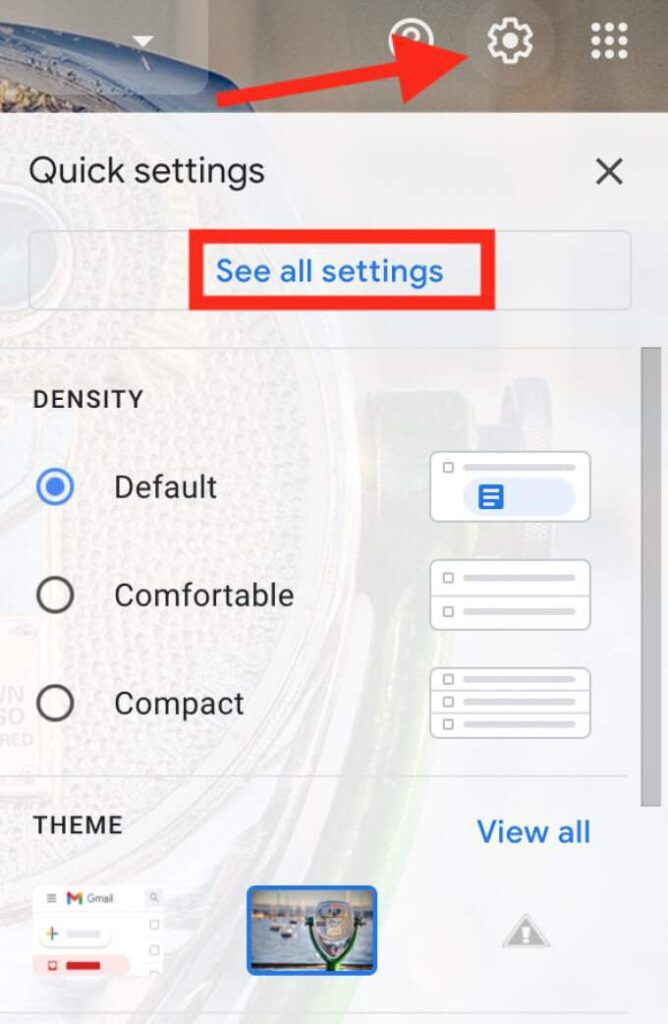
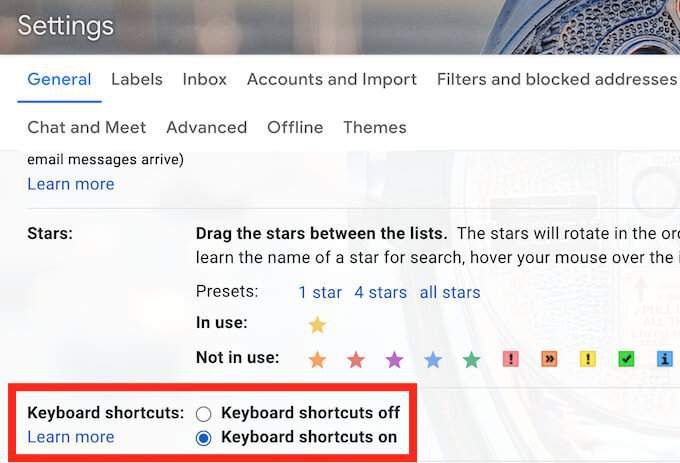
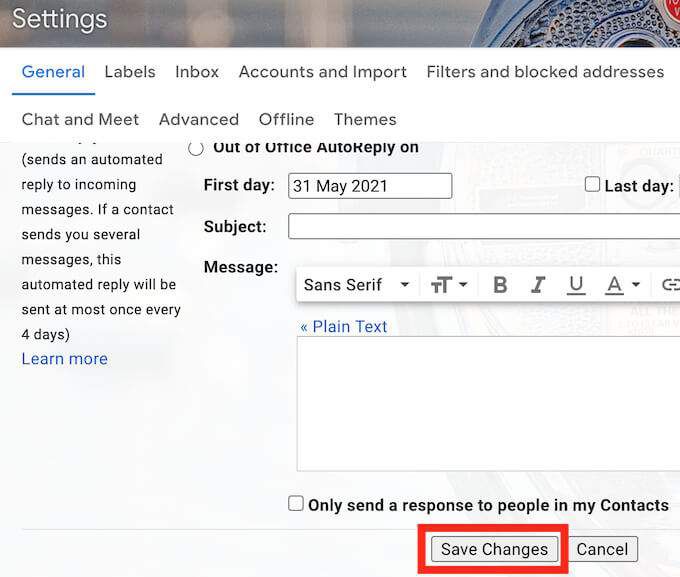
Vous avez maintenant activé les raccourcis clavier et pouvez les utiliser dans votre compte Gmail.
Raccourcis clavier pour créer des e-mails dans Gmail
Composer de nouveaux e-mails et des réponses par e-mail est quelque chose qui prend la plupart de votre temps lorsque vous travaillez dans Gmail. En utilisant Gmail Raccourcis clavier suivant, vous pouvez créer, envoyer, transférer et répondre aux e-mails plus rapidement.
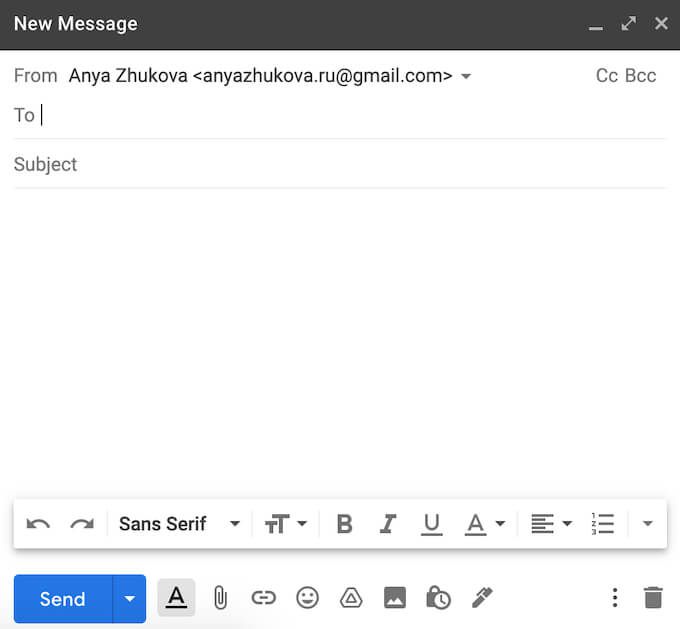
C : la touche C ouvre la fenêtre Nouveau message.
D– la touche D ouvre la fenêtre Nouveau message en plein écran dans un nouvel onglet du navigateur.
Ctrl+ Entrée (pour Windows) ou Cmd+ Entrée(pour Mac) – cela enverra un e-mail ouvert.
F : la touche F sera transférer un e-mail ouvert.
R– la touche R s'ouvre la fenêtre de réponse.
A- si vous devez répondre à tous les destinataires d'un e-mail à la fois, utilisez la touche A.
Ongletou Maj+ Tab : lors de la rédaction d'un e-mail, utilisez ces raccourcis pour passer d'un champ de la fenêtre Nouveau message à un autre.
Raccourcis clavier pour organiser votre e-mail
Une autre grande tâche que les gens redoutent est trier votre Gmail messages et l'organisation de votre boîte de réception. Les raccourcis suivants vous aideront à parcourir les messages et à gérer votre boîte de réception plus efficacement.
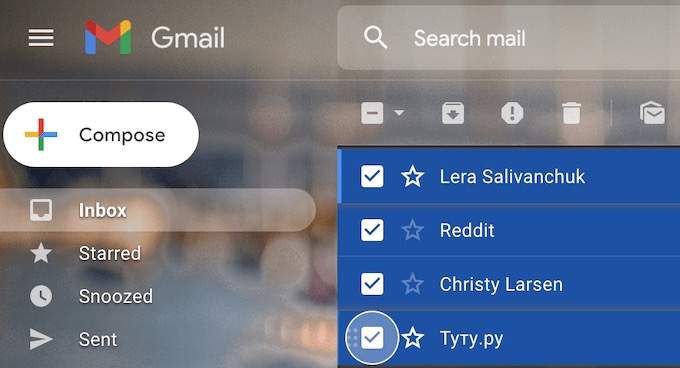
J- utilisez le Touche J pour faire défiler votre liste de diffusion vers le bas.
K : utilisez la touche K pour faire défiler votre liste de diffusion vers le haut.
N– la touche N est pratique lorsque vous devez faire défiler un fil de discussion avec plusieurs conversations.
Maj+ U– lorsque vous n'avez pas le temps de traiter un e-mail mais que vous ne voulez pas le perdre dans une pile d'autres messages, utilisez ce raccourci pour le marquer comme non lu. Pour que ce raccourci fonctionne, vous devez d'abord ouvrir l'e-mail ou le sélectionner dans la liste.
Maj+ =– allez encore plus loin et marquez une conversation comme importante pour vous assurer de ne pas la perdre. Ouvrez un e-mail ou sélectionnez-le dans la liste, puis utilisez le raccourci.
/ : utilisez la touche / pour trouvez rapidement un e-mail en plaçant votre curseur dans la barre de recherche.
F : ouvrez un e-mail ou sélectionnez dans la liste, puis utilisez la touche E pour l'archiver.
Maj+ 3– ouvrez un e-mail ou sélectionnez-le dans la liste, puis utilisez ce raccourci pour le déplacer vers la corbeille.
Shift : lorsque vous devez sélectionner un groupe d'e-mails à la fois (comme lorsque vous devez les supprimer ou les marquer comme lu/non lu), sélectionnez le premier e-mail, puis maintenez la touche Maj enfoncée tout en sélectionnant le reste des e-mails.
Raccourcis clavier pour la mise en forme du texte
Lors de la rédaction d'un e-mail, vous devez souvent mettre l'accent sur certaines parties pour attirer l'attention du destinataire. Vous pouvez facilement y parvenir dans Gmail avec les raccourcis clavier spéciaux pour la mise en forme du texte.
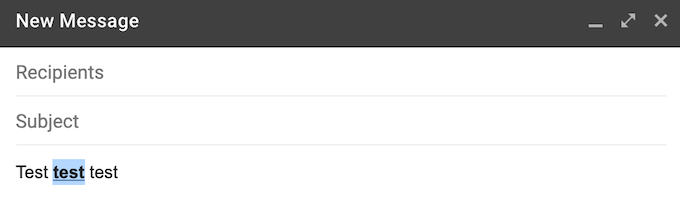
Ctrl+ B(pour Windows) ou Cmd+ B(pour Mac) – pour obtenir l'effet de texte en gras, surlignez le texte que vous souhaitez en gras, puis utilisez le raccourci.
Ctrl+ I(pour Windows) ou Cmd+ I(pour Mac) – pour obtenir l'effet de texte en italique, surlignez le texte que vous souhaitez pour mettre en italique, puis utilisez le raccourci.
Ctrl+ U(pour Windows) ou Cmd+ U(pour Mac) – pour obtenir l'effet de texte souligné, surlignez le texte que vous souhaitez pour souligner, puis utilisez le raccourci.
Si vous souhaitez annuler une mise en forme, mettez simplement le texte en surbrillance et utilisez à nouveau le même raccourci. Vous pouvez également utiliser le raccourci clavier suivant :
Ctrl+ Z(pour Windows) ou Cmd+ Z(pour Mac) – pour annuler (annuler) l'action précédente.
Ctrl+ Maj+ 7(pour Windows) ou Cmd+ Maj+ 7(pour Mac) – vers ajoutez une liste numérotée à votre e-mail, placez le curseur à l'endroit où vous souhaitez que votre liste commence et utilisez le raccourci.
Ctrl+ K(pour Windows) ou Cmd+ K(pour Mac) : lorsque vous devez insérer une URL dans votre e-mail, mettez le texte en surbrillance et utilisez le raccourci pour insérer le lien hypertexte.
Ctrl+ Maj+ 8(pour Windows) ou Cmd+ Maj+ 8(pour Mac) – pour ajouter des puces à votre e-mail, placez le curseur à l'endroit où vous souhaitez que la liste des puces commence et utilisez le raccourci.
Les raccourcis clavier « Aller à »
Si vous n'avez pas envie de mémoriser trop de raccourcis, vous pouvez vous limiter à l'ensemble des Raccourcis Gmail. Les raccourcis Aller à accélèrent considérablement le processus de navigation dans Gmail. Vous pouvez les utiliser pour passer d'un dossier à l'autre en quelques clics. Notez qu'avec ces raccourcis, vous devez appuyer sur les touches individuelles séparément (une par une) plutôt qu'en même temps.
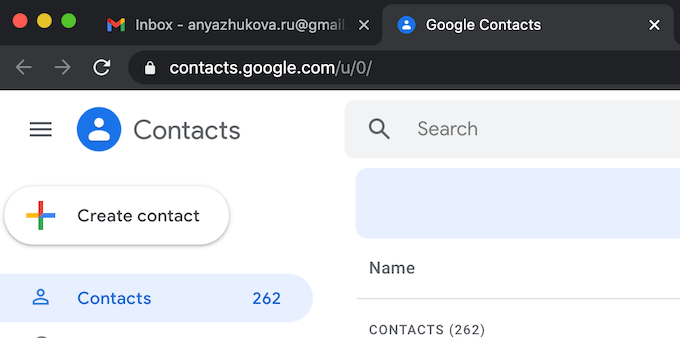
G+ I : utilisez ce raccourci pour ouvrir la boîte de réception.
G+ S– utilisez ce raccourci pour accéder à vos e-mails favoris dans Gmail.
G+ T– utilisez ce raccourci pour ouvrir vos messages envoyés.
G+ D – utilisez ce raccourci pour accéder à la liste de vos brouillons d'e-mails.
G+ A– utilisez ce raccourci pour voir tous vos e-mails sur la même page.
G+ C– utilisez ce raccourci pour ouvrir votre liste de contacts.
G+ K – utilisez ce raccourci pour ouvrir Google Tasks.
Où trouver le reste des raccourcis clavier dans Gmail
Bien que sachant que ces raccourcis peuvent vous faire gagner beaucoup de temps, les mémoriser tous à la fois semble être une tâche difficile et tâche inutile. Cela ne veut pas dire que ce ne sont pas tous, et il existe de nombreux autres raccourcis clavier que vous, en tant qu'utilisateur de Gmail, pourriez trouver utiles.
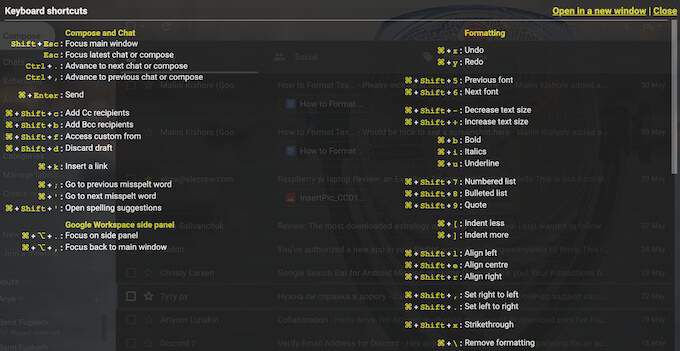
Heureusement, il existe un raccourci clavier principal que vous pouvez utiliser pour ouvrir la liste avec tous les raccourcis clavier dans Gmail. C'est Maj+ ?. Cela ouvrira une feuille de triche en haut de votre page Gmail avec tous les raccourcis.
Avez-vous déjà utilisé des raccourcis clavier pour travailler dans Gmail ? Quels sont certains de vos raccourcis préférés ? Partagez votre expérience en utilisant des raccourcis dans Gmail dans la section commentaires ci-dessous.