Pendant longtemps, il a été impossible de transférer plusieurs e-mails dans Gmail. Vous avez été obligé d'utiliser une extension Chrome qui permettait de transférer des e-mails en tant que pièces jointes dans Chrome.
En 2019, Google a ajouté plusieurs nouvelles fonctionnalités à Gmail, et c'était l'un d'entre eux. Alors maintenant, aucun Extension Gmail Chrome n'est requis. Dans cet article, vous découvrirez plusieurs façons de transférer plusieurs e-mails dans Gmail. L'option que vous choisissez dépend de la façon dont vous souhaitez que vos destinataires reçoivent ces e-mails.
Transférer les e-mails individuellement en tant que pièces jointes
Le moyen le plus rapide de transférer un e-mail en tant que pièce jointe dans Gmail est de votre boîte de réception. Il vous suffit de cliquer avec le bouton droit sur l'e-mail que vous souhaitez transférer et de sélectionner Transférer en tant que pièce jointe.
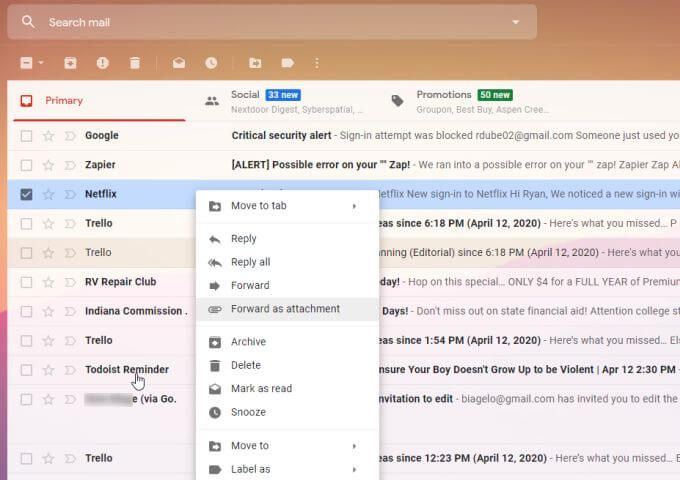
Cela ouvre un nouvel e-mail en mode composition et automatiquement joint le fichier à votre e-mail en tant que fichier avec une extension .eml.
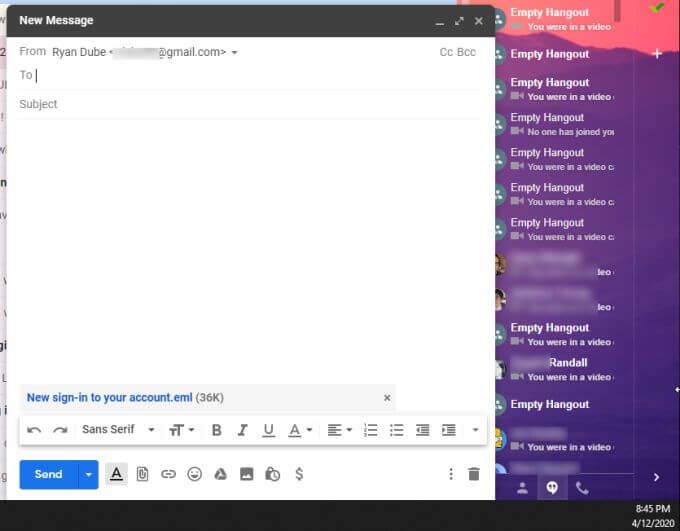
L'extension de fichier .eml est un format de fichier de messagerie standard compatible avec les clients de messagerie courants comme Microsoft Outlook, Apple Mail, et Thunderbird.
Vos destinataires pourraient même ouvrir des fichiers EML à l'aide d'Internet Explorer s'ils en ont besoin. Cela fait d'EML le format parfait pour le transfert d'e-mails, même si le destinataire n'a pas de compte Gmail.
In_content_1 all: [300x250] / dfp: [640x360]- ->Comment transférer plusieurs pièces jointes d'e-mails
L'approche ci-dessus fonctionne également pour transférer plusieurs pièces jointes d'e-mails dans Gmail. Il vous suffit de sélectionner plusieurs e-mails avant de cliquer avec le bouton droit et de sélectionner Transférer en tant que pièce jointe.
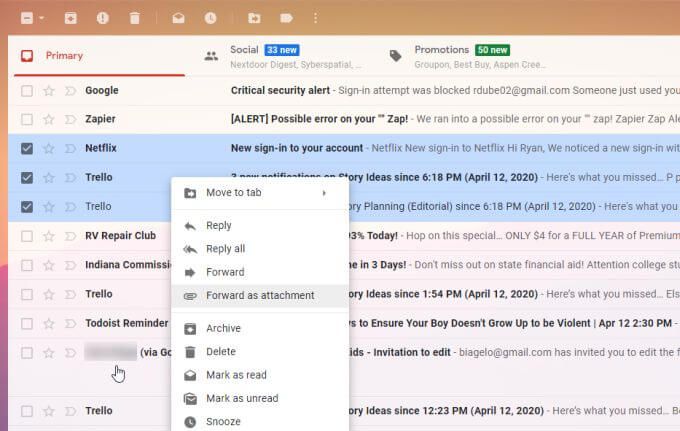
Ceci attachera plusieurs fichiers .eml dans la nouvelle fenêtre de courrier électronique.
Une autre approche pour transférer plusieurs e-mails dans Gmail:
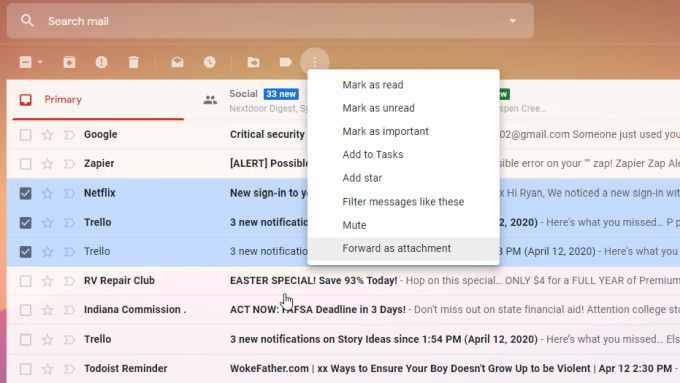
Cela ouvre un nouvel e-mail en mode composition et joint plusieurs fichiers .eml, un pour chaque e-mail que vous avez sélectionné.
Enregistrer les pièces jointes avant d'envoyer
Si vous utilisez les approches ci-dessus pour transférer plusieurs e-mails dans Gmail, vous n'aurez pas de copie de l'e-mail enregistrée sur votre propre PC ou enregistrez-les dans le cloud.
Une autre méthode que vous pouvez utiliser si vous souhaitez conserver une copie pour vous-même consiste à enregistrer les fichiers avant de les transférer.
Vous pouvez télécharger des e-mails en ouvrant l'e-mail, en sélectionnant les trois points en haut à droite de l'e-mail et en sélectionnant
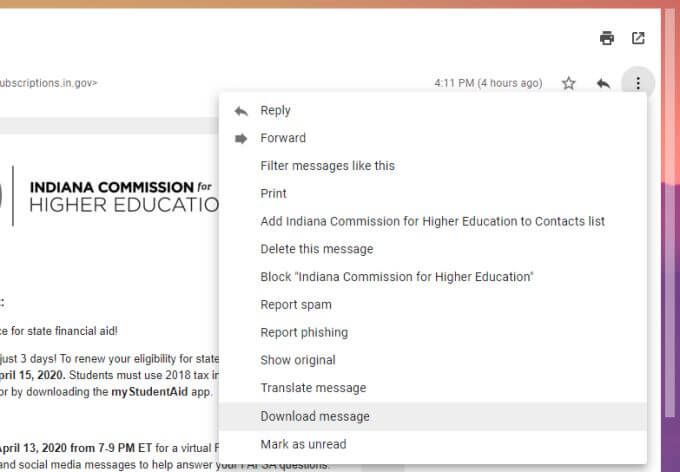
Cela vous permettra d'enregistrer le fichier .eml n'importe où sur votre ordinateur. Sélectionnez simplement Enregistrer souset choisissez le dossier dans lequel vous souhaitez enregistrer l'e-mail.
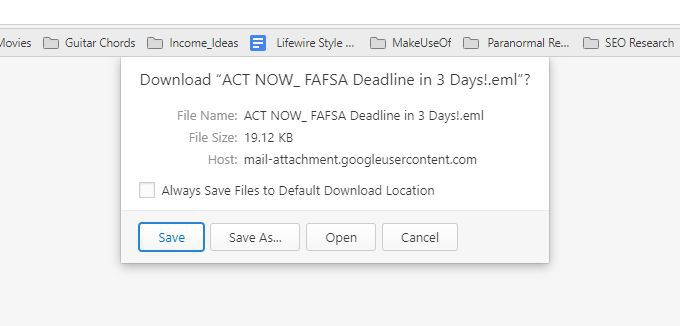
Les fichiers .eml sont enregistrés avec la ligne d'objet comme nom de fichier de courrier électronique . Vous pouvez enregistrer autant d'e-mails que vous le souhaitez dans votre dossier avant de lancer un nouveau message de composition pour les joindre.
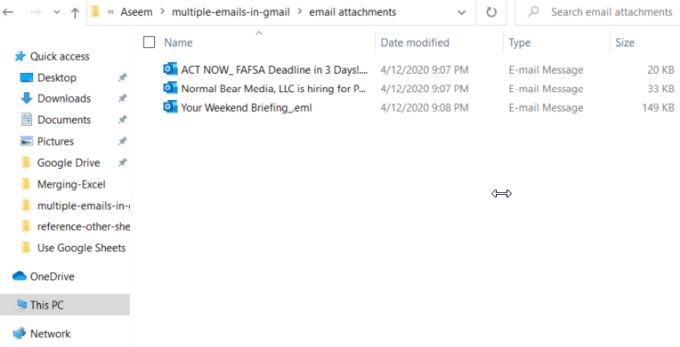
Lorsque vous êtes prêt à envoyer les e-mails, revenez dans Gmail et lancez un nouveau message en sélectionnant Composerdans le coin supérieur gauche de la boîte de réception.
À joindre les fichiers e-mail, sélectionnez l'icône de pièce jointe en cliquant sur papier en bas du message électronique. Accédez aux fichiers e-mail que vous avez enregistrés, sélectionnez-les tous et sélectionnez Ouvrir.
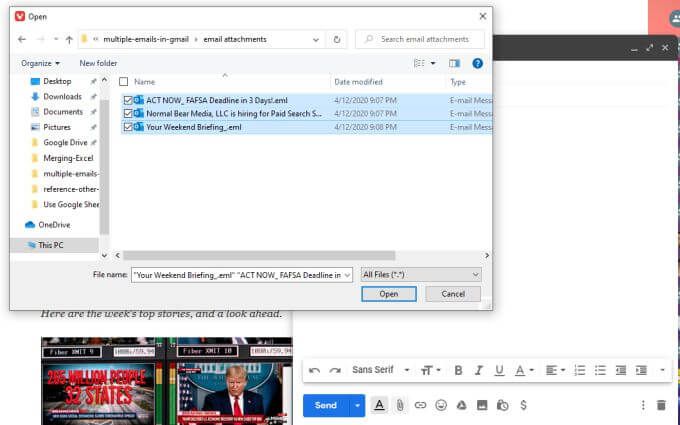
Ceci joindra tous les fichiers de courrier électronique à ce courrier électronique, dans le même type de courrier électronique qu'en utilisant l'une des approches ci-dessus. La seule différence avec cette méthode est que vous avez également une copie de ces e-mails enregistrés sur votre propre ordinateur.
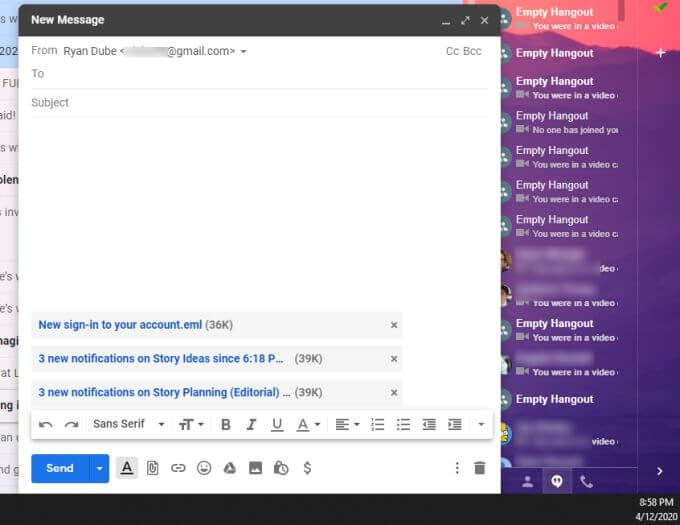
Vous pouvez ajouter des destinataires, une ligne d'objet et écrire l'e-mail avant d'envoyer les fichiers . Vos destinataires peuvent utiliser n'importe quel client de messagerie dont ils disposent pour ouvrir les e-mails joints.
Joindre des e-mails sous forme de fichiers PDF
Si vous ne voulez pas que vos destinataires de messagerie soient confrontés. eml, vous pouvez enregistrer et transférer ces e-mails sous forme de fichiers PDF à la place.
Cela prend quelques étapes supplémentaires, mais cela rend également la visualisation de ces e-mails un peu plus pratique pour les personnes à qui vous les envoyez.
Tout d'abord, ouvrez l'e-mail que vous souhaitez transférer. Sélectionnez les trois points dans le coin supérieur droit de l'e-mail, puis sélectionnez Imprimer.
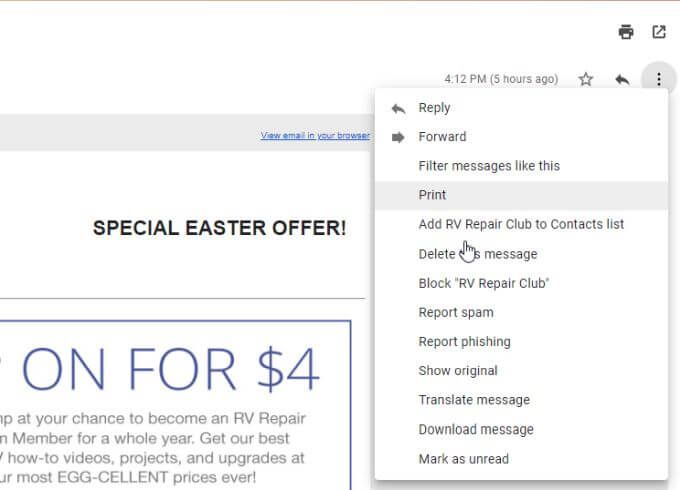
Cela ouvrira la fenêtre d'impression de Chrome. Sélectionnez la liste déroulante Destinationet choisissez Enregistrer au format PDF.
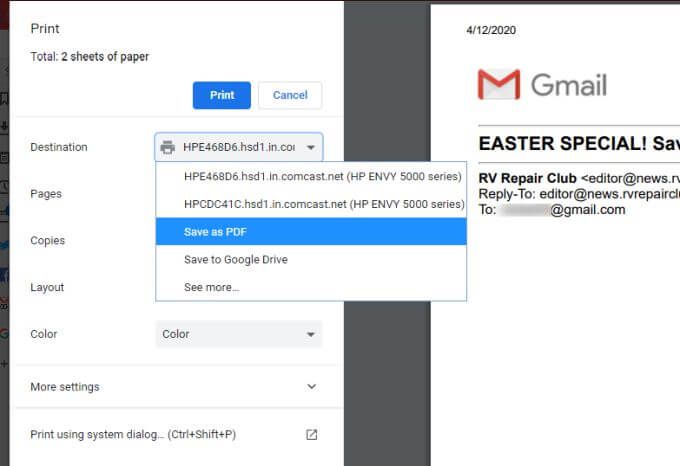
Sélectionnez Enregistrerpour enregistrer le fichier dans un dossier de votre ordinateur en tant que fichier PDF.
Répétez ce processus pour autant d'e-mails que vous souhaitez transmettre. Lorsque vous avez terminé, vous devez avoir plusieurs fichiers PDF avec la ligne d'objet de ces e-mails comme nom de fichier.
Pour transférer ces e-mails en pièces jointes, sélectionnez simplement Composerdans le coin supérieur gauche de la boîte de réception. Dans la fenêtre Nouveau message, sélectionnez l'icône de pièce jointe et joignez tous les fichiers PDF en les sélectionnant tous et en sélectionnant Ouvrir.
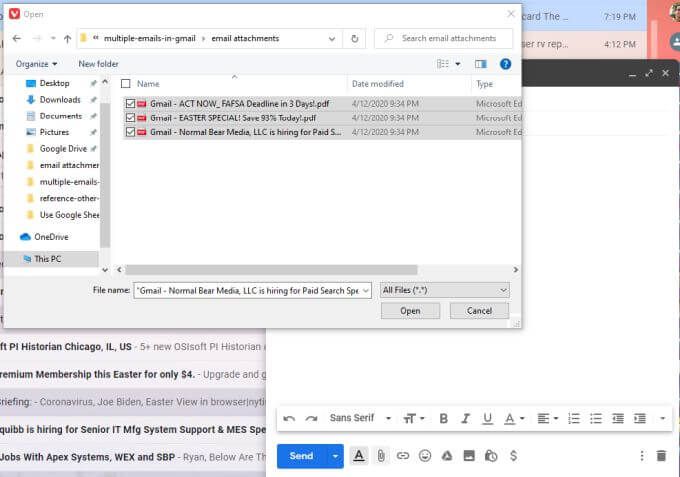
Il vous suffit ensuite d'ajouter les destinataires, d'ajouter la ligne d'objet et d'écrire votre e-mail. Vous verrez tous les e-mails joints au message sous forme de fichiers PDF.
Pourquoi transférer plusieurs e-mails dans Gmail?
Il existe de nombreuses raisons pour lesquelles vous devrez peut-être joindre plusieurs e-mails dans un message Gmail. Par exemple, si vous essayez de joindre plusieurs rapports de votre équipe à votre propre patron, la possibilité de joindre tous ces e-mails à un seul e-mail à votre patron vous fera gagner beaucoup de temps.
Ou vous devrez peut-être transférer plusieurs e-mails de l'historique de votre boîte de réception à un auditeur d'entreprise ou gouvernemental. La nécessité de transférer plusieurs e-mails était suffisamment courante pour que Google décide d'en faire une fonctionnalité standard de Gmail.
Vous pouvez désormais utiliser cette fonctionnalité à tout moment ou utiliser l'une des autres approches pour enregistrer les fichiers dans votre propre PC d'abord si vous souhaitez conserver les fichiers de sauvegarde des e-mails.