De nos jours, il peut être difficile de suivre tout ce que vous avez à faire. Il est donc essentiel d'avoir un calendrier facilement accessible. Et si vous avez choisi Google Agenda, vous utilisez l'un des calendriers numériques les plus populaires du marché.
Vous avez probablement le Application Google Agenda sur votre appareil mobile, mais qu'en est-il de votre bureau? Vous devriez pouvoir ouvrir facilement Google Agenda tout en travaillant sur votre ordinateur.
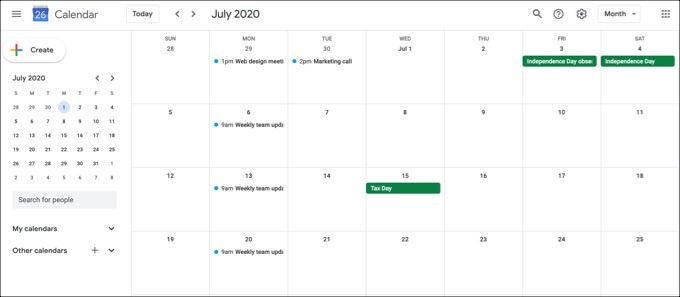
Pour vous aider à accéder plus rapidement à Google Agenda sur votre bureau, voici cinq façons pratiques de le faire.
Obtenir Google Agenda sur Windows
Si vous êtes un utilisateur Windows, voici deux façons très simples de mettre Google Agenda sur votre bureau.
Utiliser l'agenda Application
Votre ordinateur Windows est livré avec un calendrier par défaut qui vous permet de connecter un compte Google en plus d'autres types de calendriers. Si vous utilisez le Application calendrier pour la première fois sous Windows, suivez les invites pour la configuration.

Si vous utilisez déjà Calendar sous Windows, suivez ces étapes pour connecter votre agenda Google.
In_content_1 all: [300x250] / dfp: [640x360]->Vous pouvez ensuite fermer la barre latérale Paramètres et revenir au calendrier.
Cliquez sur le Développez le boutonen haut à gauche de l'application pour ouvrir la barre latérale. Vous verrez le compte Google que vous venez d'ajouter, alors assurez-vous de cocher la case à côté.

Utilisez l'application Microsoft Outlook
Vous préférez peut-être utiliser le calendrier dans Outlook sur votre ordinateur Windows. Si tel est le cas, vous pouvez y ajouter votre agenda Google.

Vous devrez commencer par saisir un lien vers votre calendrier au format iCal sur le site Web de Google Agenda. Alors, rendez-vous sur Google Agenda en ligne, connectez-vous, puis suivez ces étapes.

Maintenant, lorsque vous développez la barre latérale gauche dans la section Calendrier d'Outlook, vous devriez voir votre compte Google Agenda. Cochez la case à côté pour afficher votre calendrier Google à côté de vos autres calendriers.
En savoir plus sur synchronisation de Google Agenda avec Outlook.
Obtenir Google Calendar sur Mac
Si vous êtes un utilisateur Mac, vous pouvez mettre Google Agenda sur votre bureau assez facilement.
Utilisez l'application Calendrier
L'application Calendrier d'Apple est la plus évidente et la plus simple pour accéder à Google Agenda. Si vous utilisez Google Agenda pour la première fois sur votre Mac, suivez les invites pour un nouveau départ.
Si vous utilisez déjà Google Agenda, procédez comme suit pour y configurer votre agenda Google.

Vous pouvez ensuite fermer la fenêtre des comptes Internet et revenir au calendrier.
Cliquez sur le bouton Calendriersen haut de l'application et vous verrez le compte Google que vous venez d'ajouter dans le barre latérale. Assurez-vous simplement de cocher la case à côté et c'est prêt!

Obtenez Google Agenda sur l'une ou l'autre plate-forme
Comme vous pouvez le voir, connectez Google Calendar à votre Le calendrier par défaut de l'ordinateur est le moyen le plus simple d'obtenir Google Agenda sur votre bureau. Mais il existe quelques autres options que vous pourriez envisager.
Utiliser une extension de navigateur
Bien que cette méthode ne place pas techniquement Google Calendar sur votre bureau en soi, vous pouvez toujours y accéder sans aller sur le site Web.
Checker Plus pour Google Agenda est une formidable extension de navigateur gratuite qui fonctionne à la fois avec Firefox et Chrome.

Une fois que vous avez installé le Module complémentaire Google Agenda, vous pouvez simplement cliquer sur le bouton pratique dans la barre d'outils de votre navigateur. Vous pouvez rechercher vos calendriers actifs, ajouter rapidement un événement et modifier votre vue de l'agenda ou de la liste en jour, semaine ou mois.

Google Agenda pour Chrome est une autre extension pratique. Cet outil ne fonctionne évidemment qu'avec Chrome, mais une fois que vous l'avez installé, vous pouvez voir ce que vous avez à votre agenda pour la journée avec le bouton de la barre d'outils. Et vous pouvez ajouter des événements avec le bouton plus en haut.
Utiliser un raccourci sur le bureau
Une autre façon d'obtenir Google Agenda sur votre bureau est d'utiliser un simple raccourci. Cette méthode fonctionne également sur Windows et Mac.

Pour utiliser le raccourci, double-cliquez et vous accédez directement à Google Agenda à l'aide de votre navigateur par défaut.

Obtenez votre calendrier Google
Google Agenda ne dispose peut-être pas actuellement d'une application de bureau que vous pouvez télécharger et utiliser. Mais avec ces options, vous n'en avez pas besoin!
Quelle méthode pour mettre Google Agenda sur votre bureau prévoyez-vous d'utiliser? Faites-nous savoir!