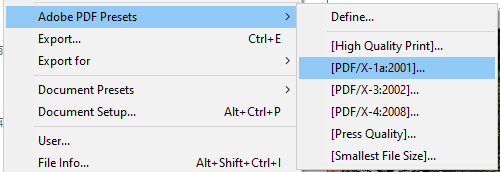Une fois que vous êtes passé de la conception de documents dans une application traitement de texte normale à l'utilisation d'une application publication assistée par ordinateur, vous ne reviendrez jamais en arrière. InDesign fait partie du service Creative Cloud d'Adobe et dispose d'un nombre incroyable d'outils et de fonctionnalités.
Cependant, les débutants devraient essayer ces trucs et astuces InDesign pour commencer à tirer le meilleur parti de cette application riche en fonctionnalités et réduire le temps qu'il faut pour créer des designs époustouflants.

1. Utilisez le clavier pour prévisualiser rapidement votre document
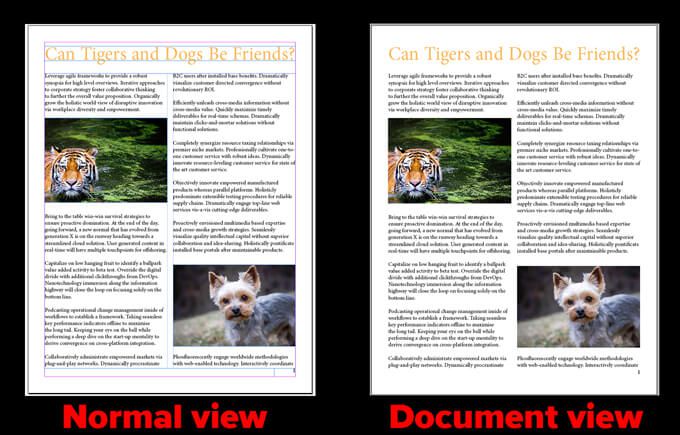
2. Arrondissez les coins de vos images
Après avoir placé une image dans votre document, suivez les étapes ci-dessous :

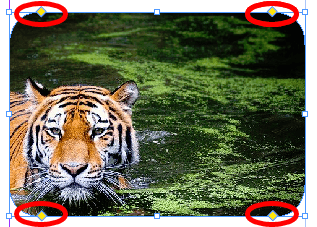
3. Ajoutez des numéros de page dans le bon sens
Tout d'abord, ouvrez le la page principale. Créez ensuite un cadre de texte dans lequel vous souhaitez que le numéro de page apparaisse sur la page. Sélectionnez Type>Insérer un caractère spécial>Marques>Numéro de page actuel. Formatez comme bon vous semble.

4. Désactiver la césure
InDesign active la césure par défaut. Pour empêcher InDesign de couper un mot à la fin d'une ligne, activez le panneau Paragraphe en accédant à la Fenêtre>Type et tableaux>Paragrapheou appuyez sur Alt+ Ctrl+ T(Commande+ Option+ Tsur Mac) et décochez la case Césure.
Ceci est particulièrement utile si vous trouvez que votre document a beaucoup de tirets.
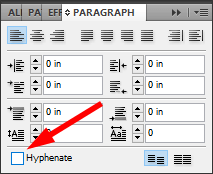
5. Souligner le texte
Pour souligner du texte dans InDesign, suivez les étapes ci-dessous :
Méthode 1
Méthode 2
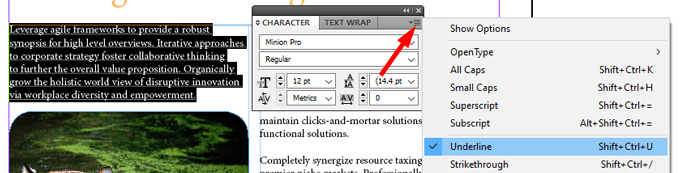
Méthode 3
6. Équilibrer les lignes irrégulières
L'outil Équilibrer les lignes irrégulières répartira uniformément le nombre de mots sur chaque ligne d'un paragraphe afin que les lignes aient à peu près la même longueur et soient plus uniformes.
Suivez les étapes ci-dessous :
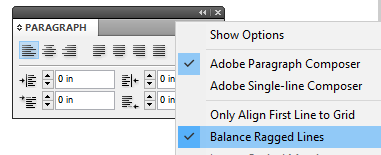
Ci-dessous, nous avons utilisé l'outil Équilibrer les lignes irrégulières dans le paragraphe sur le droit mais pas dans l'original. Notez que les sauts de ligne sont légèrement différents, donnant au paragraphe de droite un peu plus de symétrie.

7. Ne copiez pas et ne collez pas d'images
L'une des fonctionnalités les plus utiles d'InDesign (et d'autres applications créatives Adobe) consiste à lier des images. Au lieu de copier et coller une image, créez un cadre d'image, puis Placezl'image dans ce cadre.
Si vous modifiez l'image liée, InDesign utilisera automatiquement la version mise à jour. En revanche, si vous deviez copier et coller l'image, vous devrez coller la nouvelle version à chaque fois que l'image change. Péris la pensée !
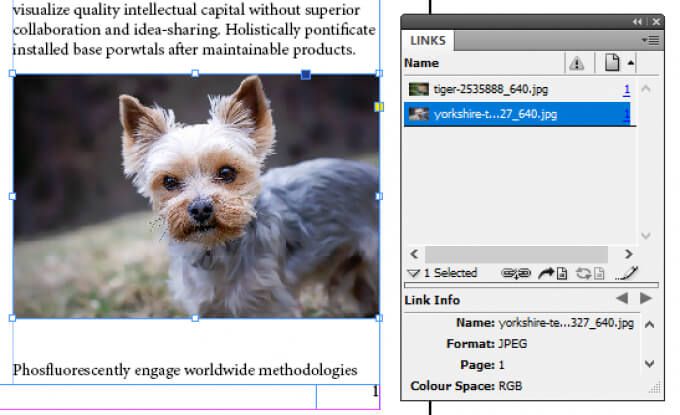
8. Redimensionner les images dans InDesign
La plupart du contenu dans InDesign est placé dans un conteneur appelé cadre. Il existe deux types de cadres : les cadres de texte et les cadres graphiques. Vous pouvez adapter vos images à leurs cadres et vous pouvez ajuster les cadres graphiques pour les adapter à vos images.
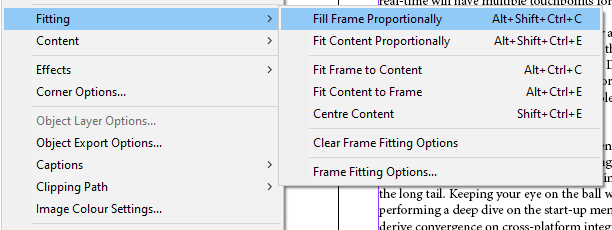
Remarque :Cette option n'est pas disponible sur Windows 32 bits.
9. Dupliquer une page dans un document
Vous pouvez facilement dupliquer une page dans votre document InDesign en suivant les étapes ci-dessous :
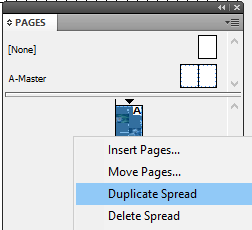
10. Voir les fautes d'orthographe lors de la frappe
Pour souligner les fautes d'orthographe, comme dans Microsoft Word, activez la fonction d'orthographe dynamique d'InDesign.
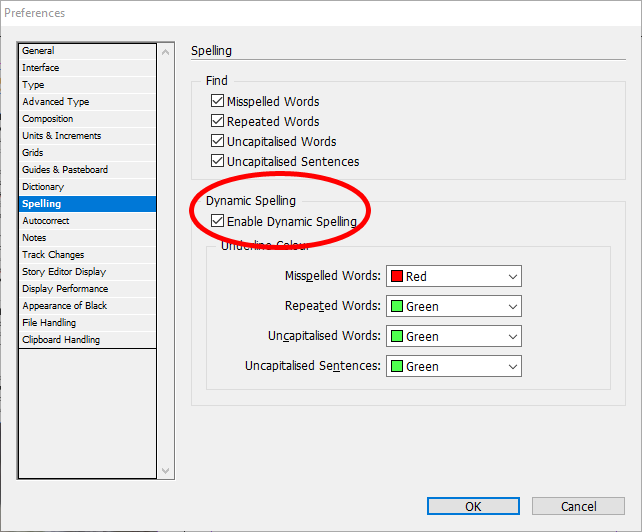
À partir de maintenant, vous verrez des erreurs dans votre document soulignées avec différentes couleurs. Un soulignement rouge signifie que vous avez une faute d'orthographe ou qu'InDesign ne reconnaît pas le mot. Un soulignement vert indique une erreur grammaticale possible.
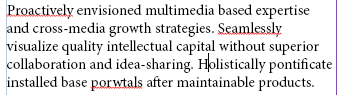
11. Modifier la couleur d'arrière-plan de votre document
Suivez les étapes ci-dessous :
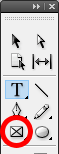
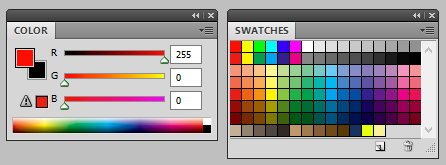
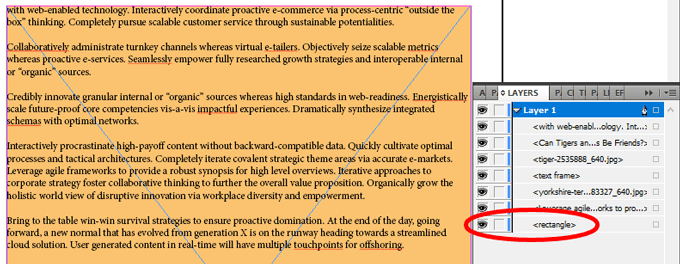
12. Dessinez une forme parfaite
Pour créer un cercle ou un carré parfait, maintenez la touche Majenfoncée pendant que vous dessinez la forme. Utilisez l'Outil Ellipse(appuyez sur Lsur le clavier pour sélectionner) pour les cercles et l'Outil Rectangle(Msur le clavier) pour les carrés.
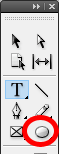
13. Choisissez vos unités et incréments
Pensez-vous mieux en métrique, ou êtes-vous un esclave des mesures impériales ?
Dans tous les cas, InDesign est là pour vous. Rendez-vous sur Modifier>Préférences>Unités et incréments. À partir de là, vous pouvez choisir l'unité de mesure de votre choix, comme les pouces, les millimètres ou les pixels.
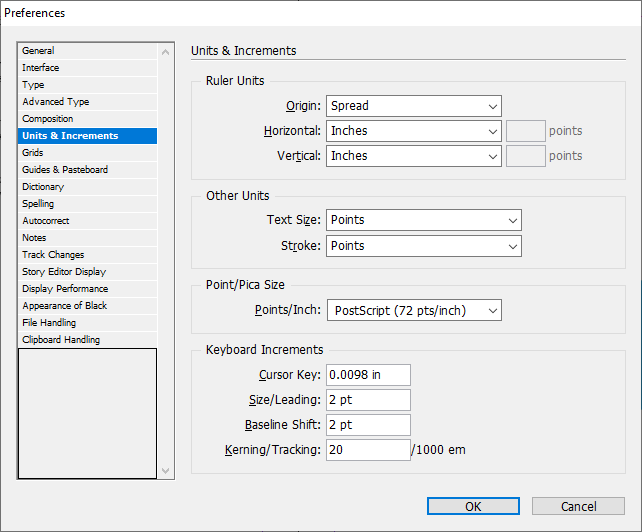
14. Exportez votre document InDesign vers Microsoft Word
L'exportation vers Word nécessite Adobe Acrobat Pro (vous pouvez toujours utiliser leur essai gratuit).