Lorsque John Warnock, cofondateur d’Adobe, développa le format PDF (Portable Document Format), il souhaitait faciliter la distribution des documents sans avoir à les imprimer. Étonnamment, cela ne s’est pas révélé très convivial.
Non seulement les fichiers étaient volumineux, mais le format ne prenait pas en charge les liens hypertexte externes et ne pouvait être visualisé qu'avec un Visionneuse PDF spécial. Au fil du temps, des améliorations fonctionnelles ont été intégrées à diverses versions du format de fichier PDF, facilitant ainsi la manipulation.
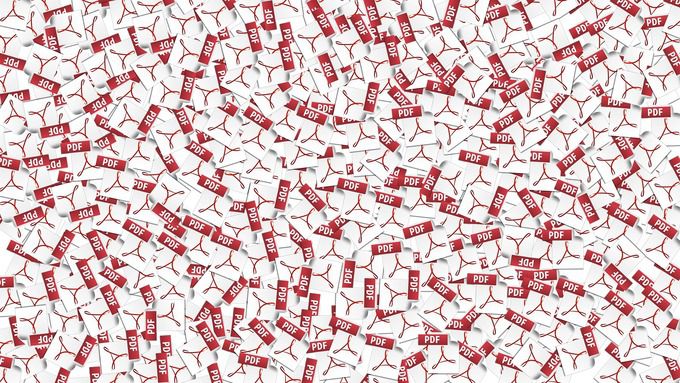
Cependant, ce n'est toujours pas le cas Il est aussi facile de modifier ou de modifier un document PDF que la plupart des autres documents texte, car ils n'étaient pas vraiment destinés à être modifiés.
La plupart des PDF partir d'un fichier source dans un autre format natif tel que Word et sont convertis au format de fichier PDF pour la distribution. Si vous n'êtes pas l'auteur original, il sera un peu plus difficile de modifier le fichier, soit parce que le fichier source ne vous est pas disponible, soit parce que vous ne disposez pas des bonnes applications pour le modifier.
La bonne nouvelle est qu’il existe plusieurs façons de modifier un document PDF. Nous allons vous montrer quatre excellents outils qui rendent cela possible.
Utilisation d’Adobe Acrobat
Adobe Acrobat est l’outil le plus évident pour la modification de fichiers PDF. Comme la plupart des offres d'Adobe, vous pouvez facilement l'obtenir en ligne en achetant les versions Standard ou Pro de l'éditeur.
In_content_1 all: [300x250] / dfp: [640x360]->Si vous ne voulez pas payer pour cela, vous pouvez vous inscrire à l'essai gratuit de 7 jours et accéder aux puissantes fonctionnalités d'Acrobat DC.
Pour commencer à modifier votre PDF, vous devez besoin d'ouvrir le fichier dans AdobeAcrobat.

Accédez à Fichier>Ouvrir.
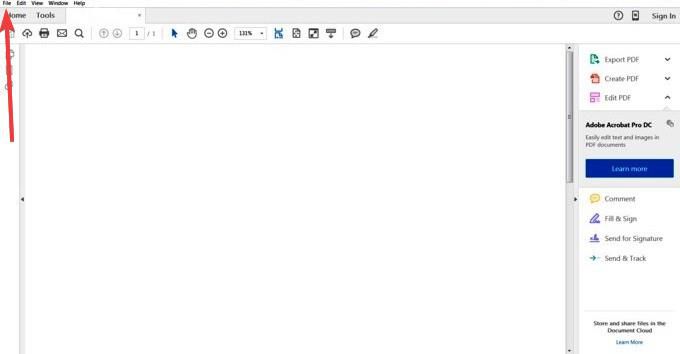
Sélectionnez l'outil Modifier le PDFdans le volet de droite.
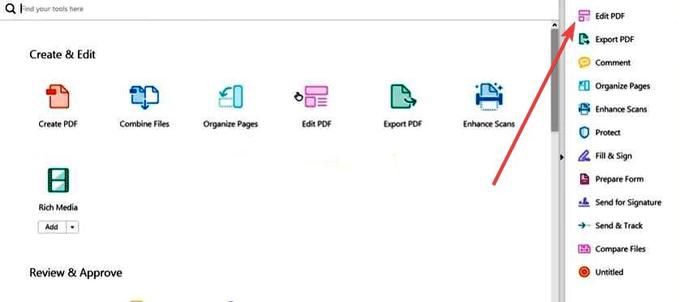
Cliquez sur le texte ou l'image que vous souhaitez modifier. Acrobat affichera tous les outils d'éditiondont vous aurez besoin pour formater votre texte.
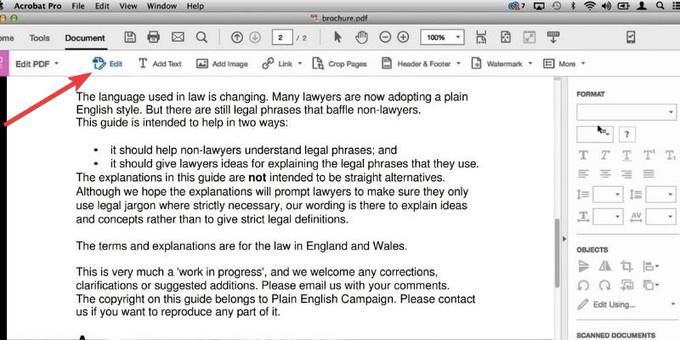
Remarque:si vous souhaitez utiliser une police particulière, qui n'est ni installée ni intégrée dans votre système, vous ne peut éditer aucun texte dans votre document PDF. Pour les polices incorporées, vous ne pouvez modifier que la taille et la couleur de la police.
Enregistrez votre fichier une fois que vous avez terminé les modifications.
Vous pouvez utiliser Adobe Acrobat pour modifier des documents PDF dans les clients Windows et Mac. De plus, si vous avez souscrit un abonnement à Acrobat Pro DC, vous pouvez modifier des fichiers PDF sur Android et iOS depuis n’importe où et sur n’importe quel appareil à l’aide de Application mobile Acrobat Reader.
Utilisation de Microsoft Word
Si vous possédez déjà des versions récentes de Microsoft Word (2013 ou ultérieur), il constitue le moyen le plus simple et le plus rapide de modifier un document basé sur un PDF existant.
Les deux formats sont de nature différente, ce qui signifie que certaines informations, telles que les tableaux avec espacement des cellules, les effets de police, les caractéristiques formulaire à remplir et autres risquent de se perdre dans la traduction.
Ouvrez d’abord le programme Microsoft Word, puis cliquez sur Fichier.

Cliquez sur Ouvrirpour sélectionner le fichier PDF à modifier dans la fenêtre du document.
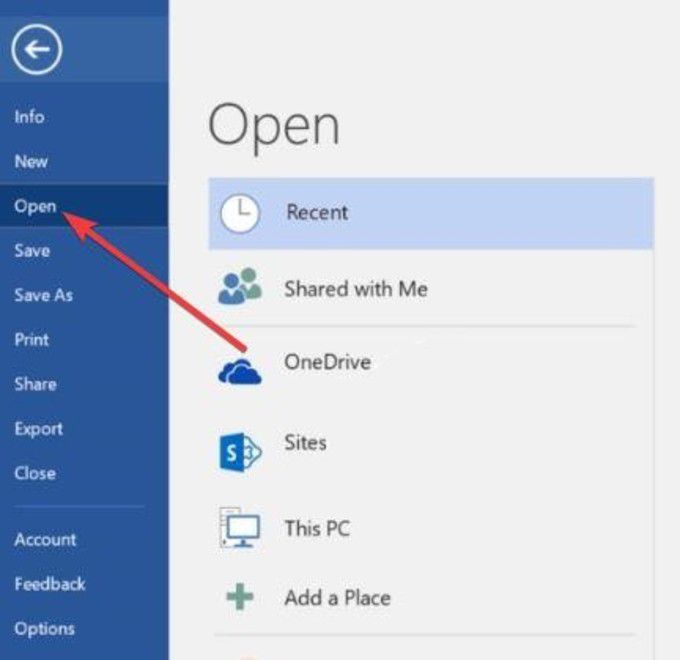
Vous obtiendrez un message indiquant que Word convertira votre PDF en un document modifiable et son contenu dans un format que Word peut afficher. Cela ne changera cependant pas le PDF original.
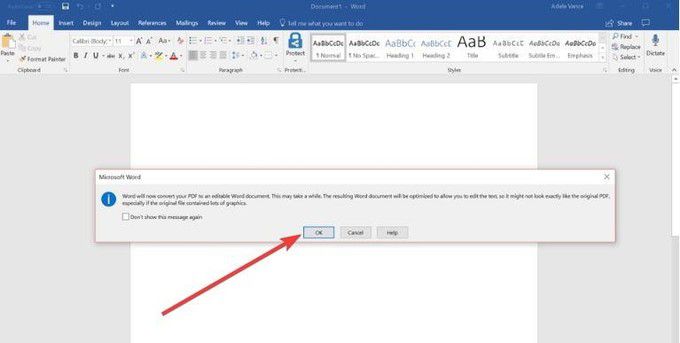
Cliquez sur OK. Effectuez les modifications souhaitées sur le document, puis cliquez sur Fichier>Enregistrerpour le réenregistrer au format PDF.
Utilisation de Google Documents
Ceci est une rapide et facile à utiliser alternative à l'édition de fichiers PDF. Voici les étapes à suivre pour modifier des fichiers PDF dans Google Docs.
Connectez-vous à Google Drive avec votre compte Google. Cliquez sur Nouveaudans le coin supérieur gauche.
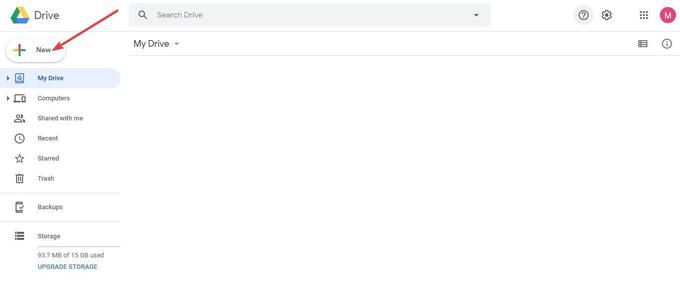
Sélectionnez Chargement de fichier.
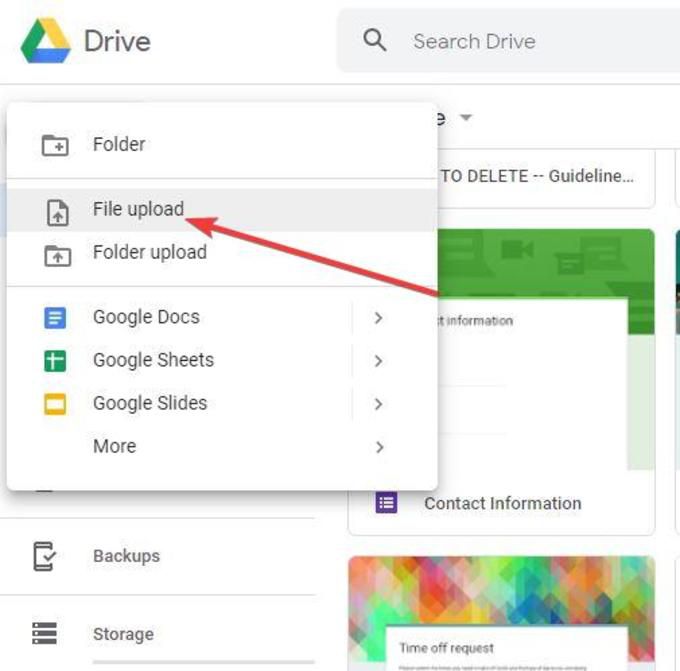
Dans la fenêtre du document, recherchez le fichier PDF que vous souhaitez modifier, puis cliquez sur Ouvrir. Une fois le téléchargement terminé, cliquez sur Récentdans le volet de gauche pour rechercher le fichier PDF que vous venez de télécharger.
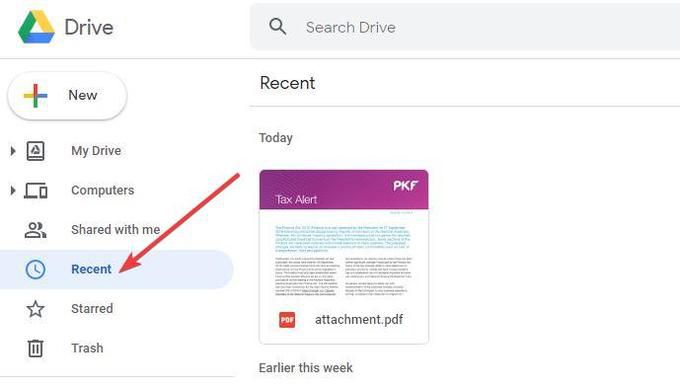
Cliquez avec le bouton droit de la souris sur le nom du fichier PDF et sélectionnez Ouvrir avec>Google Documents.
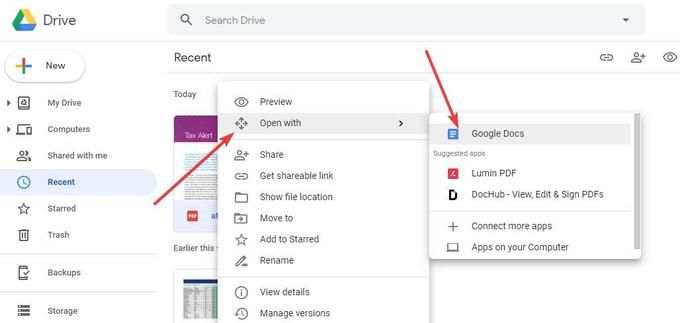
Un nouveau document éditable le fichier sera créé.
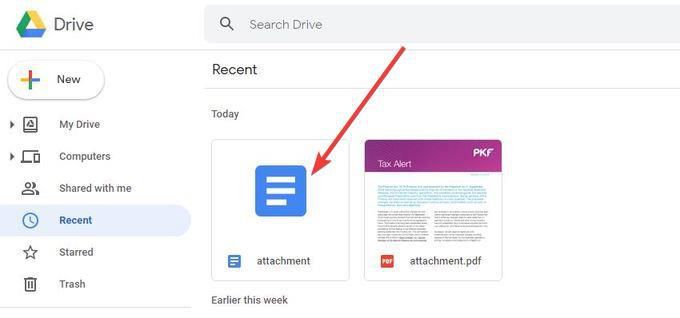
Double-cliquez dessus pour Apportez les modifications nécessaires et téléchargez-le au format PDF. Vous pouvez également envoyer un e-mail ou partager avec d'autres à l'aide d'un lien que vous pouvez partager.
Utilisation d'un éditeur de PDF
Recherche d'un éditeur de PDF qui vous permet de modifier, d'ajouter ou de modifier du texte. images, signez votre nom, remplissez des formulaires et plus encore, ce n’est pas facile. Cependant, vous pouvez utiliser certains éditeurs de PDF en ligne avec votre navigateur Web pour modifier votre fichier PDF, puis l'enregistrer sur votre ordinateur ou sur votre stockage en nuage, ou le partager avec d'autres personnes.
Toutes les offres de modification de PDF ne sont pas offertes. les mêmes caractéristiques; certains ont des restrictions sur ce que vous pouvez ou ne pouvez pas faire, mais vous pouvez utiliser plusieurs outils pour traiter le même document PDF. De plus, ils ne sont pas aussi complets que les éditeurs PDF de bureau comme Acrobat. Ils ne convertissent donc pas parfaitement, ce qui signifie que vous restez avec des styles de formatage impairs et des traductions incorrectes.
L’un des nombreux éditeurs de PDF en ligne utilisables est l’éditeur Sejda PDF. En prime, il peut fonctionner entièrement sur votre navigateur Web ou vous pouvez obtenir la version de bureau.
Il suffit d'aller sur le site Web de Sejda PDF et de cliquer sur Éditeur de PDFsous la Éditer et signer.
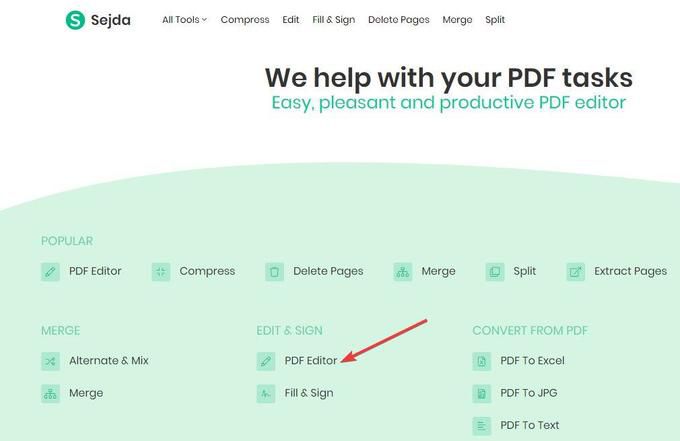
Là, téléchargez le fichier PDF que vous souhaitez modifier. Vous pouvez cliquer sur le bouton vert Télécharger un fichier PDFpour télécharger votre fichier depuis votre ordinateur.
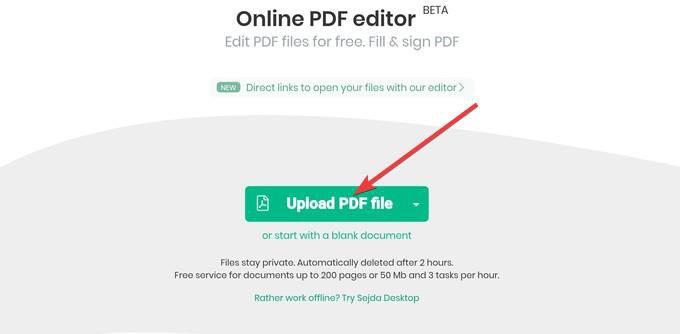
Vous pouvez également sélectionner un emplacement en cliquant sur le menu déroulant et le télécharger depuis Google Drive, Dropbox, OneDrive ou une adresse Web (URL).
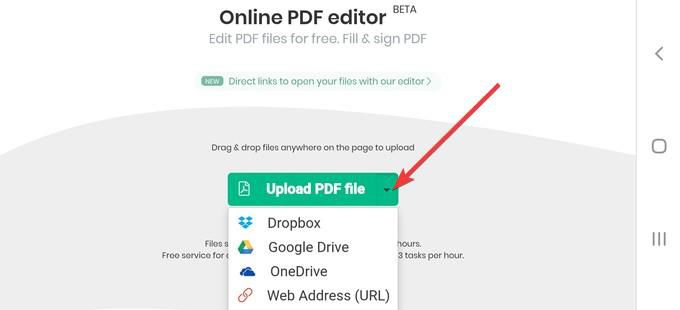
Remarque:L'édition de bureau ne vous permet pas d'ajouter des fichiers PDF. par URL ou services de stockage en ligne.
Vous disposez maintenant d'un format modifiable de votre document. Comme Acrobat, Sejda PDF Editor propose un menu avec des outils d’éditionque vous pouvez utiliser pour formater votre texte avec différentes polices, couleurs ou tailles.
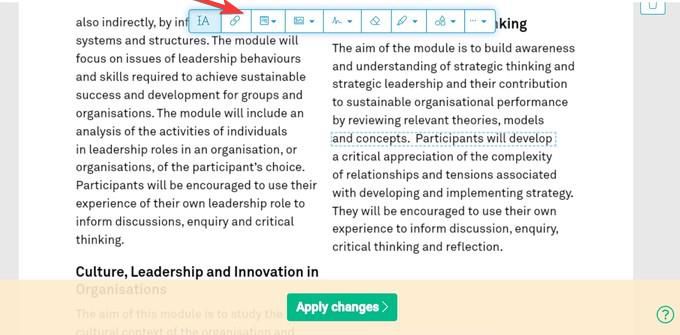
Apportez les modifications souhaitées puis cliquez sur Appliquer les modifications(bouton vert) en bas au centre de votre écran.
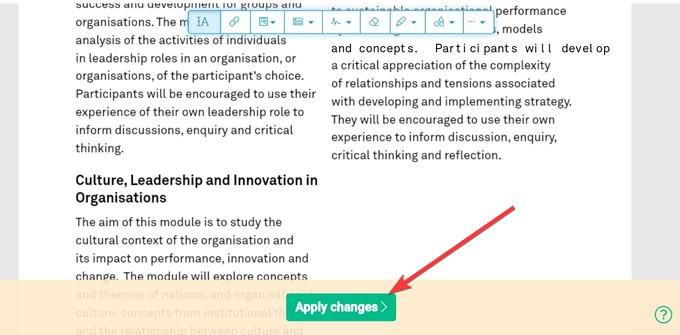
Ne vous inquiétez pas du fait que vos fichiers soient stockés sur Internet. Sejda supprime tous les fichiers téléchargés automatiquement après deux heures. Vous pouvez également le supprimer vous-même en cliquant sur l'icône Supprimer les fichiers.
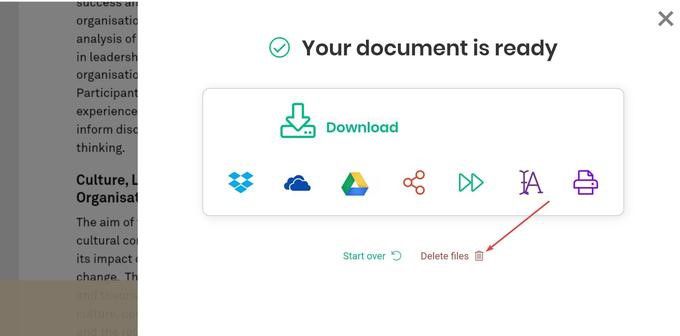
Ces méthodes sont un bon début pour l'édition PDF et devraient suffire à couvrir les besoins de la plupart des utilisateurs.