Boîte Virtuelle affiche le code d'erreur « E_FAIL (0x80004005) » lorsqu'il ne parvient pas à ouvrir une session de machine virtuelle. L'erreur peut être due à des problèmes avec l'application VirtualBox, aux fichiers de configuration ou à des problèmes liés au matériel.
Ce didacticiel met en évidence les causes probables et les solutions de dépannage de l'erreur VirtualBox E_FAIL (0x80004005) sur les appareils Windows.
1. Mettre à jour VirtualBox
Certains utilisateurs Windows a résolu cette erreur en installant la dernière version de VirtualBox 6. Accédez au site du développeur et téléchargez le fichier d'installation de VirtualBox des hôtes Windows.
Vous pouvez également mettre à jour VirtualBox directement dans l'application. Ouvrez l'application VirtualBox Manager, sélectionnez Fichierdans la barre de menu, puis sélectionnez Rechercher les mises à jour.
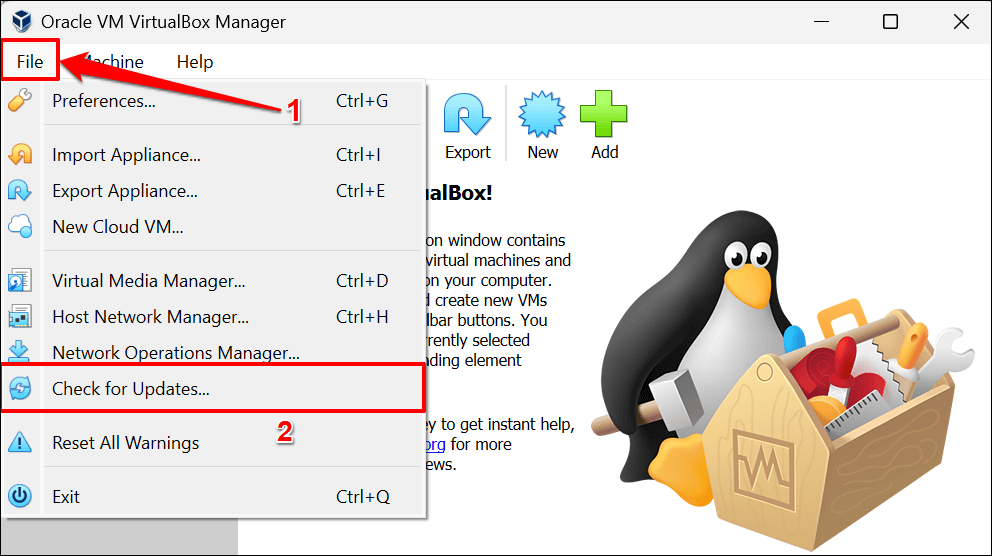
Sélectionnez le lien fourni pour télécharger le fichier exécutable (.exe) de la dernière version de VirtualBox.
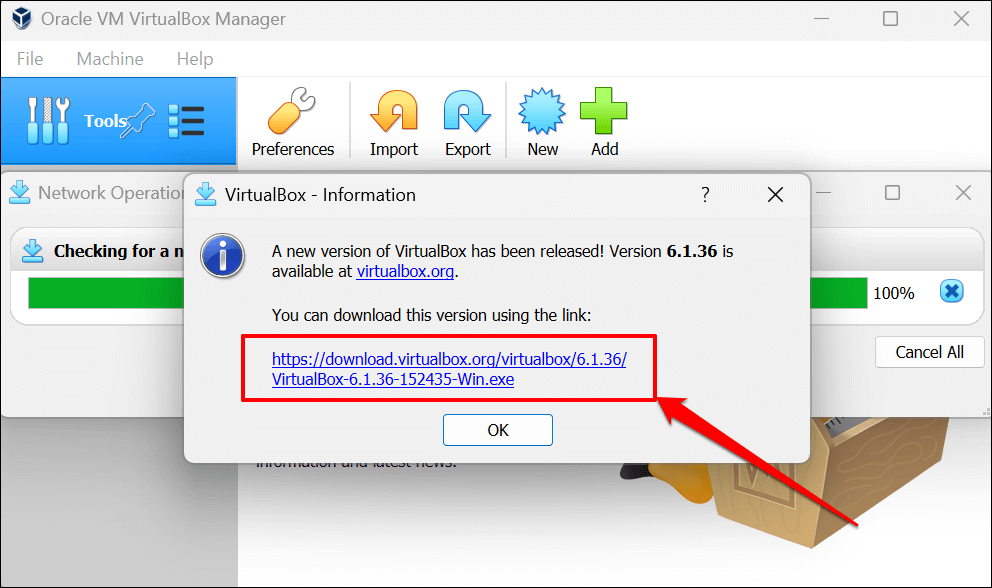
2. Redémarrez l'hyperviseur Windows (Hyper-V)
Hyper-V est une fonctionnalité Windows qui permet à votre ordinateur d'exécuter plusieurs systèmes d'exploitation en tant que machines virtuelles. Vous ne pourrez peut-être pas accéder aux machines virtuelles dans VirtualBox si Hyper-V rencontre un problème.
Le redémarrage d'Hyper-V sous Windows (voir les étapes ci-dessous) peut résoudre les problèmes empêchant VirtualBox d'exécuter des sessions de machine virtuelle.
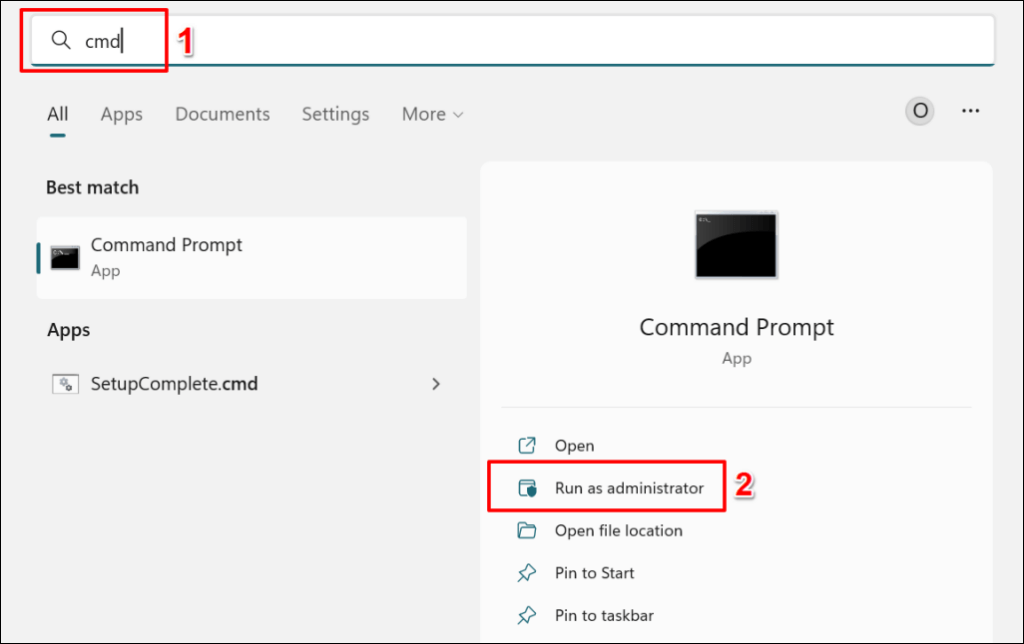
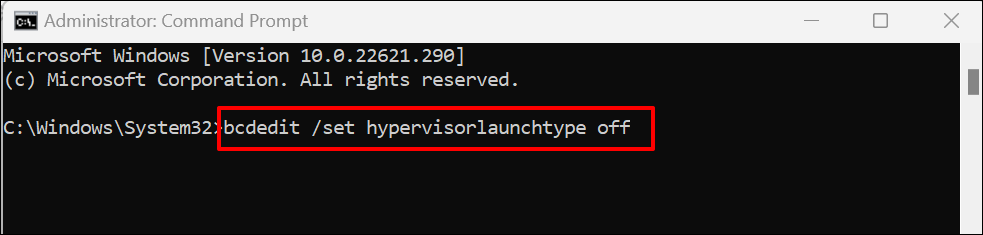
L'exécution de cette commande désactive Hyper-V sur votre ordinateur. Si plusieurs systèmes d'exploitation sont installés sur votre ordinateur, exécutez la commande ci-dessous pour désactiver Hyper-V pour le système d'exploitation actif/actuel.
Collez bcdedit /set {current} hypervisorlaunchtype offdans la console d'invite de commandes et appuyez sur Entrée.
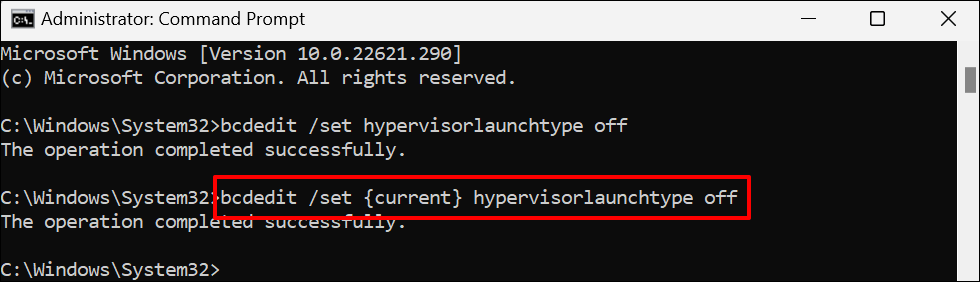
Redémarrez votre ordinateur lorsque vous recevez le message « Cette opération s'est terminée avec succès ».
bcdedit /set hypervisorlaunchtype auto.
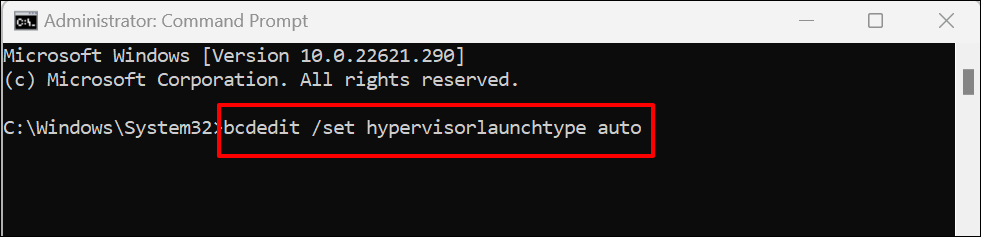
Redémarrez votre ordinateur lorsque l'invite de commande affiche le message « L'opération s'est terminée avec succès ». Lancez VirtualBox et essayez d'ouvrir la machine virtuelle.
3. Supprimer l'état enregistré
VirtualBox peut également afficher l'erreur E_FAIL (0x80004005) s'il y a un problème avec le état enregistré de la session virtuelle. Ainsi, si vous ne parvenez pas à restaurer une session, supprimez l'état enregistré et rouvrez la machine virtuelle.
La suppression de l'état enregistré d'une machine a le même effet que son arrêt. Ouvrez VirtualBox, cliquez avec le bouton droit sur la machine virtuelle, sélectionnez Annuler l'état enregistré(ou appuyez sur Ctrl+ J) et redémarrez la session.
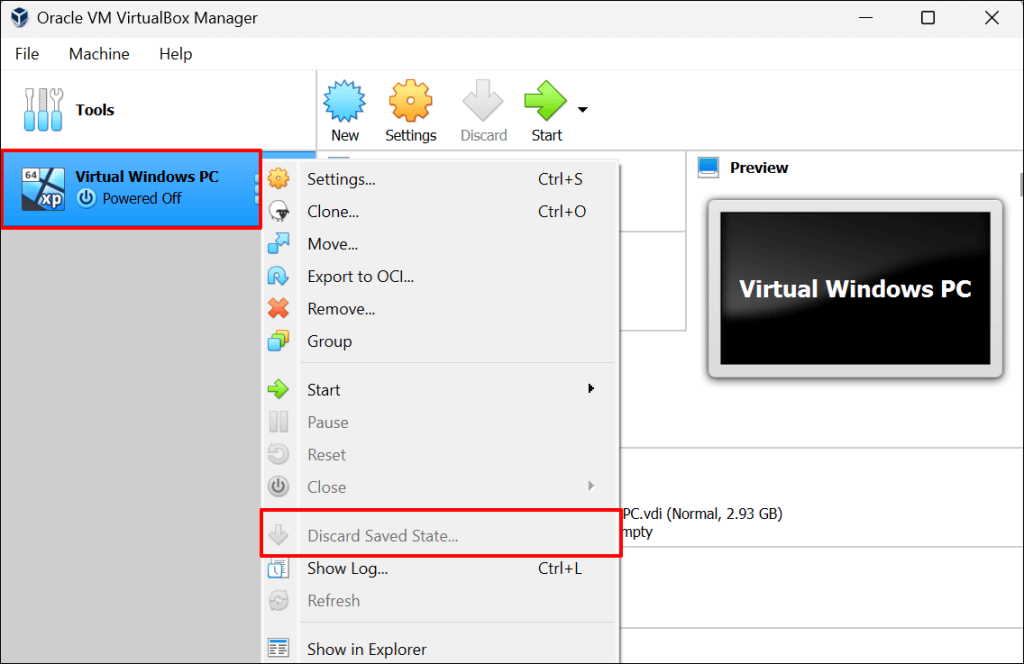
Essayez les solutions de dépannage ci-dessous si « Supprimer l'état enregistré » est grisé, c'est-à-dire que la machine virtuelle n'a aucun état enregistré.
4. Renommer les fichiers de configuration de VirtualBox
Force-quitting Boîte Virtuelle sans fermer au préalable une machine virtuelle peut déclencher l'erreur E_FAIL (0x80004005). Nous expliquerons comment et pourquoi cela se produit.
Supposons que vous ayez une machine virtuelle « Linux PC » dans VirtualBox. Lorsque vous lancez la machine virtuelle, VirtualBox renomme le fichier de la machine de « Linux PC.vbox » en « Linux PC.vbox-prev ». VirtualBox crée et utilise ensuite une nouvelle copie/temporaire du fichier de la machine virtuelle — « Linux PC.vbox-tmp » — pour la session active.
Lorsque vous terminez la session de la machine virtuelle, VirtualBox renomme le fichier temporaire (c'est-à-dire Linux PC.vbox-tmp) en Linux PC.vbox. Le fichier « Linux PC.vbox-prev » sert de sauvegarde : VirtualBox écrase le fichier à chaque fois que vous démarrez une nouvelle session.

Terminer VirtualBox sans fermer votre machine virtuelle peut perturber le processus de conversion de fichiers. Cela affichera l'erreur « Code de résultat : E_FAIL (0x80004005) » la prochaine fois que vous tenterez de lancer la machine virtuelle.
Ouvrez le dossier VirtualBox de votre PC et vérifiez s'il existe un fichier .vboxpour votre machine virtuelle. Si vous ne trouvez que des fichiers temporaires (.vbox-tmp) et de sauvegarde (.vbox-prev) dans le dossier, vous avez probablement forcé la fermeture de VirtualBox lors de l'exécution d'une machine virtuelle.
Renommer le fichier de sauvegarde peut résoudre le problème et permettre à votre machine virtuelle de fonctionner à nouveau. Fermez l'application VirtualBox Manager et suivez les étapes ci-dessous pour le faire..
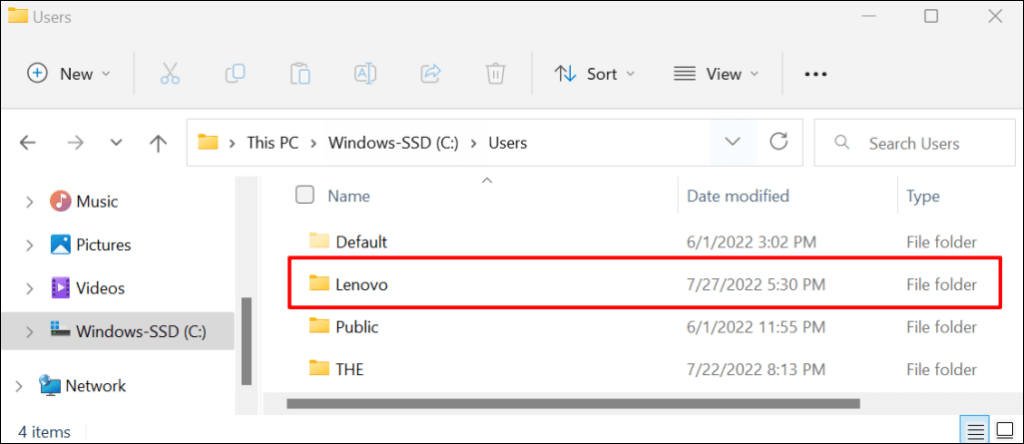
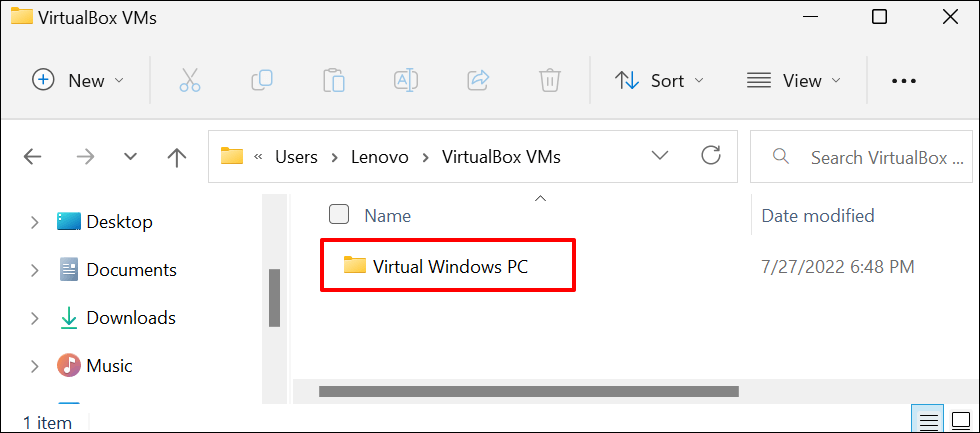
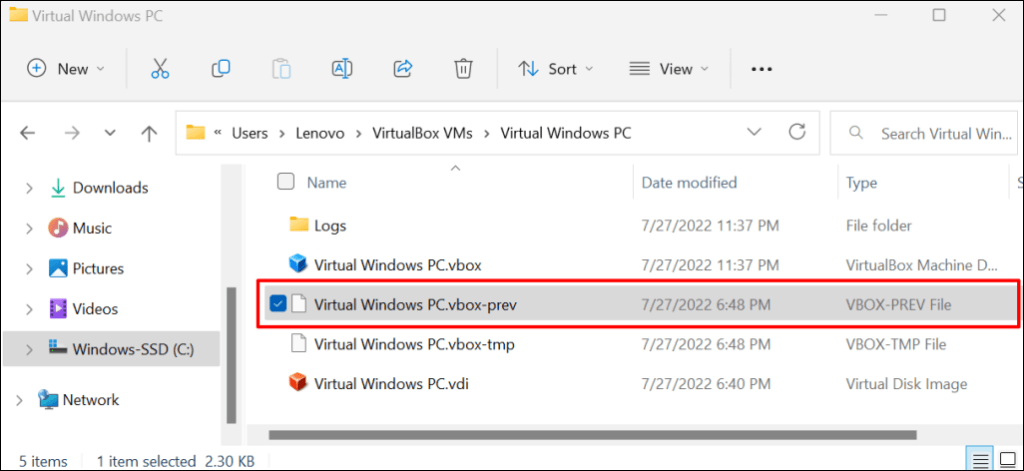
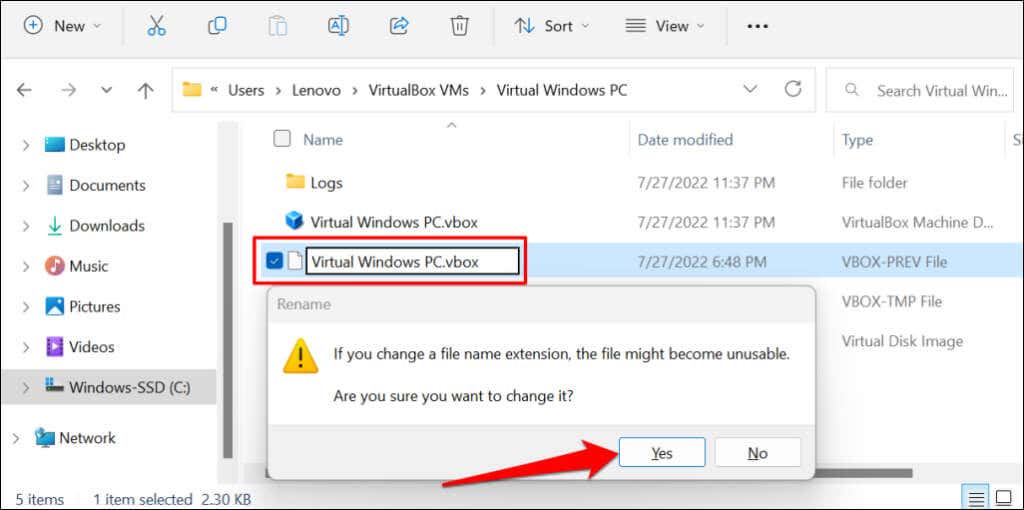
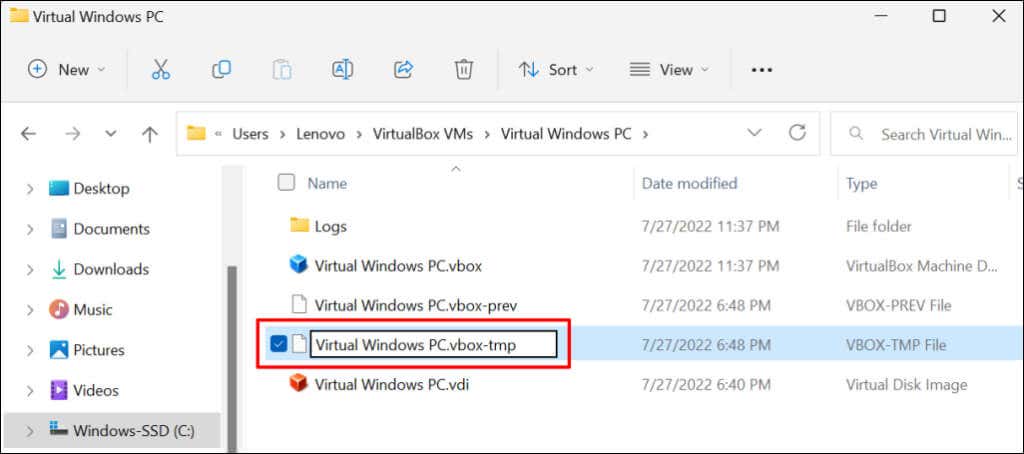
Remarque :Les anciennes versions de VirtualBox (v3.2 et antérieures) stockent les fichiers de configuration des machines virtuelles au format .xmlet non .vbox. Si vous trouvez des fichiers avec cette extension dans le dossier de votre machine virtuelle, renommez-les en suivant les étapes ci-dessus. Cela signifie que vous modifierez les fichiers au format .xml-prevou .xml-tmpen .xml.
5. Activer la virtualisation dans les paramètres du BIOS
La virtualisation du matériel ou du processeur doit être activée sur votre ordinateur pour exécuter des machines virtuelles. Si VirtualBox inclut les mots-clés « AMD-v » ou « VT-x » dans les détails de l'erreur, la virtualisation matérielle de votre PC est probablement désactivée.
Suivez l'étape ci-dessous pour vérifier l'état de virtualisation matérielle de votre ordinateur.
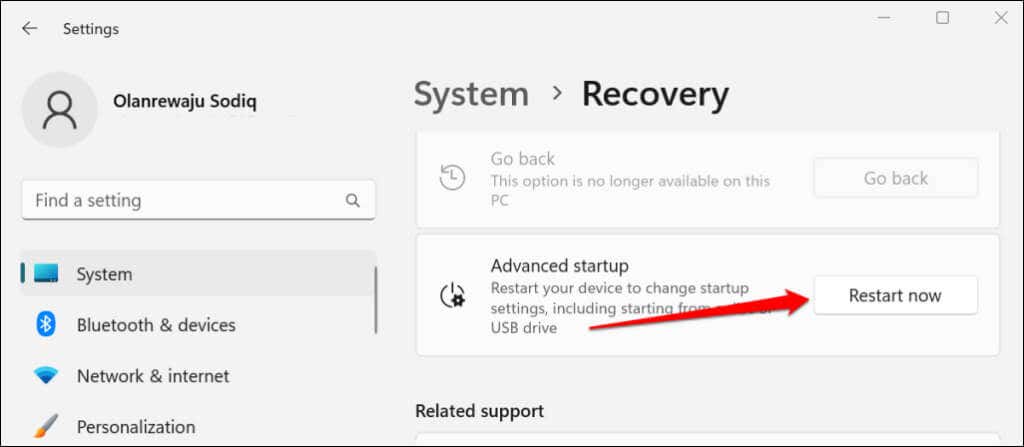
Sous Windows 10, accédez à Paramètres>Mises à jour et sécurité>Récupérationet sélectionnez Redémarrer maintenantdans le Section « Démarrage avancé ».
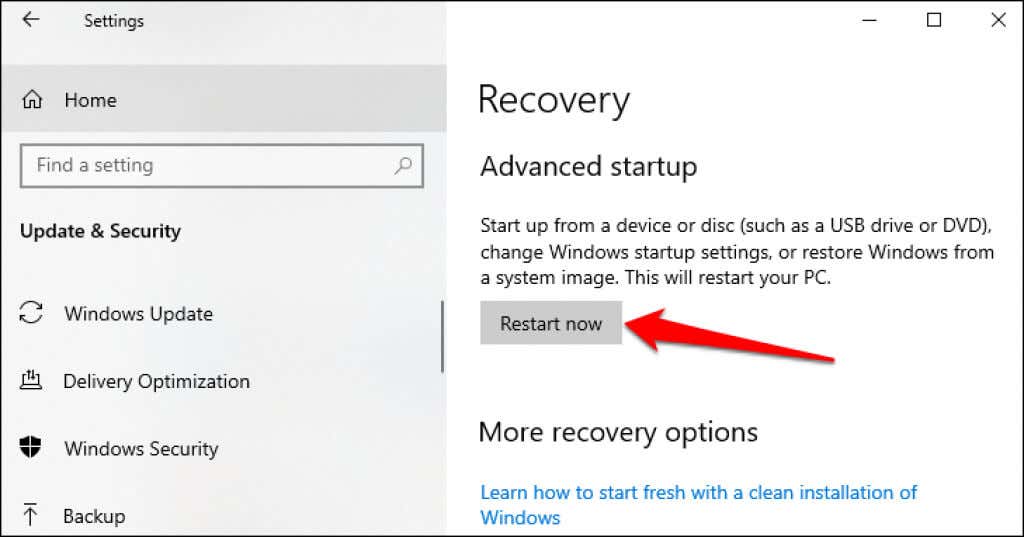
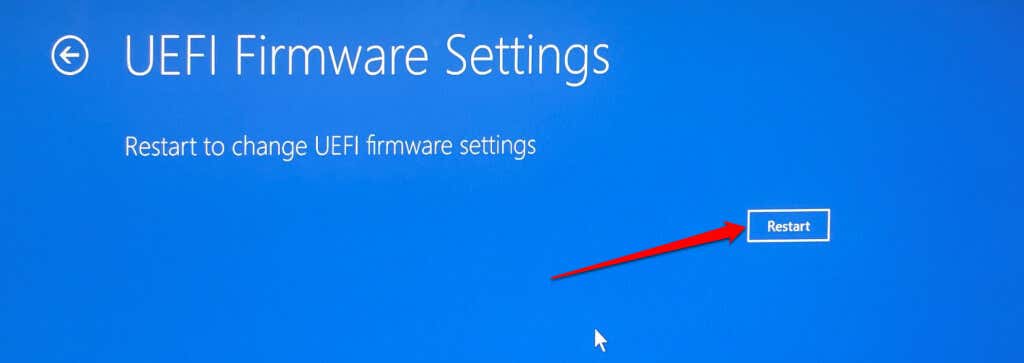
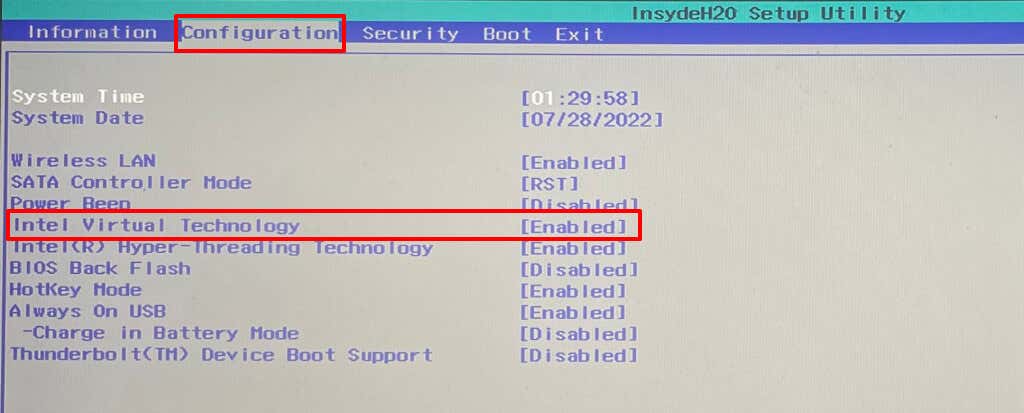
Accédez à la section Configurationsur les ordinateurs HP et laissez la technologie de virtualisationactivée. Ce Document d'assistance Microsoft contient des instructions pour activer la virtualisation pour tous les fabricants et appareils de PC.
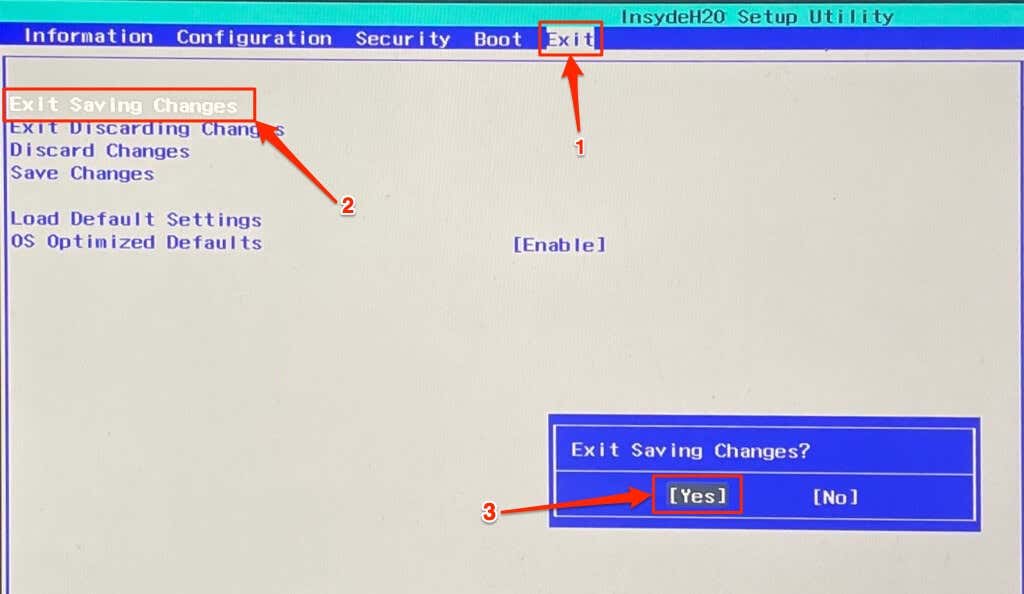
VirtualBox devrait maintenant exécuter la machine virtuelle après avoir activé la virtualisation dans les paramètres BIOS/UEFI de votre PC.
6. Réinstaller VirtualBox
Désinstallez VirtualBox si aucune des astuces de dépannage ne résout le problème. Ensuite, redémarrez votre ordinateur et installez la dernière version de VirtualBox. La réinstallation de VirtualBox a résolu le problème pour certains utilisateurs Windows dans ce Fil de discussion de la communauté Microsoft.
Tapez virtualboxdans la recherche du menu Démarrer, sélectionnez Désinstallersous l'application Oracle VM VirtualBox et suivez l'invite de désinstallation.
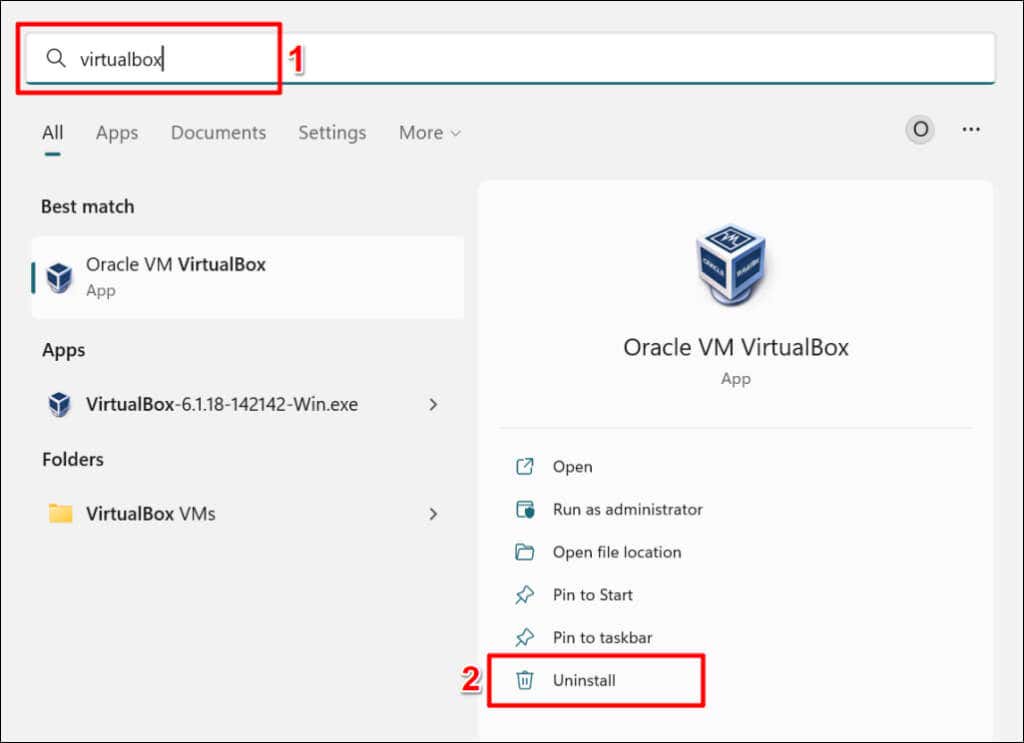
Contacter l'assistance Oracle ou le fabricant de votre PC si l'erreur « Code de résultat : E_FAIL (0x80004005) » persiste malgré la réinstallation de VirtualBox.
.