Les infections par des logiciels malveillants, la corruption des fichiers système et les erreurs d'autorisation peuvent perturber l'option de connexion par code PIN dans Windows. Voici quelques raisons pour lesquelles Windows affiche l'erreur « Quelque chose s'est produit et votre code PIN n'est pas disponible » lorsque vous saisissez votre code PIN sur l'écran de verrouillage.
« Quelque chose s'est mal passé et votre code PIN n'est pas disponible (statut : 0xc000006d) » est une autre variante de l'erreur. Ce didacticiel présente les correctifs de dépannage pour le code d'erreur 0xc000006d et les messages d'erreur similaires.
Redémarrez votre ordinateur
Arrêtez votre PC et allumez-le avant d'essayer les recommandations de dépannage ci-dessous. Appuyez et maintenez enfoncé le bouton d'alimentation de votre ordinateur jusqu'à ce que l'écran devienne noir. Attendez entre 15 et 30 heures pour que votre ordinateur s'éteigne complètement, puis appuyez à nouveau sur le bouton d'alimentation pour le rallumer.
Attendez que Windows démarre l'écran de connexion et essayez à nouveau de vous connecter à votre ordinateur. Connectez-vous avec un mot de passe ou démarrez votre ordinateur en mode sans échec si le message d'erreur persiste.
Réinitialisez votre code PIN à l'aide de votre compte Microsoft
Vous pouvez réinitialiser votre code PIN à partir de l'écran de connexion si votre appareil est configuré pour se connecter avec un compte Microsoft. Ce processus nécessite une connexion Internet, alors assurez-vous que votre PC est connecté à un réseau Wi-Fi ou Ethernet.
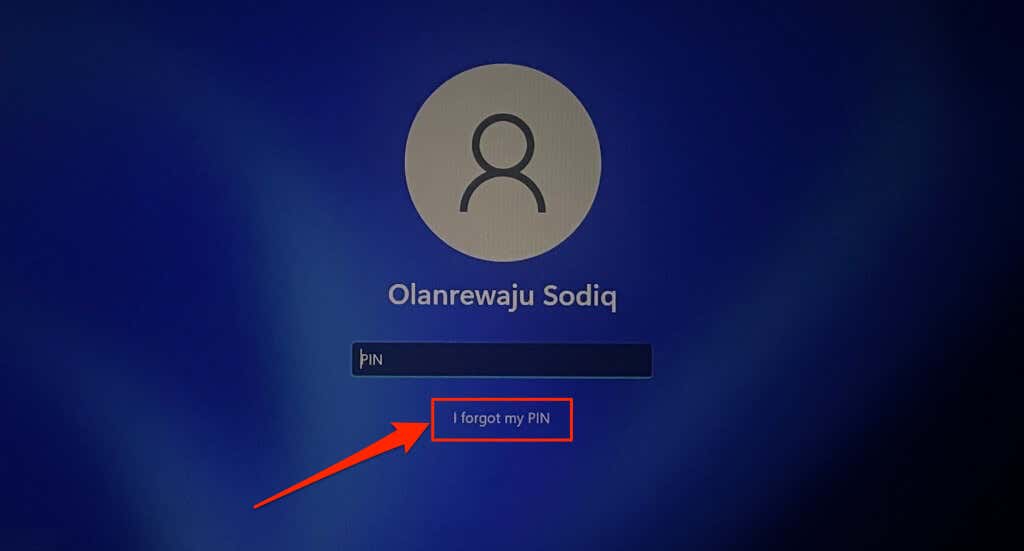
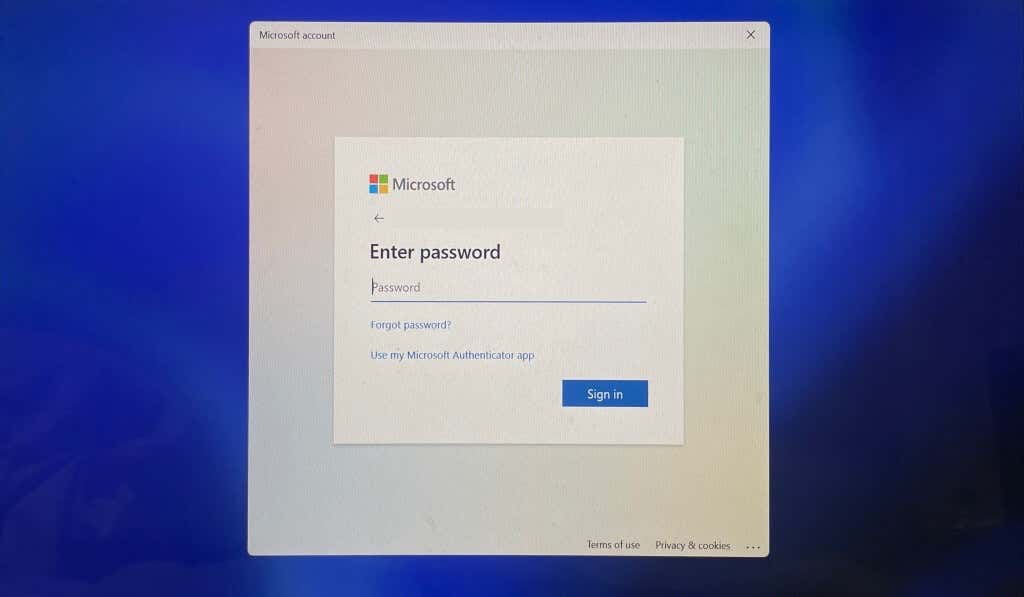
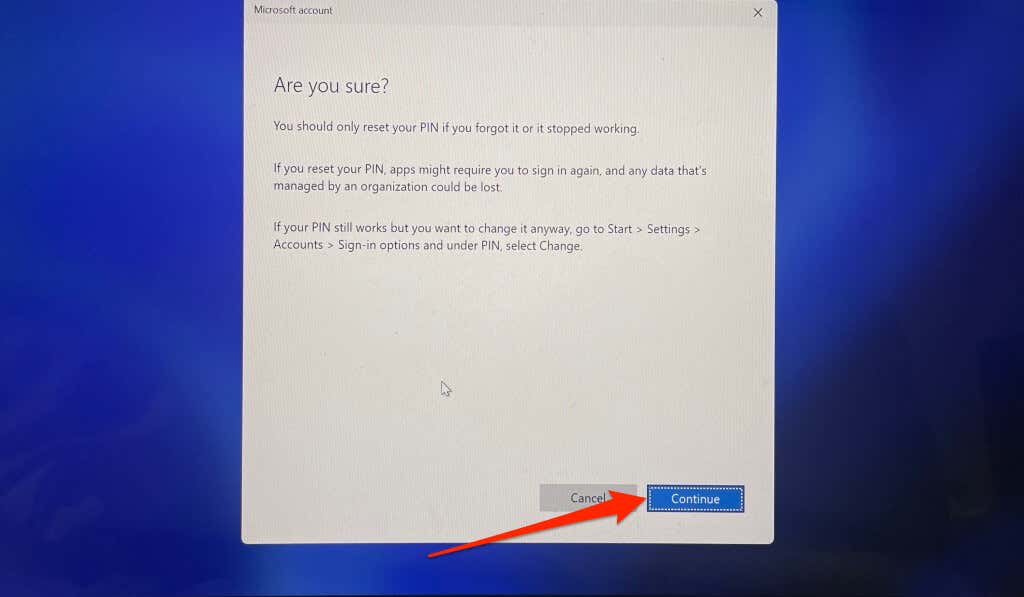
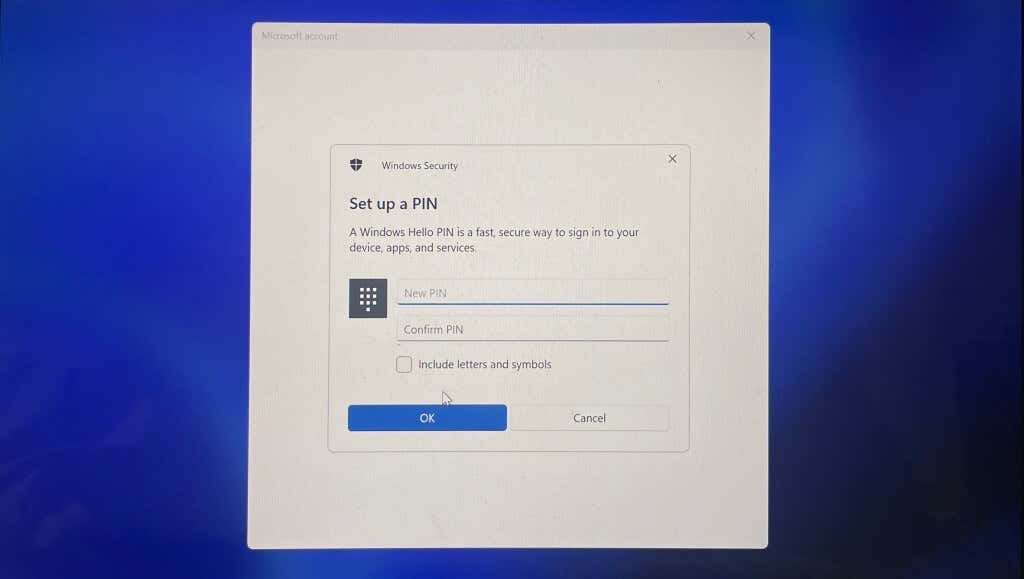
Réinitialisez votre code PIN dans les paramètres Windows (via le mode sans échec)
Réenregistrer votre code PIN à partir de zéro peut également résoudre le problème, en particulier si vous vous connectez à Windows à l'aide d'un compte local. Connectez-vous plutôt à l’aide d’autres options telles que le mot de passe ou l’empreinte digitale, et suivez les étapes ci-dessous. Démarrez votre ordinateur en mode sans échec si d'autres options de connexion ne sont pas disponibles.
Pour démarrer en mode sans échec, sélectionnez l'icône d'alimentationdans le coin inférieur gauche de l'écran de connexion. Ensuite, appuyez et maintenez la touche Shiftde votre clavier et sélectionnez Redémarrer..
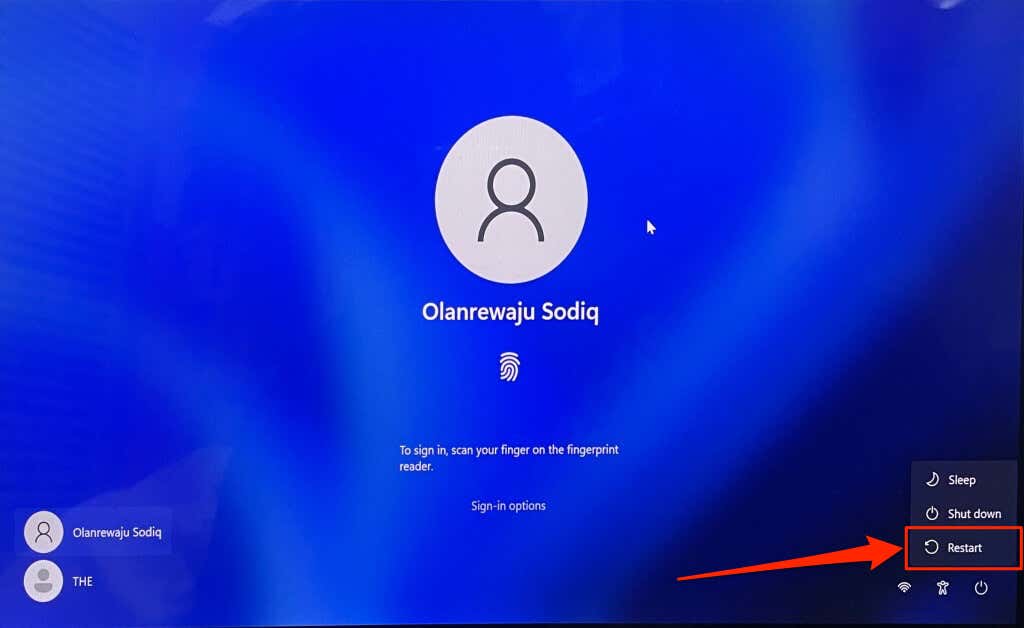
Sélectionnez Dépannage>Options avancées>Réparer le démarrage>Redémarrer. Appuyez sur la touche numérique correspondant à l'option Activer le mode sans échecsur la page Paramètres de démarrage. Cela démarrera votre ordinateur en mode sans échec.
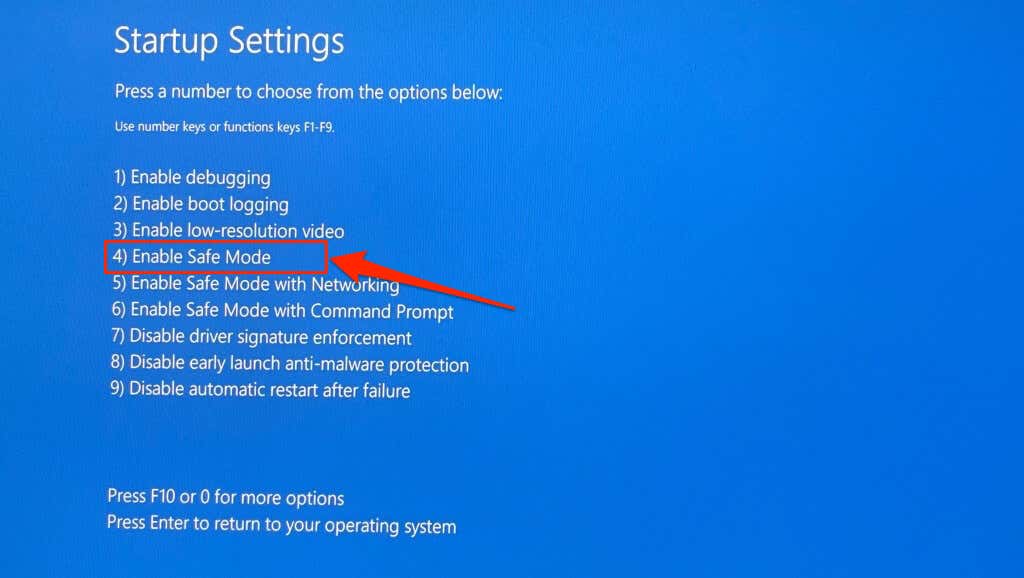
Vous devez vous connecter à l'aide d'un mot de passe ou d'un code PIN en mode sans échec. Utilisez l'option de connexion par mot de passe si votre code PIN ne fonctionne toujours pas en mode sans échec. Si vous ne parvenez pas à accéder au mode sans échec à partir de l'écran de connexion, reportez-vous à ce didacticiel pour autres façons de démarrer Windows en mode sans échec.
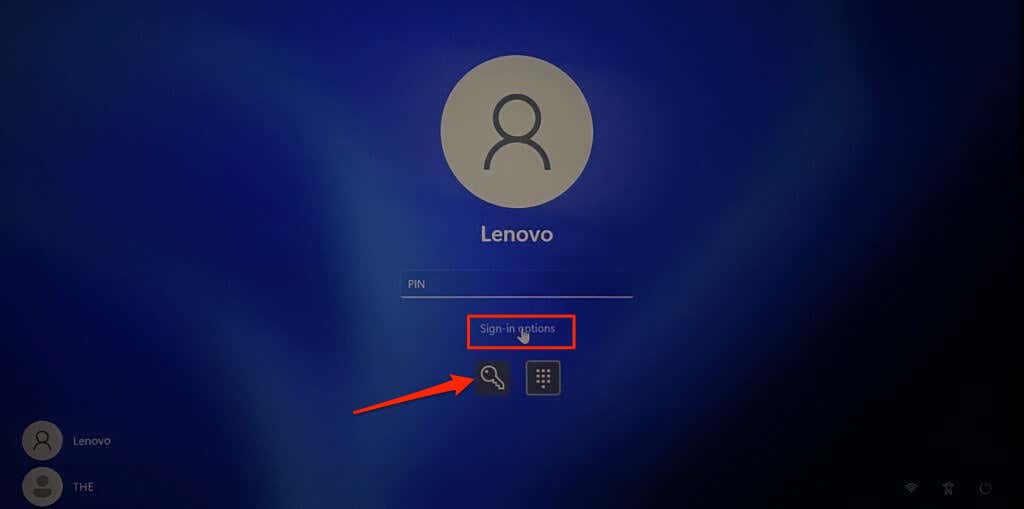
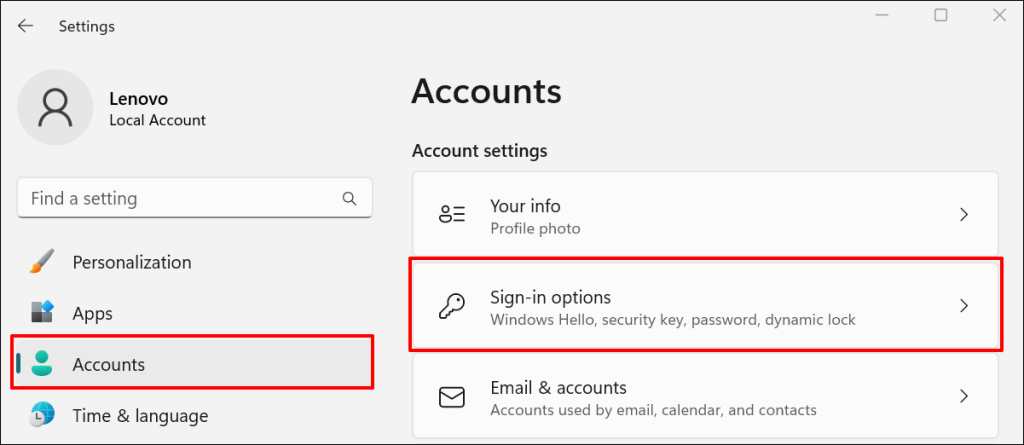
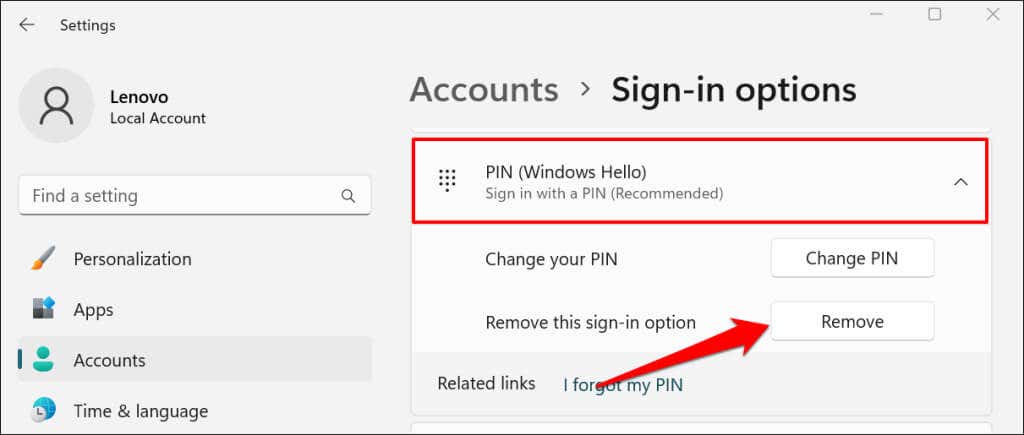
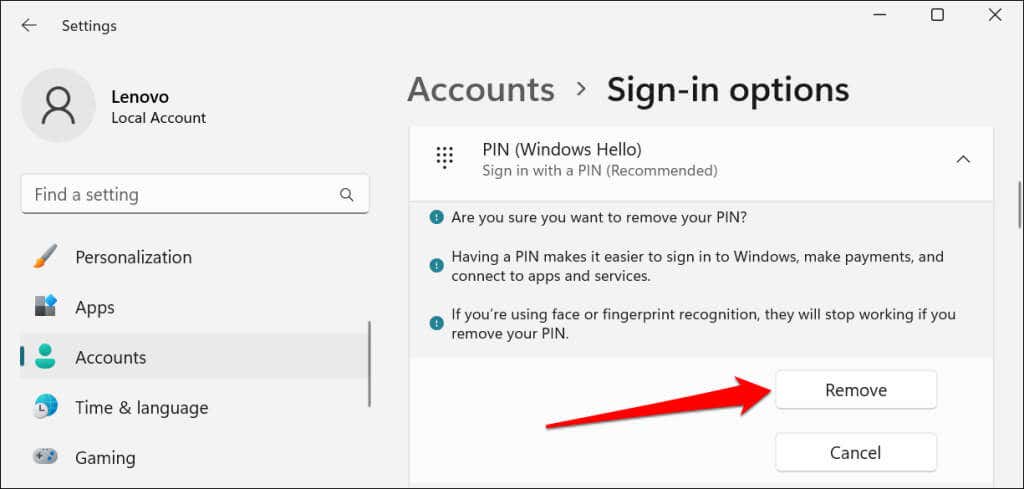
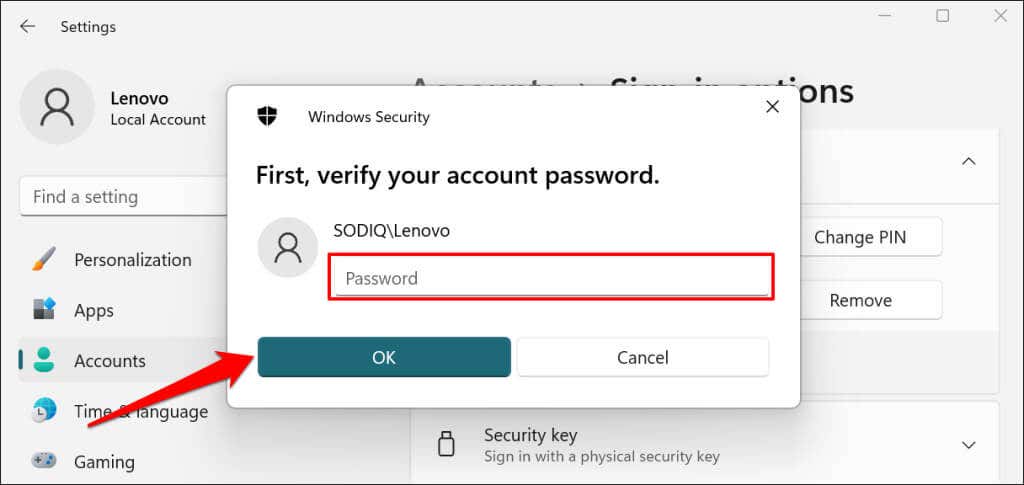
La suppression de votre code PIN désactive la connexion par empreinte digitale et par reconnaissance faciale. Configurez à nouveau votre code PIN pour réactiver les deux options sur l'écran de connexion.
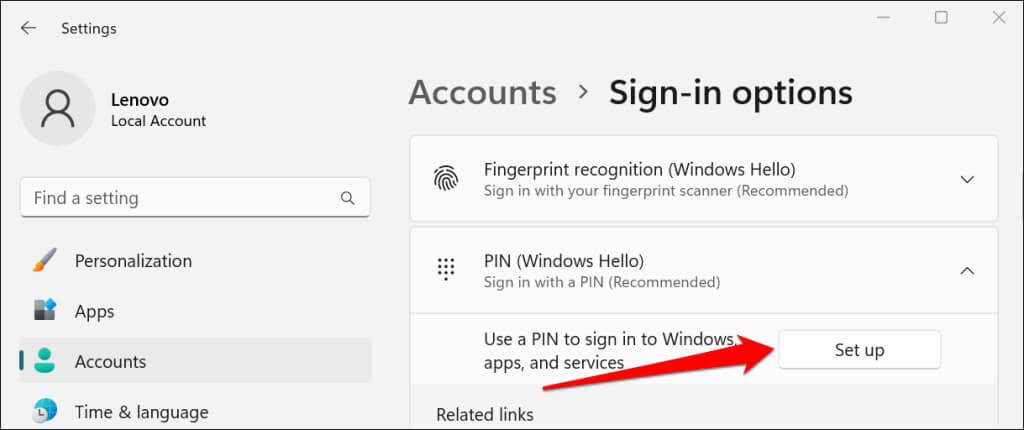
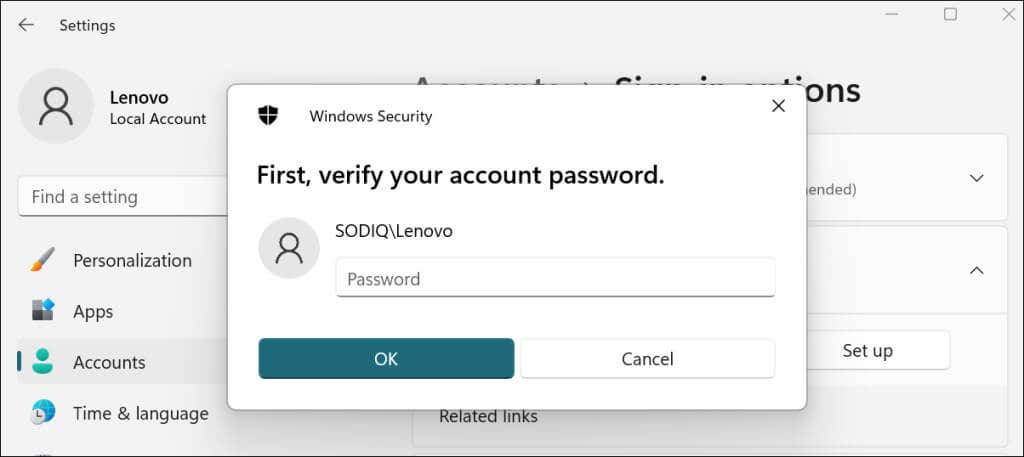
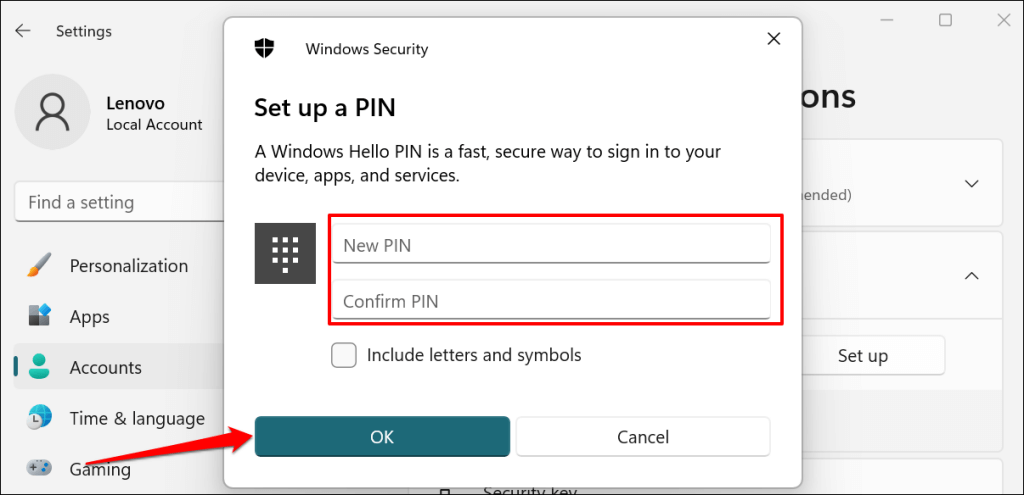
Verrouillez ou redémarrez votre ordinateur et vérifiez si vous pouvez vous connecter avec votre code PIN sans aucun problème.
Supprimer votre code manuellement
Windows stocke le code PIN de votre ordinateur et d'autres informations liées à la sécurité dans le dossier Ngc. Vous ne pourrez peut-être pas vous connecter avec votre code PIN si les données de ce dossier sont corrompues. La suppression du dossier peut aider à résoudre le problème « Un problème s'est produit et votre code PIN n'est pas disponible » et d'autres erreurs associées.
Le dossier Ngc est accessible via l'Explorateur de fichiers, vous devez donc avoir accès à l'interface utilisateur Windows. Connectez-vous à l'aide de votre empreinte digitale ou de votre mot de passe (ou démarrez en mode sans échec) et suivez les étapes ci-dessous..
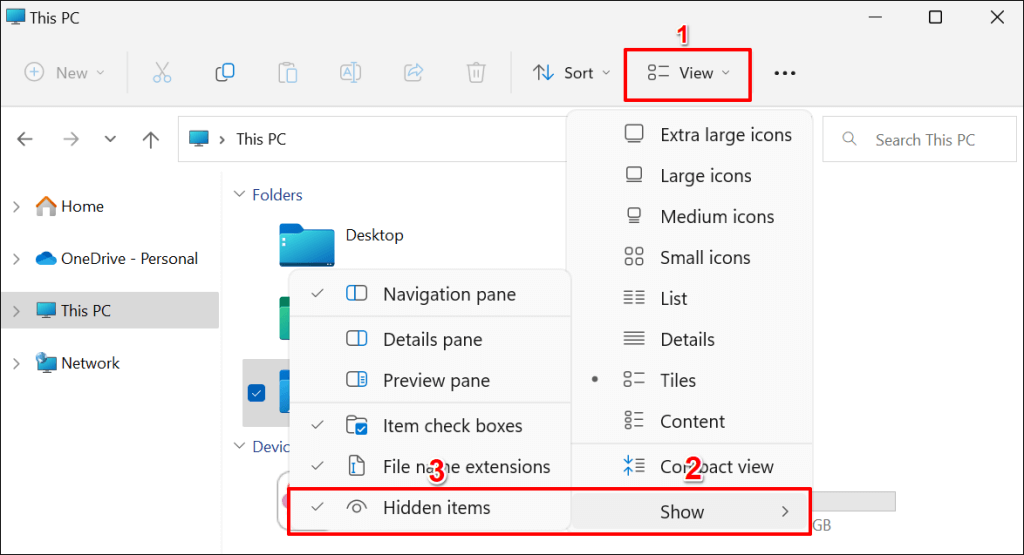
C:\Windows\ServiceProfiles\LocalService\AppData\Local\Microsoft\
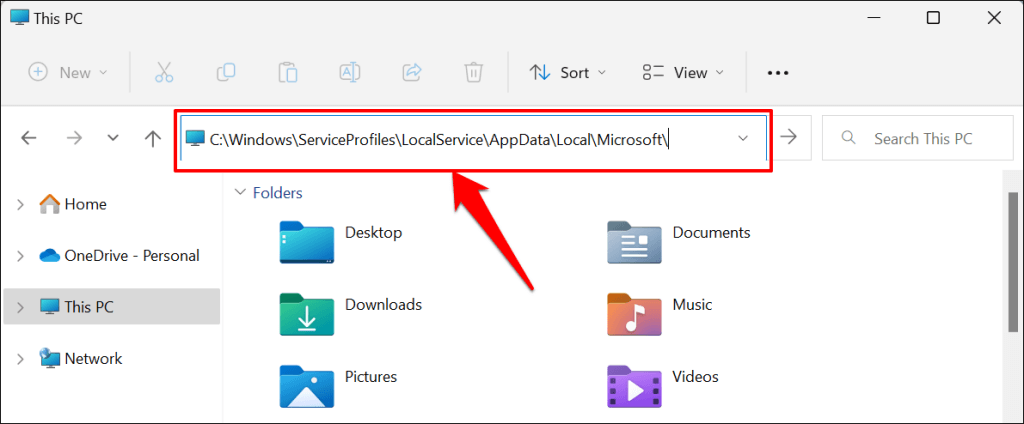
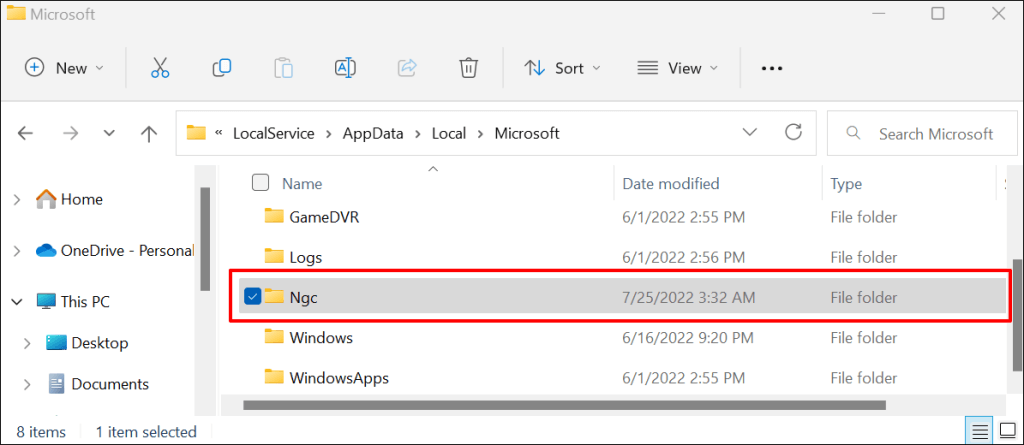
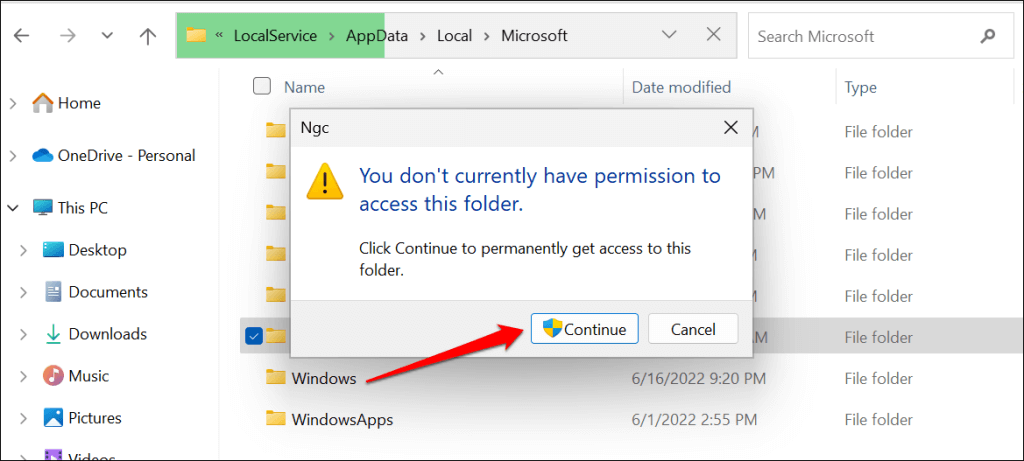
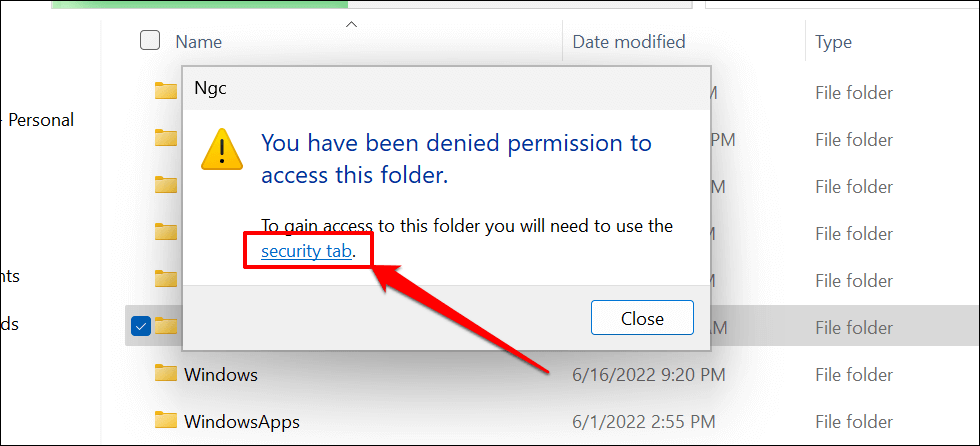
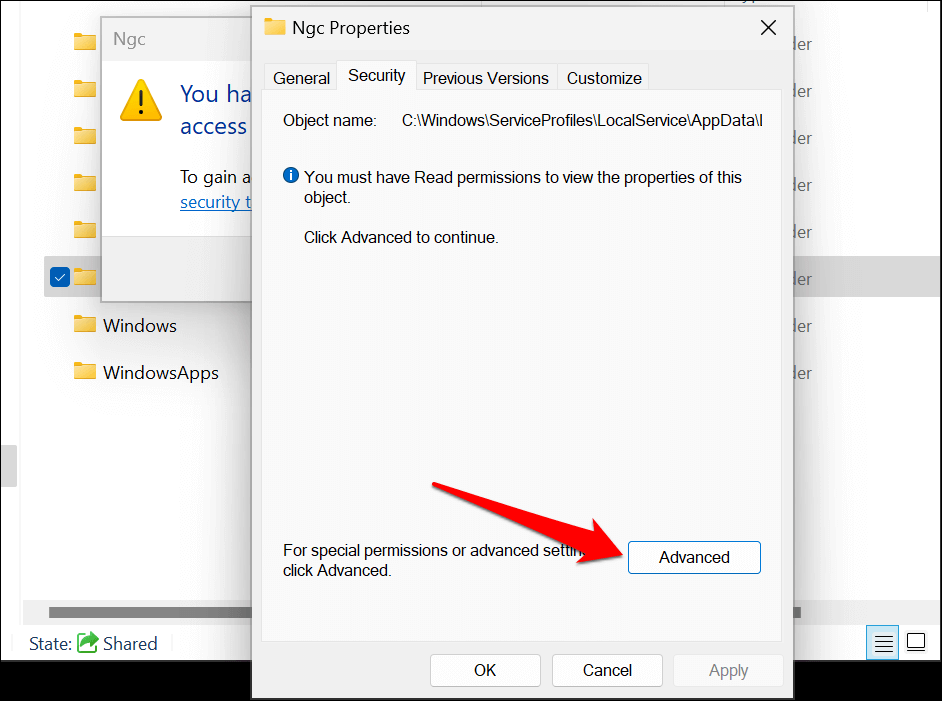
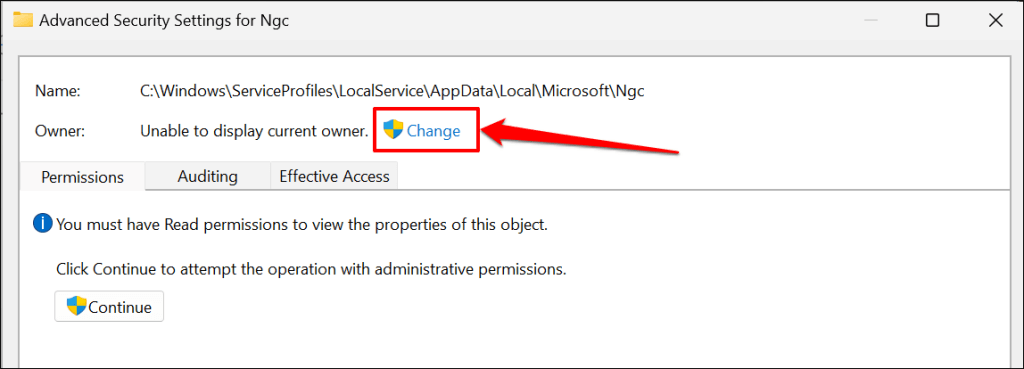
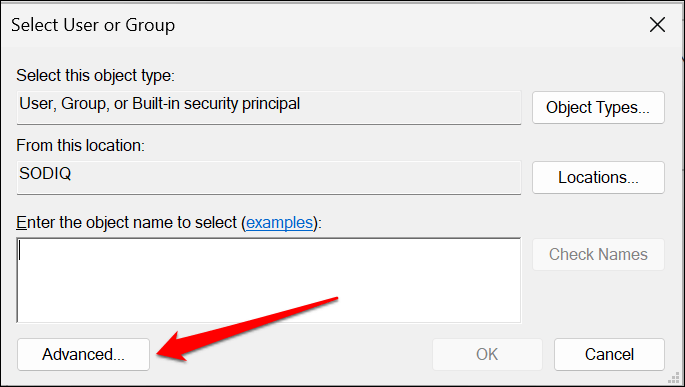
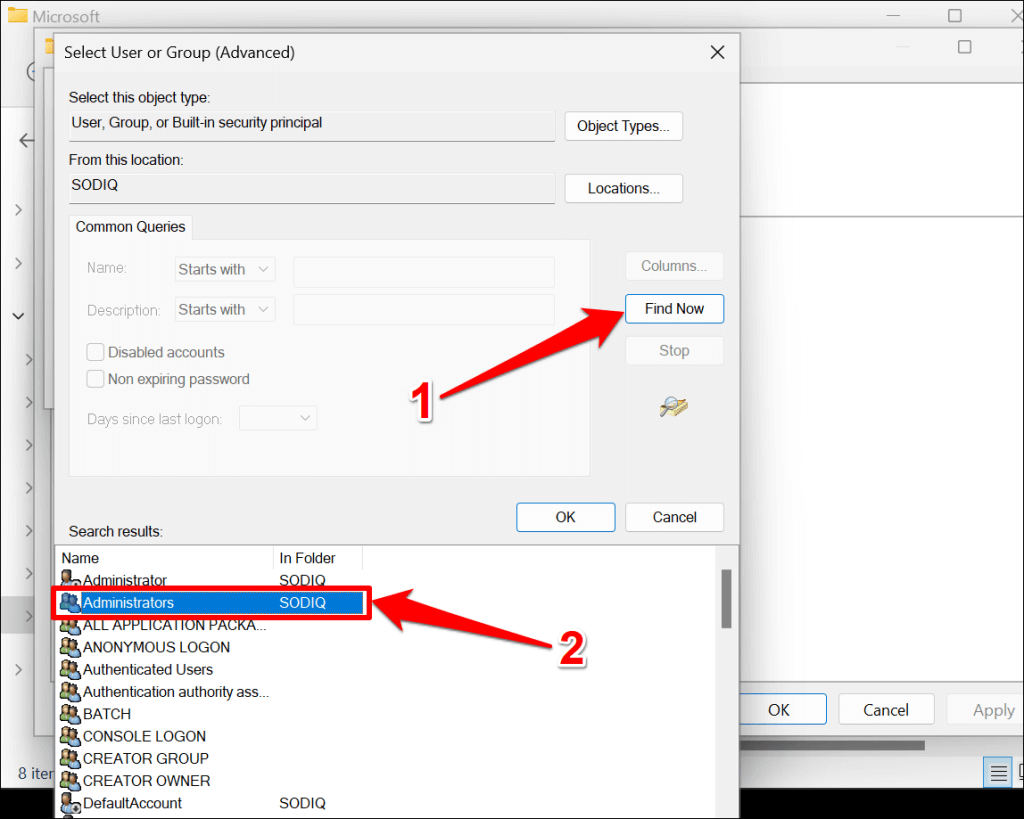
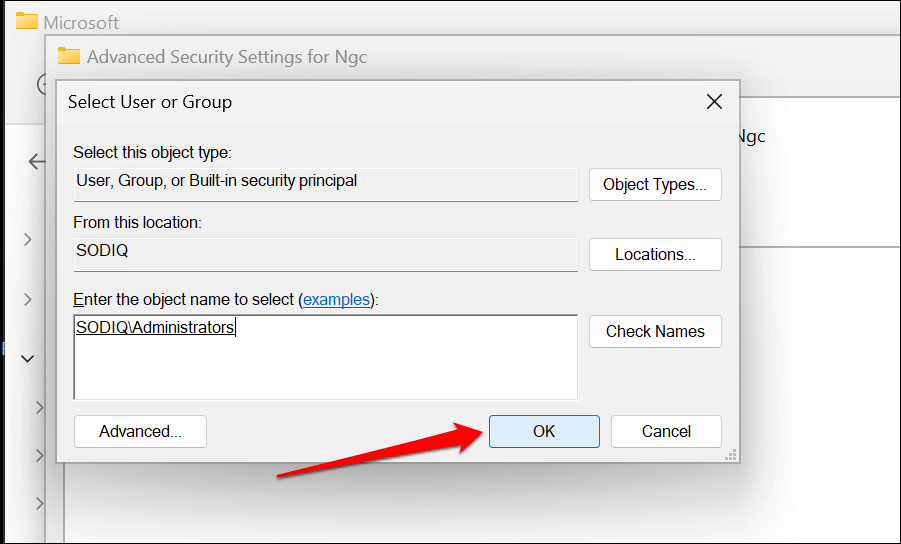
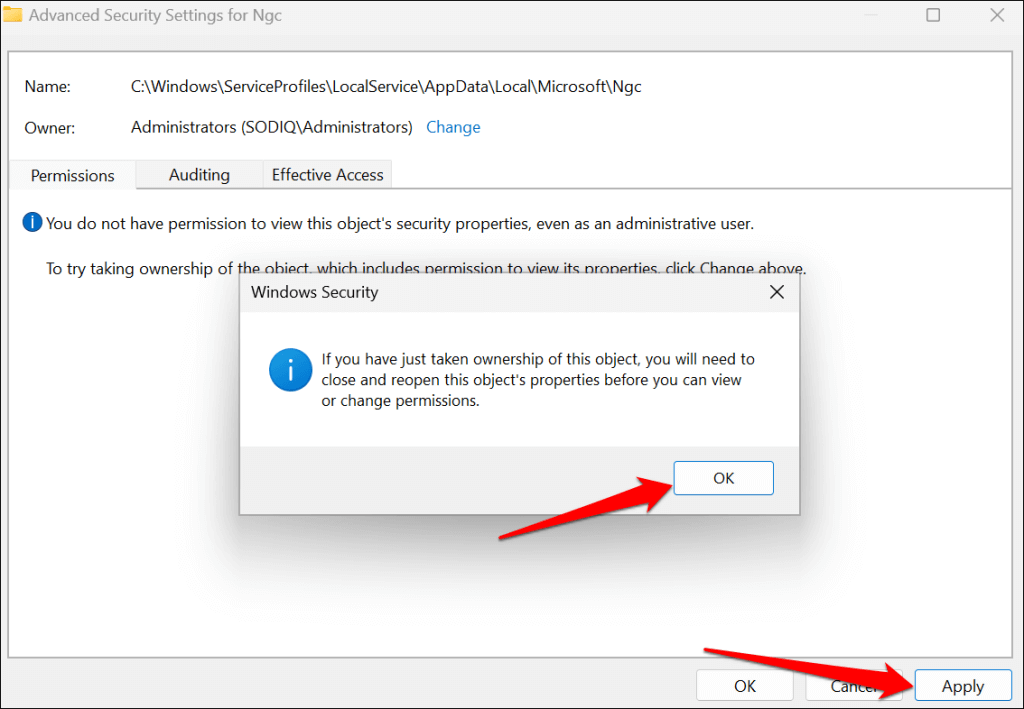
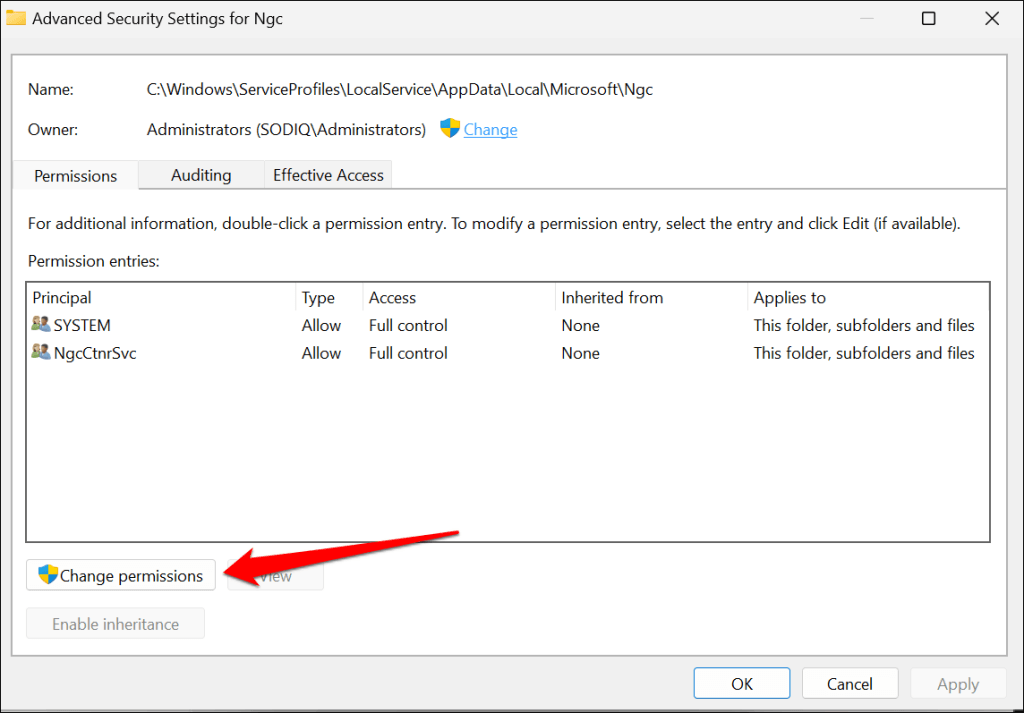
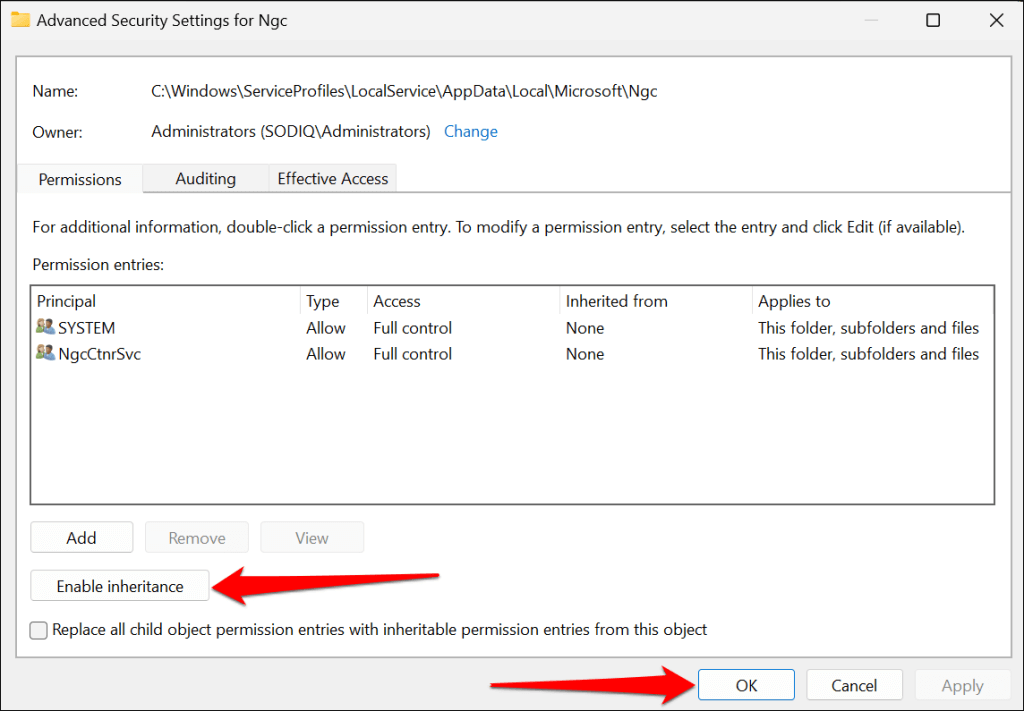
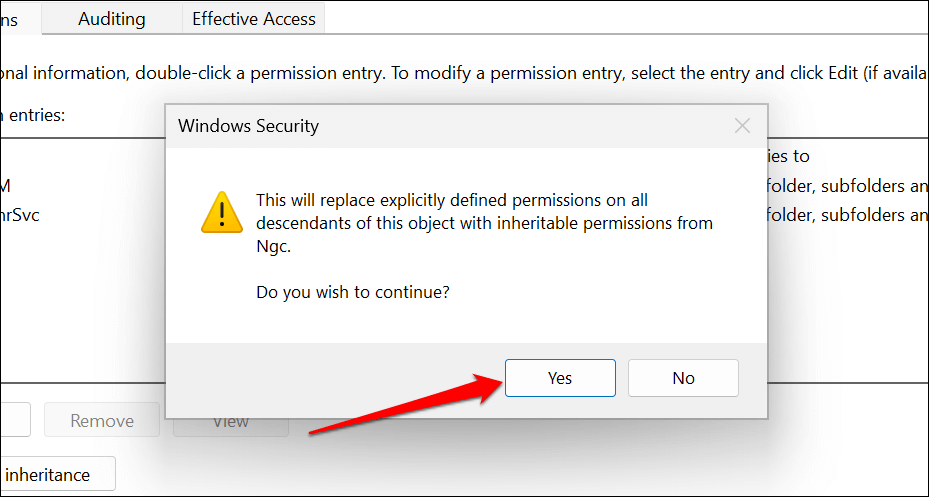
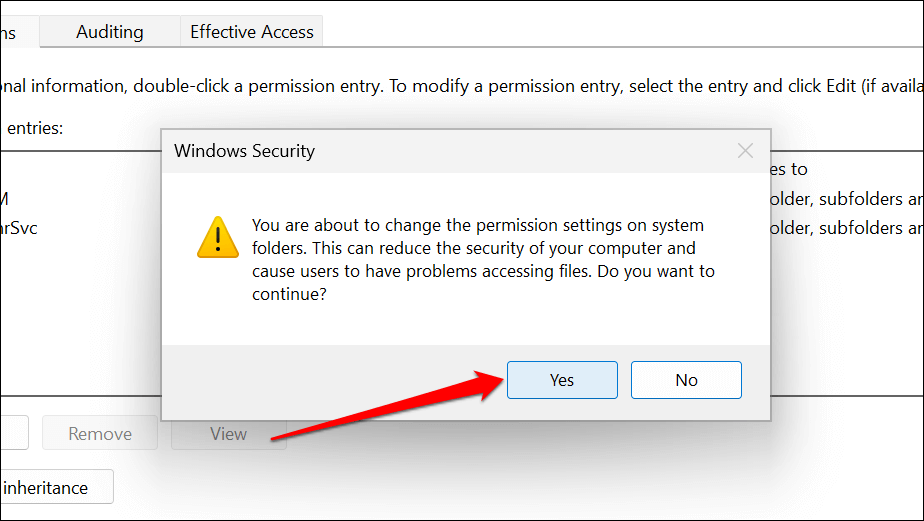
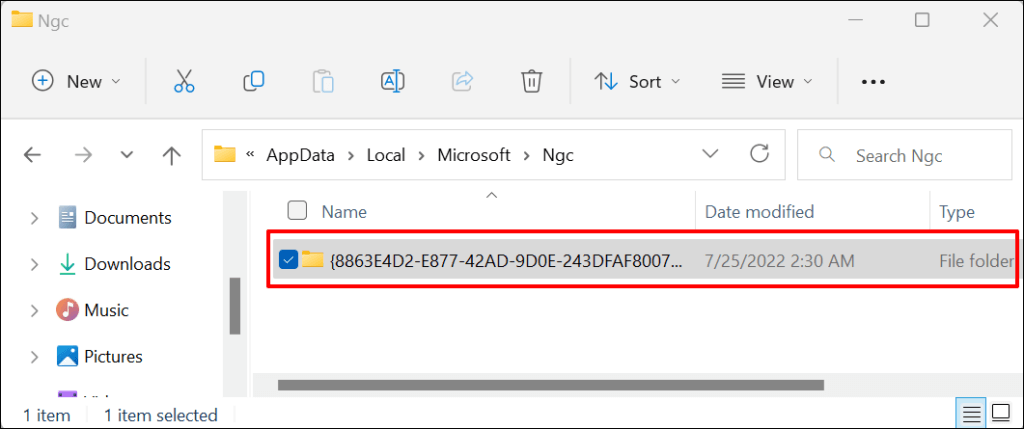
Cela supprimera et réinitialisera votre code PIN Windows Hello. Passez à l'étape suivante pour définir un nouveau code PIN..
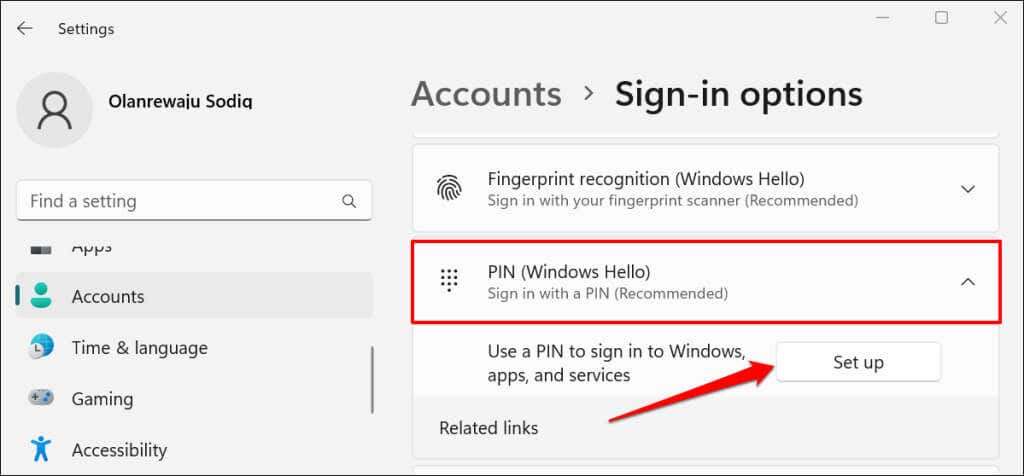
Activer le module de plateforme sécurisée (TPM)
Le code PIN Windows Hello fonctionne avec le Module de plateforme sécurisée (TPM) : une puce située sur la carte mère de votre ordinateur. Windows peut ne pas réussir à authentifier la connexion par code PIN si le TPM est désactivé dans les paramètres UEFI (Unified Extensible Firmware Interface) ou dans le BIOS (système d'entrée/sortie de base) de votre ordinateur. Vérifiez les paramètres BIOS ou UEFI de votre PC et assurez-vous que la puce TPM est active.
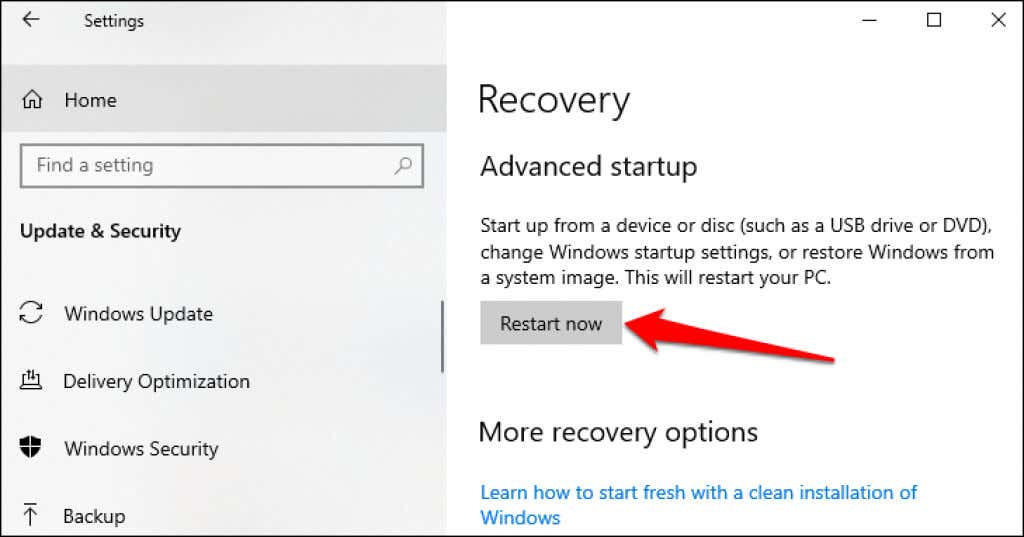
Si votre PC exécute Windows 11, accédez à Paramètres>Système>Récupérationet sélectionnez Redémarrer maintenantdans la ligne « Démarrage avancé ».
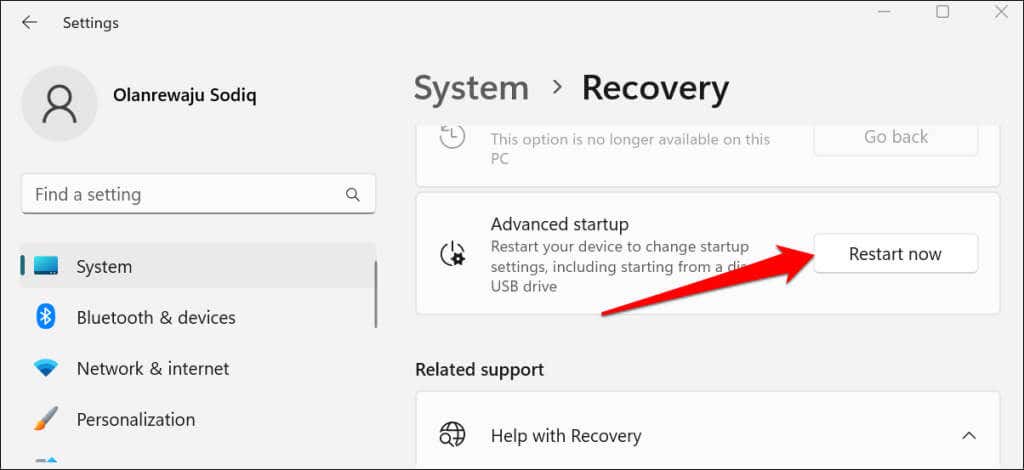
Si vous ne parvenez pas à vous connecter à Windows, redémarrez votre PC et appuyez plusieurs fois sur la touche de fonction F2 pendant le processus de démarrage. Selon le modèle de votre PC, appuyez plusieurs fois sur DEL, F8, F10, F12ou ESC.pendant le démarrage de votre PC peut également charger le menu de démarrage avancé.
Pour plus d'informations, reportez-vous à notre tutoriel sur le démarrage des options de récupération du système sous Windows 10 et 11. Suivez les étapes ci-dessous pour activer le TPM sur votre PC.
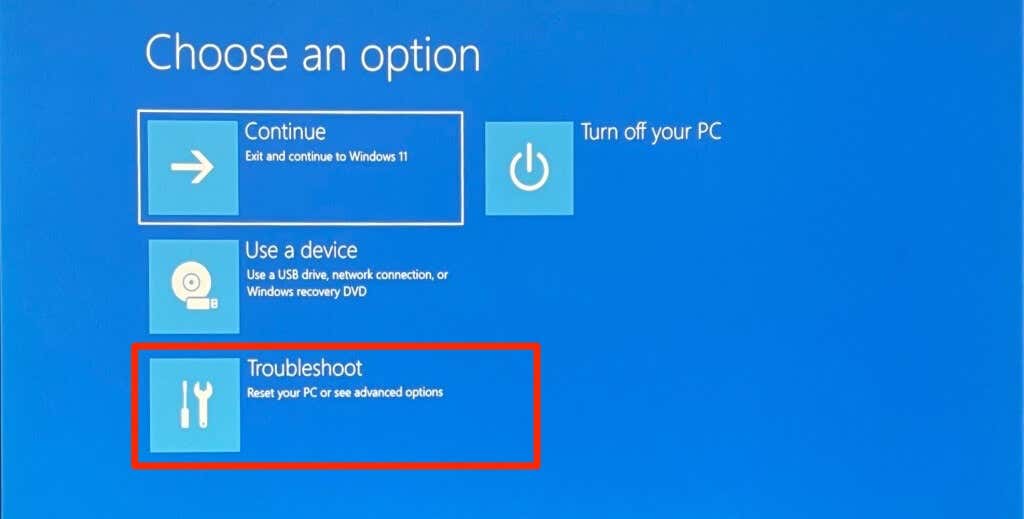
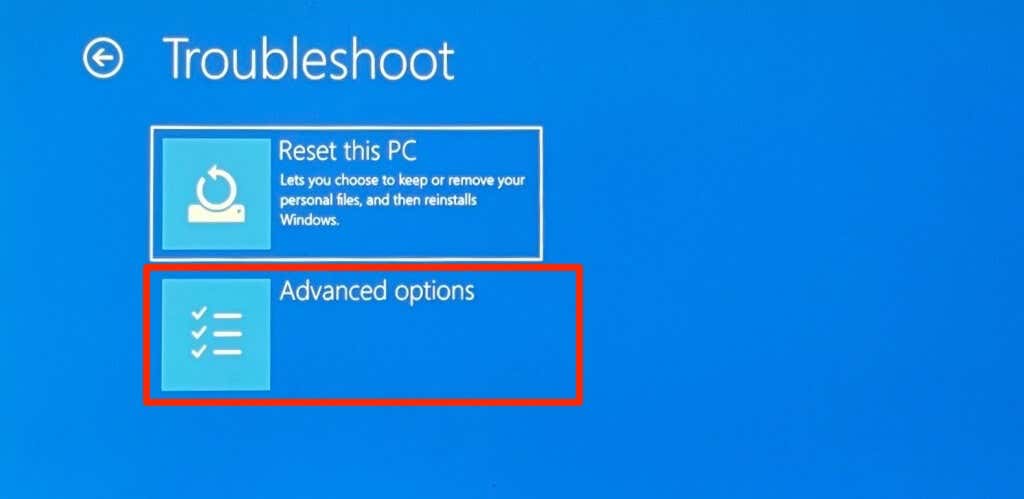
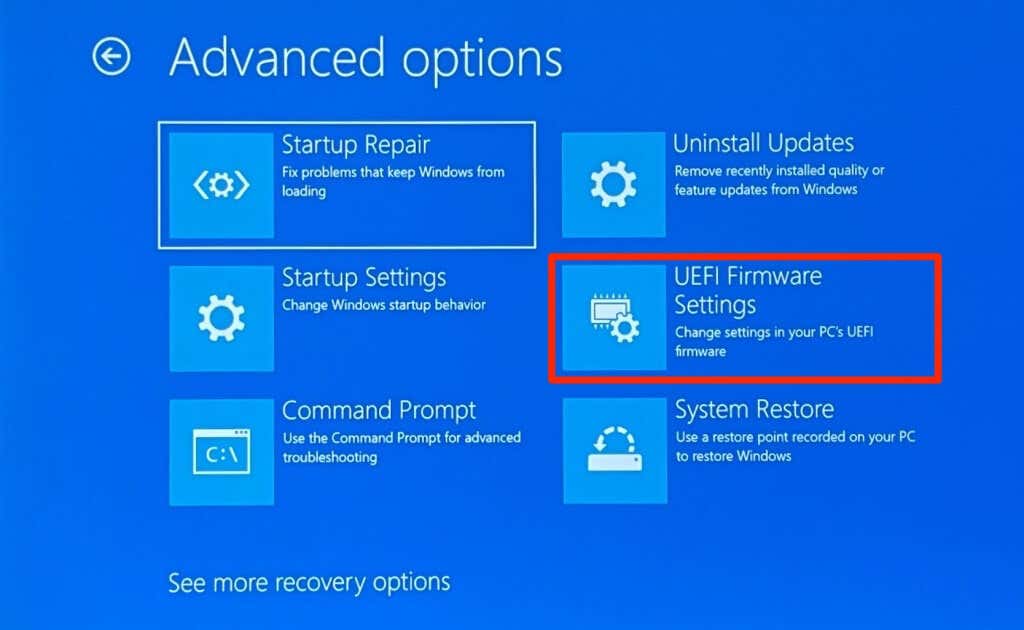
Si vous ne trouvez pas l'option « Paramètres du micrologiciel UEFI » sur la page, votre PC n'est pas compatible TPM.
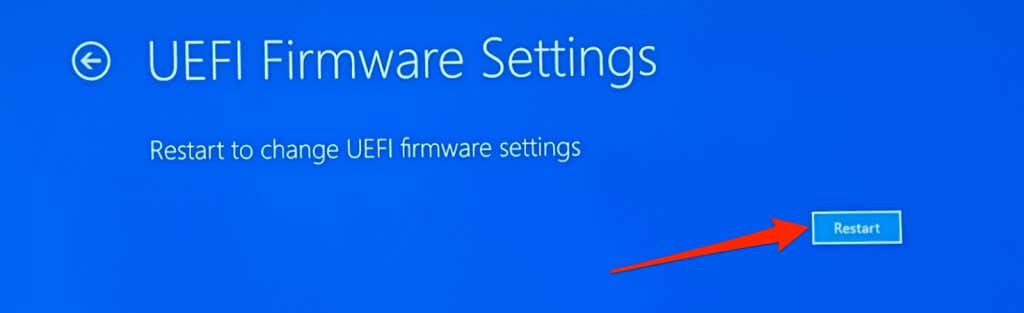
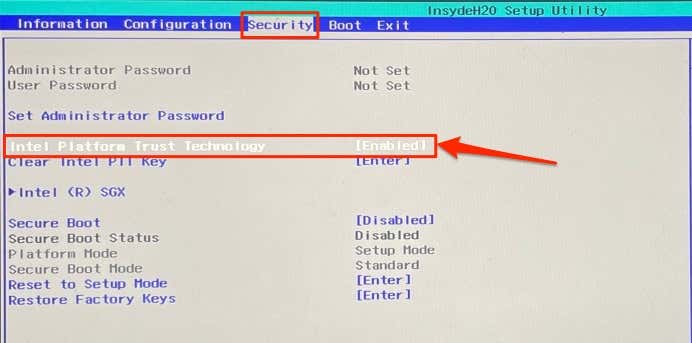
Si TPM est désactivé, appuyez sur Entrée, sélectionnez Activéà l'aide des touches fléchées de votre clavier, puis appuyez à nouveau sur Entrée. Notez que les fabricants de PC étiquetent différemment le module TPM de leur appareil. Recherchez « Sélection du périphérique TPM », « Prise en charge TPM », « Sécurité TPM 2.0 » ou « Commutateur TPM » si vous ne trouvez pas la « Technologie Intel Platform Trust »..
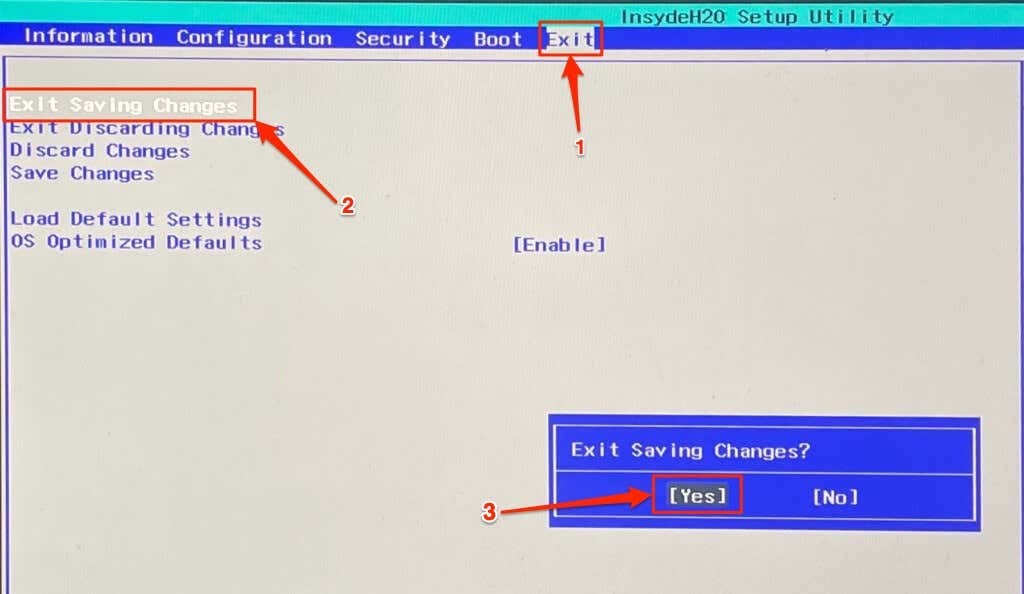
Effectuez une restauration du système si l'erreur « Quelque chose s'est produit et votre code PIN n'est pas disponible » persiste.
8. Effectuer la restauration du système
Restauration du système peut annuler la corruption de fichiers, supprimer les logiciels malveillants, désinstaller les mauvais pilotes et résoudre d'autres problèmes provoquant un dysfonctionnement de la connexion par code PIN. Démarrez votre ordinateur dans le menu de démarrage avancé et suivez les étapes ci-dessous.
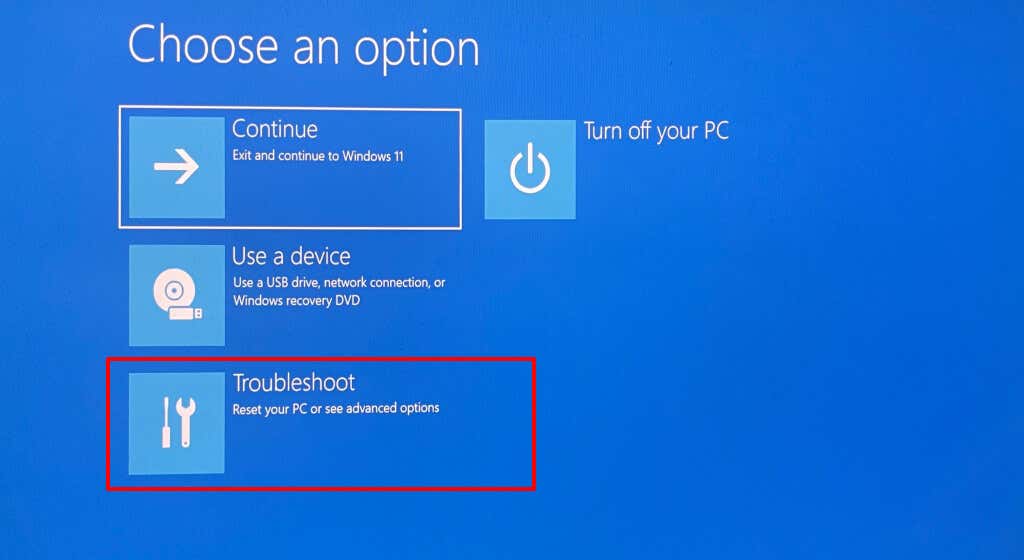
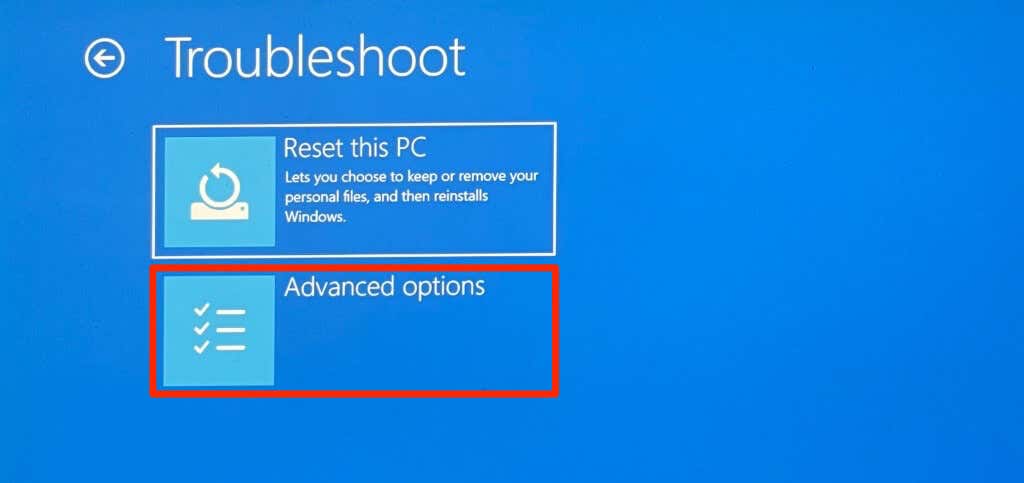
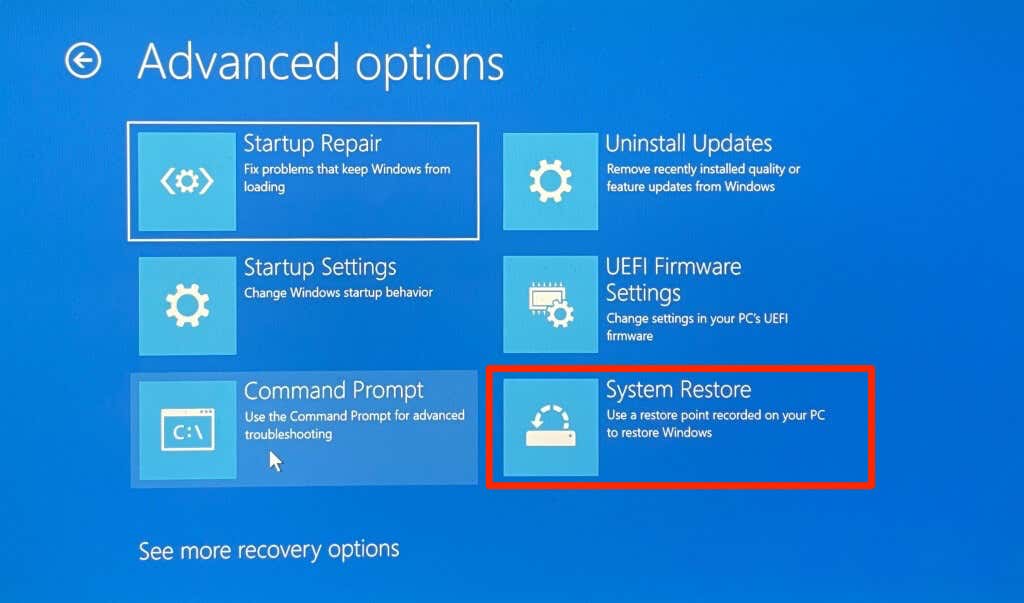
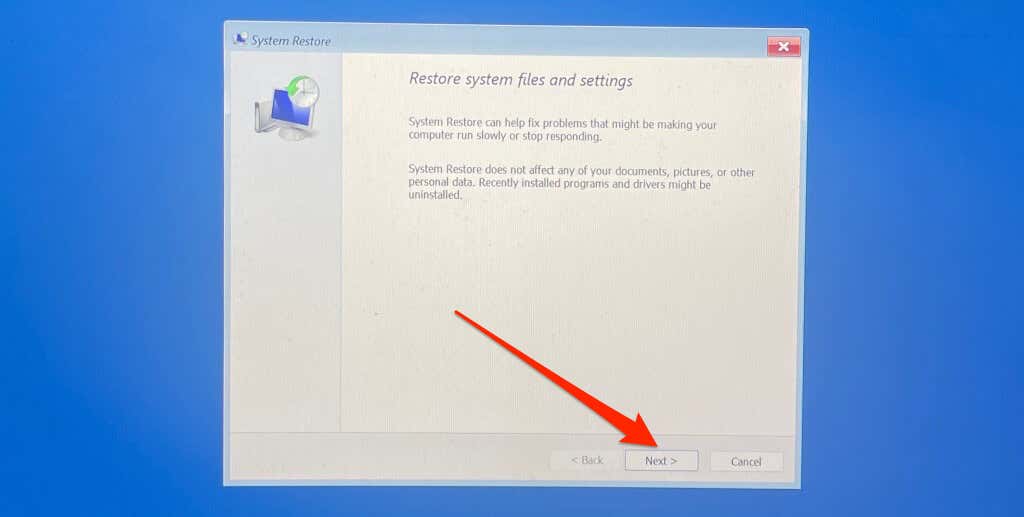
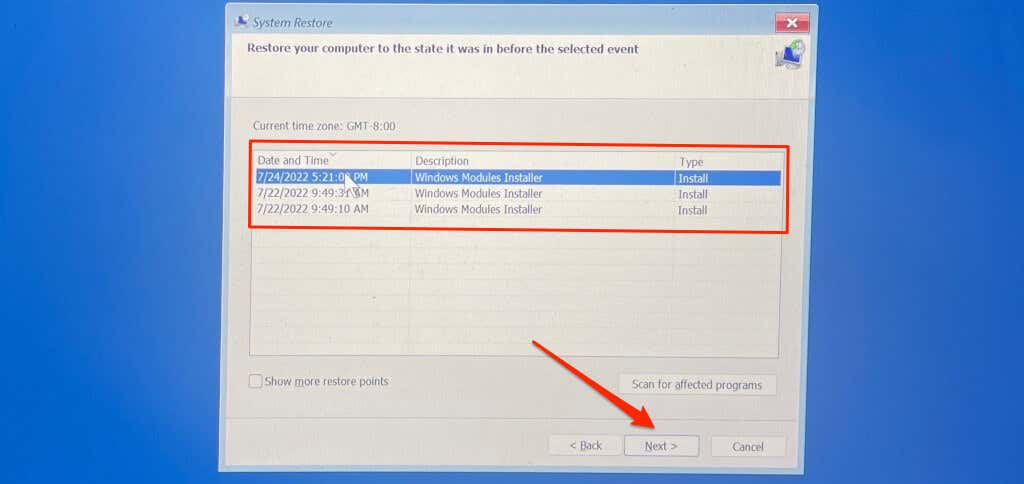
Dernier recours : réinitialiser votre ordinateur aux paramètres par défaut
Réinitialisation d'usine de votre PC (à partir de l'écran de connexion) devrait résoudre le problème. Sinon, contacter l'assistance Microsoft ou le fabricant de votre PC pour obtenir une assistance technique.
.