Voyez-vous une erreur « Le pilote n'est pas disponible » pour votre imprimante HP dans l'application Paramètres Windows ou dans le Panneau de configuration ? Cela se produit lorsque Windows rencontre un pilote d'imprimante HP corrompu ou incompatible. Nous allons vous montrer comment résoudre ce problème.
Quand l'erreur « Le pilote n'est pas disponible » se produit-elle ?
L'erreur « Le pilote n'est pas disponible » s'affiche pour une imprimante HP dans les cas où Windows a des difficultés à charger le pilote d'imprimante approprié. Diverses raisons, telles qu'un logiciel pilote obsolète ou une configuration d'imprimante incomplète, en sont souvent la cause. Appliquez les correctifs ci-dessous pour résoudre le problème de l'imprimante HP sous Windows 10 et 11.
1. Exécutez l'utilitaire de résolution des problèmes d'imprimante
Windows dispose d'un outil de dépannage d'imprimante intégré qui peut résoudre la plupart des problèmes de pilote d'imprimante et autres problèmes courants d'imprimante. Exécutez-le avant de passer au reste des correctifs.
1. Appuyez sur Touche Windows+S, tapez DépannageParamètreset appuyez sur Entrée. Dans la fenêtre Paramètres qui s'affiche, sélectionnez Autre/Autresdépanneurs.
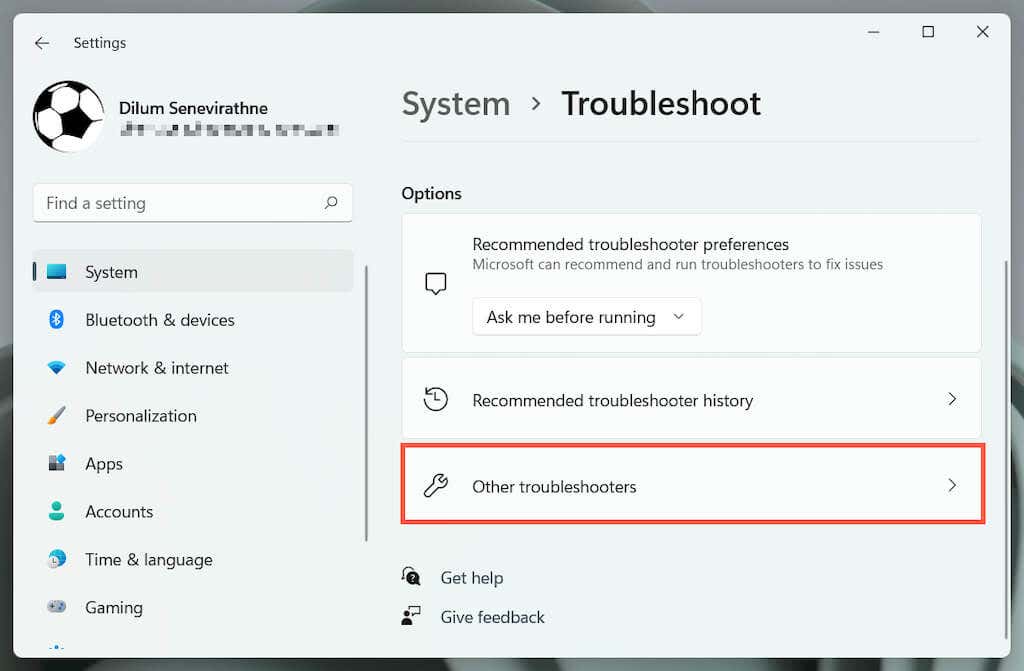
2. Localisez l'outil de dépannage Imprimanteet sélectionnez Exécuter/Exécuterl'outil de dépannage.
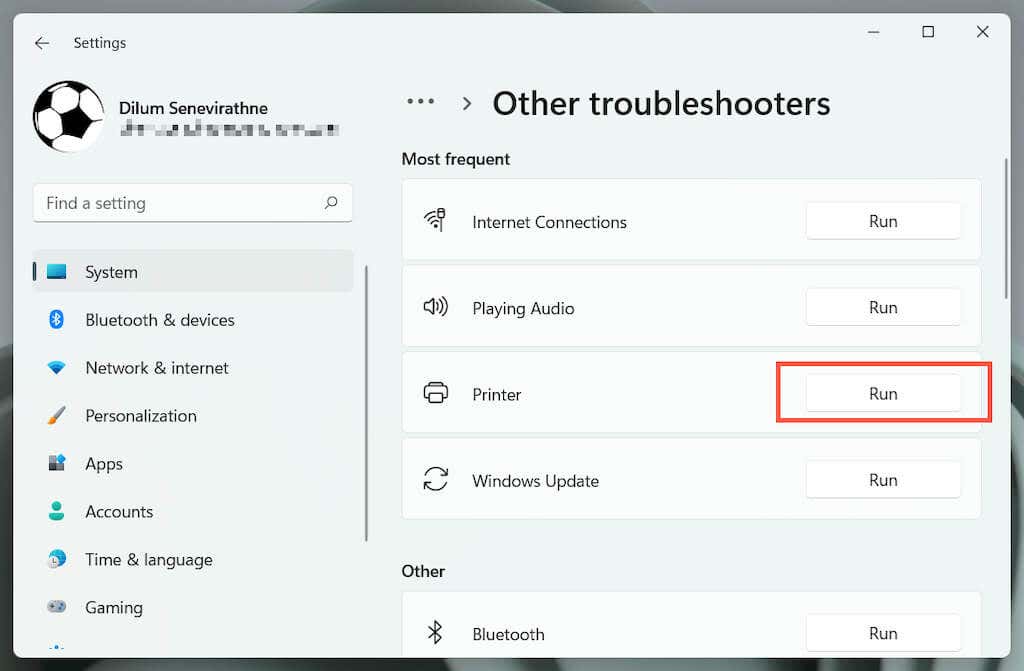
3. Sélectionnez votre imprimante HP et suivez les instructions à l'écran pour résoudre les problèmes détectés par l'utilitaire de résolution des problèmes d'imprimante.

2. Exécutez l'application HP Print and Scan Doctor
Ensuite, exécutez l'application HP Print and Scan Doctor sur votre PC. Il s'agit d'un outil de dépannage dédié de HP qui peut diagnostiquer et résoudre les problèmes spécifiques aux imprimantes HP. Vous pouvez Téléchargez HP Print and Scan Doctor depuis le site Web HP.
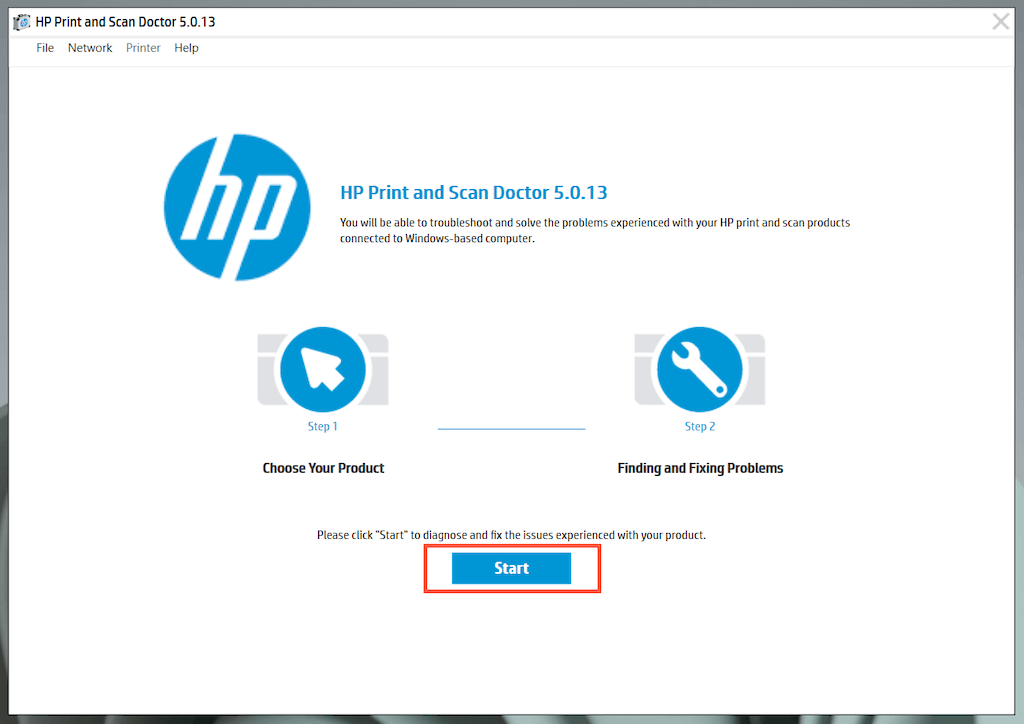
Si HP Print and Scan Doctor détecte des problèmes avec votre imprimante HP, laissez l'outil les résoudre automatiquement pour vous ou suivez les suggestions pour le faire vous-même.
3. Mettez à jour votre imprimante HP
Visitez Portail de téléchargement de logiciels et de pilotes HP et recherchez votre modèle d'imprimante HP. Ensuite, téléchargez et installez tout logiciel d'assistance recommandé (par exemple, HP Smart ou HP Easy Start) que vous n'avez pas déjà sur votre ordinateur. Installez également toutes les mises à jour du micrologiciel ou du pilote de périphérique.
Si vous rencontrez des difficultés pour installer les pilotes de périphériques via l'outil de mise à jour des pilotes HP, essayez plutôt d'utiliser le Gestionnaire de périphériques sous Windows. Pour faire ça:.
1. Appuyez sur Windows+ Rpour ouvrir une boîte de dialogue Exécuter. Ensuite, tapezdevmgmt.mscet sélectionnez OKpour ouvrir le Gestionnaire de périphériques.
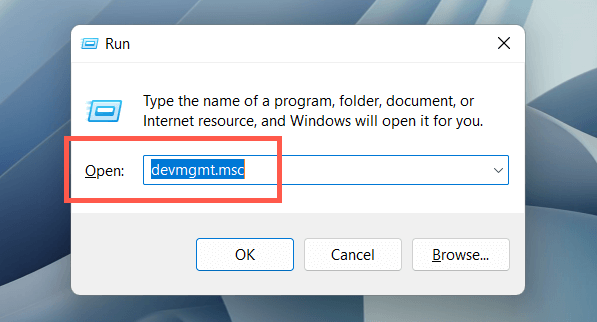
2. Développez Files d'attente d'impression, cliquez avec le bouton droit sur le matériel de votre imprimante (par exemple, HP ENVY) et sélectionnez Mettre à jour le pilote.
3. Sélectionnez Parcourir mon ordinateur à la recherche depilotesdans la boîte de dialogue Mettre à jour les pilotes.
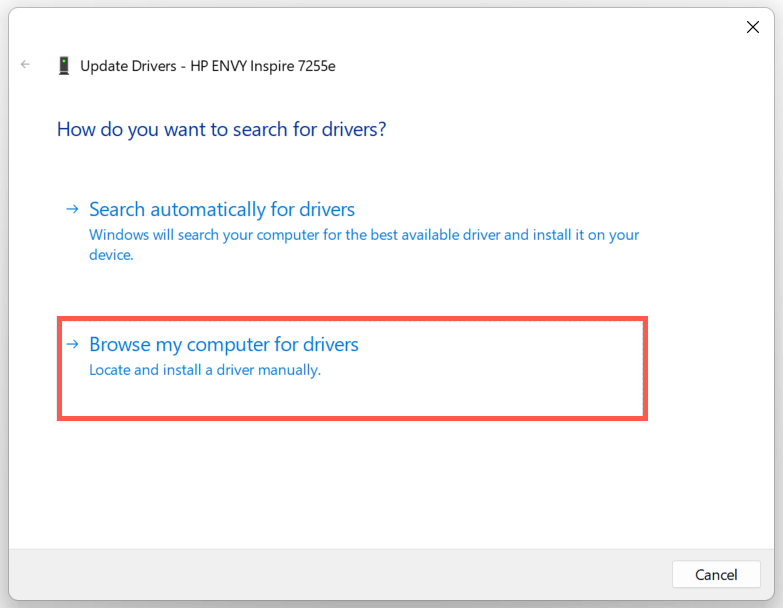
4. Cochez la case à côté de Inclure les sous-dossiers. Ensuite, sélectionnez Parcouriret choisissez le fichier ou le dossier du pilote téléchargé.
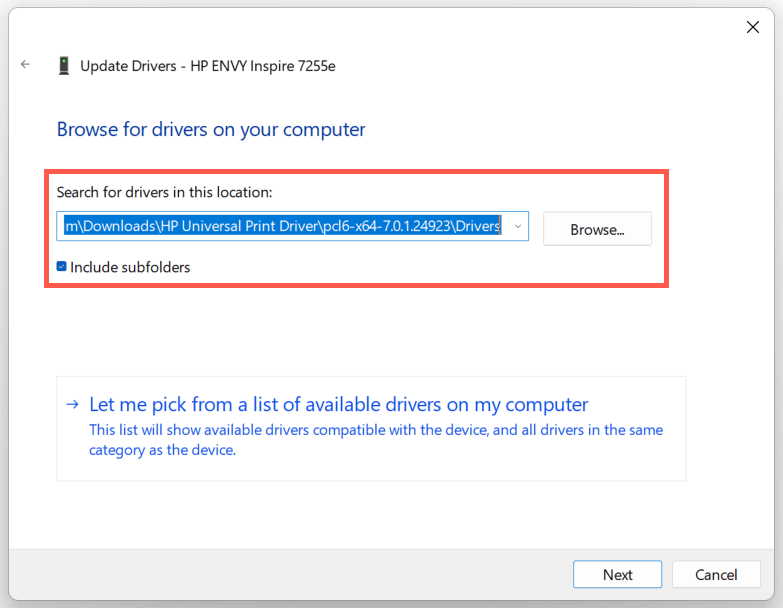
Remarque : Si le fichier du pilote est au format ZIP, Windows peut ne pas le détecter à moins que vous ne l'extrayiez au préalable.
5. Sélectionnez Suivantpour mettre à jour le pilote d'imprimante HP. Une fois cela fait, sélectionnez Fermerpour quitter la fenêtre Mettre à jour les pilotes.
4. Installer de nouvelles mises à jour Windows
Si votre PC fonctionne sur une version antérieure de Windows 10 ou 11, votre pilote d'imprimante HP ou votre logiciel d'assistance peut rencontrer des problèmes de compatibilité, sauf si vous mettre à jour le système d'exploitation.
Pour ce faire, ouvrez lemenu Démarreret sélectionnez Paramètres. Ensuite, sélectionnez Windows Update>Rechercher les mises à jour>Télécharger et installerpour installer les mises à jour Windows disponibles.
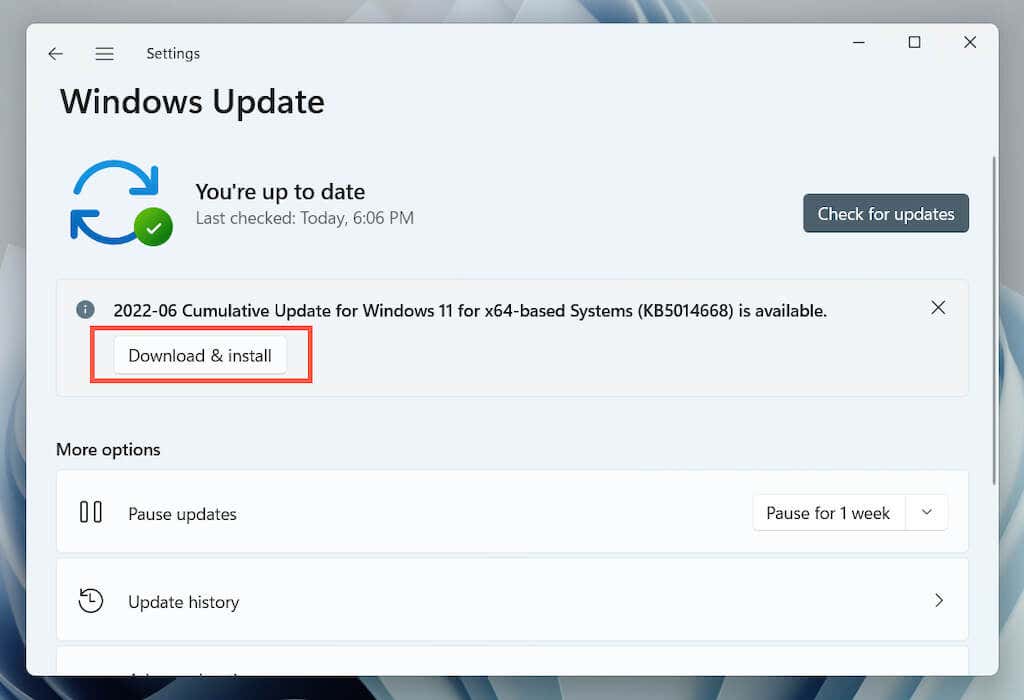
Sélectionnez également Options avancées>Mises à jour facultativesouAfficher les mises à jour facultativesdans le volet Windows Update et installez toutes les mises à jour d'imprimante vérifiées par Microsoft si disponible.
5. Supprimer et réinstaller les pilotes pour l'imprimante HP
Si l'erreur « Le pilote n'est pas disponible » persiste, essayez de supprimer et de rajouter l'imprimante à votre ordinateur. Cela implique également suppression et réinstallation des pilotes HP concernés et un logiciel de support.
1. Ouvrez l'application Paramètres et accédez à Bluetooth et appareils>Imprimantes et scanners.
2. Choisissez votre imprimante HP et sélectionnez le bouton Supprimerpour confirmer. Ensuite, sélectionnez Supprimer l'appareildans la fenêtre contextuelle pour confirmer.
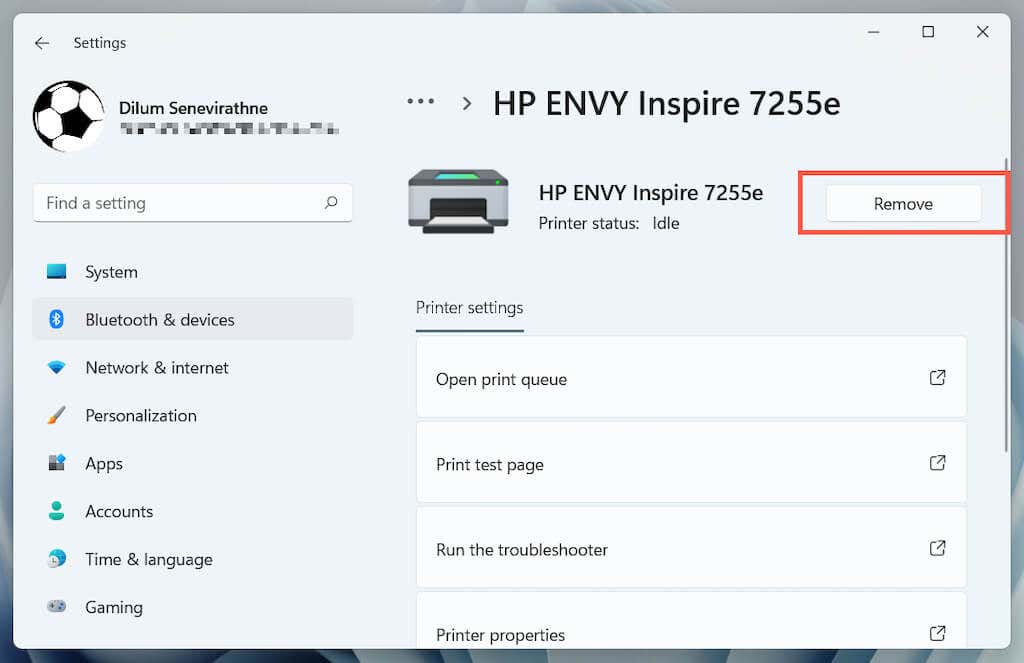
3. Ouvrez le Gestionnaire de périphériques.
4. Développez Files d'attente d'imprimante, cliquez avec le bouton droit sur votre imprimante HP et sélectionnezDésinstaller le périphérique..
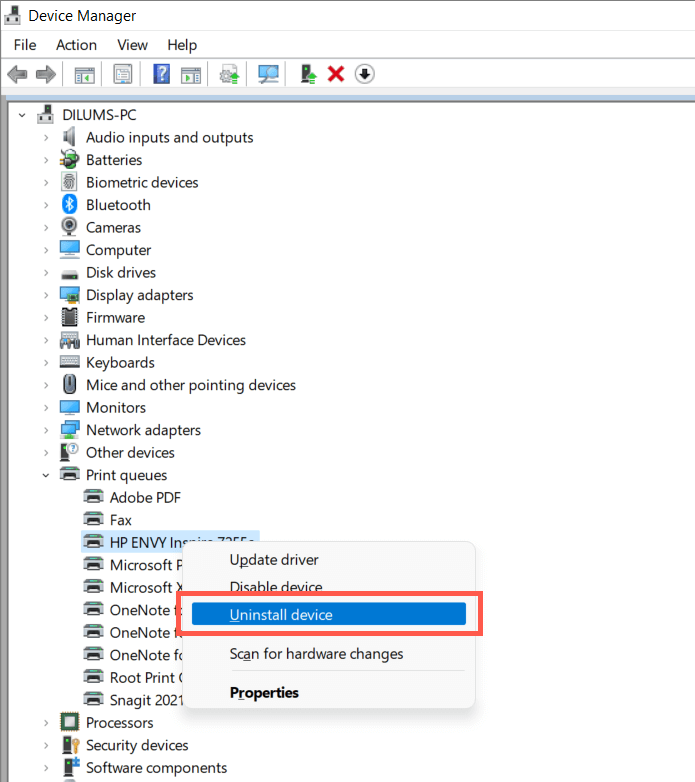
5. Cliquez avec le bouton droit sur le bouton Démarreret sélectionnezApplications et fonctionnalités.
6. Recherchez et désinstallez tous les pilotes HP ou logiciels d'assistance.
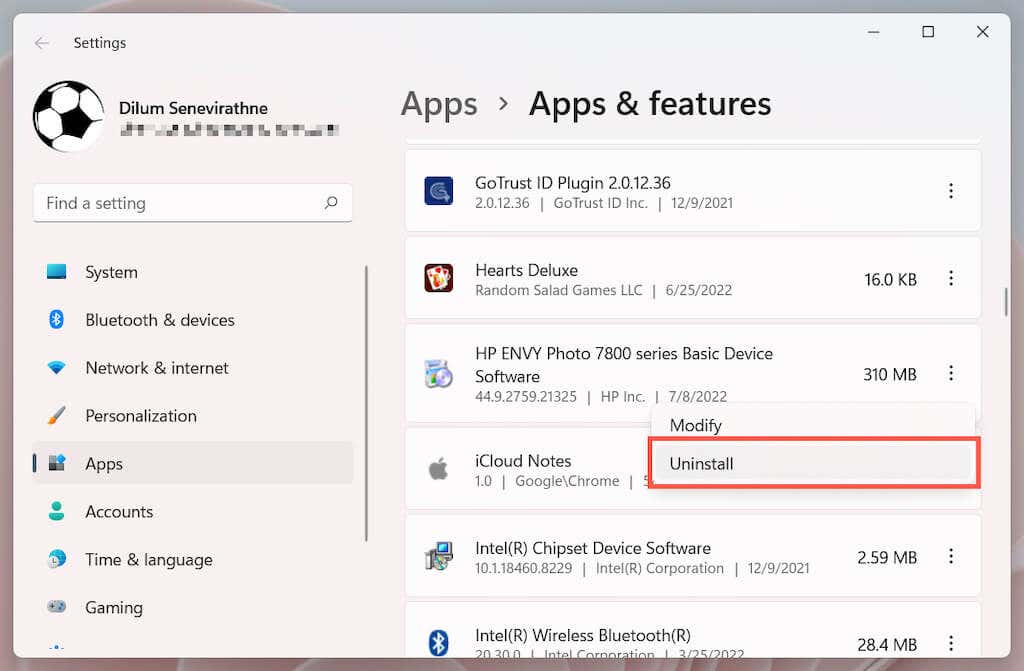
7. Redémarrez votre ordinateur.
8. Rouvrez l'application Paramètreset accédez à Bluetooth et appareils>Imprimantes et scanners.
9. SélectionnezAjouter un périphériqueet configurez l'imprimante HP à partir de zéro.
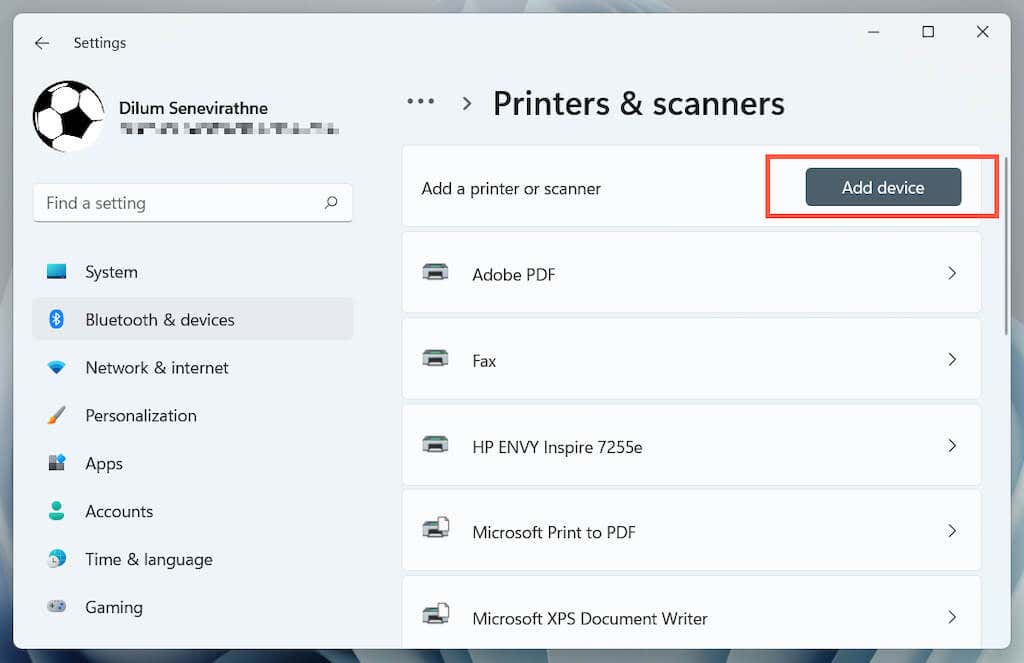
10. Réinstallez les derniers pilotes et logiciels de support pour le périphérique. Encore une fois, recherchez le modèle d'imprimante sur Portail de téléchargement de logiciels et de pilotes HP pour vous assurer que vous avez tout installé.
6. Basculer vers le pilote d'imprimante générique
Passez au pilote d'imprimante générique sous Windows. Cela résoudra probablement l'erreur « Le lecteur est indisponible », mais au prix de la perte de diverses fonctionnalités spécifiques à votre imprimante HP. Quoi qu'il en soit, c'est une bonne idée d'essayer cela si le problème persiste.
1. Ouvrez le Gestionnaire de périphériques et sélectionnez l'imprimante HP problématique sous Files d'attente d'impression. Ensuite, faites un clic droit et choisissez Mettre à jour le pilote.
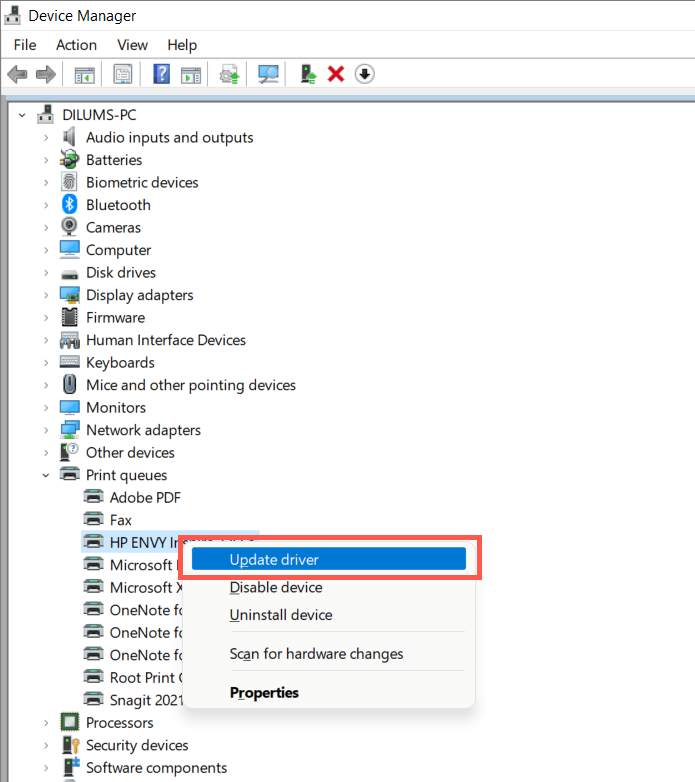
2. Sélectionnez Parcourir mon ordinateur pour trouver des pilotes.
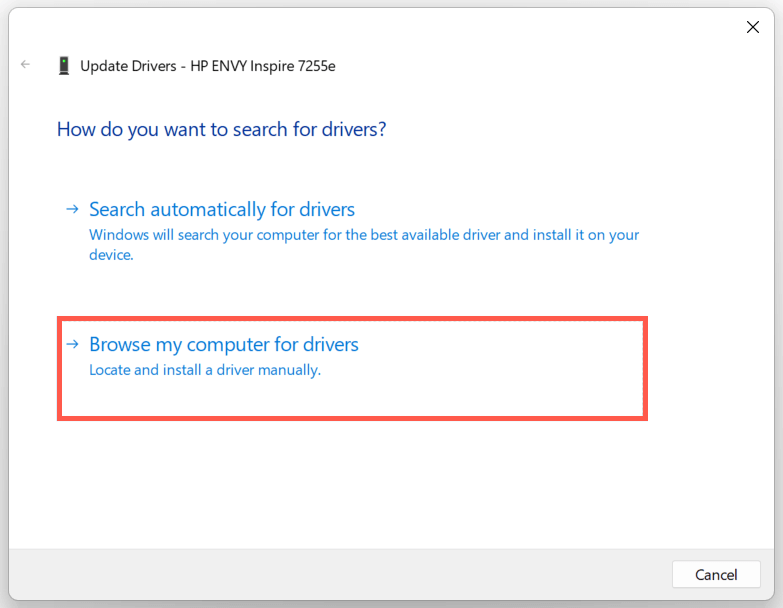
3. Sélectionnez Laissez-moi choisir dans la liste des pilotes disponibles.
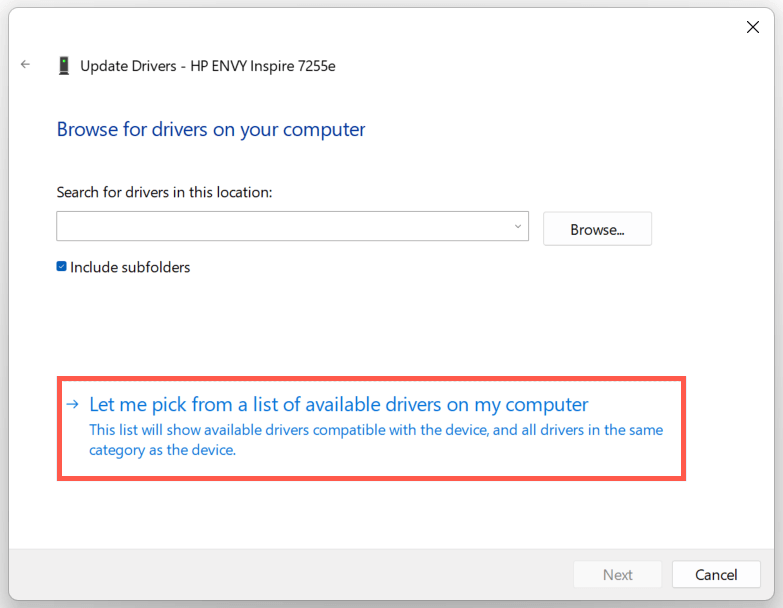
4. Cochez la case à côté de Afficher le matériel compatible. Ensuite, sélectionnezPériphérique logiciel générique>Suivant.
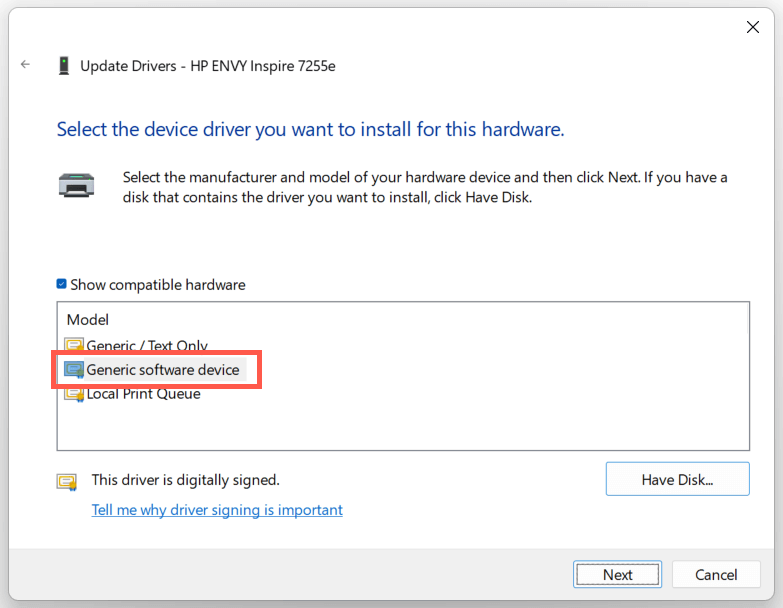
5. Sélectionnez Terminerpour installer le pilote d'imprimante générique pour votre PC.
7. Effectuer une analyse SFC et DISM
La corruption des fichiers système peut être une autre raison de l'erreur « Le pilote n'est pas disponible » de votre imprimante HP. L'exécution de Outils de ligne de commande SFC et DISM permet généralement de résoudre ce problème.
Pour lancer une analyse SFC (ou System File Checker), cliquez avec le bouton droit sur leBouton Démarreret sélectionnezWindows PowerShell/Terminal(Administrateur). Ensuite, tapezsfc /scannowet appuyez sur Entrée.
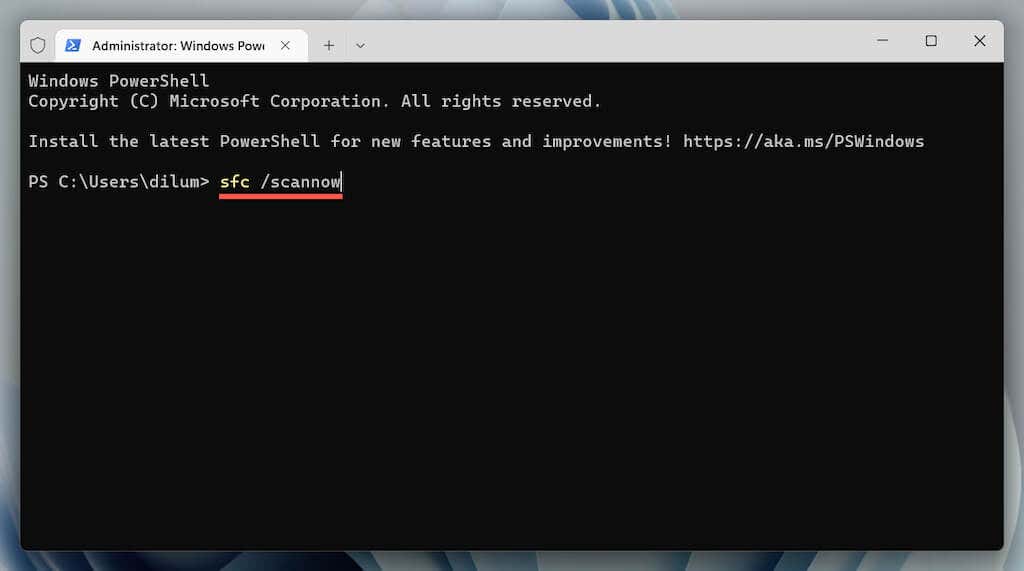
Une fois que le vérificateur de fichiers système a terminé d'analyser votre ordinateur, lancez l'outil DISM (Deployment Image Servicing and Management) avec la commande suivante :
DISM.exe /Online /Cleanup-Image /Restorehealth
L'exécution de l'outil DISM prend beaucoup de temps et peut sembler bloquée. Cependant, gardez la fenêtre Windows PowerShell ouverte et elle devrait éventuellement se terminer..
Erreur d'indisponibilité du pilote d'imprimante HP corrigée
Avez-vous réussi à corriger l'erreur « Le pilote n'est pas disponible » de votre imprimante HP sur votre ordinateur ? Si vous l'avez fait, essayez de garder les pilotes d'imprimante et le système d'exploitation à jour pour minimiser les risques de rencontrer le même problème à l'avenir. Dans le cas contraire, contactez Assistance HP pour obtenir des correctifs spécifiques au modèle qui pourraient aider à résoudre le problème du pilote.
.