Lorsque vous rencontrez une erreur « Un périphérique connecté au système ne fonctionne pas », il y a de fortes chances votre appareil n'est pas correctement branché ou que Microsoft Windows ait des problèmes. Vous pouvez essayer quelques correctifs pour résoudre le problème, mais si ceux-ci ne fonctionnent pas, le remplacement de l'appareil peut être votre seule option.
Les causes courantes de cette erreur incluent des pilotes de périphérique problématiques, des fichiers Windows corrompus, des applications malveillantes et des problèmes mineurs du système. Nous vous proposerons des méthodes pour résoudre ces problèmes afin que votre appareil fonctionne avec votre ordinateur.
Reconnectez l'appareil à votre PC Windows 10/11
Lorsque vous rencontrez une erreur de connexion, la première chose à faire est de débrancher et de rebrancher votre appareil sur votre PC. Cela garantit que votre connexion n'est pas lâche et que l'appareil est correctement connecté.
Essayez cela et voyez si cela fonctionne. Si votre erreur persiste même après la reconnexion, poursuivez votre lecture pour trouver d'autres correctifs.
Redémarrez votre PC Windows
Les problèmes mineurs de votre PC Windows peuvent être à l'origine de l'erreur « Un périphérique connecté au système ne fonctionne pas ». Dans ce cas, éteignez votre PC puis revenez sur pour résoudre ces problèmes.
Cela donne à votre ordinateur une nouvelle chance de recharger tous les fichiers système et d'application. Assurez-vous de sauvegarder votre travail non enregistré avant de redémarrer votre PC, car vous risquez de perdre votre travail.

Utiliser un autre port USB
Le port USB que vous utilisez pour la connexion est peut-être défectueux, empêchant Windows de reconnaître votre appareil. Cela se produit généralement lorsque le port est physiquement endommagé.
Vous pouvez essayer de connecter votre appareil à un autre port de votre ordinateur. La plupart des machines disposent de plusieurs ports USB, vous ne devriez donc pas avoir de problèmes pour le faire.

Si votre appareil commence à fonctionner lorsque vous le branchez sur le nouveau port, votre le port précédent était défectueux. Vous pouvez continuer à utiliser ce nouveau port pour travailler avec votre appareil. Vous devriez essayer un autre câble USB si le changement de port ne résout pas le problème.
Mettre à jour les pilotes de périphérique.
L'une des causes du problème « Un périphérique connecté au système ne fonctionne pas » est dû aux pilotes de périphérique obsolètes. Les anciens pilotes comportent souvent des bogues qui sont corrigés dans les dernières versions.
Vous pouvez télécharger Windows et installer le dernier logiciel pilote pour résoudre votre problème.
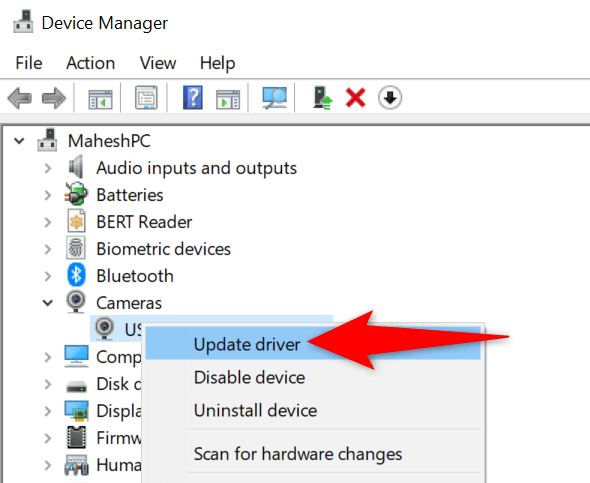
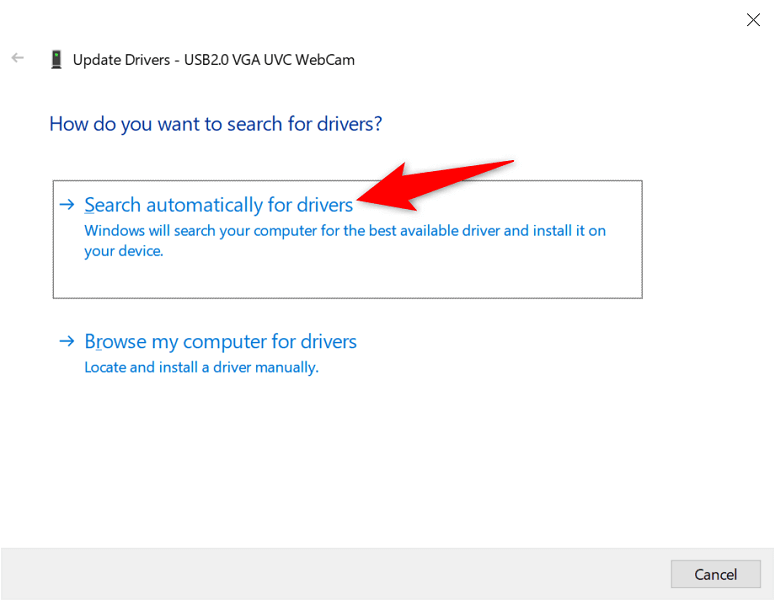
Réinstaller les pilotes de périphérique
Vous avez peut-être les bons pilotes de périphérique installés sur votre PC, mais ces fichiers peuvent être corrompus. Cela empêche votre PC de communiquer avec votre appareil, ce qui entraîne divers messages d'erreur.
Heureusement, vous pouvez contourner ce problème en désinstallation et en réinstallant les fichiers du pilote défectueux.
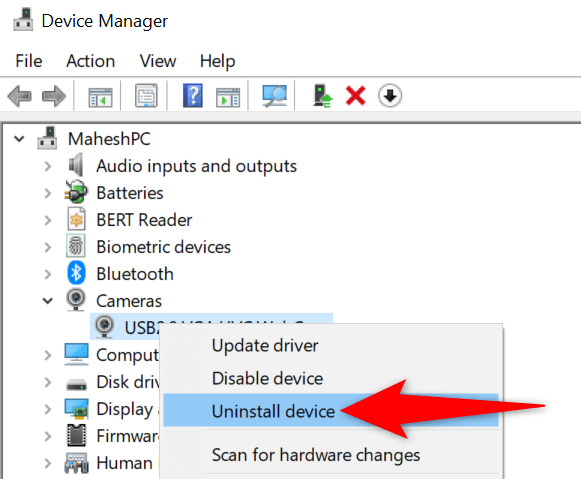
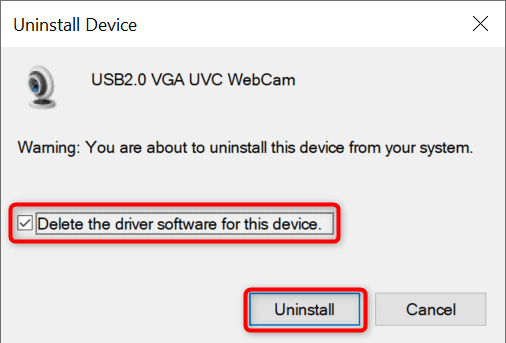
Formater le périphérique de stockage connecté
Si vous essayez d'utiliser un périphérique de stockage externe (tel qu'un disque dur) avec votre PC, envisagez formater l'appareil pour voir s'il fonctionne. L'effacement des données permet de réparer les secteurs défectueux sur le périphérique de stockage, corrigeant éventuellement votre erreur « Un périphérique connecté au système ne fonctionne pas ».
Notez que cette méthode ne fonctionne que si votre périphérique externe apparaît dans l'Explorateur de fichiers. De plus, vous perdrez toutes vos données enregistrées sur votre appareil lorsque vous formaterez l'appareil..
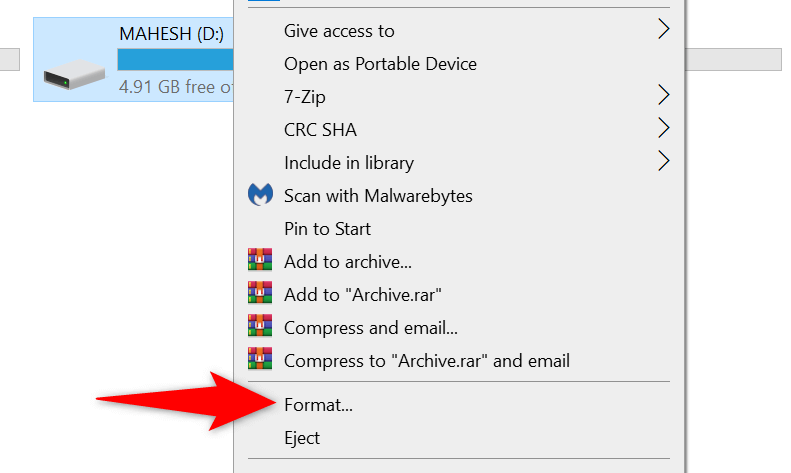
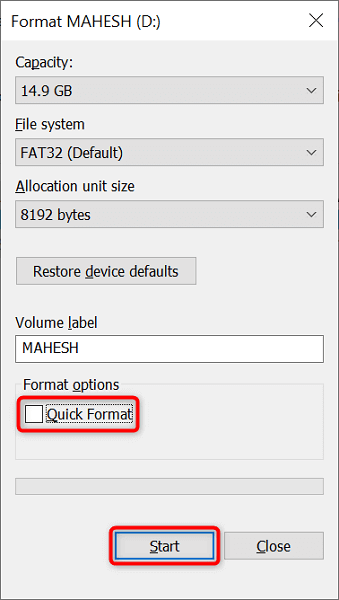
Réparer les fichiers corrompus de Windows
Les fichiers corrompus de Windows peuvent rendre vos appareils connectés inutilisables, car le système ne peut pas utiliser les fichiers pour reconnaître votre appareil. Dans ce cas, vous pouvez exécuter un outil intégré sur votre PC pour trouver et réparer les fichiers problématiques automatiquement.
Cet outil s'appelle System File Checker et vous l'exécutez via l'invite de commande. L'outil détecte les fichiers corrompus et remplace ces fichiers par des fichiers fonctionnels. Cela permet de résoudre de nombreux problèmes avec votre système d'exploitation.
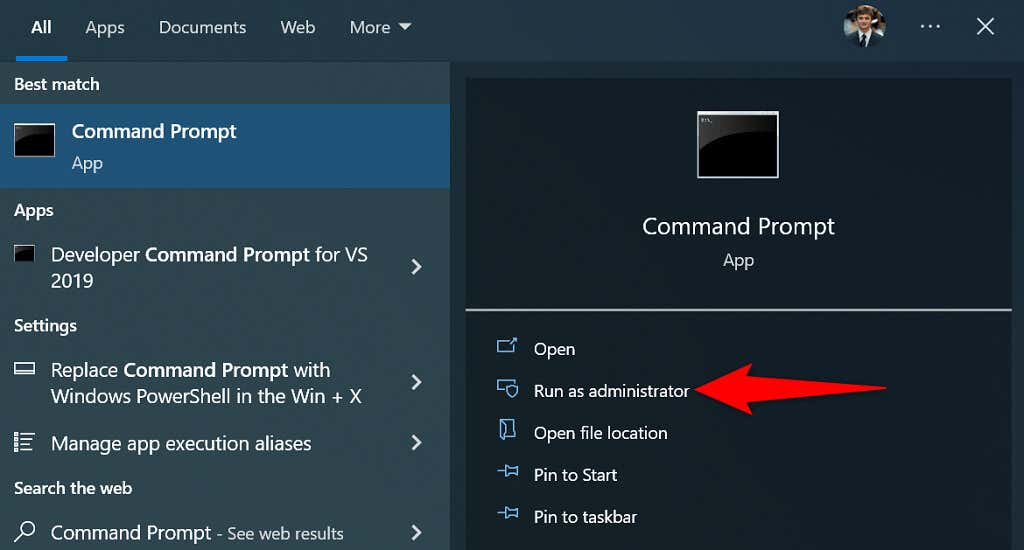
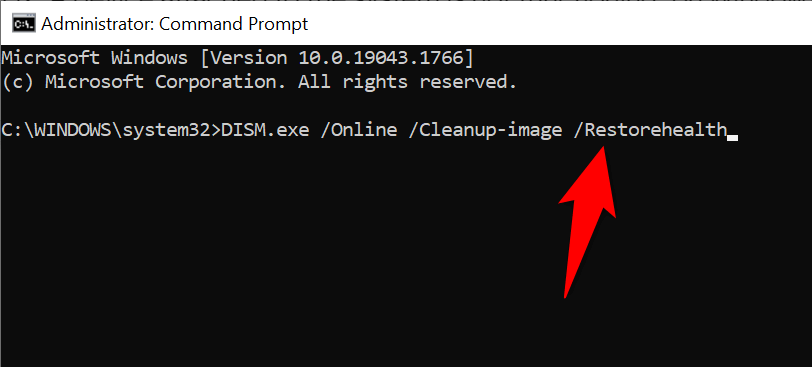
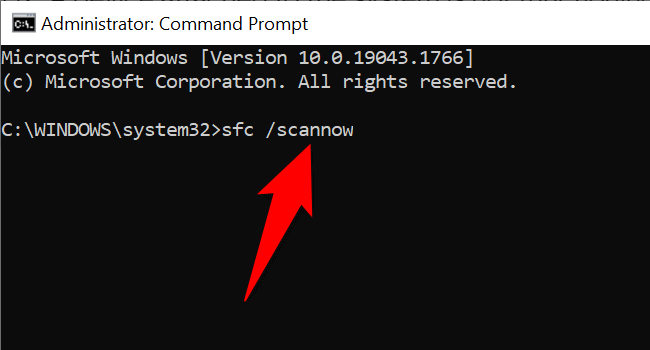
Utiliser le mode sans échec de Windows
Il est possible qu'une ou plusieurs de vos applications installées interfèrent avec votre appareil connecté, ce qui amène Windows à afficher le message d'erreur « Un appareil connecté au système ne fonctionne pas ».
Pour vérifier si tel est le cas, vous pouvez redémarrez votre PC en mode sans échec. Ce mode ne charge que les fichiers essentiels de votre système, laissant de côté toutes les applications tierces. Si votre appareil fonctionne dans ce mode, vous devrez rechercher et supprimer l'application défectueuse de votre PC.
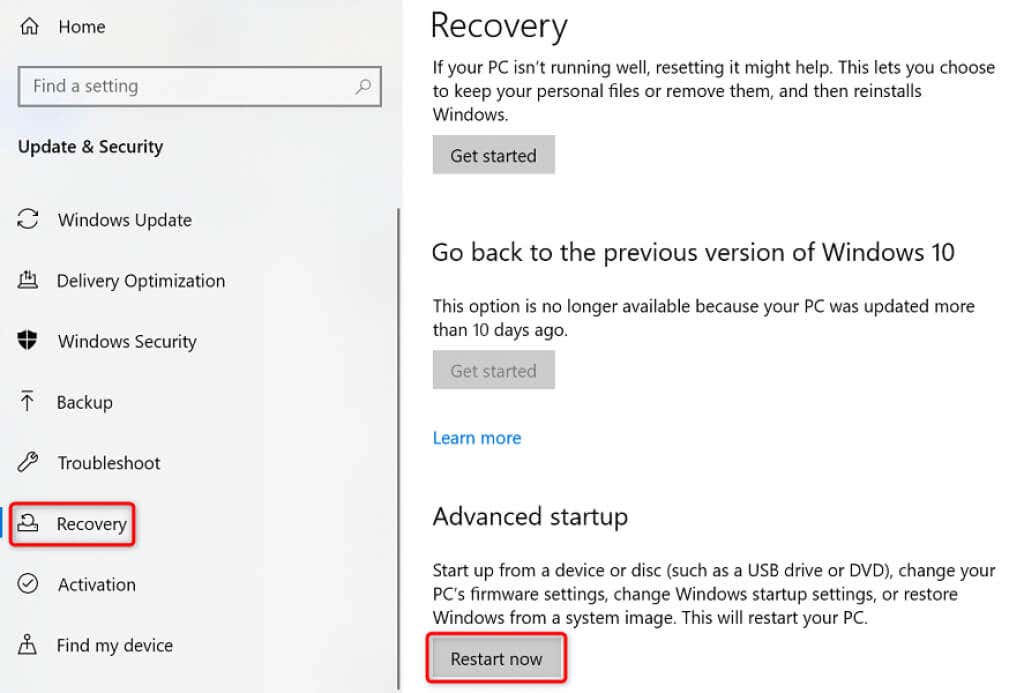
Laissez Windows reconnaître vos appareils connectés
Windows reconnaît généralement la plupart des appareils dès que vous les connectez à votre ordinateur. Cependant, dans les cas où vous voyez l'erreur « Un périphérique connecté au système ne fonctionne pas », vous devrez appliquer quelques correctifs avant que votre appareil ne fonctionne avec votre machine.
Nous espérons que ce guide vous aidera résoudre les erreurs de connexion de votre appareil.
.