Si votre PC Windows affiche une erreur « Le pilote n'est pas disponible », cela signifie que votre système ne trouve pas les pilotes appropriés pour votre imprimante. Vous je ne peux pas imprimer vos documents ou d'autres éléments lorsque ce problème se produit. Cependant, vous pouvez résoudre le problème en modifiant quelques options de pilote sur votre PC.
La raison la plus courante de l'erreur ci-dessus est un pilote logiciel obsolète. D'autres raisons incluent des pilotes défectueux, des fichiers système Windows corrompus, etc. Nous présenterons plusieurs options pour résoudre ces problèmes afin que votre imprimante recommence à fonctionner.
Mettre à jour les pilotes d'imprimante
La première solution à essayer lorsque votre PC affiche une erreur « Le pilote n'est pas disponible » est de mettez à jour vos pilotes d'imprimante. Cela met à jour les fichiers qui aident votre imprimante à communiquer avec votre ordinateur.
Vous pouvez utiliser le Gestionnaire de périphériques de Windows pour effectuer le processus de mise à jour.
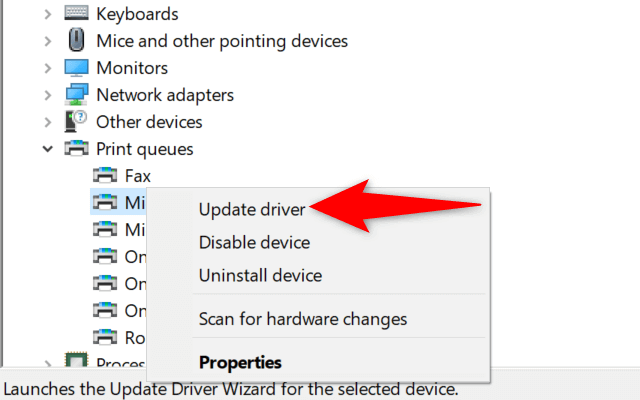
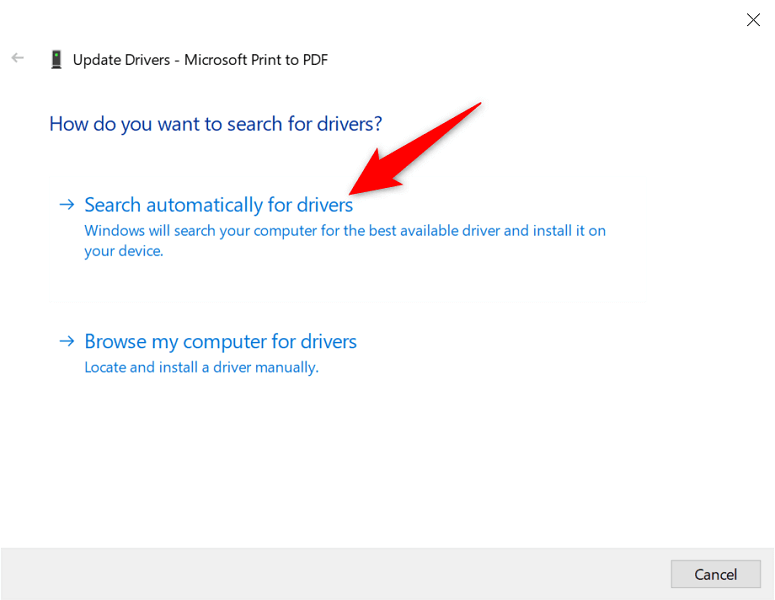
Réinstaller automatiquement les pilotes d'imprimante
Si la méthode ci-dessus n'a pas fonctionné, essayez complètement suppression et réinstallez le pilote de votre imprimante. Cela supprime les fichiers problématiques qui peuvent être à l'origine de l'erreur « Le pilote n'est pas disponible ».
Encore une fois, utilisez l'utilitaire Gestionnaire de périphériques pour effectuer le processus.
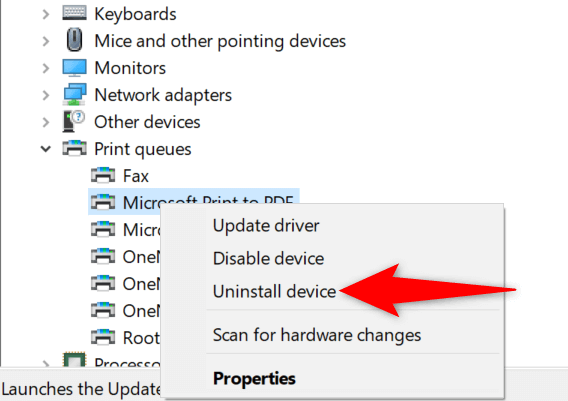
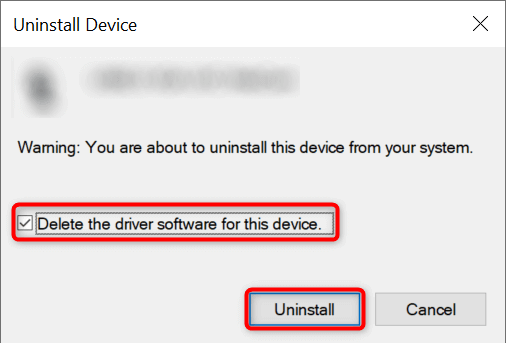
- .
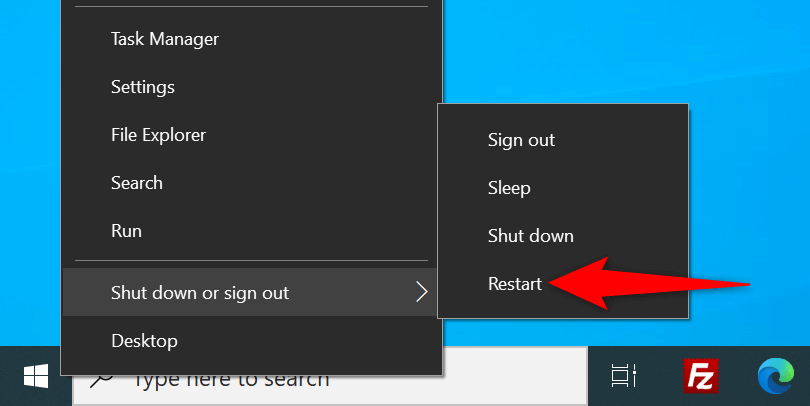
Réinstaller manuellement les pilotes d'imprimante
Les pilotes d'imprimante par défaut de Windows peuvent ne pas toujours fonctionner. Si tel est votre cas, téléchargez manuellement les pilotes depuis le site Web du fabricant de votre imprimante et installez-les.
Voici comment procéder.
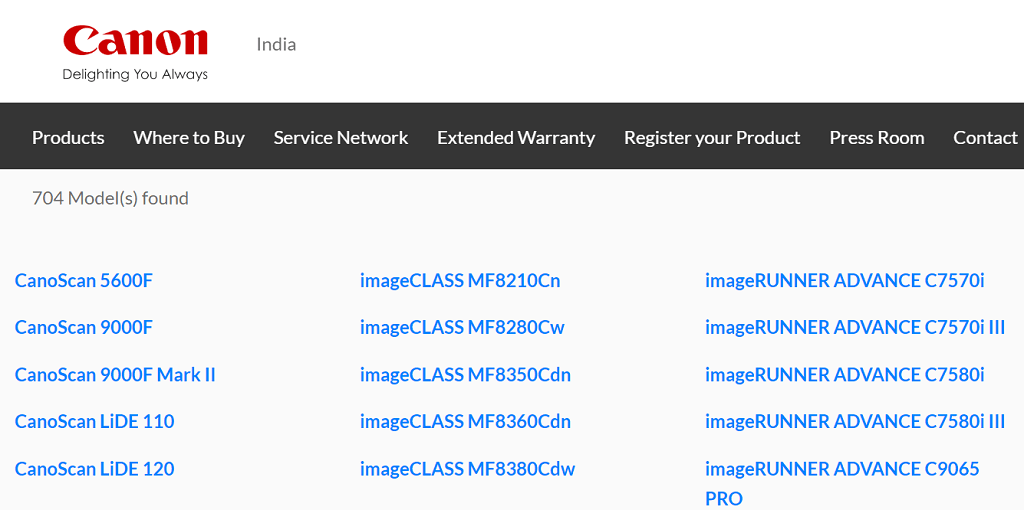
Mettre à jour Windows 10 ou Windows 11
Les mises à jour principales de Windows aident parfois à résoudre de nombreux problèmes liés aux appareils. Vous pourrez peut-être résoudre l'erreur « Le pilote n'est pas disponible » sur un mettre à jour votre Windows ordinateur 10 ou Windows 11.
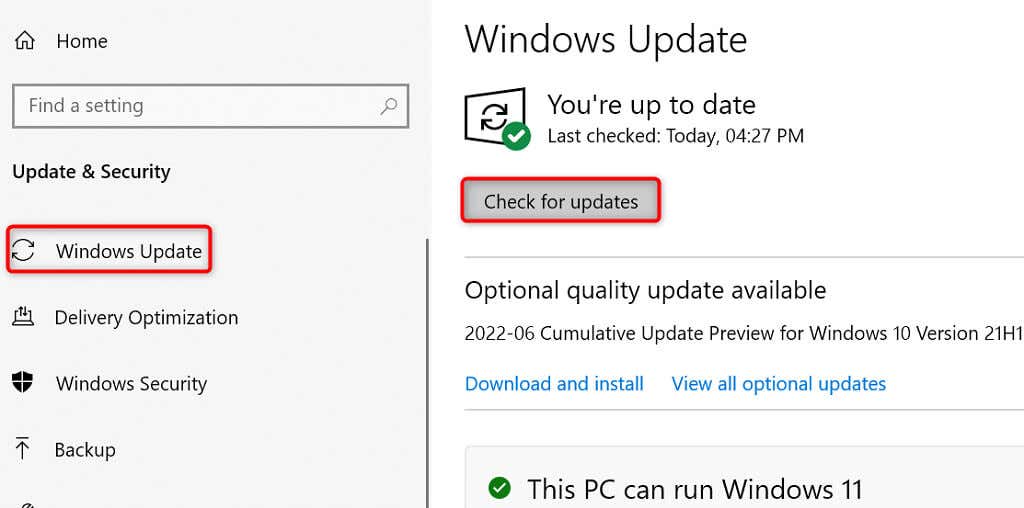
Empêcher l'installation d'une mise à jour de pilote défectueuse
Windows 10 et 11 mettent automatiquement à jour les pilotes de vos périphériques via Windows Update. Parfois, ces mises à jour sont défectueuses, provoquant des problèmes aléatoires avec vos appareils.
Si vous avez récemment rencontré le message « Le pilote n'est pas disponible », la mise à jour de votre pilote pourrait en être la cause. Dans ce cas, annulez à nouveau la mise à jour et empêcher Windows d'installer la même mise à jour..
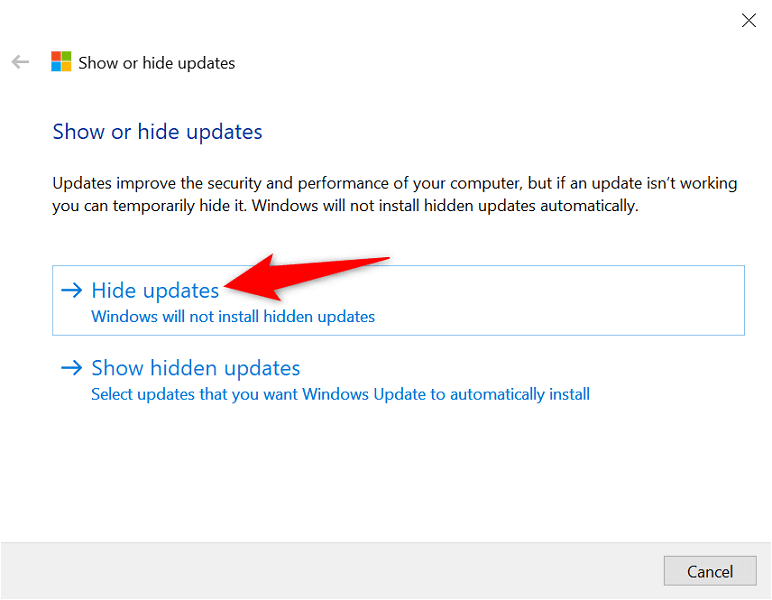
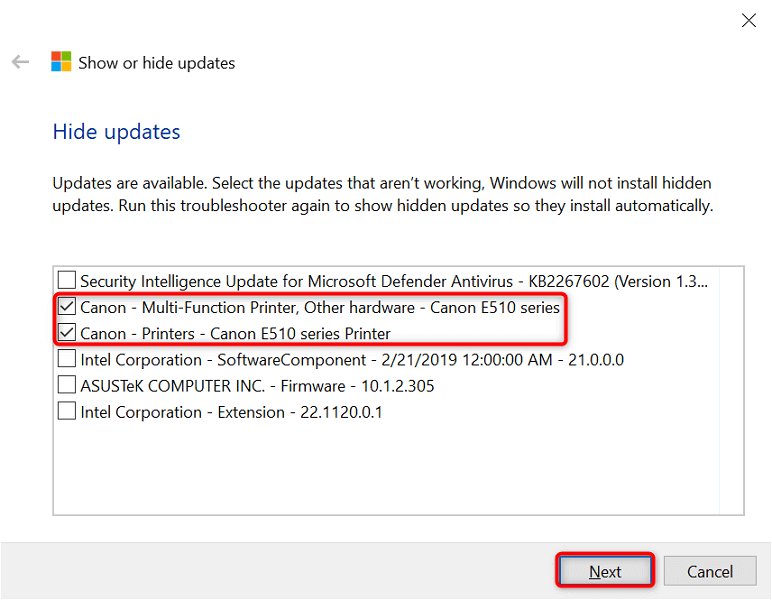
Windows bloquera désormais l'installation des mises à jour du pilote d'imprimante.
Plus tard, vous pourrez réactiver ces mises à jour en choisissant Afficher les mises à jour cachéeset en activant l'option de votre imprimante.
Utiliser des pilotes d'imprimante génériques
Microsoft propose des pilotes d'imprimante génériques à utiliser lorsque les pilotes actuels ne fonctionnent pas. Vous souhaiterez peut-être les utiliser pour corriger temporairement l'erreur « Le pilote n'est pas disponible » et imprimer vos documents.
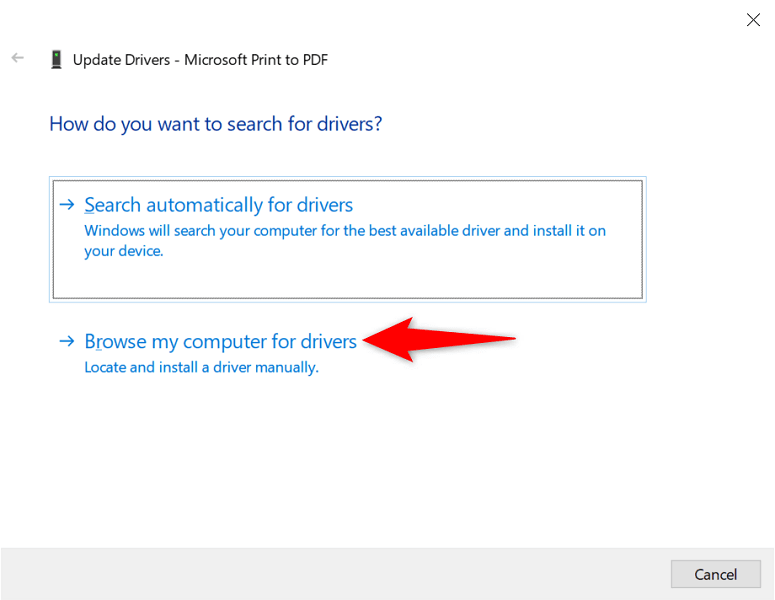
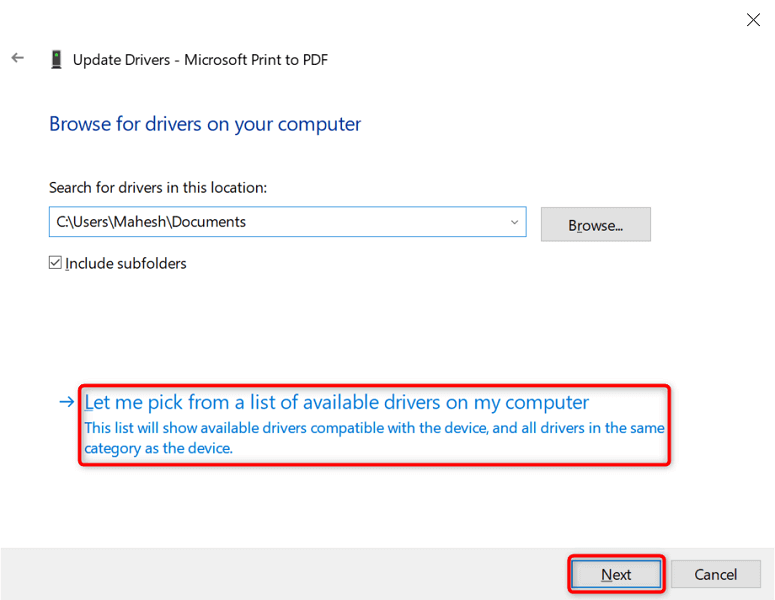
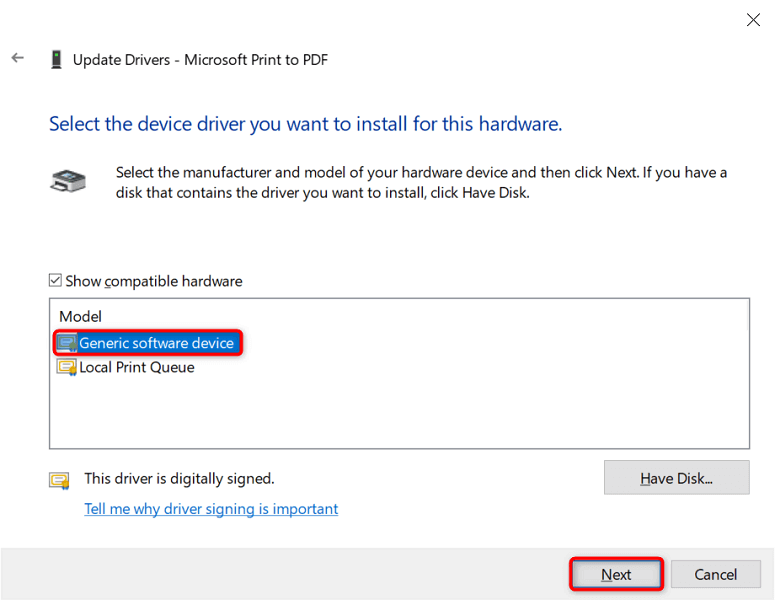
Réparer les fichiers Windows corrompus
Les fichiers système Windows corrompus peuvent perturber vos appareils. Votre problème « Le pilote n'est pas disponible » peut être le résultat d'un fichier principal défectueux. Heureusement, vous pouvez résoudre le problème en cochant et réparer tous vos fichiers système problématiques.
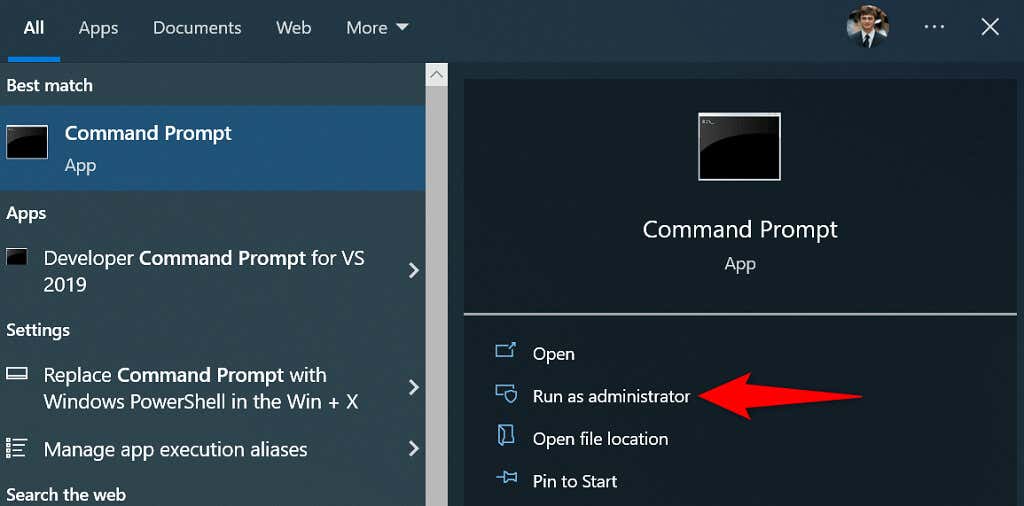
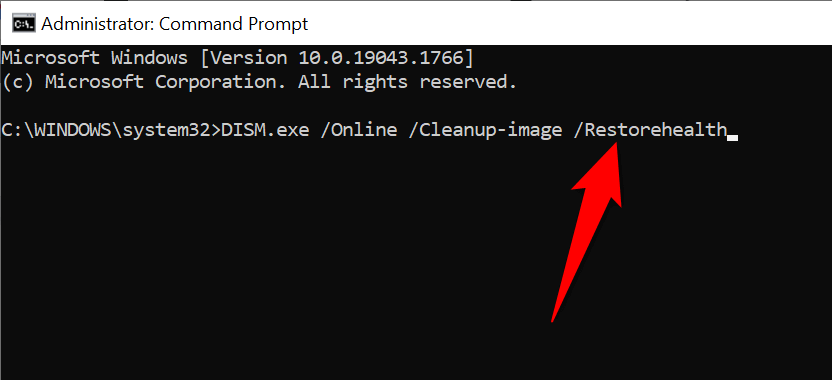
.
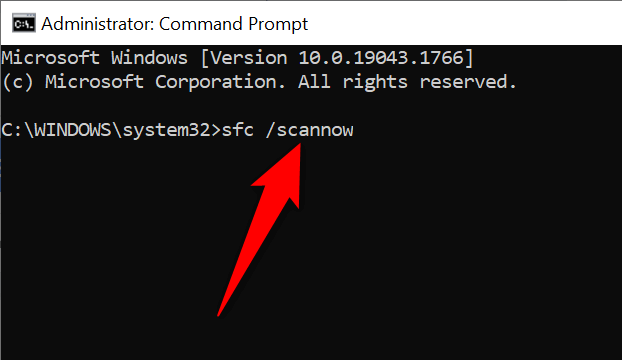
Rendre les pilotes d'imprimante « indisponibles » disponibles de plusieurs manières simples
L'erreur « Le pilote n'est pas disponible » de Windows rend votre imprimante inutilisable, mais pas pour longtemps si vous suivez les méthodes décrites ci-dessus et résolvez les problèmes sous-jacents. Une fois que vous avez fait cela, vous pouvez imprimer tous vos documents ainsi que configurer diverses options pour votre imprimante sur votre PC Windows. Profitez-en !
.