Lorsque votre PC Microsoft Windows ne parvient pas à se connecter à votre imprimante, vous recevez un message d'erreur : « Windows ne peut pas se connecter à l'imprimante. » Vous je ne peux pas imprimer vos documents ou effectuez des tâches liées à l'imprimante lorsque cela se produit.
Certaines raisons courantes pour lesquelles vous obtenez cette erreur sont que votre imprimante est éteinte, que les pilotes d'imprimante appropriés ne sont pas installés ou que votre PC présente un problème mineur. Une fois ces problèmes résolus, votre PC se connecte avec succès à votre imprimante, vous permettant d'imprimer vos documents.

1.Allumez votre imprimante
Une raison souvent négligée pour laquelle votre Le PC ne parvient pas à établir une connexion avec votre imprimante est que votre imprimante est éteinte. Vérifiez que l'imprimante est branchée et allumée, et si vous utilisez une multiprise, assurez-vous qu'elle est également allumée.
2.Utilisez l'utilitaire de résolution des problèmes d'imprimante Windows 10/11
Windows inclut de nombreux outils de dépannage pour vous aider à rechercher et à résoudre les problèmes. L'un d'eux est un outil de dépannage d'imprimante qui permet d'identifier et résoudre tout problème lié à l'imprimante.
Cet outil de dépannage détecte et résout lui-même la plupart des problèmes, nécessitant une interaction minimale de votre part.
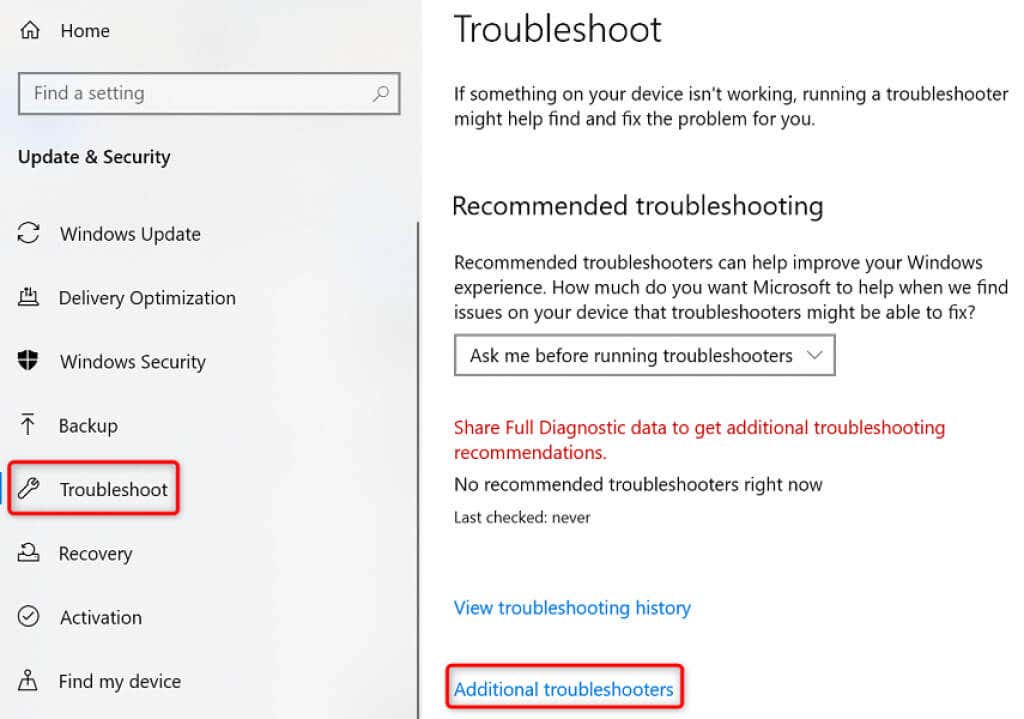
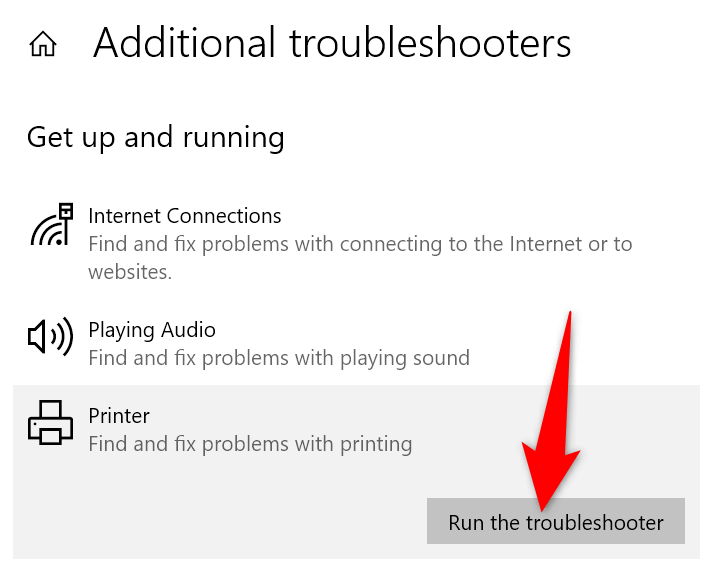
3.Redémarrez le service de spouleur d'impression
Service de spouleur d'impression de Windows stocke vos travaux d'impression jusqu'à ce que votre imprimante soit prête à les imprimer. Cela vaut la peine d'arrêter et de redémarrer ce service lorsque vous rencontrez des problèmes tels que « Windows ne peut pas se connecter à l'imprimante ».
Cela ne prend qu'une minute pour désactiver et réactiver ce service.
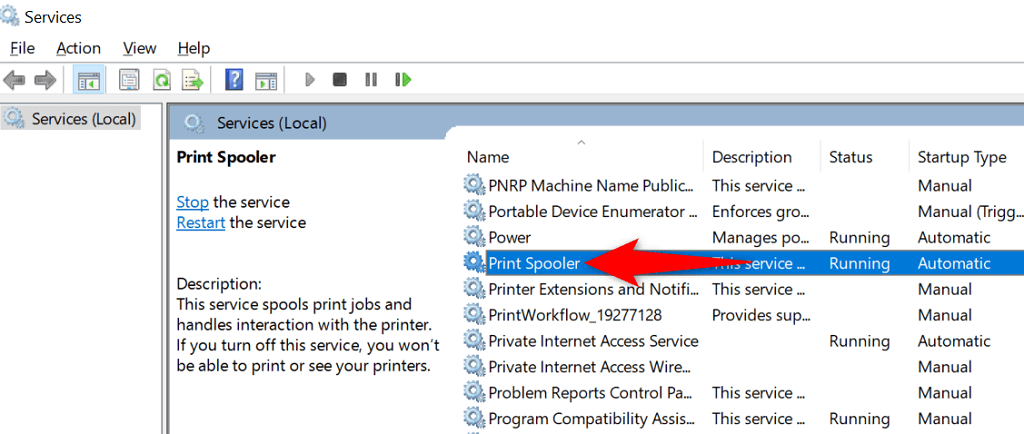
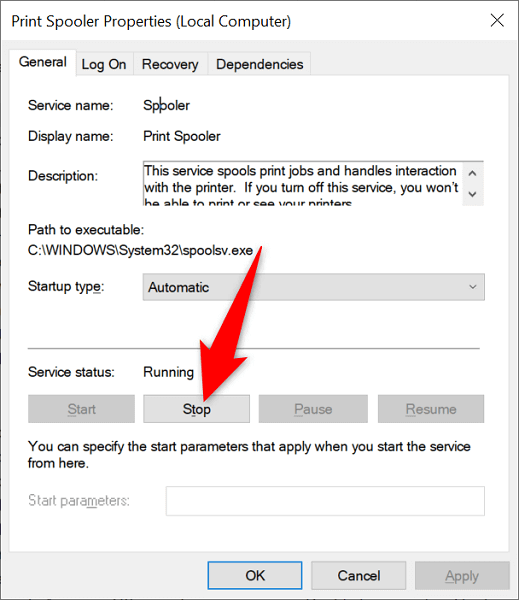
4.Mettez à jour les pilotes de votre imprimante
Lorsque vous installez une imprimante sur votre PC, Windows installe les pilotes requis pour permettre à votre imprimante de communiquer avec votre machine. Au fil du temps, ces pilotes deviennent obsolètes et provoquent divers problèmes avec votre imprimante.
Votre erreur « Windows ne peut pas se connecter à l'imprimante » peut résulter de pilotes d'imprimante obsolètes. Dans ce cas, vous pouvez résoudre le problème d'ici mise à jour des pilotes installés. Le Gestionnaire de périphériques de Windows automatise le processus, vous n'avez donc pas besoin de rechercher et d'installer manuellement les derniers pilotes.
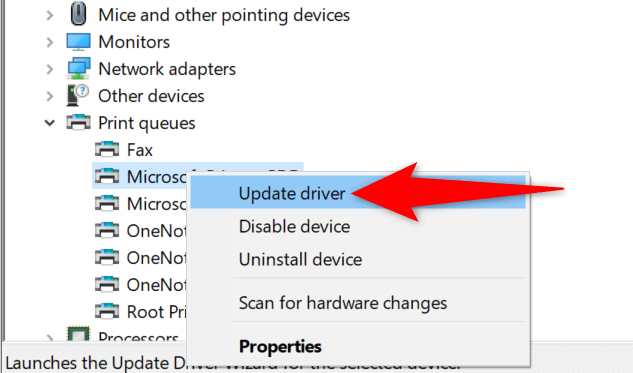
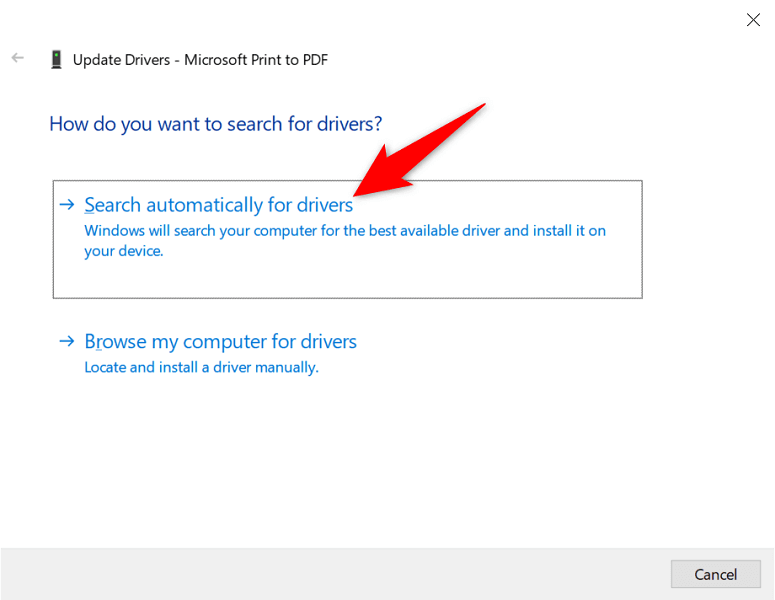
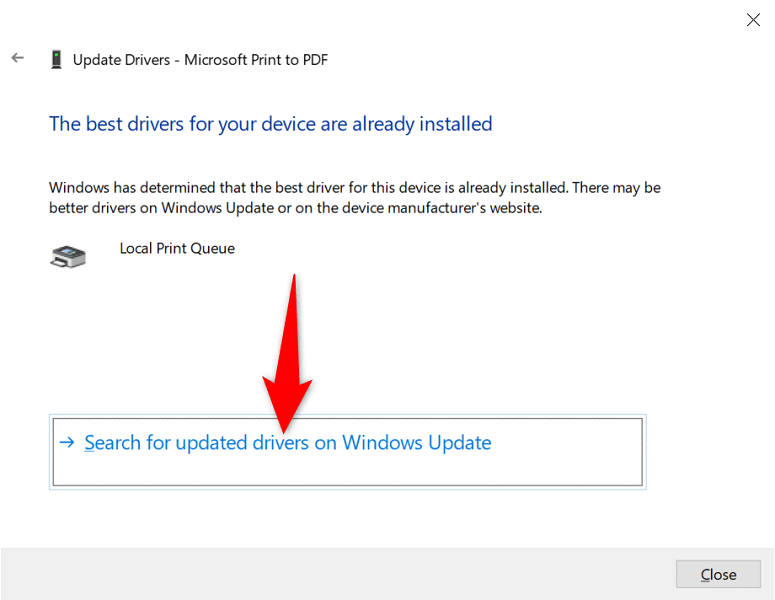
5.Supprimez et réinstallez votre imprimante
Si vous continuez à voir le message d'erreur « Windows ne peut pas se connecter à l'imprimante », votre l'imprimante n'est peut-être pas correctement installée sur votre PC. Cela se produit généralement si vous avez rencontré des problèmes mineurs lors de l'installation de l'imprimante.
Vous pouvez contourner cette erreur d'imprimante en suppression et réinstallation l'imprimante.
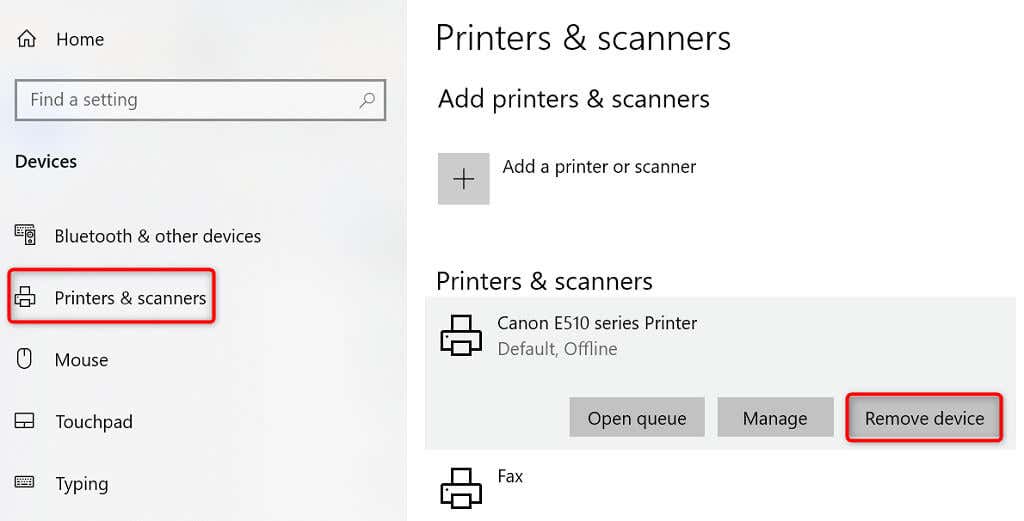
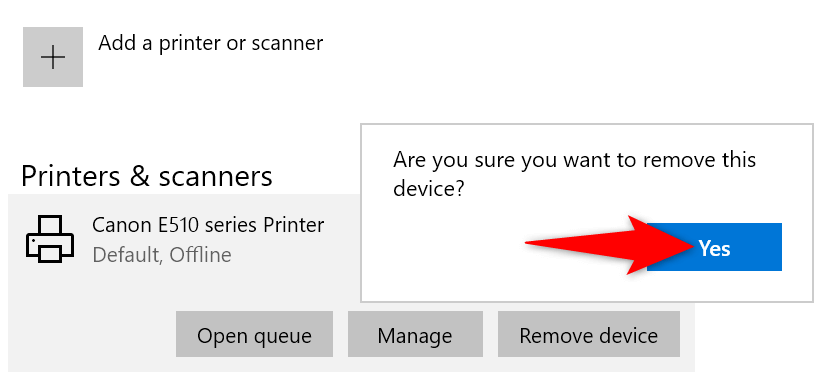
6.Faites de votre imprimante problématique l'imprimante par défaut
Si vous avez installé plusieurs imprimantes sur votre PC, définissez votre imprimante défectueuse comme imprimante par défaut et voyez si cela résout le problème « Windows ne peut pas se connecter à l'imprimante ».
Plus tard, vous pourrez définir n'importe quelle autre imprimante comme imprimante par défaut si vous le souhaitez.
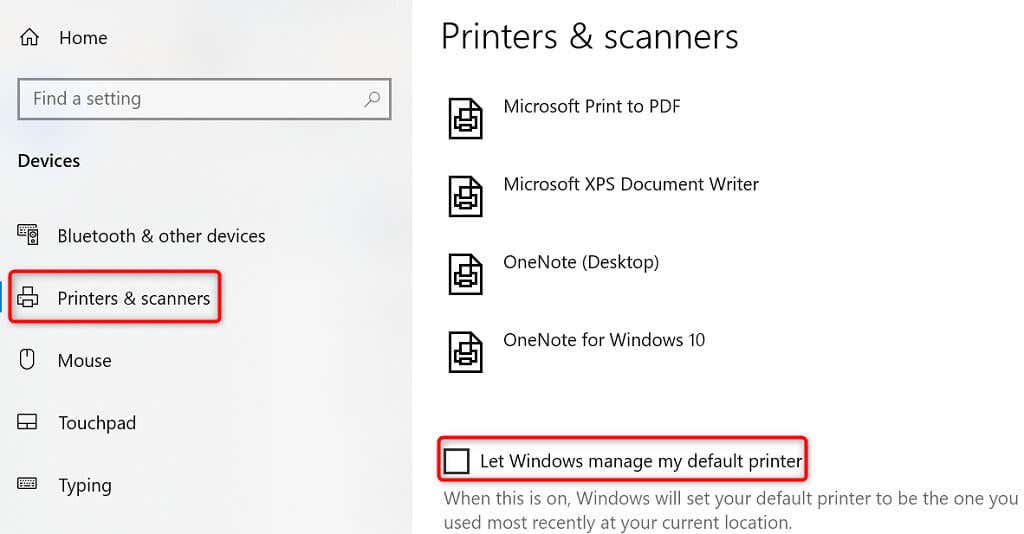
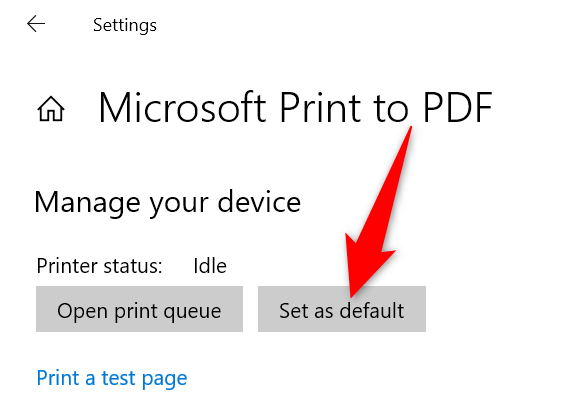
7. Résolvez les problèmes Windows en installant des mises à jour logicielles
Lorsque vous mettez à jour votre PC Windows, vous obtenez diverses corrections de bugs qui vous aident à résoudre les problèmes sur votre ordinateur. Votre erreur « Windows ne peut pas se connecter à l'imprimante » peut être une erreur système, et la mise à jour de Windows devrait probablement résoudre ce problème pour vous.
Il est facile et gratuit d'installer les mises à jour Windows, comme expliqué ci-dessous.
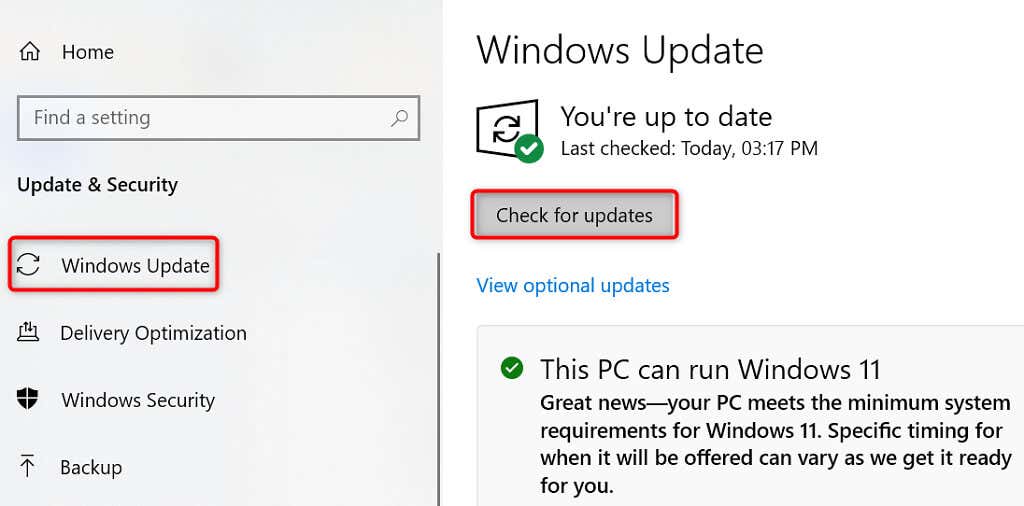
L'erreur « Windows ne peut pas se connecter à l'imprimante » est généralement le résultat d'un problème technique, que vous pouvez résoudre en suivant les méthodes décrites ci-dessus. Une fois que vous avez appliqué ces correctifs, votre imprimante devrait fonctionner avec votre PC, vous permettant de reprendre le vos travaux d'impression en attente..
.