Lorsque Microsoft Outlook ne parvient pas à se connecter à votre serveur de messagerie, vous ne recevez plus d'e-mails entrants et ne pouvez pas envoyer de nouveaux e-mails de votre côté. Cette situation vous empêche d'effectuer des tâches liées au courrier électronique. Heureusement, il existe des moyens de contourner ce problème.
Certaines des raisons pour lesquelles Outlook rencontre des problèmes la connexion au serveur de messagerie incluent un problème mineur avec l'application, votre connexion Internet ne fonctionne pas ou le fichier de données Outlook présente un problème. Ce guide proposera quelques solutions pour que votre client Outlook puisse se connecter à votre serveur de messagerie et récupérer de nouveaux e-mails.

Redémarrer Outlook
Une façon de résoudre la plupart des problèmes mineurs avec Outlook consiste à redémarrer l'application. Lorsque vous faites cela, Outlook désactive toutes les fonctionnalités et les redémarre. Cela donne à chaque option un nouveau départ, résolvant de nombreux problèmes mineurs.
Vous ne perdez pas votre travail enregistré lorsque vous redémarrez l'application Outlook.
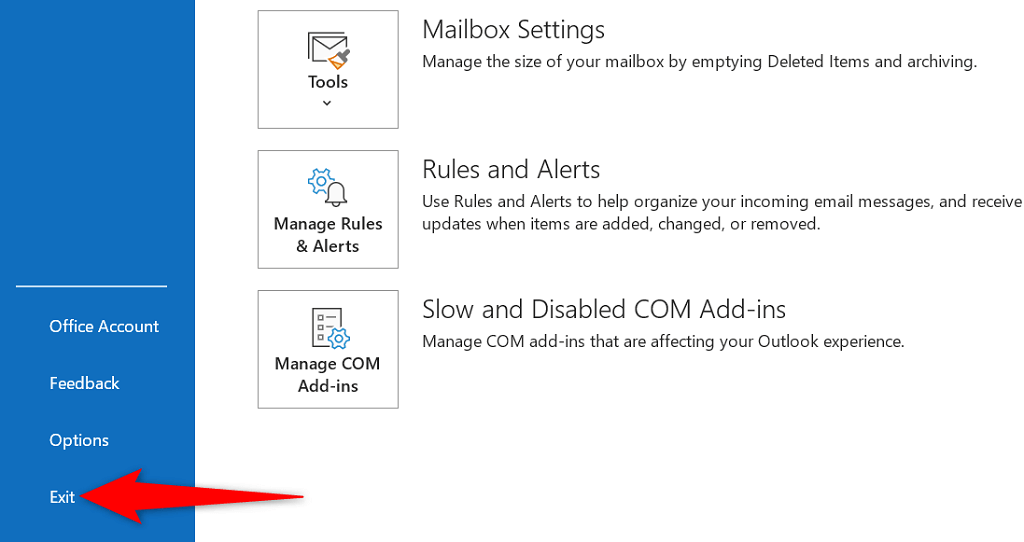
Vérifiez votre connexion Internet
Une raison possible pour laquelle Outlook ne parvient pas à se connecter à votre serveur de messagerie est que votre connexion Internet rencontre des problèmes. Par conséquent, toutes les applications qui dépendent de la connexion à Internet ne fonctionneront pas non plus.
Un moyen rapide de vérifier si votre connexion réseau fonctionne consiste à ouvrir un navigateur Web sur votre appareil et à lancer un site comme Google. Si le site se charge, votre connexion fonctionne.
Si le site ne se charge pas, vous avez un problème de connexion. Vous pouvez répare ça toi-même ou demander l'aide de votre fournisseur d'accès Internet.
Réparer Outlook en désactivant le mode hors ligne
Outlook propose un mode hors ligne que vous pouvez utiliser pour travailler sur vos e-mails tout en étant déconnecté d'Internet. Cependant, si vous avez activé ce mode, c'est peut-être la raison pour laquelle l'application ne parvient pas à se connecter à votre serveur de messagerie.
Dans ce cas, désactivez le mode hors ligne et Outlook sera de nouveau en ligne.
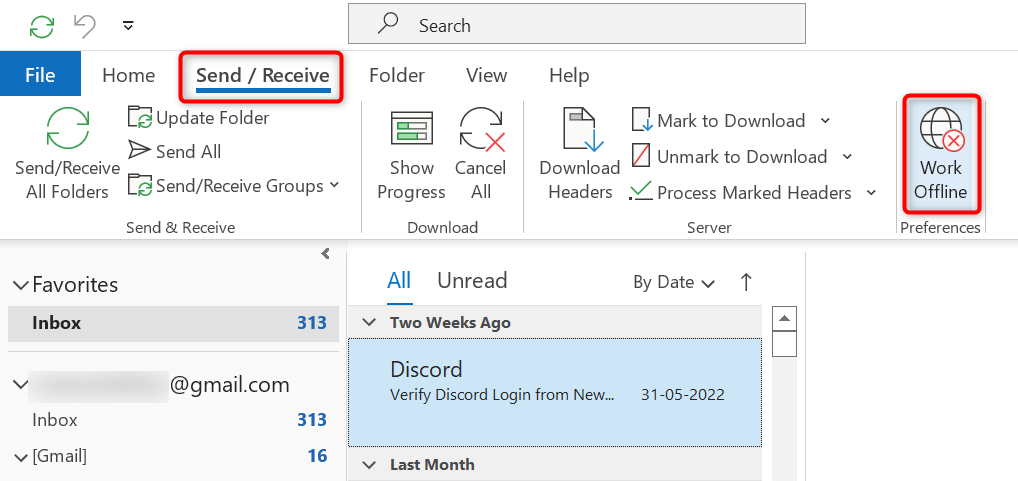
Résoudre l'erreur du serveur en réparant votre compte de messagerie Outlook
Si votre compte de messagerie avec Outlook rencontre des problèmes, cela peut entraîner un dysfonctionnement de l'application. Heureusement, Outlook inclut un outil de réparation que vous pouvez utiliser pour réparer tous les comptes de messagerie que vous avez ajoutés à l'application.
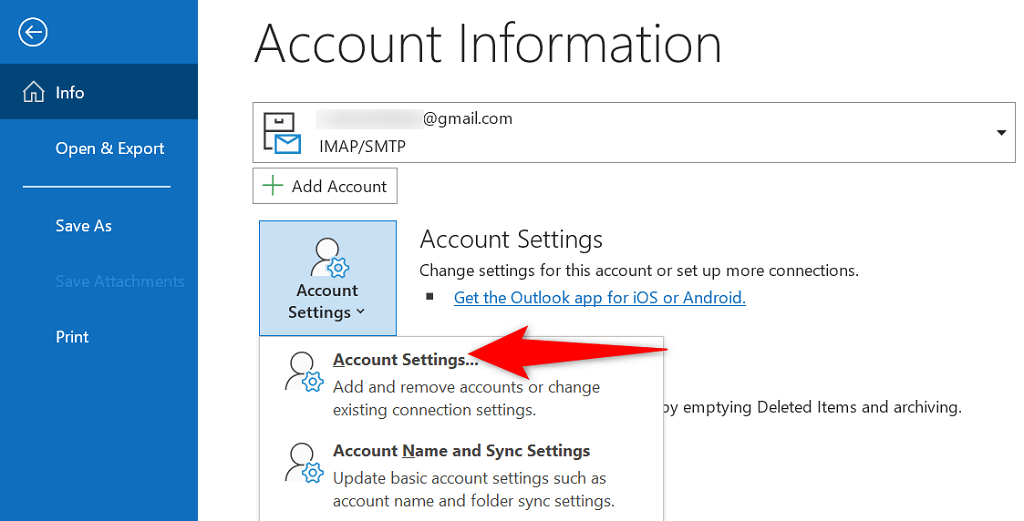
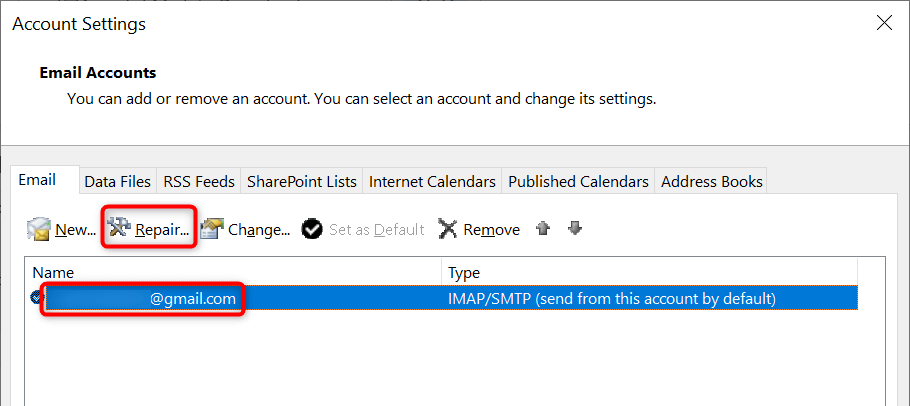
Réajoutez votre compte de messagerie à Outlook
Si Outlook n'y parvient pas résoudre les problèmes avec votre compte de messagerie, envisagez de supprimer et de rajouter votre compte à l'application. Cela aide Outlook à rétablir une connexion avec votre serveur de messagerie, résolvant ainsi tout problème de connexion.
Vous aurez besoin des informations d'identification de votre compte de messagerie, telles que le nom d'utilisateur, le mot de passe et les paramètres de configuration, pour rajouter le compte à Outlook.
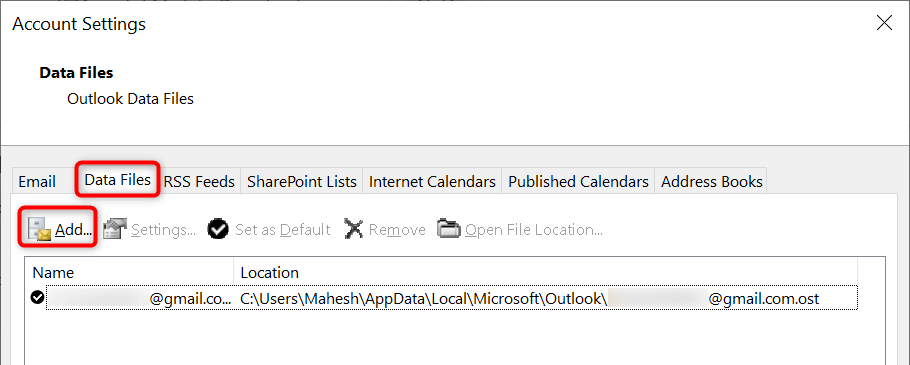
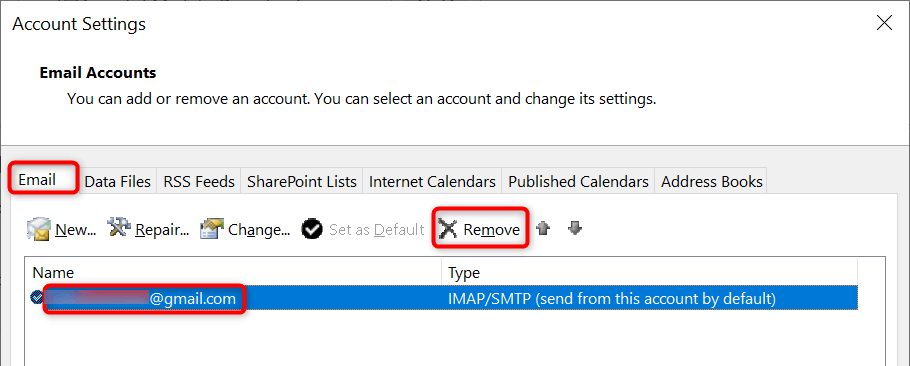
Entrez en mode sans échec d'Outlook et désactivez les compléments
Outlook vous permet d'installer des compléments pour étendre les fonctions du client de messagerie. Parfois, ces compléments cessent de fonctionner ou provoquent d'autres problèmes avec l'application. Dans ce cas, vous devrez désactiver le complément problématique pour résoudre vos problèmes Outlook..
Une solution consiste à ouvrir Outlook en mode sans échec et à voir si l'application se connecte à votre serveur de messagerie. Si tel est le cas, lancez l'application en mode normal, désactivez tous les compléments, puis activez un complément à la fois pour trouver le coupable.
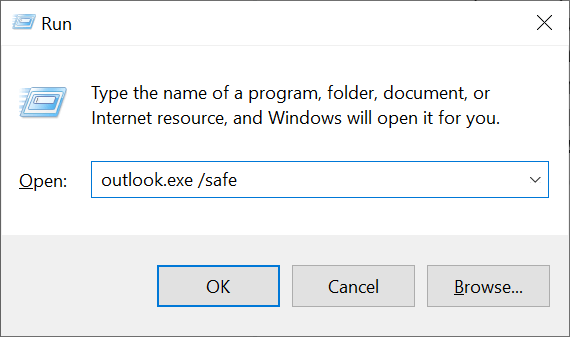
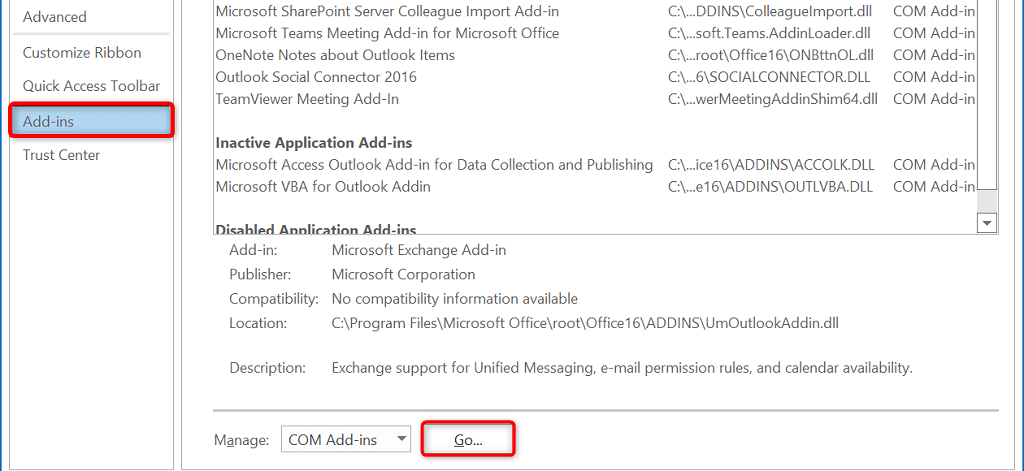
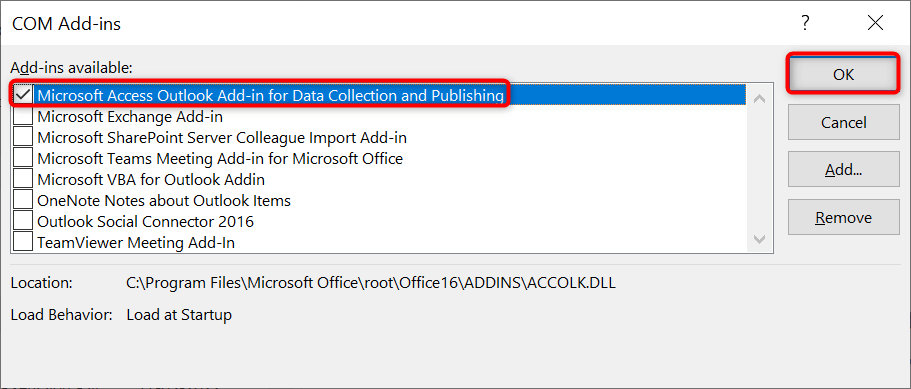
Réparer le fichier de données d'Outlook
Outlook enregistre vos données de messagerie dans les fichiers de données de l'application. Parfois, ces fichiers deviennent corrompus ou problématiques, provoquant des problèmes de connexion de l'application. Si cela se produit, utilisez l'outil de réparation d'Outlook pour résoudre les problèmes liés à vos fichiers de données.
Tout d'abord, trouvez le emplacement de votre fichier de données Outlook. Ensuite, exécuter l'outil de réparation pour réparer votre fichier.
Rechercher l'emplacement du fichier de données d'Outlook
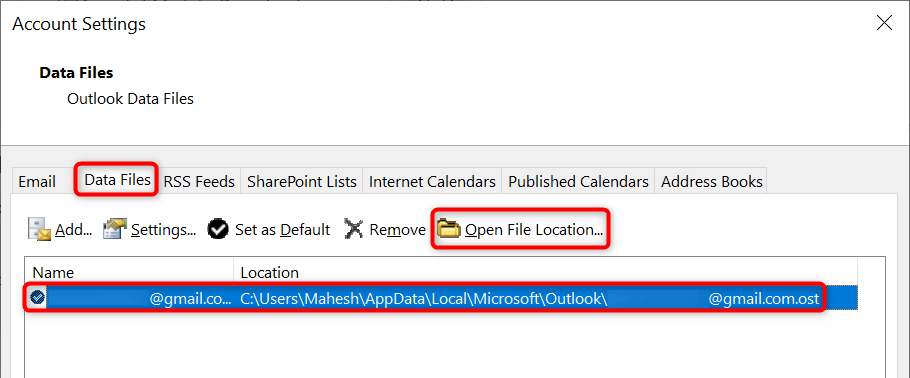
Exécuter l'outil de réparation de fichiers de données d'Outlook
En fonction de votre version de Microsoft Office, utilisez le chemin approprié ci-dessous pour trouver l'outil de réparation des fichiers de données d'Outlook :.
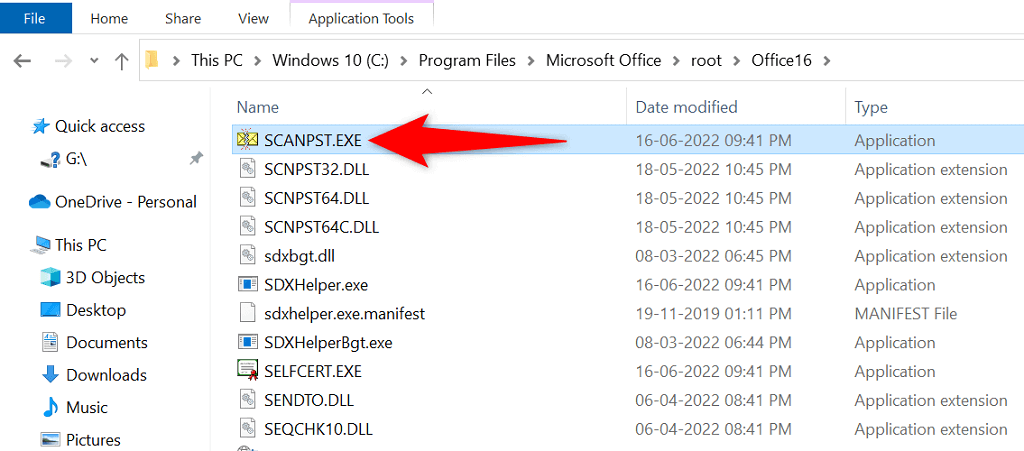
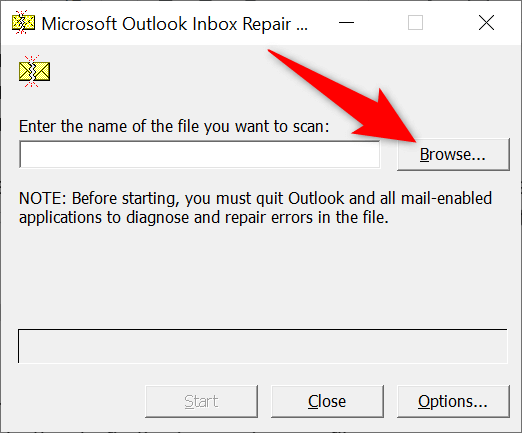
Réparer la connexion au serveur en mettant à jour Outlook
Enfin, vous devez maintenir l'application Outlook à jour sur votre ordinateur afin de disposer des corrections de bogues les plus récentes. Par exemple, votre problème de non-connexion d'Outlook au serveur peut résulter d'un bug de l'application, que vous pouvez corriger en installant la dernière version de l'application.
Microsoft facilite la mise à jour de toutes vos applications de la suite Office, y compris Outlook. Voici comment procéder.
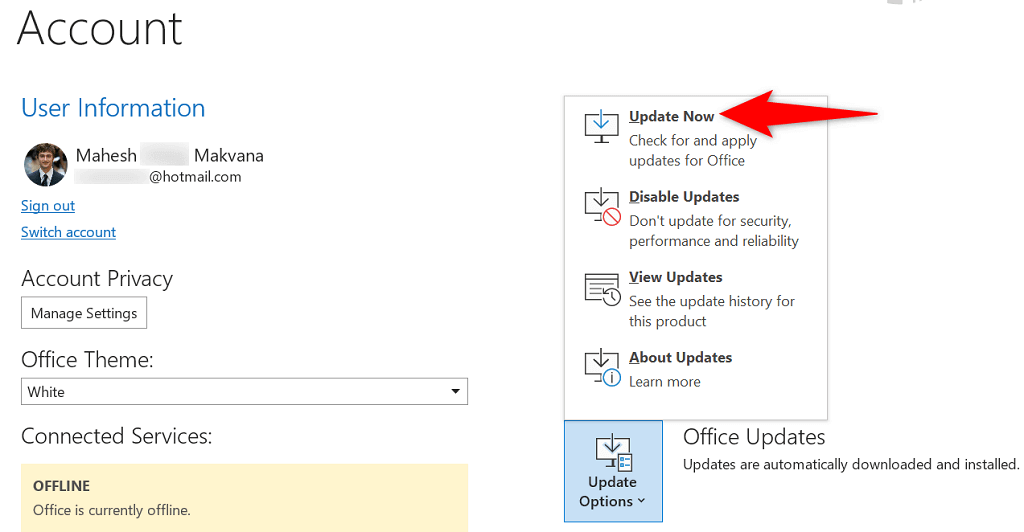
Connectez Outlook à votre serveur de messagerie sans aucun problème
Outlook doit se connecter à votre serveur pour récupérer de nouveaux e-mails et envoyer des messages sortants. Si vous rencontrez un problème où Outlook ne le fait pas, une ou plusieurs des méthodes ci-dessus corrigeront votre erreur Outlook.
Une fois Outlook connecté à votre serveur, vous pouvez travailler sur les derniers e-mails, envoyer de nouveaux e-mails et effectuer d'autres tâches liées à la messagerie.
.