Si vous remarquez quelque chose d'inhabituel avec votre PC, la première chose que vous ferez probablement est d'ouvrir le Gestionnaire des tâches Windows. Vous pouvez ensuite arrêter rapidement les applications gourmandes en CPU ou les processus bloqués et remettre les choses en marche correctement. Mais que se passe-t-il si vous ne pouvez pas y accéder ?
Si vous essayez d'ouvrir le Gestionnaire des tâches, mais qu'il ne s'affiche pas, plante ou si vous voyez un message « Le Gestionnaire des tâches ne répond pas » ou « Le Gestionnaire des tâches a été désactivé par l'administrateur », vous avez un message problème potentiellement grave qui doit être résolu. Nous allons vous montrer comment procéder sous Windows 10 et 11.
Essayez d'autres façons d'ouvrir le Gestionnaire des tâches
Vous en avez plusieurs façons d'ouvrir le Gestionnaire des tâches sous Windows. Supposons que vous ayez du mal à le faire apparaître via le menu Power User ou la barre des tâches. Dans ce cas, vous souhaiterez peut-être l'ouvrir via l'écran Ctrl + Alt + Suppr (appuyez sur Ctrl + Alt + Supprimer et sélectionnez Gestionnaire des tâches ) ou utilisez plutôt le raccourci dédié du Gestionnaire des tâches (appuyez sur Ctrl + Maj + Échap ). Si le problème persiste, il est temps de commencer le dépannage.
Conseil : Avez-vous essayé de redémarrer votre ordinateur ? Cela semble simple à faire, mais cela aide à résoudre des problèmes inattendus avec Windows. Ouvrez le menu Démarrer et sélectionnez Alimentation >Redémarrer pour effectuer un redémarrage du système.
1. Rechercher des activités malveillantes
Étant donné l'importance du Gestionnaire des tâches pour l'utilisateur, les virus informatiques l'attaquent et le désactivent souvent pour vous empêcher d'interagir avec lui. Il est donc préférable de commencer par analyser votre ordinateur à la recherche de logiciels malveillants.
Nous vous recommandons d'utiliser Malwarebytes. Il est incroyablement efficace pour supprimer les logiciels malveillants, et la version gratuite est plus que suffisante pour la tâche à accomplir.
1. Téléchargez, installez et ouvrez Malwarebytes.
2. Sélectionnez Scanner .
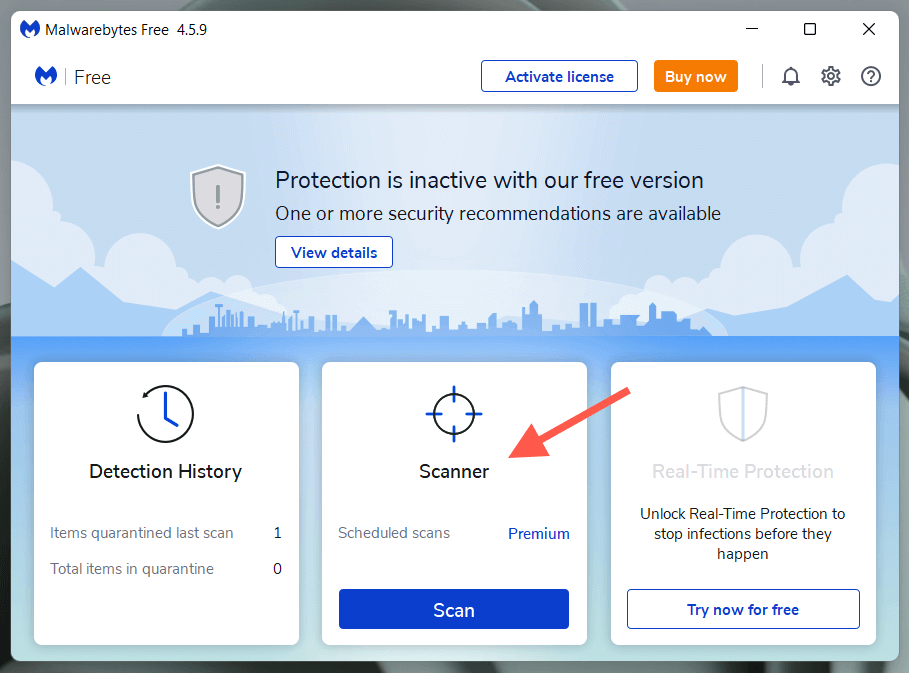
3. Sélectionnez Scanners avancés .
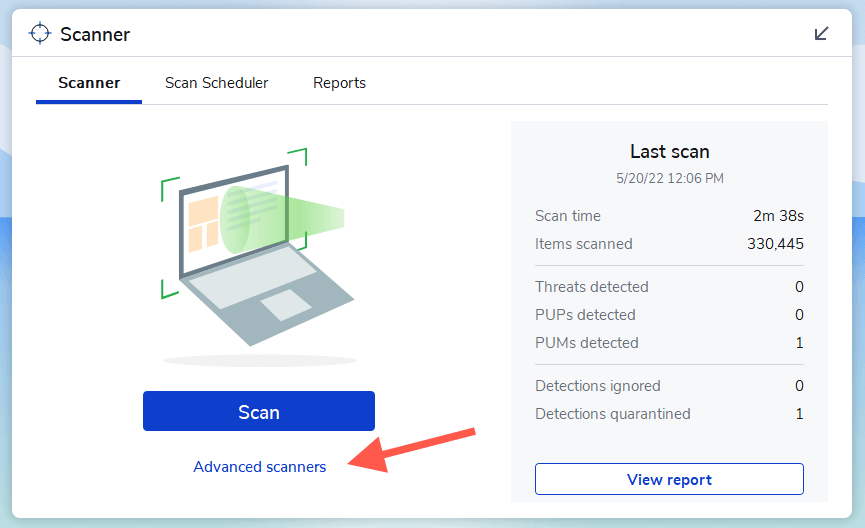
4. Sélectionnez Configurer l'analyse .
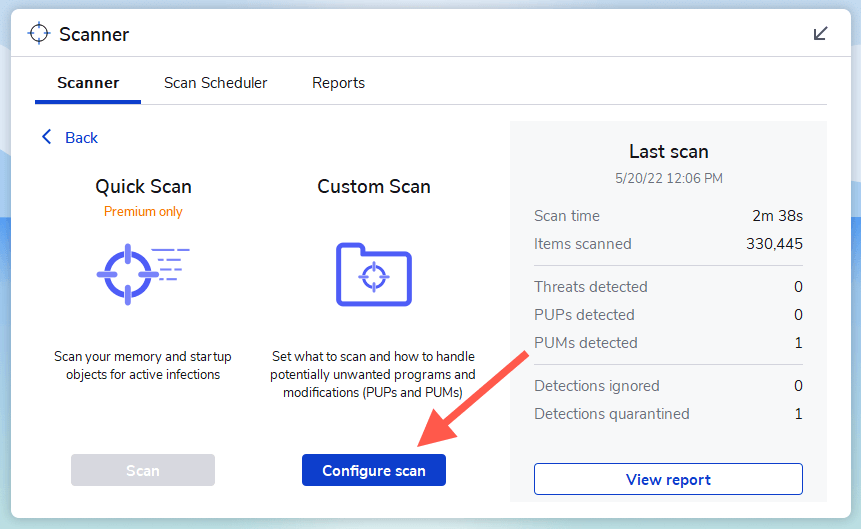
5. Sélectionnez la partition principale de votre ordinateur : C . Ensuite, laissez le reste des sélections par défaut en place et sélectionnez Scanner ..
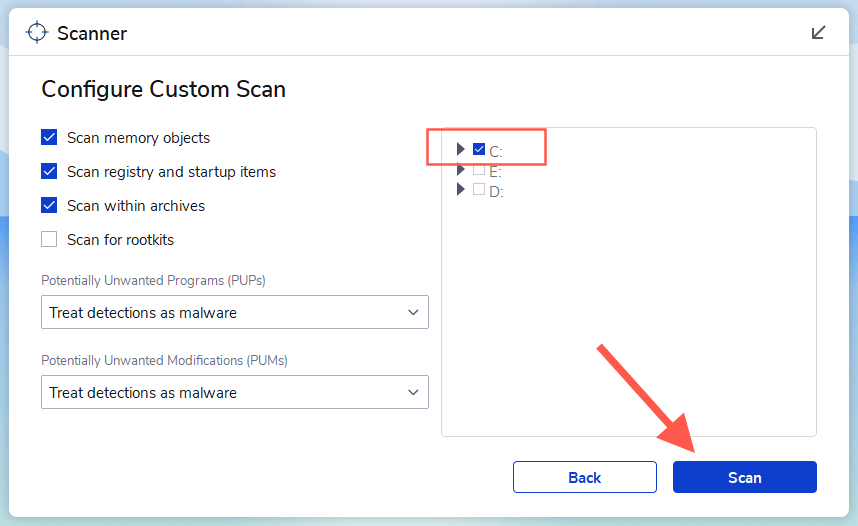
Parfois, les infections par des logiciels malveillants peuvent être généralisées et vous empêcher d'installer ou d'utiliser un utilitaire antivirus. Dans ce cas, consultez notre guide supprimer les logiciels malveillants tenaces de votre PC.
2. Vérifiez l'éditeur de registre
Si vous voyez une erreur « Le Gestionnaire des tâches a été désactivé par l'administrateur » malgré l'analyse de votre ordinateur à la recherche de logiciels malveillants, exécutez le correctif lié à l'Éditeur du Registre ci-dessous.
1. Appuyez sur Windows + R pour ouvrir la boîte de dialogue Exécuter.
2. Tapez regedit et appuyez sur Entrée .
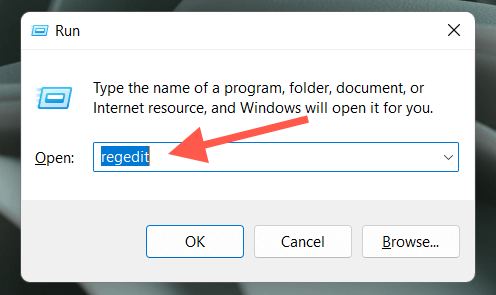
3. Copiez et collez le chemin suivant en haut de la fenêtre de l'Éditeur du Registre Windows et appuyez sur Entrée :
HKEY_CURRENT_USER\Software\Microsoft\Windows\CurrentVersion\Policies\System
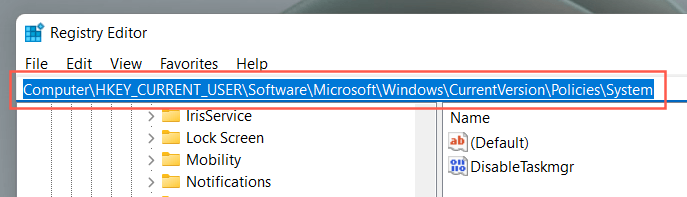
4. Sélectionnez le dossier Système dans le volet de navigation de gauche.
5. Double-cliquez sur l'entrée de registre intitulée DisableTaskmgr .
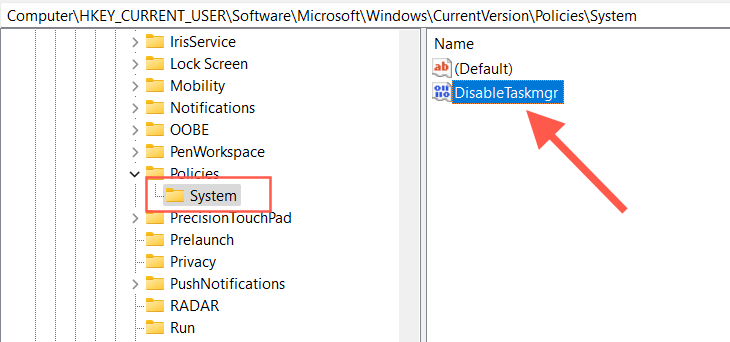
5. Saisissez la valeur 0 et sélectionnez OK .
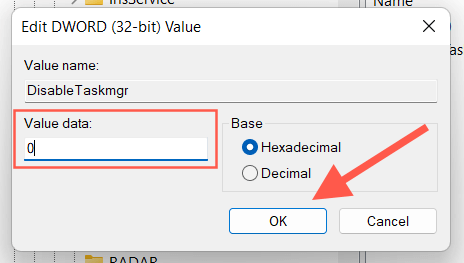
Si vous ne voyez pas l'entrée de registre à l'étape 5, essayez de la créer vous-même. Cliquez avec le bouton droit sur une zone vacante sur le côté droit de la fenêtre de l'Éditeur du Registre et sélectionnez Nouveau >Valeur DWORD (32 bits) . Ensuite, nommez-le DisableTaskMgr et configurez-le avec une valeur de 0 .
3. Vérifiez l'éditeur de stratégie de groupe
Si le problème avec le Gestionnaire des tâches persiste, vous devez vérifier l'éditeur de stratégie de groupe sur votre ordinateur et reconfigurer une stratégie spécifique. Ignorez ce correctif si vous utilisez l'édition familiale de Windows 10 ou 11.
1. Ouvrez la boîte de dialogue Exécuter .
2. Tapezgpedit.msc et appuyez sur Entrée .
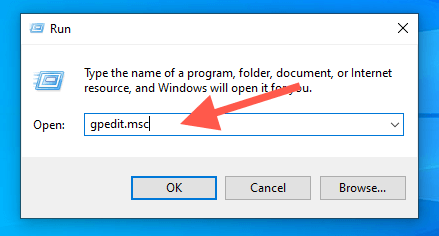
2. Accédez à l'emplacement suivant dans la barre latérale gauche :
Configuration utilisateur >Modèles d'administration >Système >Ctrl +Alt + Options de suppression
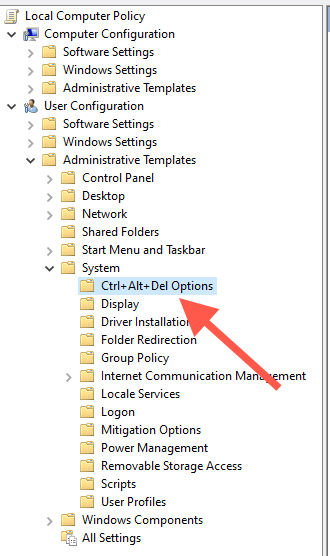
3. Cliquez avec le bouton droit sur la stratégie Supprimer le Gestionnaire des tâches et sélectionnez Modifier .
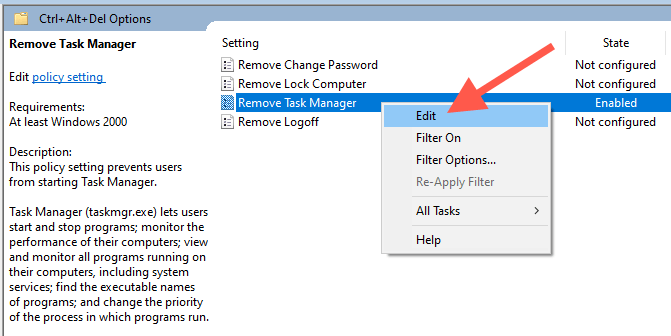
4. Sélectionnez Non configuré ou Désactivé ..
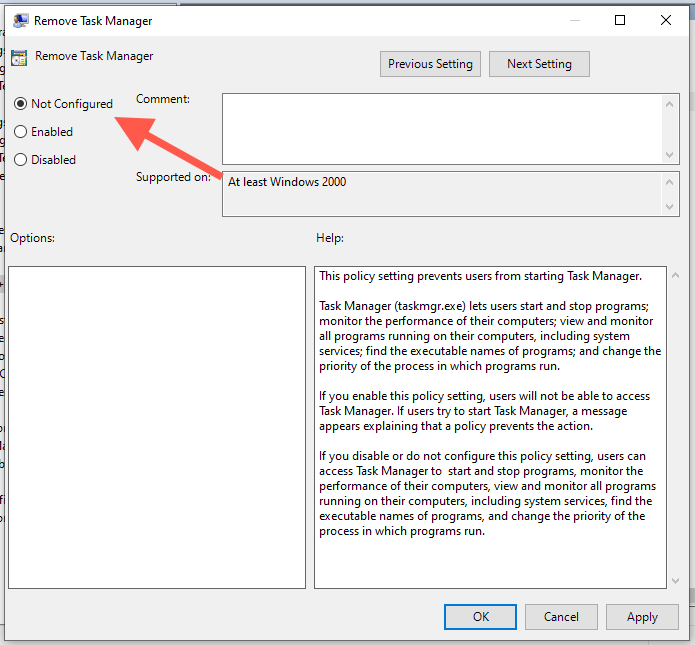
5. Sélectionnez Appliquer >OK pour enregistrer vos modifications.
4. Réactiver le gestionnaire de tâches
Réactiver est une applet tierce qui peut réactiver rapidement les applications liées au système après une attaque de malware. Voici comment l'utiliser.
1. Téléchargez, installez et ouvrez Re-Enable.
2. Sélectionnez le bouton radio à côté de Gestionnaire des tâches et sélectionnez Réactiver .

3. Sélectionnez Oui pour redémarrer votre ordinateur.
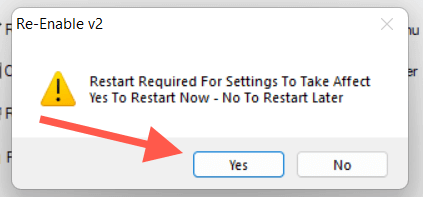
5. Exécutez le vérificateur de fichiers système et l'outil DISM
Ensuite, exécutez le vérificateur de fichiers système (SFC) et l'outil DISM (Deployment Image Servicing and Management) pour résoudre les problèmes de stabilité du système d'exploitation. Pour ce faire :
1. Cliquez avec le bouton droit sur le bouton Démarrer et sélectionnez Windows PowerShell (Administrateur) ou Windows Terminal (Administrateur) .
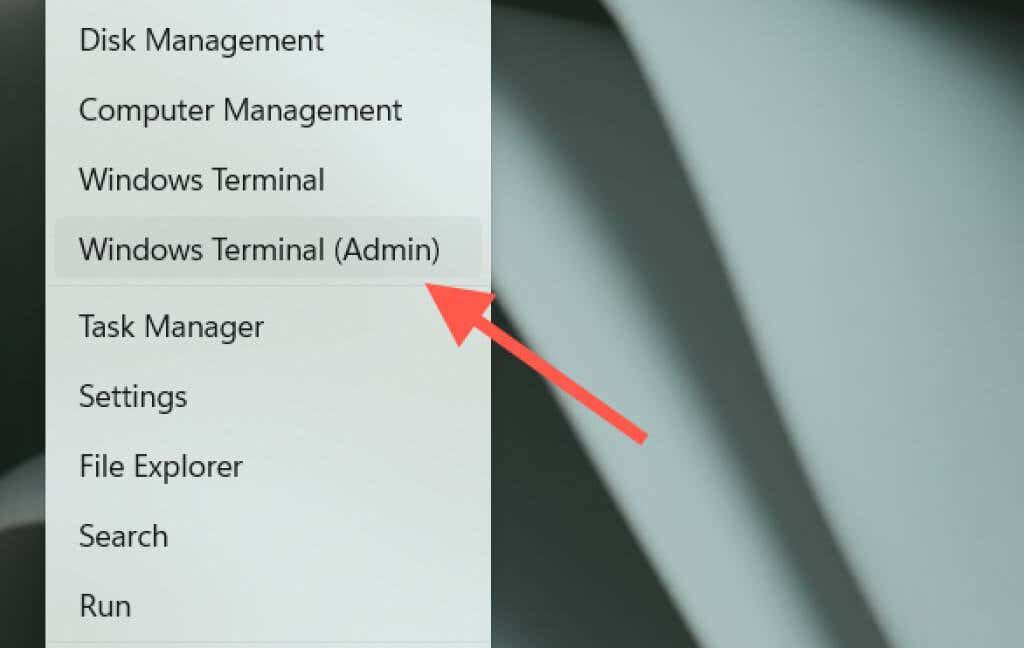
2. Sélectionnez Oui dans la fenêtre contextuelle Contrôle de compte d'utilisateur (UAC).
3. Tapez la commande suivante et appuyez sur Entrée :
sfc /scannow
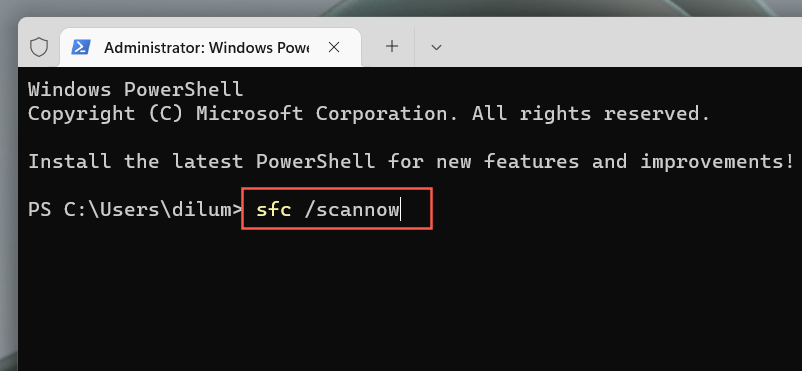
4. Attendez que le vérificateur de fichiers système recherche et résolve toute violation d'intégrité dans Windows.
5. Suivez cela en exécutant l'outil DISM :
DISM.exe /Online /Cleanup-image /Restorehealth
Vous pouvez également exécuter les deux outils de ligne de commande via la console d'invite de commande. Tapez cmd dans le menu Démarrer et sélectionnezExécuter en tant qu'administrateur pour l'ouvrir.
6. Créer un nouveau compte Windows
Un profil utilisateur Windows corrompu peut également créer des problèmes avec diverses applications et services liés au système. Créez un nouveau compte sur votre ordinateur, connectez-vous et vérifiez si le Gestionnaire des tâches s'ouvre comme d'habitude.
1. Ouvrez le menu Démarrer et sélectionnez Paramètres .
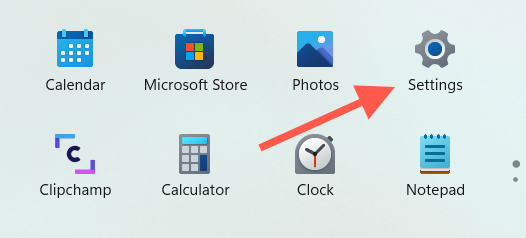
2. Sélectionnez Comptes .
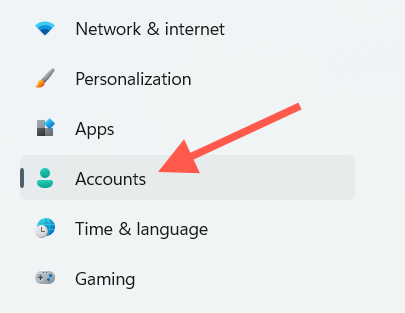
3. Sélectionnez Famille et autres utilisateurs .
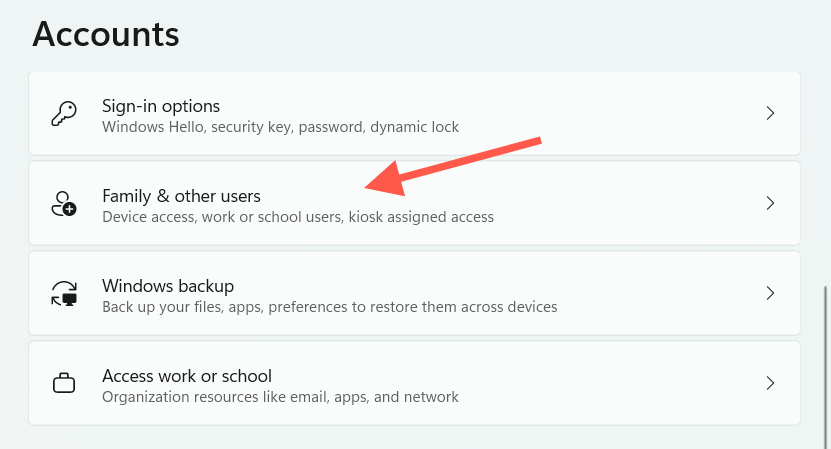
4. Sous Autres utilisateurs , sélectionnez Ajouter un compte .
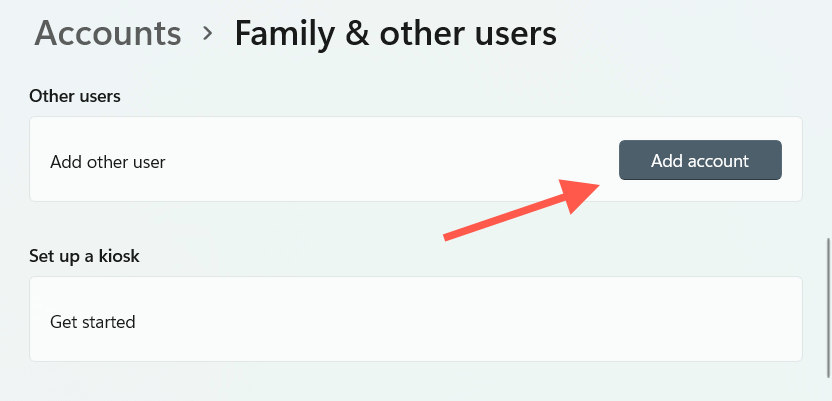
5. Sélectionnez Je n'ai pas les informations de connexion de cette personne .
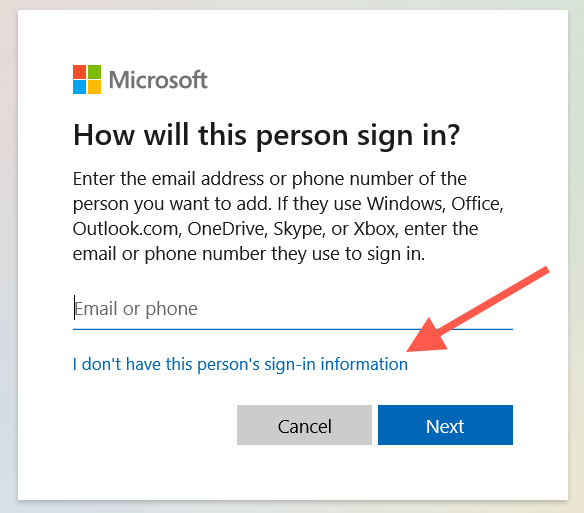
6. Sélectionnez Ajouter un utilisateur sans compte Microsoft ..
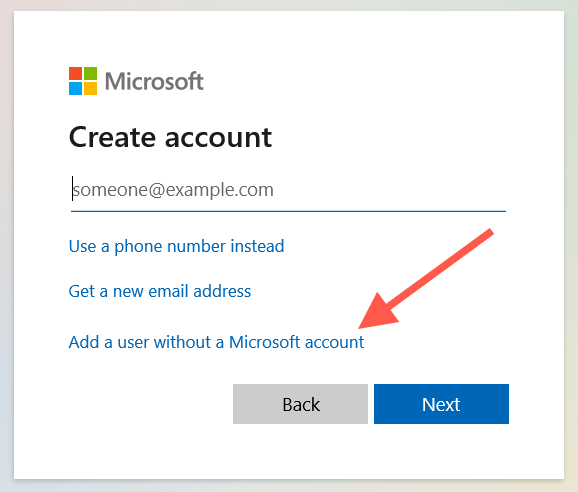
7. Insérez un nom d'utilisateur et créez un compte local.
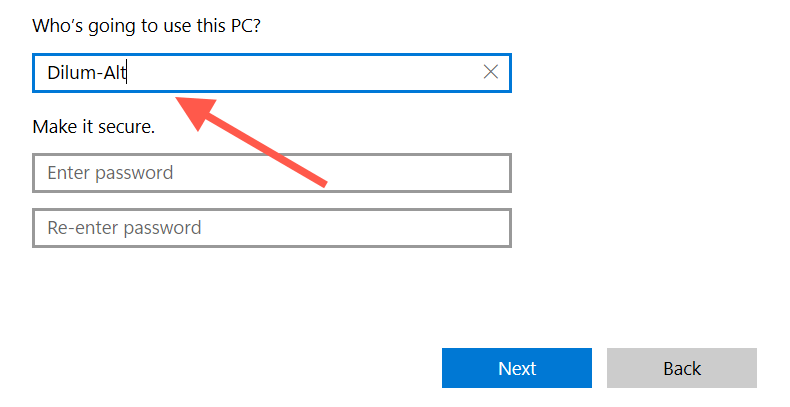
8. Ouvrez le menu Démarrer , sélectionnez votre portrait de profil et connectez-vous au nouveau compte.
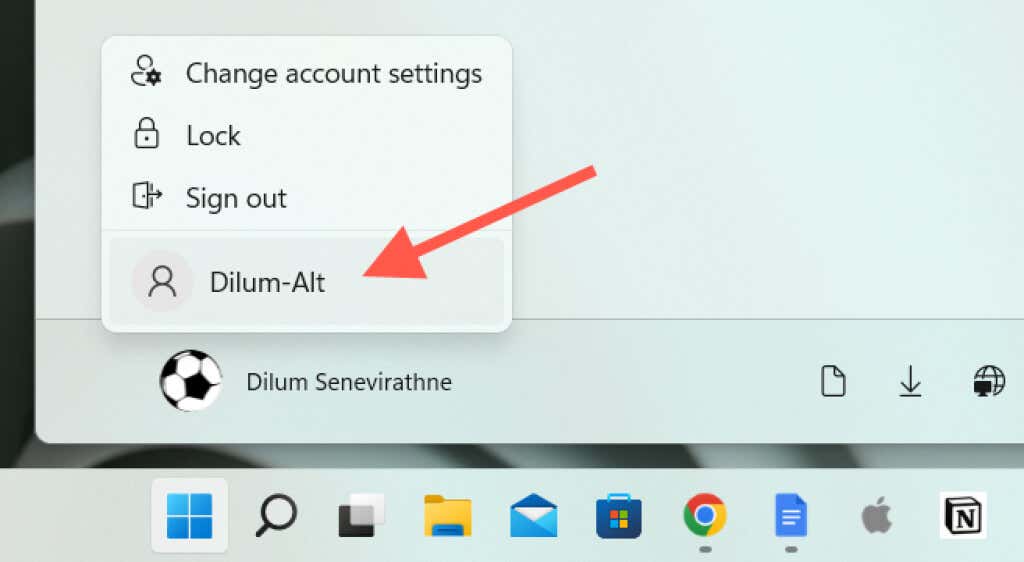
9. Essayez d'ouvrir le Gestionnaire des tâches. Si vous le pouvez, voici ce que vous pouvez faire pour migrez vos données vers le nouveau compte utilisateur.
7. Mettre à jour le système d'exploitation
La mise à jour de Windows est un autre correctif qui peut aider, en particulier si le Gestionnaire des tâches se bloque au lancement ou si vous rencontrez le message d'erreur « Le Gestionnaire des tâches ne répond pas ».
1. Ouvrez l'application Paramètres .
2. Sélectionnez Windows Update .
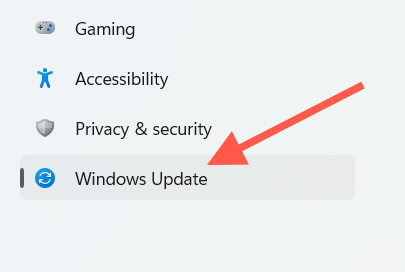
3. Sélectionnez Rechercher les mises à jour >Télécharger et installer .
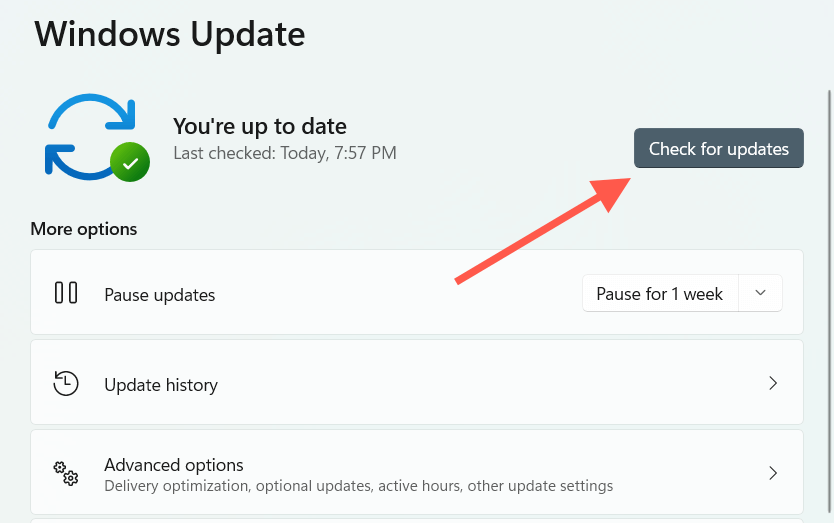
Vous pouvez également désinstallez toutes les mises à jour récentes de Windows si vos problèmes avec le Gestionnaire des tâches sont survenus juste après leur installation.
8. Restaurer Windows
Si aucun des correctifs ci-dessus ne vous aide, vous pouvez choisir de restaurer Windows à un état antérieur. Cependant, cela n'est possible que si vous avez déjà configuré Restauration du système.
1. Ouvrez le menu Démarrer , saisissez Protection du système dans la zone de recherche et appuyez sur Entrée .
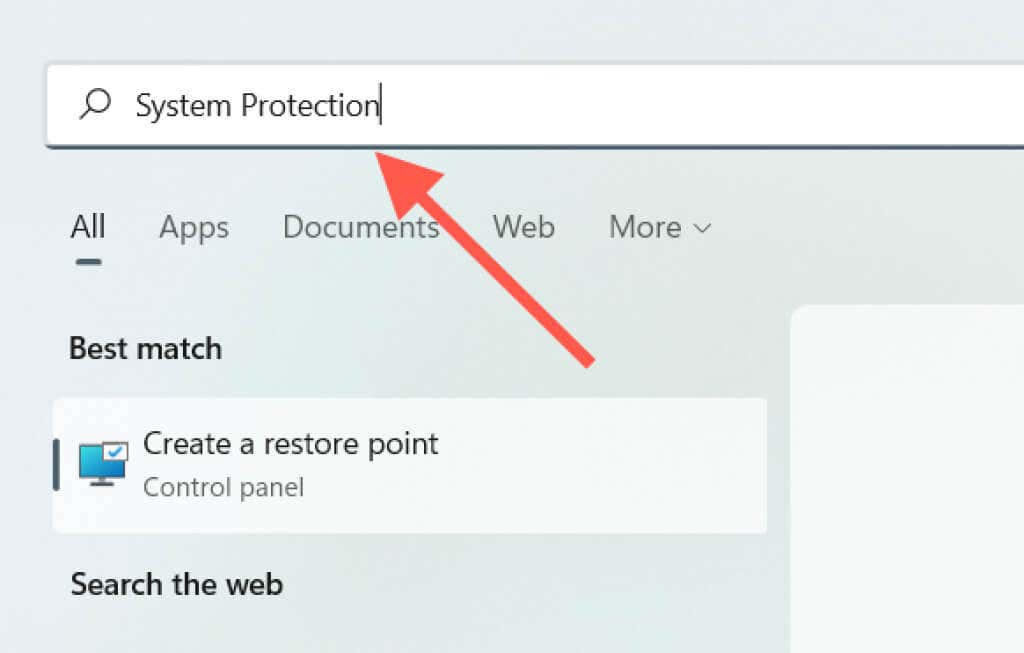
2. Sous l'onglet Protection du système , sélectionnez Restauration du système .
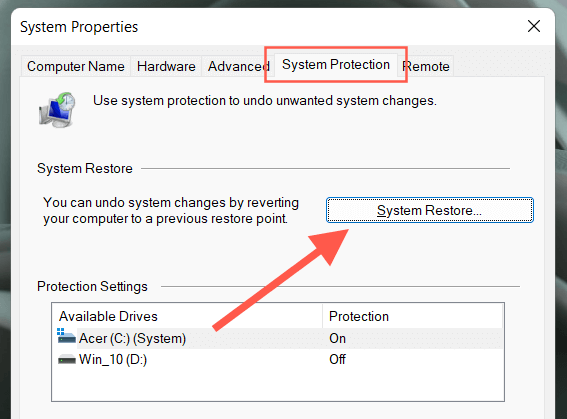
3. Sélectionnez Suivant .
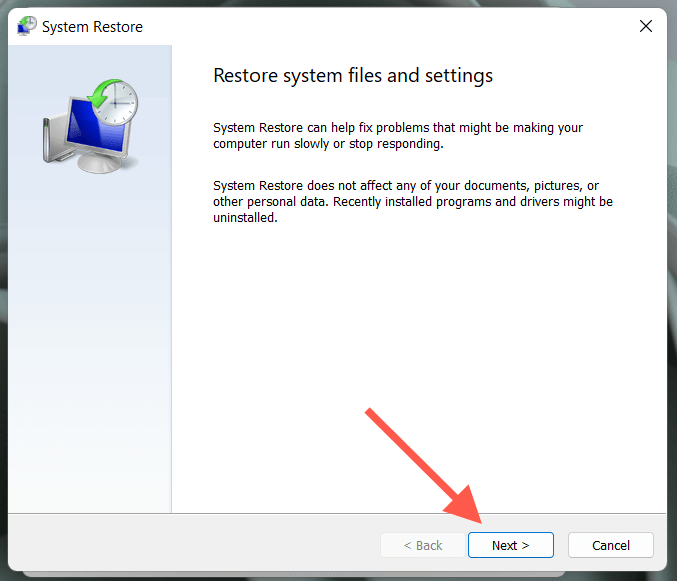
4. Choisissez un point de restauration à un moment où vous n'avez pas rencontré de problèmes pour ouvrir le Gestionnaire des tâches.
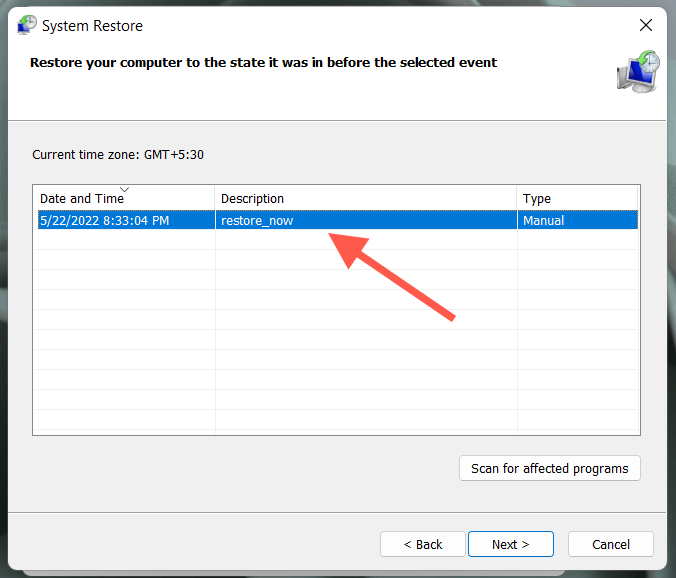
5. Sélectionnez Terminer .
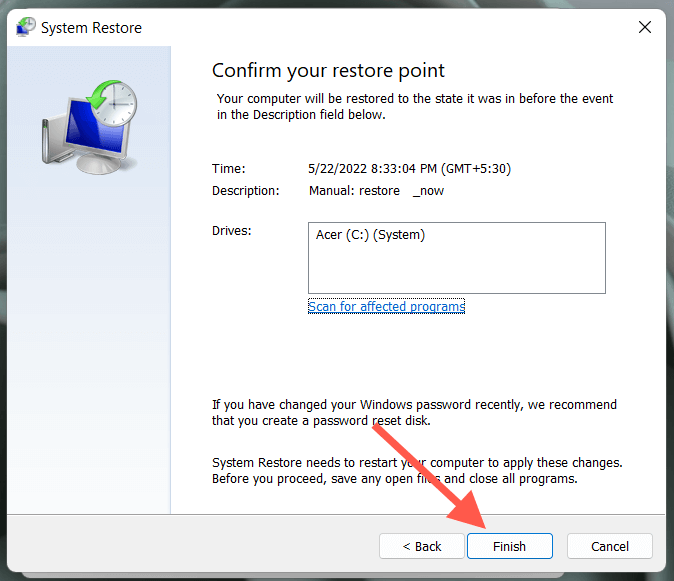
9. Windows réinitialisé aux paramètres d'usine
Si la restauration du système n'est pas active sur votre ordinateur, envisagez réinitialiser Windows aux paramètres d'usine. Bien qu'il soit possible de le faire sans perdre de fichiers personnels, c'est toujours une bonne idée d'attendre créer une sauvegarde de vos données avant de continuer.
1. Ouvrez l'application Paramètres sur votre PC.
2. Sélectionnez Mise à jour et sécurité .
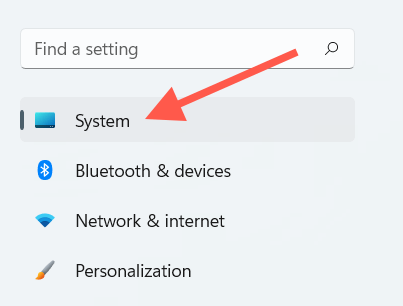
3. Sélectionnez Récupération .
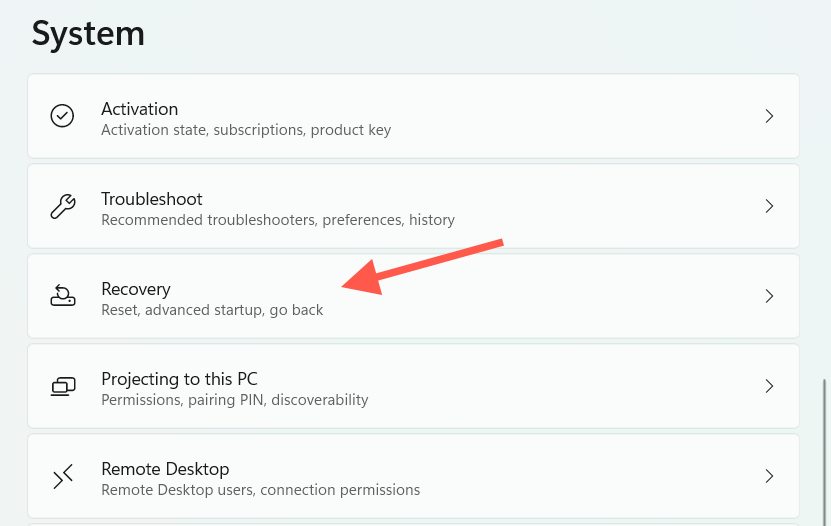
4. Sélectionnez Réinitialiser ce PC .
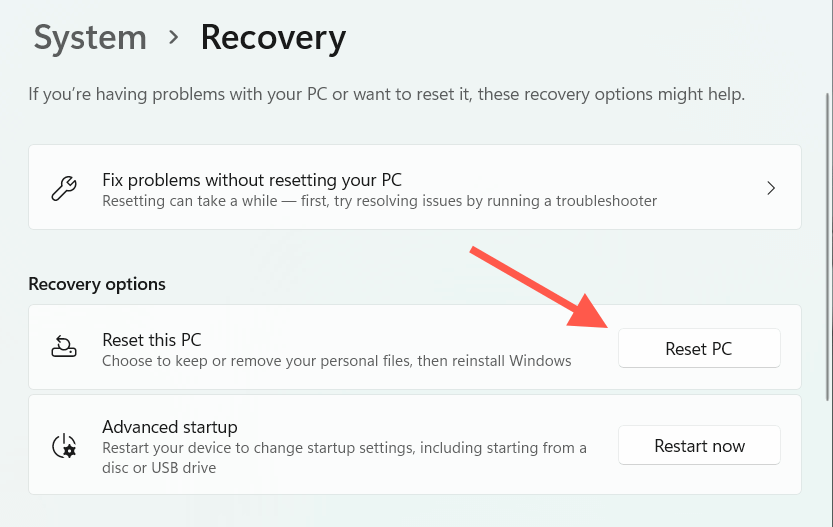
5. Sélectionnez Conserver mes fichiers .
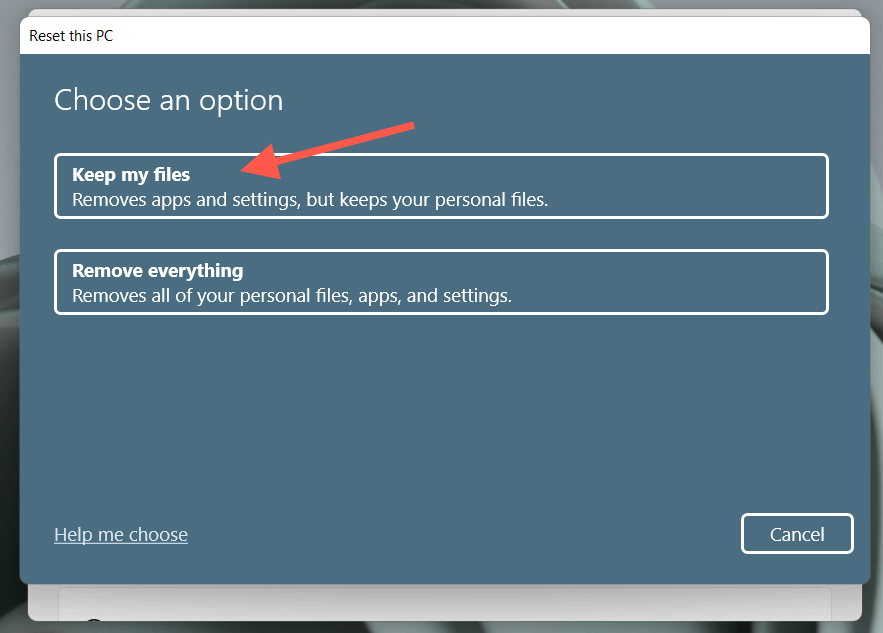
Si vous rencontrez des difficultés pour lancer une réinitialisation d'usine à partir de Windows, vous pouvez choisir de le faire après le démarrer dans l'environnement de récupération Windows au démarrage.
10. Installer une alternative au gestionnaire de tâches
.Si vous ne souhaitez pas réinitialiser Windows aux paramètres d'usine, vous pouvez toujours utiliser le Gestionnaire des tâches des alternatives telles que Process Monitor et Process Explorer. Ces programmes tiers sont tout aussi bons, sinon meilleurs.
Cependant, ne pas pouvoir ouvrir le Gestionnaire des tâches peut indiquer un problème beaucoup plus important (comme une grave infestation de logiciels malveillants qui pourrait mettre vos données en danger). Vous souhaiterez peut-être quand même réinitialiser ou réinstaller Windows dès que possible.
.