La saisie vocale sur Google Docs est une fonctionnalité pratique lorsque vous devez prendre des notes rapidement. Grâce à la synthèse vocale de Google, vous pouvez dicter vos notes avec des options de formatage précises telles que des virgules et ajouter de nouveaux paragraphes.
Malheureusement, la fonctionnalité de saisie vocale peut rencontrer un problème occasionnel. Ce guide vous aidera avec quelques solutions rapides aux problèmes de saisie vocale les plus courants dans Google Docs afin que vous puissiez vous remettre au travail.
1. Utilisez un navigateur basé sur Chromium
La raison la plus courante pour laquelle vous ne pouvez pas utiliser la saisie vocale est que la fonctionnalité ne fonctionne que sur les navigateurs basés sur Chromium comme Google Chrome et Microsoft Edge.
Vous devez utiliser la version Web de Google Docs via un navigateur basé sur Chromium sur un ordinateur de bureau ou portable exécutant Windows ou Mac sur utiliser la saisie vocale sur Google Docs.
Si vous utilisez un autre navigateur comme Firefox ou Safari, vous ne pouvez pas utiliser la saisie vocale sur Google Docs. Vous ne pourrez pas non plus utiliser quelques autres fonctionnalités telles que la saisie hors ligne sur les navigateurs autres que Chromium.
Cette fonctionnalité n'est pas non plus disponible dans l'application Google Docs pour les téléphones iPhone et Android.
2. Vérifiez les autorisations d'accès au microphone dans le navigateur
Google Chrome vous demande votre autorisation avant d'accéder à un périphérique lorsqu'un site Web demande l'accès.
Lorsque vous essayez d'utiliser la saisie vocale de Google Docs après avoir installé Google Chrome pour la première fois sous Windows, une fenêtre contextuelle s'affiche en haut du navigateur vous demandant l'autorisation d'accéder au microphone.
Si vous n'autorisez pas Google Chrome à accéder au microphone, la saisie vocale ne fonctionnera pas. Cependant, vous pouvez le réparer comme ceci :
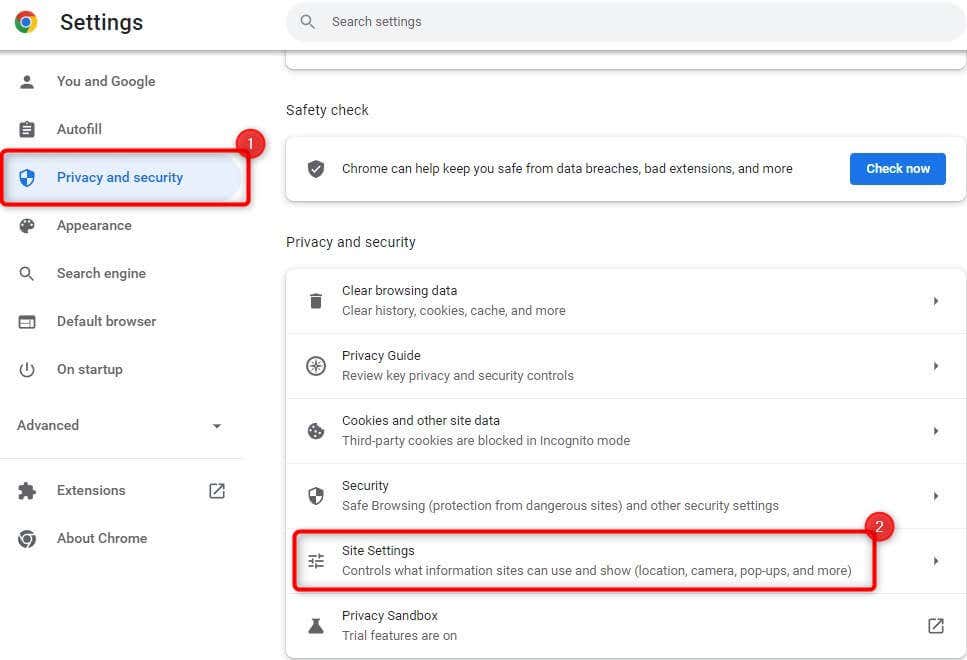
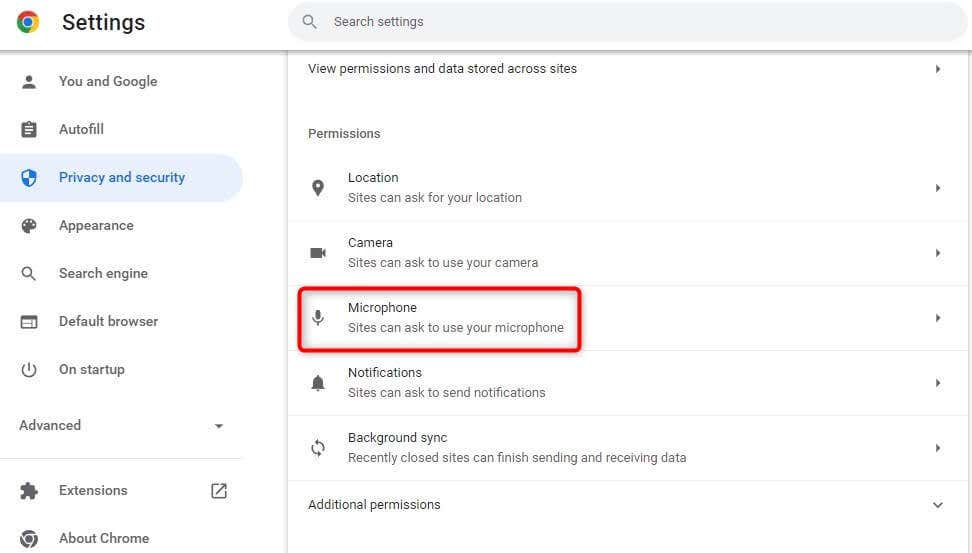
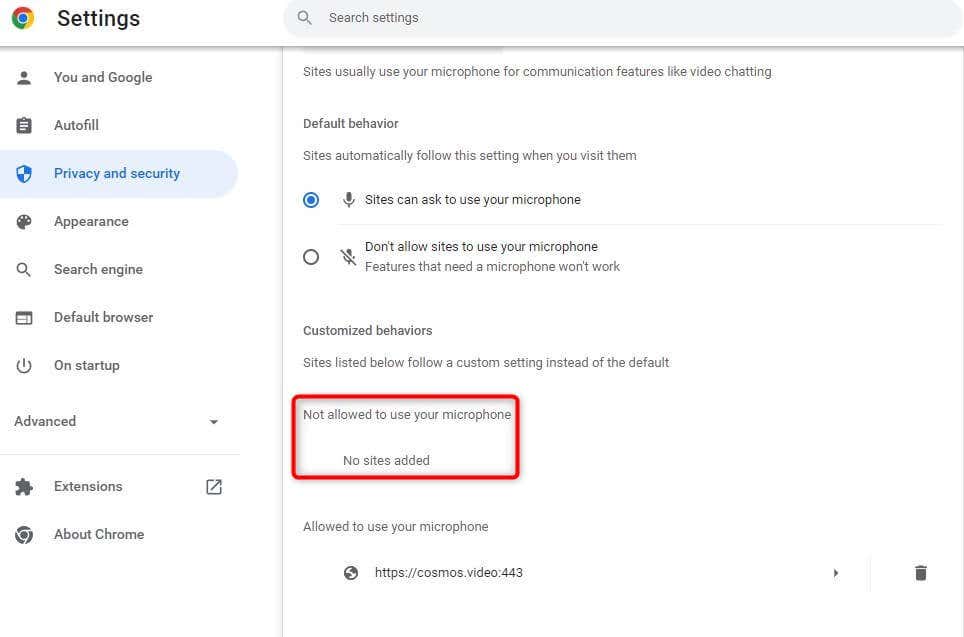
Retournez à un document Google et essayez d'utiliser la saisie vocale. Google Chrome demandera à nouveau l'autorisation. Accordez l'autorisation cette fois et vous devriez pouvoir utiliser la saisie vocale. Vous pouvez également suivre le même processus sur Edge, avec quelques différences au niveau de l'interface..
3. Vérifiez les autorisations d'accès au microphone dans Windows
Comme Google Chrome, Windows dispose de paramètres de microphone intégrés qui vous permettent d'autoriser ou d'interdire aux applications d'accéder au microphone. Si Chrome ne dispose pas d'autorisations de microphone sur votre PC, vous devrez modifier cela depuis l'application Paramètres Windows pour utiliser la saisie vocale.
Voici comment procéder :
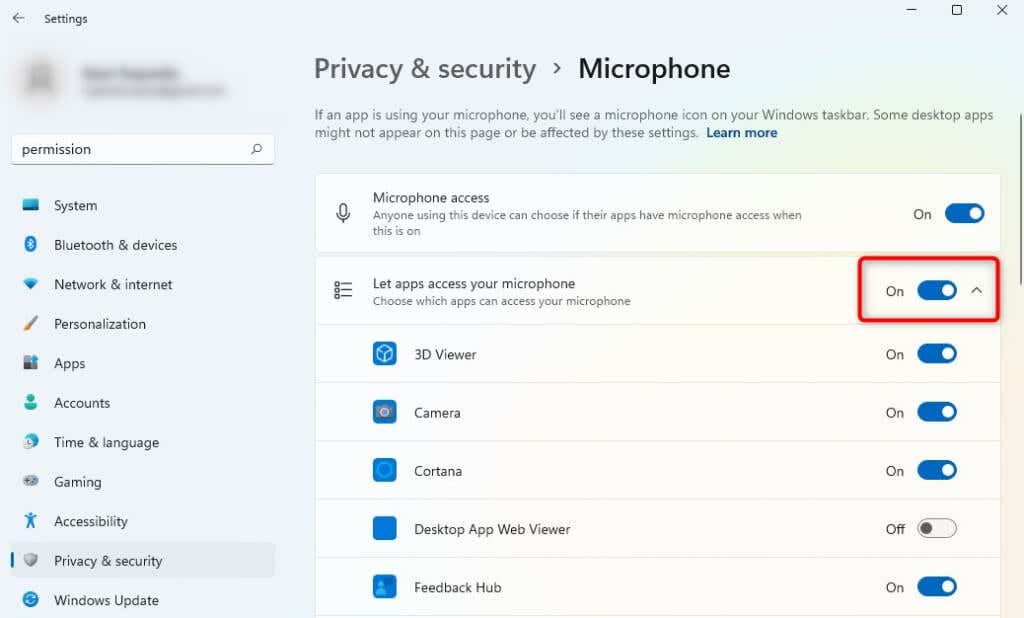
Essayez à nouveau d'utiliser la saisie vocale pour voir si cela résout le problème.
4. Vérifier le volume du microphone
Si votre saisie vocale semble s'ouvrir sur l'écran mais ne semble pas enregistrer le son, le volume du microphone est peut-être réglé trop bas sous Windows. Voici comment procéder augmenter le volume du micro sous Windows :
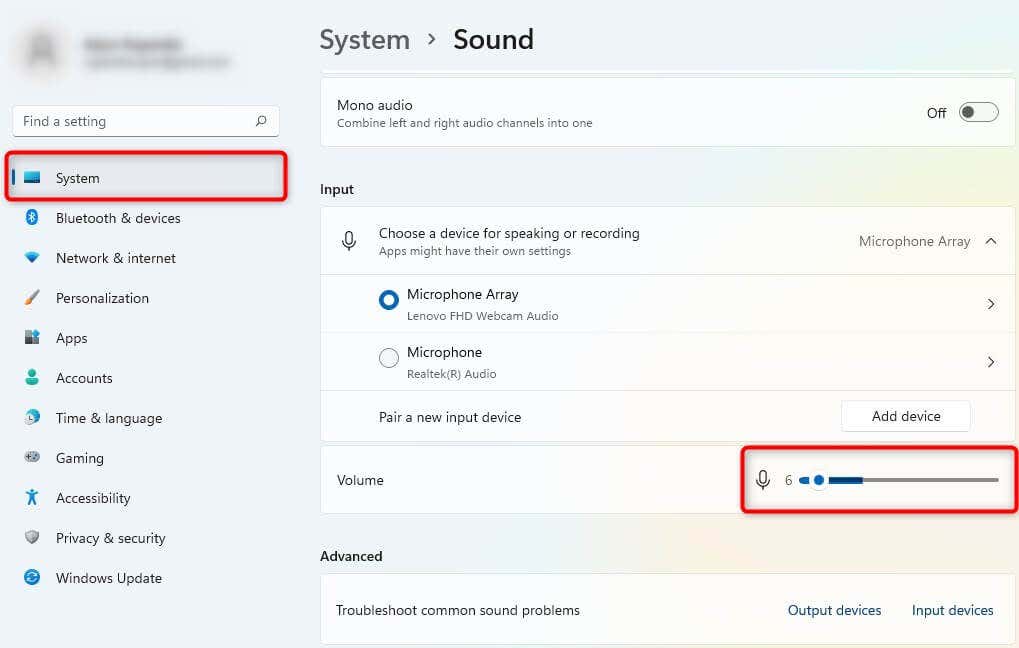
Lorsque vous augmentez le volume, vérifiez si Windows enregistre l'entrée vocale de votre microphone interne ou externe. Sinon, vous devrez essayer répare ton micro.
Vérifiez si vous pouvez désormais utiliser correctement la saisie vocale.
5. Utilisez l'outil de dépannage intégré
Windows 11 dispose de divers outils de dépannage intégrés, notamment pour résoudre les problèmes liés au microphone. Si vous n'avez pas réussi à résoudre le problème de saisie vocale jusqu'à présent, vous pouvez essayer d'utiliser l'utilitaire de résolution des problèmes intégré pour voir si Windows peut trouver et résoudre le problème.
Voici comment utiliser l'outil de dépannage :
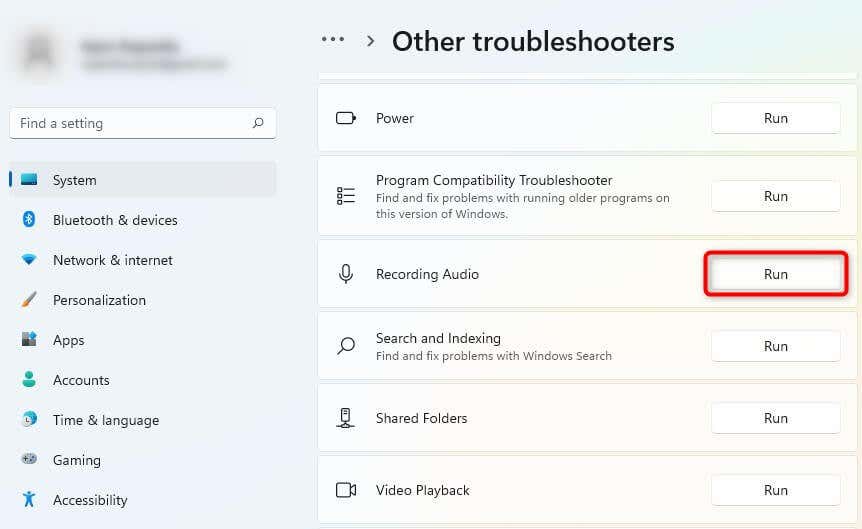
Si Windows détecte un problème, il essaiera de le résoudre automatiquement.
6. Effacer le cache et les données du navigateur
Si vous ne parvenez toujours pas à résoudre le problème de saisie vocale, essayez vider le cache de Chrome et data pour résoudre le problème de saisie vocale dans Google Docs.
Comme vous utilisez le navigateur Google Chrome quotidiennement, il stocke certaines données localement afin que vous puissiez accéder plus rapidement aux sites Web à l'avenir. Lorsque vous effacez les données de navigation et le cache, vous supprimez ces données accumulées et actualisez votre navigateur.
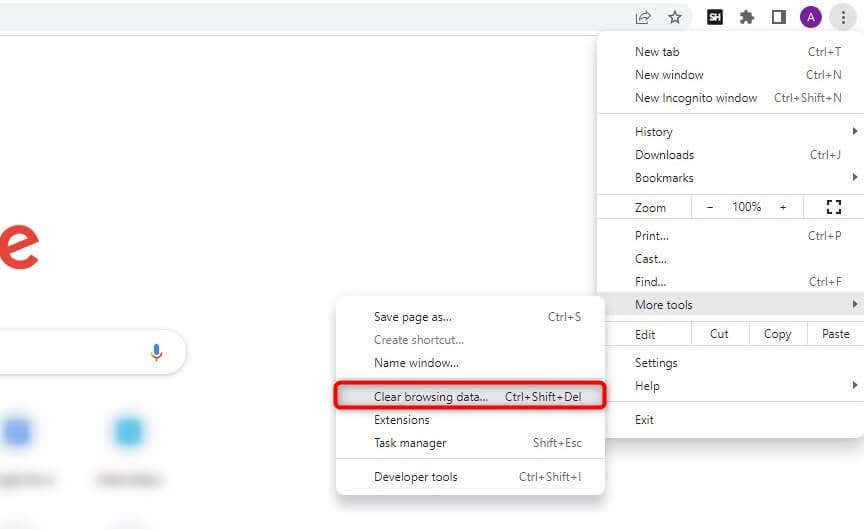
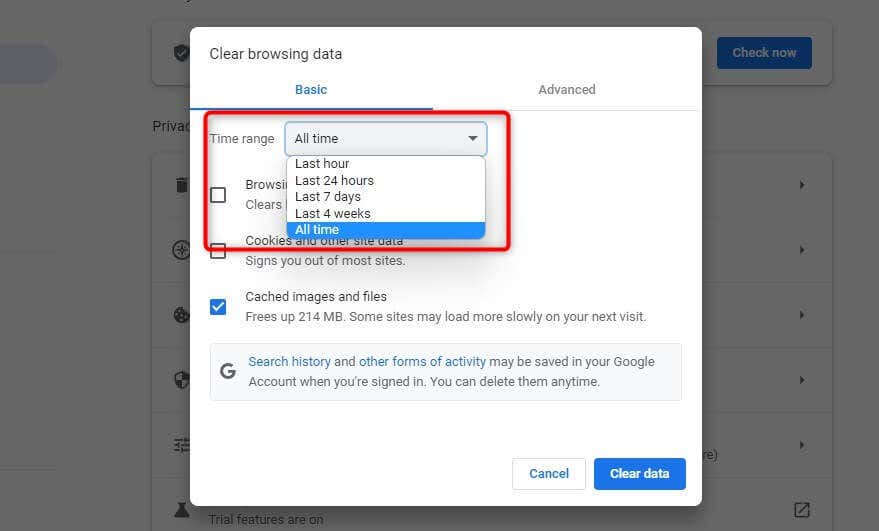
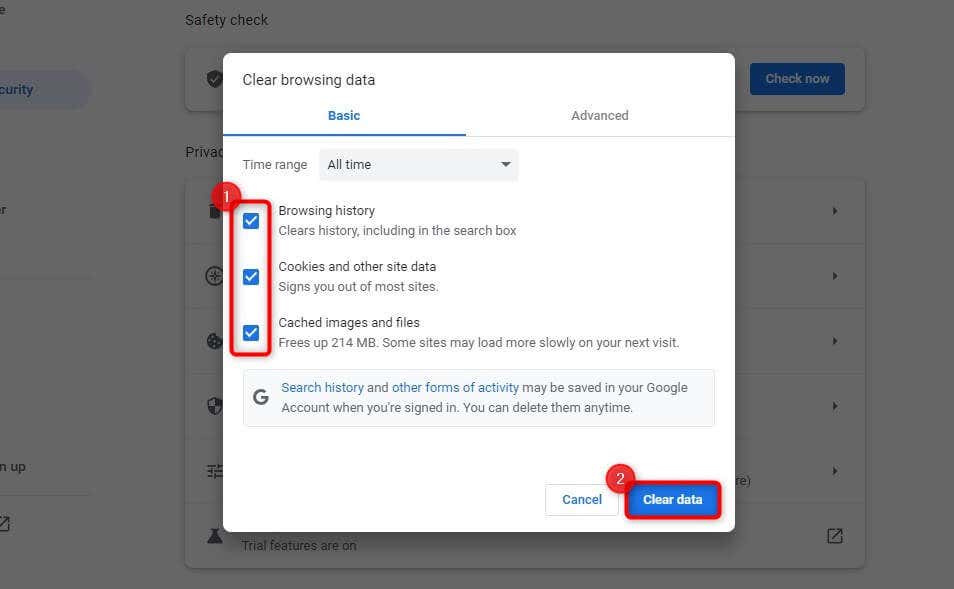
Redémarrez l'appareil et essayez à nouveau d'utiliser l'option de saisie vocale.
Pendant ce temps, vous devriez également vérifier si vous avez en utilisant la dernière version de Google Chrome. Vous pouvez vérifier si une mise à jour est disponible en cliquant sur les points de suspension verticaux dans le coin supérieur droit et en sélectionnant Aide>À propos de Google Chrome.
Si une mise à jour est disponible, vous la verrez ici. Sinon, vous verrez un message indiquant Google Chrome est à jour.
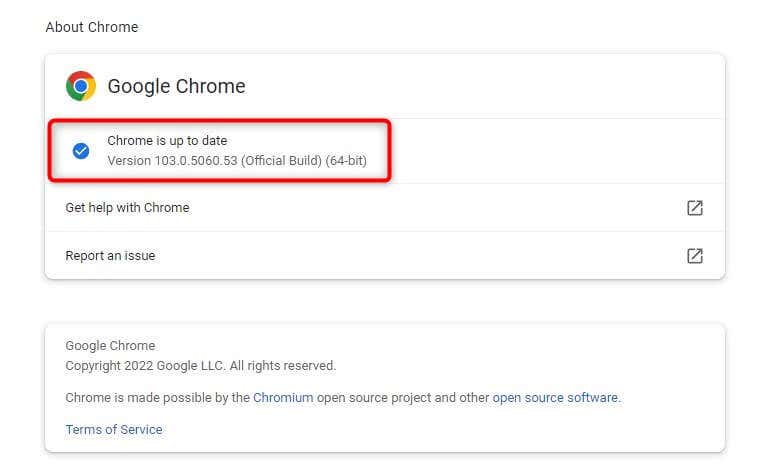
J'espère que cela devrait permettre à la saisie vocale de fonctionner.
Le problème de saisie vocale dans Google Docs ne fonctionne pas résolu
La fonctionnalité de conversion voix-texte de Google Documents permet de créer rapidement des documents sans saisir manuellement le contenu.
Vous pouvez également partager les documents directement via un lien Google Drive ou télécharger le document et continuer à le modifier dans un autre traitement de texte comme Microsoft Word. Parfois, cependant, il refuse de fonctionner correctement. J'espère que vous pourrez résoudre le problème en utilisant l'une des méthodes de ce didacticiel..
.