Si votre microphone ne fonctionne pas sous Windows 10, vous devrez suivre les étapes de dépannage ci-dessous pour y remédier. Plusieurs raisons peuvent expliquer que votre microphone ne capte pas votre voix et ce guide vous guidera pas à pas dans chaque problème potentiel.
Espérons que lorsque vous aurez terminé notre guide, votre microphone fonctionnera normalement. Veillez également à lire l'article sur comment activer un microphone sous Windows.

Avant de commencer, il est important de localiser la documentation d'origine du microphone ou au moins de trouver le modèle et le nom de marque du microphone afin de pouvoir rechercher les solutions éventuelles, le cas échéant.
Vérifier les connexions matérielles
La première étape consiste à vérifier si votre microphone dispose d'une connexion matérielle défectueuse. C'est assez simple à faire. Tout d'abord, débranchez votre microphone, puis branchez-le à nouveau. Vous remarquerez sûrement que Windows a reconnu le nouveau matériel.
Vous n’avez pas d’invite sonore? Ouvrez le menu Démarreret recherchez "Gestionnaire de périphériques".cliquez sur la première option qui s'affiche.
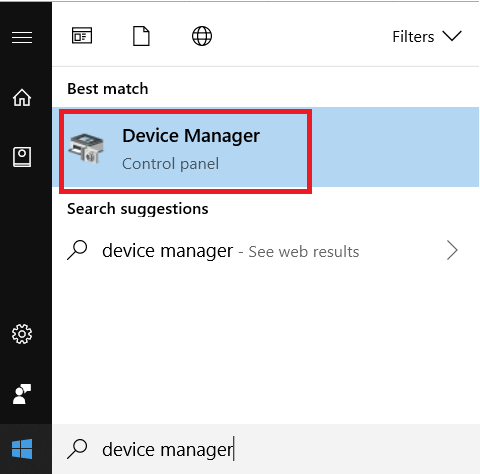
Ensuite, cliquez pour développer le entrées et sorties audio section à partir du Gestionnaire de périphériques. Lorsque votre microphone est branché, il devrait apparaître ici.
In_content_1 all: [300x250] / dfp: [640x360]->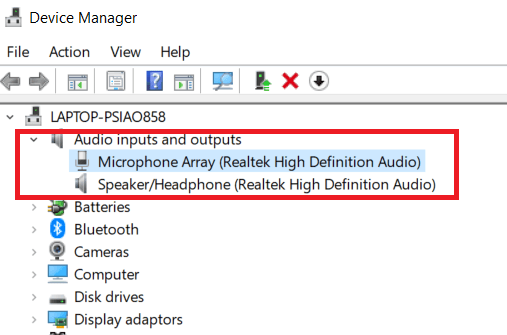
Si vous ne pouvez pas voir votre microphone ici, débranchez-le, puis rebranchez-le.
N'apparaît toujours pas? Débranchez-le, puis connectez-le à un autre port USB. S'il n'apparaît toujours pas dans le Gestionnaire de périphériques, essayez si possible un autre câble. Essayez également de le brancher sur un autre ordinateur Windows au cas où quelque chose serait corrompu sur votre ordinateur actuel.
Si cela n’est pas possible ou si un autre câble ne résout pas le problème, cela pourrait être un problème de microphone et vous devrez le renvoyer pour réparation, remboursement ou achat de new one.
Vérifiez si des pilotes sont nécessaires
Si vous voyez votre microphone ici, cliquez dessus avec le bouton droit de la souris, puis cliquez sur Propriétés. Cliquez ensuite sur l'onglet Pilote. Cliquez ensuite sur Mettre à jour le pilote. Cliquez ensuite sur Rechercher automatiquement le pilote mis à jour.
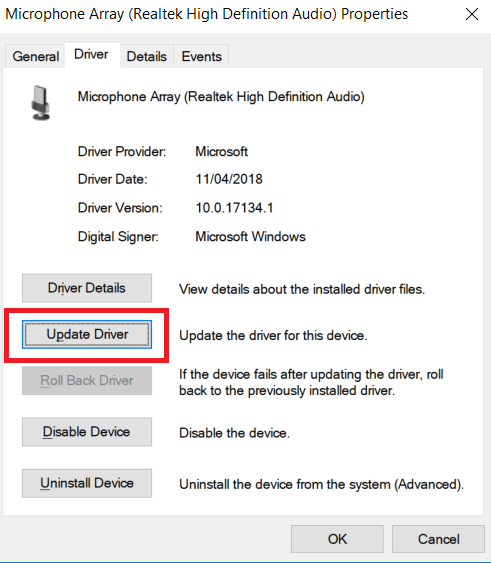
Si rien n’est trouvé, vous devez rechercher le microphone sur Google. Recherchez si le fabricant de microphone a des pilotes disponibles sur leur site Web.
La plupart des microphones sont désormais plug and play et l’installation des pilotes est généralement révolue sous Windows 10, mais dans de rares cas, un téléchargement officiel du pilote peut être nécessaire.
Après avoir suivi ces étapes, revenez à l'application que vous essayiez d'utiliser le microphone et testez-la pour voir si elle fonctionne maintenant. Toujours pas de chance? Passez à l'étape suivante.
Vérifier les préférences de son sous Windows
Windows possède ses propres périphériques audio par défaut qu'il peut être nécessaire de régler avant de pouvoir utiliser votre microphone. Pour ajuster vos préférences audio sous Windows, ouvrez le menu Démarrer, puis tapez Audio.Après cela, cliquez sur Gérer les périphériques audio.
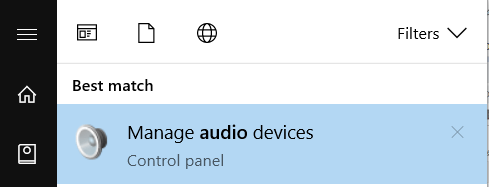
Une fois dans la fenêtre des périphériques audio, cliquez sur l'onglet Enregistrement. Ici, trouvez le microphone que vous souhaitez utiliser, puis faites un clic droit dessus. Premièrement, assurez-vous que l'option Désactiverest proposée. Sinon, cliquez pour l'activer.
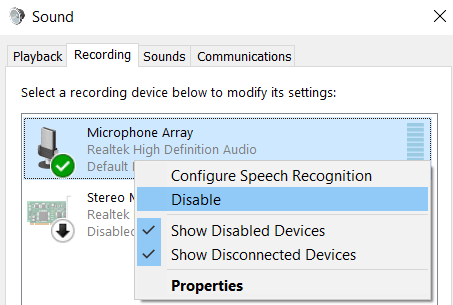
Si vous ne voyez pas votre microphone ici, vous pouvez également cliquer sur Afficher les périphériques désactivéspour vous assurer qu'il n'a pas été masqué. Une fois encore, vous devez cliquer avec le bouton droit sur le microphone et choisir Activer s'il apparaît en tant que périphérique activé.
Si cette option vous est proposée, vous devez également cliquer sur 'Définir comme périphérique par défautaprès un clic droit sur le microphone .S'il s'agit déjà du périphérique par défaut, vous Une coche verte et la ligne Périphérique par défautapparaissent.
Votre microphone ne fonctionne-t-il toujours pas? Passez à l'étape suivante.
Désactiver le mode mains libres sur les périphériques Bluetooth
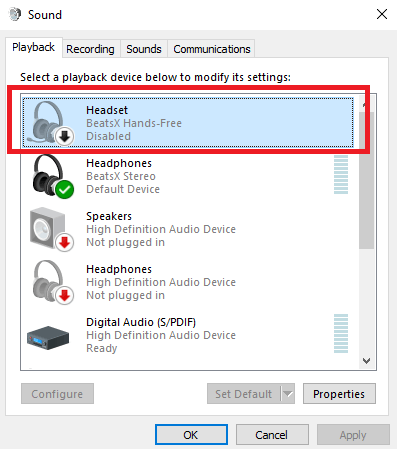
Si vous utilisez un périphérique Bluetooth mais que vous souhaitez utiliser un microphone autonome, vous devez vous assurer que le mode mains libres a été désactivé. Pour ce faire, procédez comme suit:
Ensuite, dans les onglets Lecture et Enregistrement, cliquez avec le bouton droit de la souris sur les périphériques Bluetooth mains libres , puis cliquez sur Désactiver, .. p>
Après avoir suivi ces étapes, essayez votre microphone dans n’importe quelle application sélectionnée. Si cela ne fonctionne toujours pas, vous devez suivre deux étapes.
Vérifier les paramètres audio dans les applications de communication vocale
Nous vous suggérons de vérifier les paramètres de son de l'application que vous utilisez. . Parfois, les applications autonomes auront leurs propres commandes pour choisir les périphériques audio à utiliser par défaut.
En général, vous pouvez trouver ces options en ouvrant le menu des paramètres et en choisissant l'onglet Audio. L’emplacement sera différent d’une application à l’autre, et certaines applications n’auront pas ce réglage.
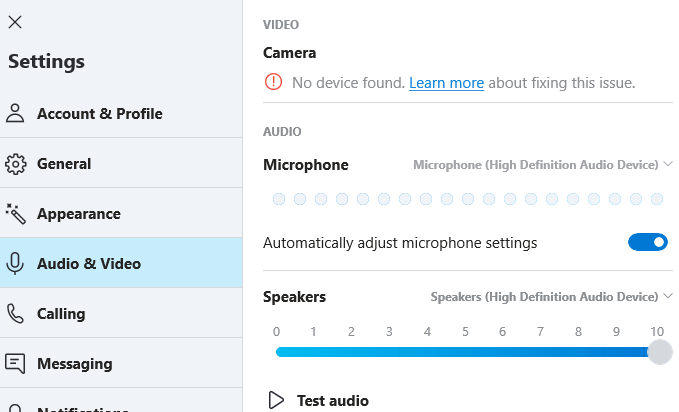
Si vous ne trouvez aucune page de paramètres audio, une recherche rapide sur "Comment changer le microphone dans une application x"de Google vous permettra d'obtenir des résultats utiles.
Une fois que vous " Après avoir effectué les modifications, relancez l'application et testez pour voir si votre microphone fonctionne maintenant.
Vérifier les autorisations des applications
Dans Windows 10, il est désormais possible de refuser ou d'autoriser l'accès d'applications à des applications. à certaines autorisations. L'une de ces autorisations détermine si une application peut accéder à votre microphone.
Si vous n'autorisez pas une application à utiliser l'autorisation du microphone, l'application ne peut pas utiliser votre microphone, même si vous l'avez définie comme périphérique d'enregistrement par défaut.
Pour accéder à l'application Suivez les étapes ci-dessous:
une fois. Dans la fenêtre de confidentialité du microphone, faites défiler les applications et recherchez celle que vous utilisez. Cliquez sur le bouton bascule On / Offpour qu'il s'affiche sous le nom On. Assurez-vous également que Autoriser les applications à accéder à votre microphoneest également configuré sur Activé.
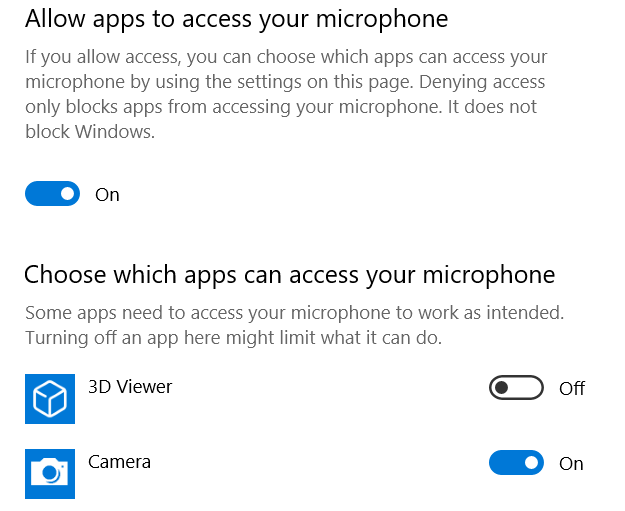
Notez que seules les applications basées sur Microsoft apparaîtront ici. Si vous utilisez des applications telles que Microsoft Teams ou Skype, cette étape pourrait réparer votre microphone.
Conclusion
Ceci conclut notre guide de dépannage pour la réparation de votre microphone cassé sous Windows 10. Avez-vous des questions à propos de notre guide ou ne peut toujours pas trouver une solution? Envoyez-moi un mail avec votre problème spécifique et je vais essayer de vous aider. Profitez-en!