Continuez-vous à rencontrer une erreur 0x80131500 lorsque vous essayez d'ouvrir le Microsoft Store sous Windows 11 ou 10 ? Nous allons vous montrer toutes les façons possibles de résoudre ce problème.
Le code d'erreur 0x80131500 du Microsoft Store peut apparaître pour plusieurs raisons. Par exemple, vous pourriez être confronté à une installation boguée du Microsoft Store, à des paramètres réseau conflictuels ou à une corruption de profil utilisateur.
Exécutez les correctifs ci-dessous pour corriger le code d'erreur 0x80131500 du Microsoft Store dans Windows 11 et 10.
1. Activer le service de transfert intelligent en arrière-plan
Les applications Windows natives utilisent un service en arrière-plan appelé Background Intelligent Transfer Service (ou BITS) pour gérer les chargements et les téléchargements. Si BITS plante ou ne s'exécute pas automatiquement au démarrage, il peut déclencher l'erreur 0x80131500 du Windows Store. Vérifiez ses propriétés et effectuez les actions suivantes si nécessaire.
1. Appuyez sur WindowsTouche+ Rpour ouvrir la boîte de dialogue Exécuter. Ensuite, tapez services.mscet appuyez sur Entrée.
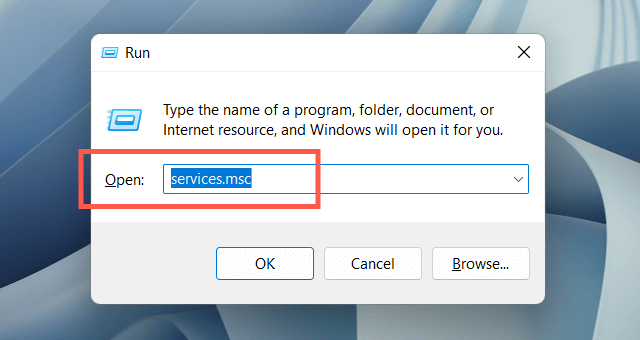
2. Localisez et double-cliquez sur le Service de transfert intelligent en arrière-plan.

3. Définissez le Type de démarragesur Automatiqueet le État du servicesur En cours d'exécution(sélectionnez Démarrer). Enregistrez vos modifications et redémarrez Windows.

2. Désactivez temporairement votre programme antivirus
Si vous utilisez un utilitaire antivirus tiers, désactivez-le brièvement et vérifiez si cela fait disparaître l'erreur 0x80131500 du Microsoft Store. Si cela vous aide, ajoutez le fichier WinStore.App.exeà l'emplacement suivant dans la liste des exceptions du programme :
Disque local (C:)>Fichiers programme>WindowsApps>Microsoft.WindowsStore_[Numéro de build Windows]_8wekyb3d8bbwe
3. Exécutez l'utilitaire de résolution des problèmes des applications du Windows Store
L'exécution de l'utilitaire de résolution des problèmes des applications du Windows Store dans Windows 11 ou 10 permet de résoudre les problèmes sous-jacents qui empêchent le fonctionnement du Microsoft Store. Pour y accéder :
1. Ouvrez le menu Démarreret sélectionnez Paramètres.
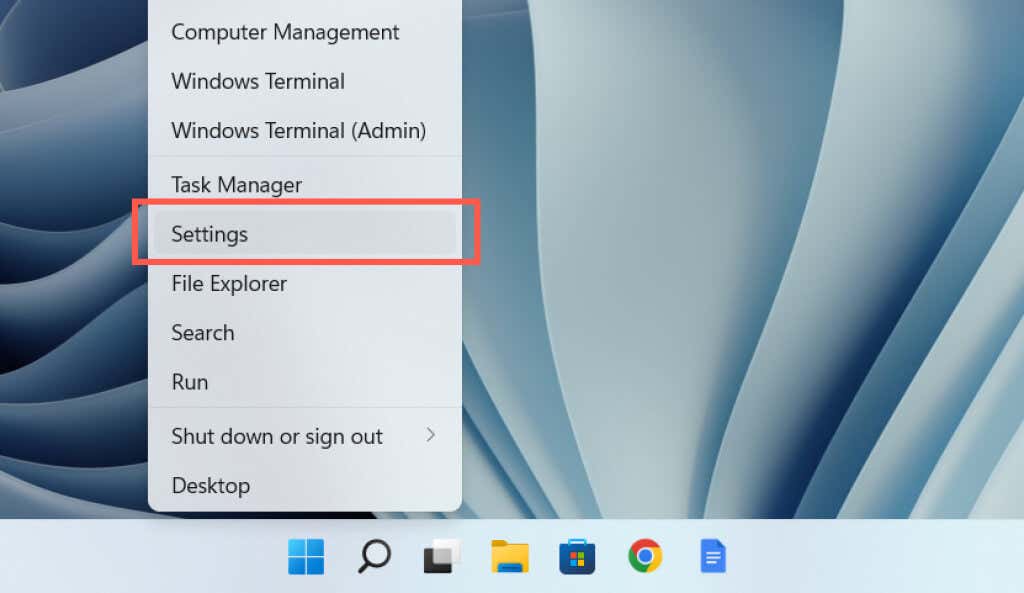
2. Sélectionnez la catégorie Système..
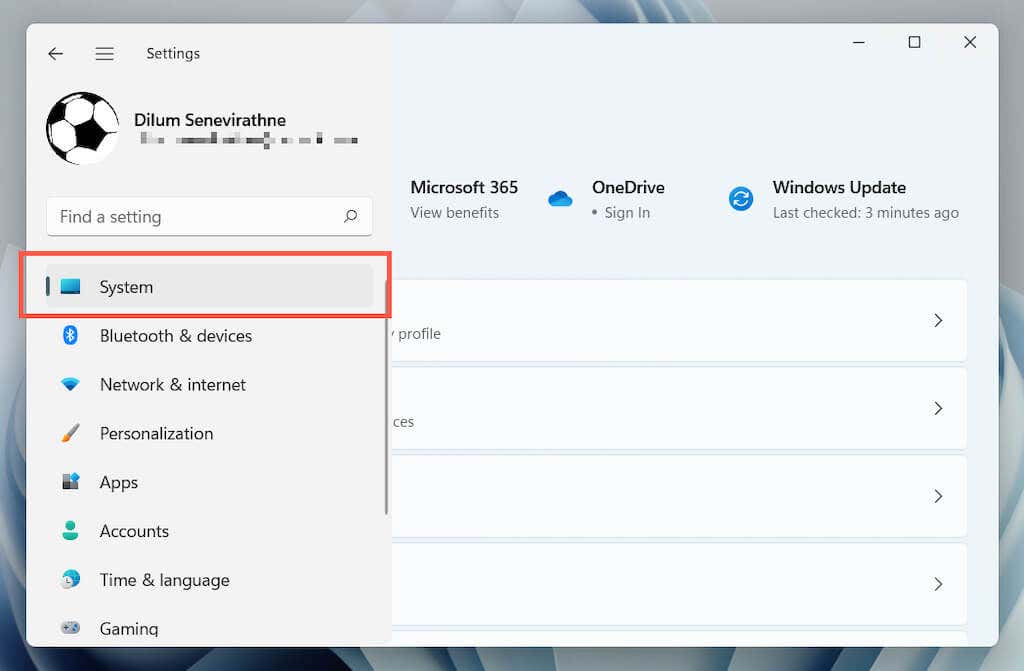
3. Sélectionnez Dépannage.
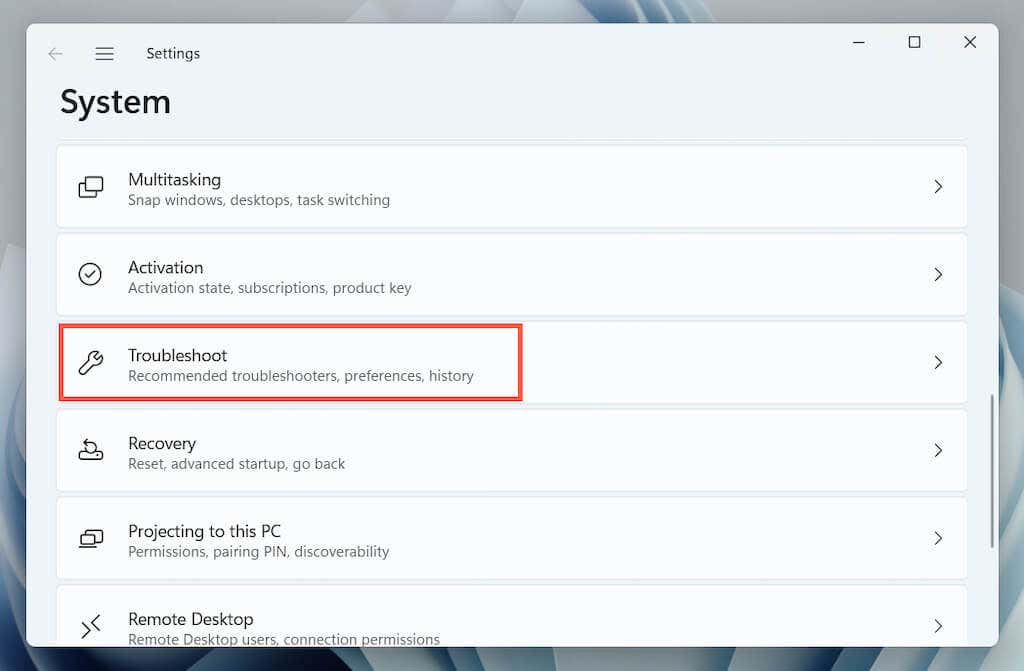
4. SélectionnezAutresdépanneurs(ou Dépanneurs supplémentairessi vous utilisez Windows 10).

5. Localisez l'outil de dépannage des applications du Windows Storeet sélectionnez Exécuter/Exécuter l'utilitaire de résolution des problèmes.
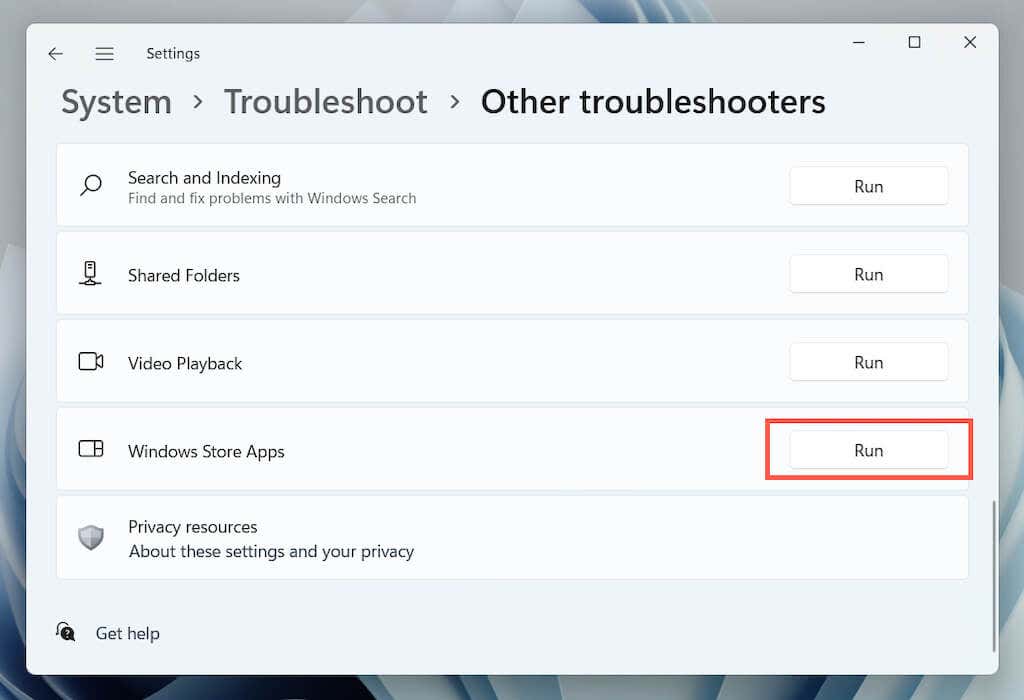
4. Réparer l'application Microsoft Store
Le correctif suivant implique la réparation du Microsoft Store. Ne vous inquiétez pas, c'est simple et rapide.
1. Cliquez avec le bouton droit sur le Démarrerboutonet sélectionnez Applications et fonctionnalités.
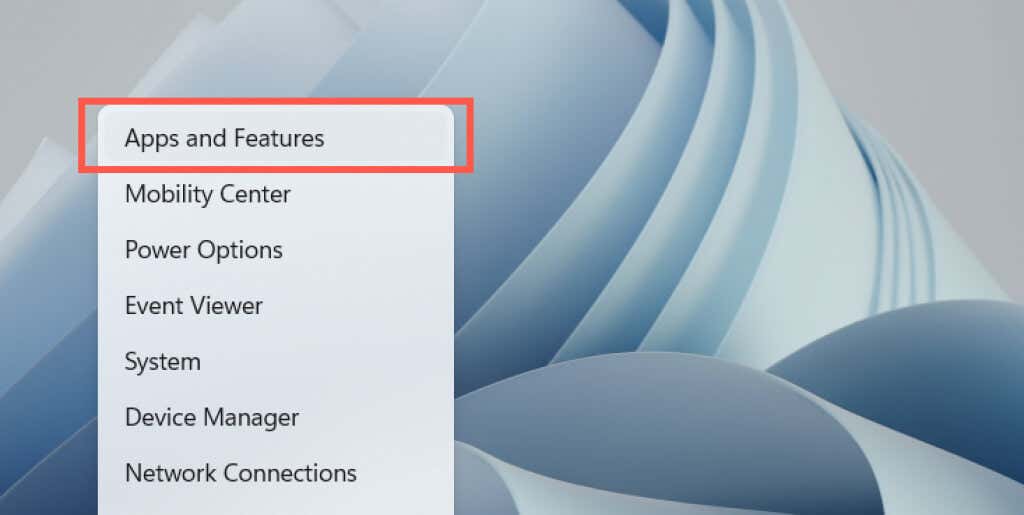
2. Sélectionnez Microsoft Store>Options avancées.
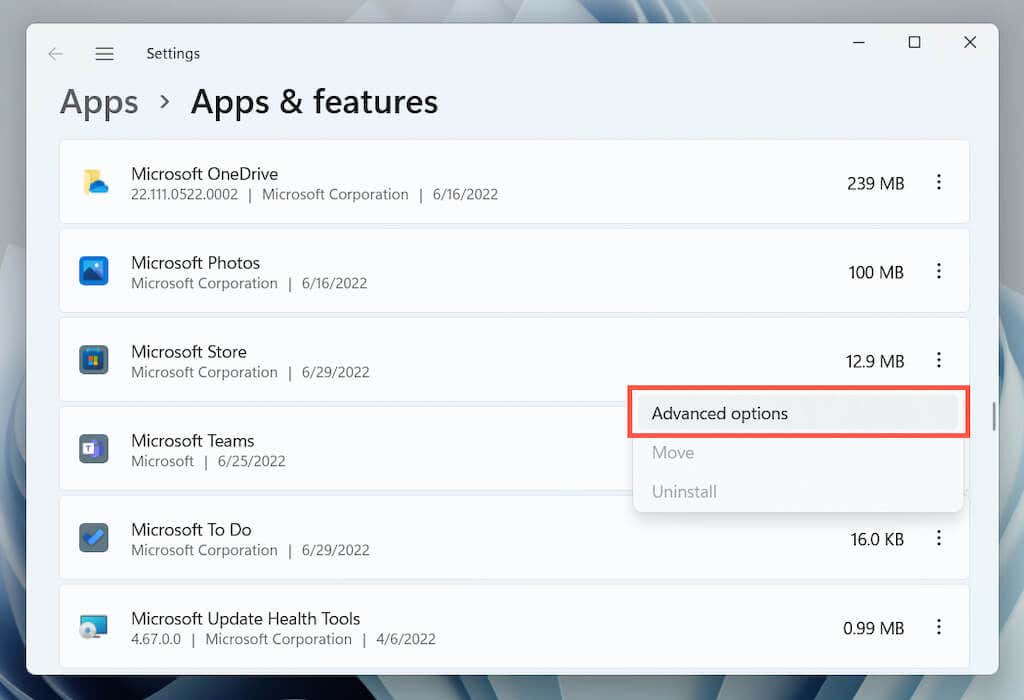
3. Sélectionnez Terminer>Réparer.

5. Réinitialiser le Windows Store
Si la réparation de l'application ne résout pas le problème, essayez de réinitialiser le Windows Store. Cela efface le cache du Store et rétablit les paramètres d'usine de l'application.
Pour ce faire, répétez les étapes ci-dessus mais sélectionnez Terminer>Réinitialiserà l'étape 3. Vous pouvez également saisir WSReset.exedans le menu Démarreret appuyer sur Entrée.
6. Changez les serveurs DNS de votre réseau
Remplacez le Serveurs DNS (Domain Name System) de votre connexion Wi-Fi ou Ethernet par Google DNS. Cela améliore les chances du Microsoft Store de localiser et de communiquer avec les bons serveurs. Vous souhaiterez peut-être vider le cache DNS sous Windows avant de commencer.
1. Ouvrez l'application Paramètreset sélectionnez la catégorie Réseau& Internet.

2. Sélectionnez Propriétésà côté de votre connexion réseau sans fil ou Ethernet.
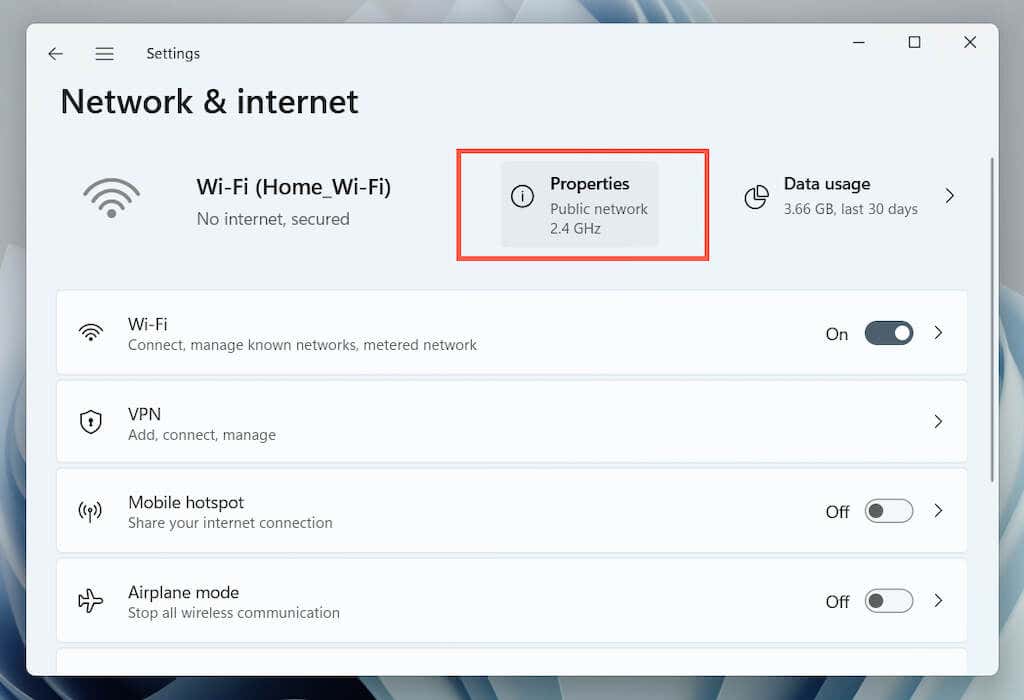
3. Sélectionnez Modifierà côté de Attribution du serveur DNS.
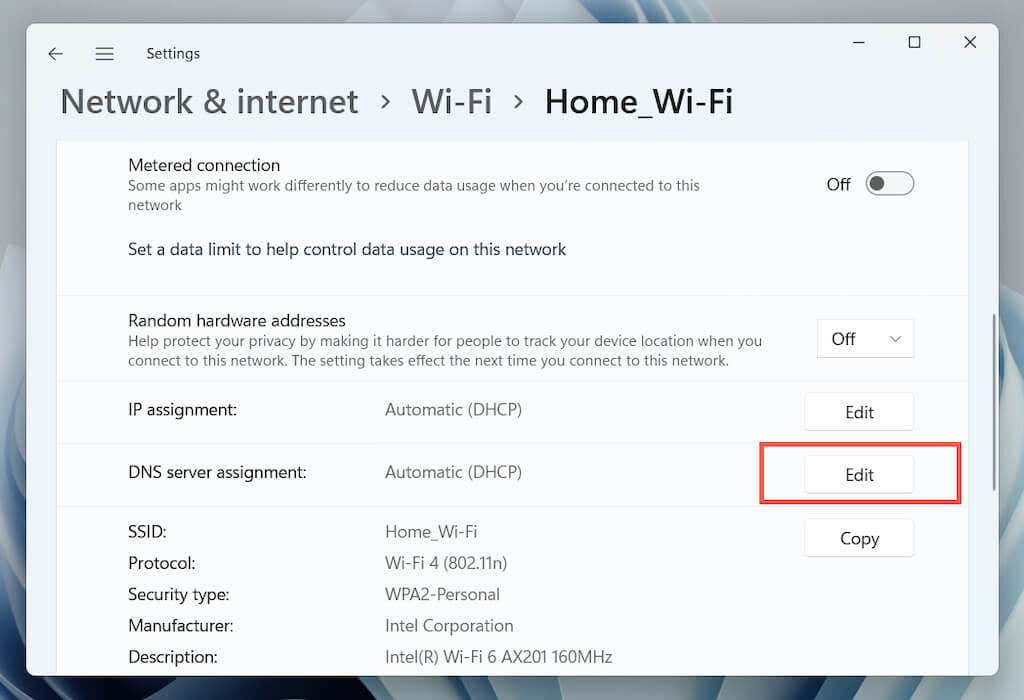
4. Sélectionnez ModifierréseauParamètres DNSsur manuel et activez le commutateur à côté de IPv4(Internet Protocol version 4). Ensuite, remplissez les champs vides comme suit et enregistrez vos modifications :
ServeurDNS préféré : 8.8.8.8
AutreServeur DNS : 8.8.4.4
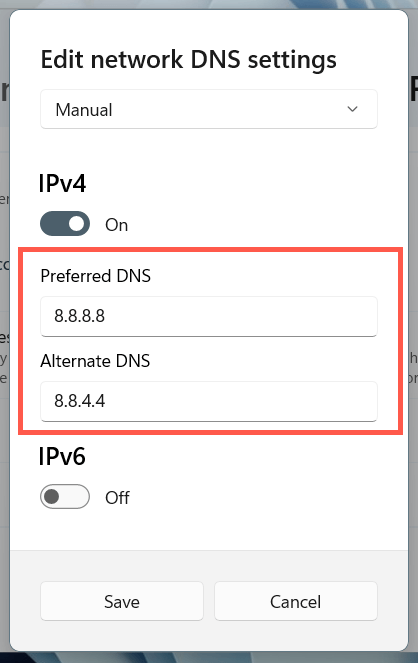
7. Désactivez les paramètres proxy de votre ordinateur.
Si l'erreur 0x80131500 du Microsoft Store persiste, arrêtez votre ordinateur à partir de rechercher ou se connecter à des serveurs proxy et essayez à nouveau d'ouvrir l'application.
1. Ouvrez l'application Paramètreset sélectionnez Réseau et Internet>Proxy.

2. Désactivez le commutateur à côté de Détecter automatiquement les paramètreset vérifiez à nouveau. Définissez également les options Utiliser le script de configurationet Utiliser un serveur proxysur Désactivési elles sont actives.

8. Mettre à jour Windows vers la dernière version
Les bogues liés au système peuvent jouer un rôle dans l'erreur 0x80131500 du Microsoft Store. La meilleure façon d'exclure cela est de mettre à jour Windows vers sa dernière version.
1. Ouvrez l'application Paramètreset sélectionnez Windows Update.
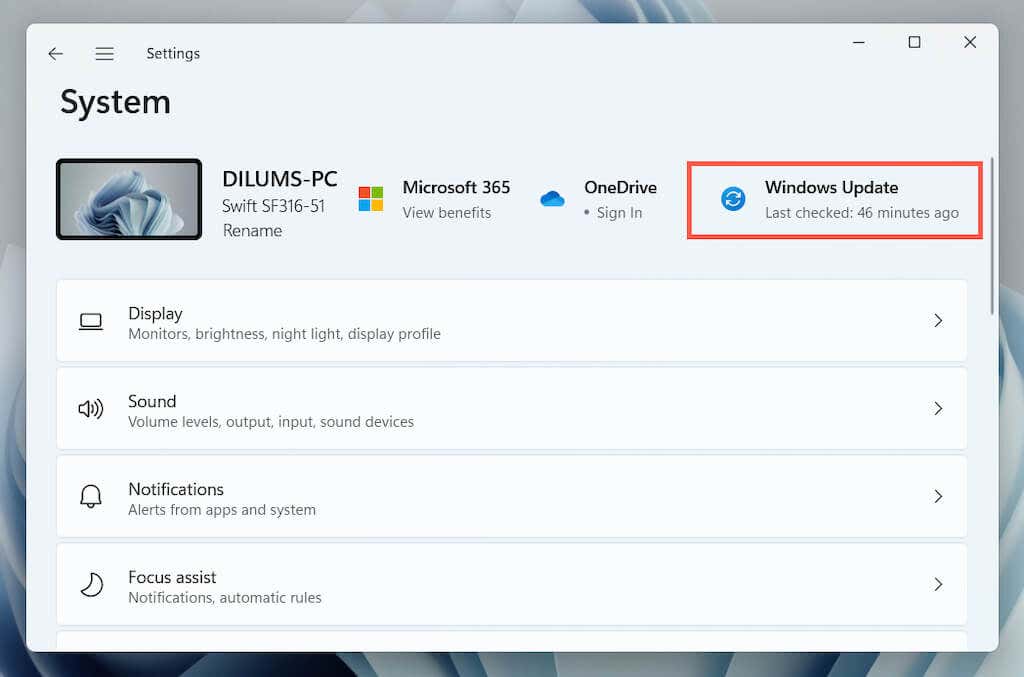
2. Sélectionnez Rechercher les mises à jouret installez toutes les mises à jour du système d'exploitation en attente.
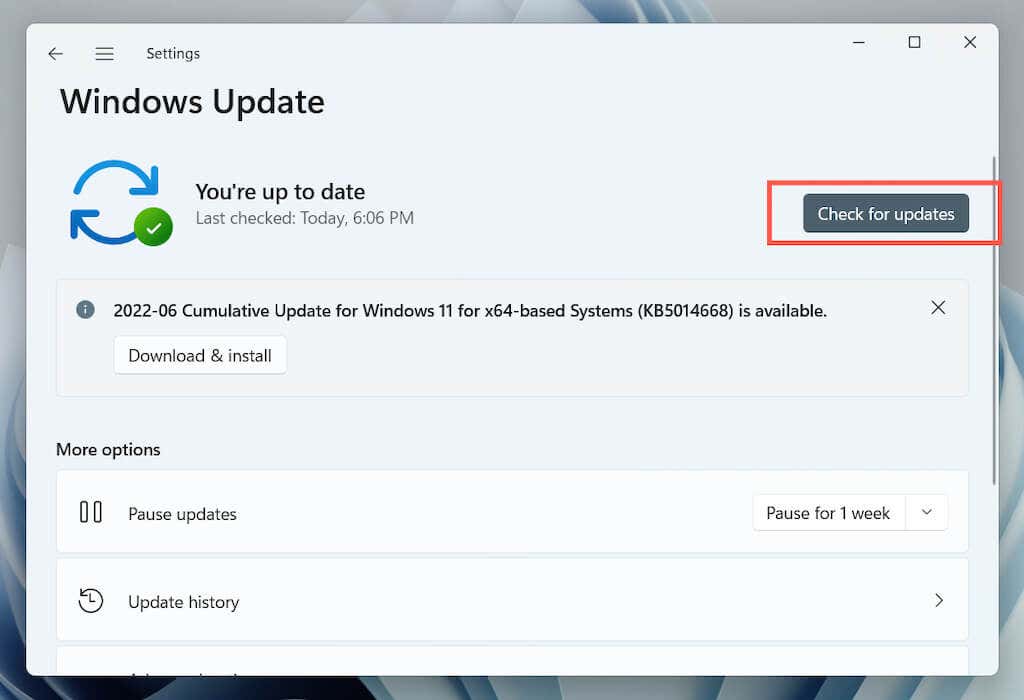
9. Configurez vos options Internet
Les discussions sur le forum Microsoft indiquent que la configuration de votre réseau pour utiliser uniquement les protocoles cryptographiques TLS 1.2 et TLS 1.3 est une autre solution probable à l'erreur 0x80131500 du Microsoft Store. Voici comment procéder :
1. TapezOptions Internetdans le Menu Démarrerou dans Recherche Windowset appuyez sur Entrée.

2. Basculez vers l'onglet Avancéet décochez Utiliser SSL 3.0, UtiliserTLS1.0, etUtiliser les casesTLS1.1. Ensuite, activez UtiliserTLS1.2et UtiliserTLS1.3, enregistrez vos modifications et redémarrez votre ordinateur.
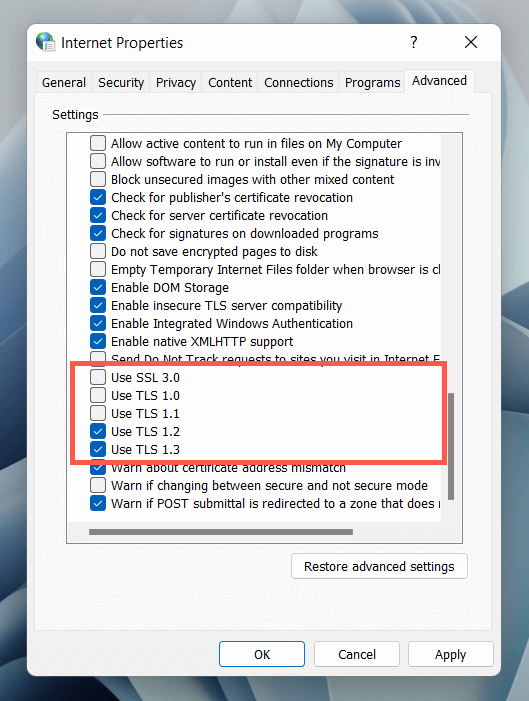
10. Vérifiez l'heure, la date et la région
Une heure, une date ou une région incorrecte sur votre ordinateur peut créer des ruptures de communication entre les applications et les serveurs. Vérifiez à nouveau les paramètres pertinents et effectuez les ajustements si nécessaire.
1. Ouvrez l'application Paramètreset sélectionnez Heure et langue.
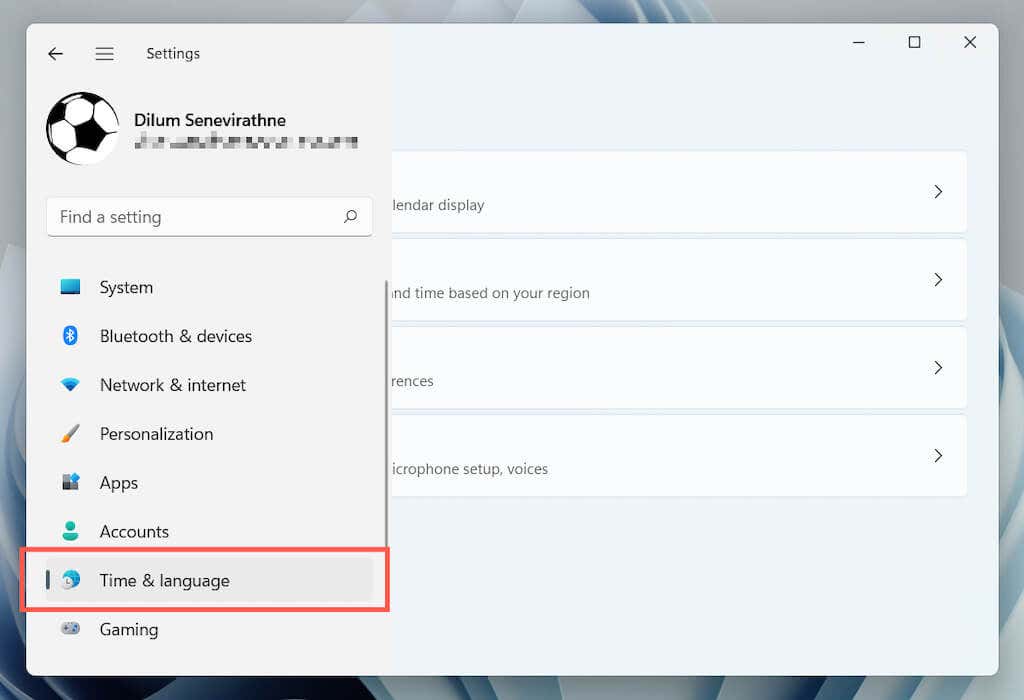
2. Sélectionnez Date et heure.
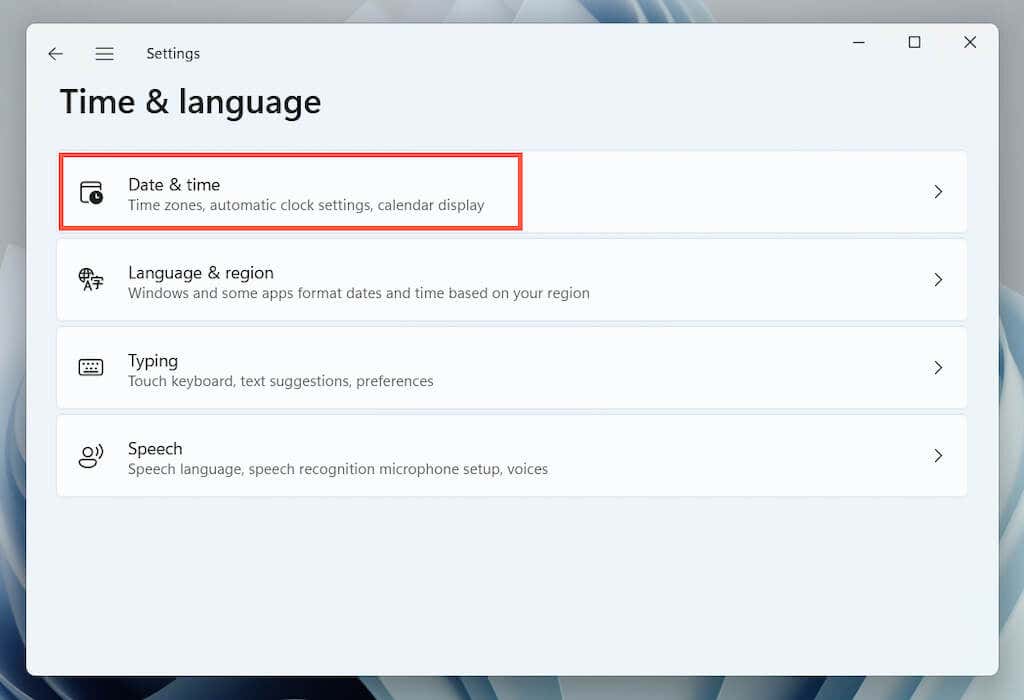
3. Réglez manuellement l'heure et le fuseau horaire corrects ou synchronisez l'horloge avec un serveur de temps Internet.
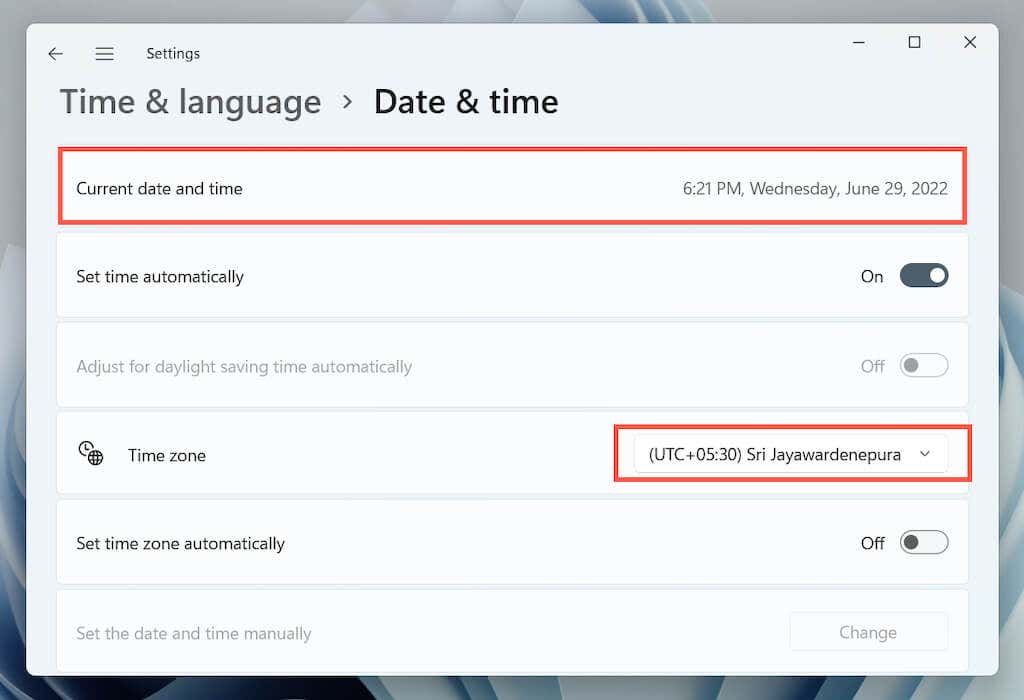
4. Revenez à l’écran précédent. Ensuite, sélectionnez Langue et régionpour afficher les paramètres de région de Windows..
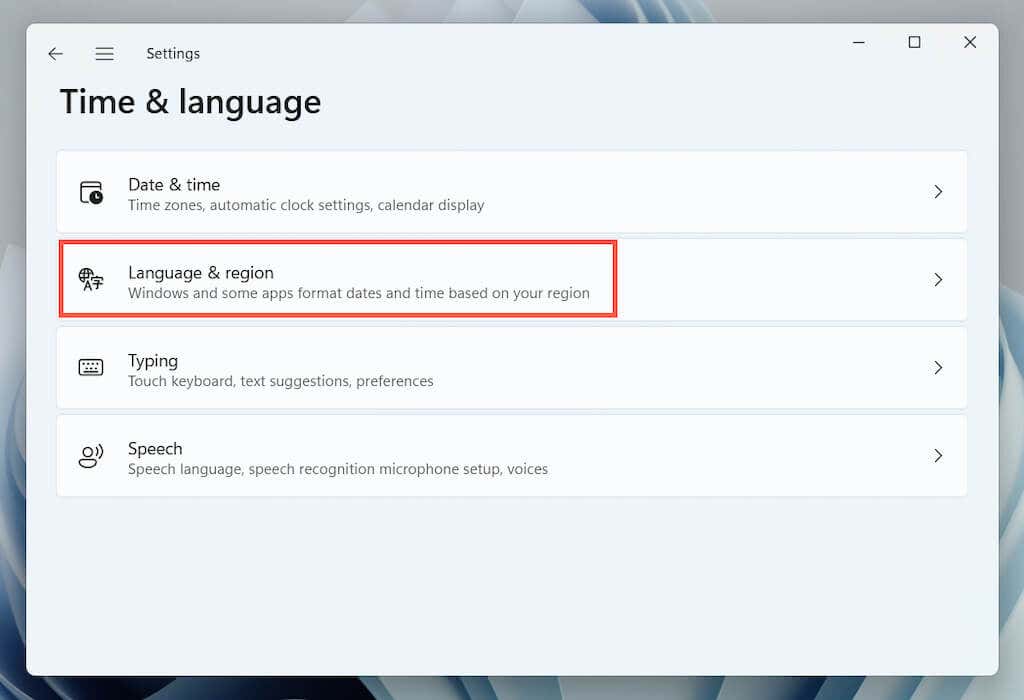
5. Ouvrez le menu déroulant à côté de Pays ou régionet sélectionnez la bonne région.
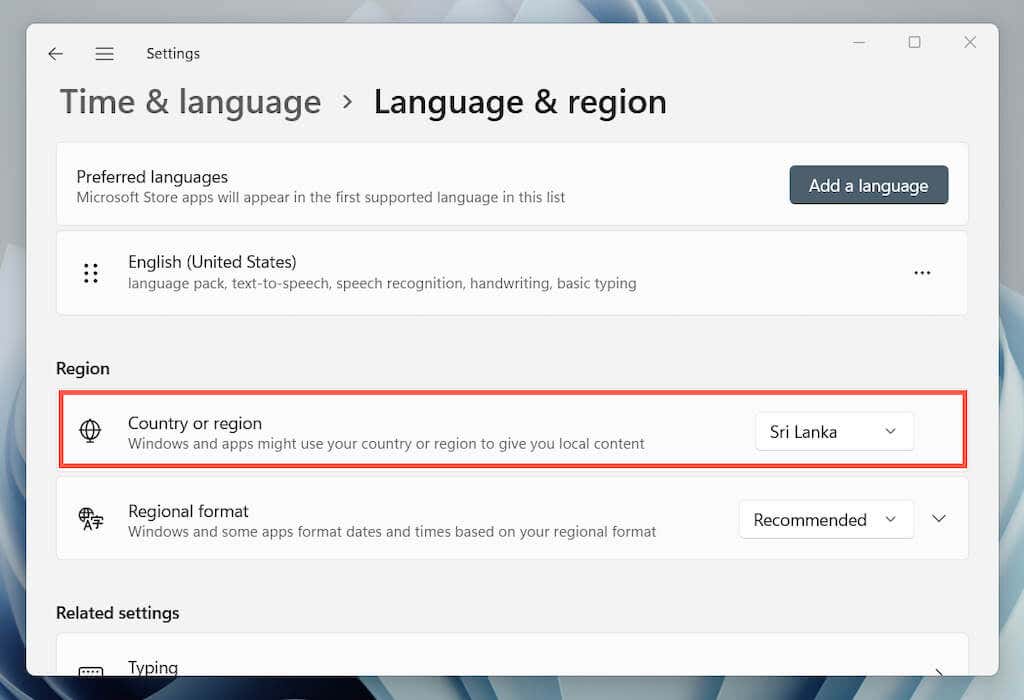
Remarque : Si vous utilisez un réseau privé virtuel (VPN), désactivez-le pour garantir que le Microsoft Store se connecte aux serveurs de la bonne région.
11. Réenregistrer le Microsoft Store avec Windows
Utilisez une console Windows PowerShell élevée pour réenregistrer le Microsoft Store auprès de Windows.
1. Cliquez avec le bouton droit sur le bouton Démarreret sélectionnez Terminal Windows (Administrateur).

2. Sélectionnez Ouidans la fenêtre contextuelle Contrôle de compte d'utilisateur.
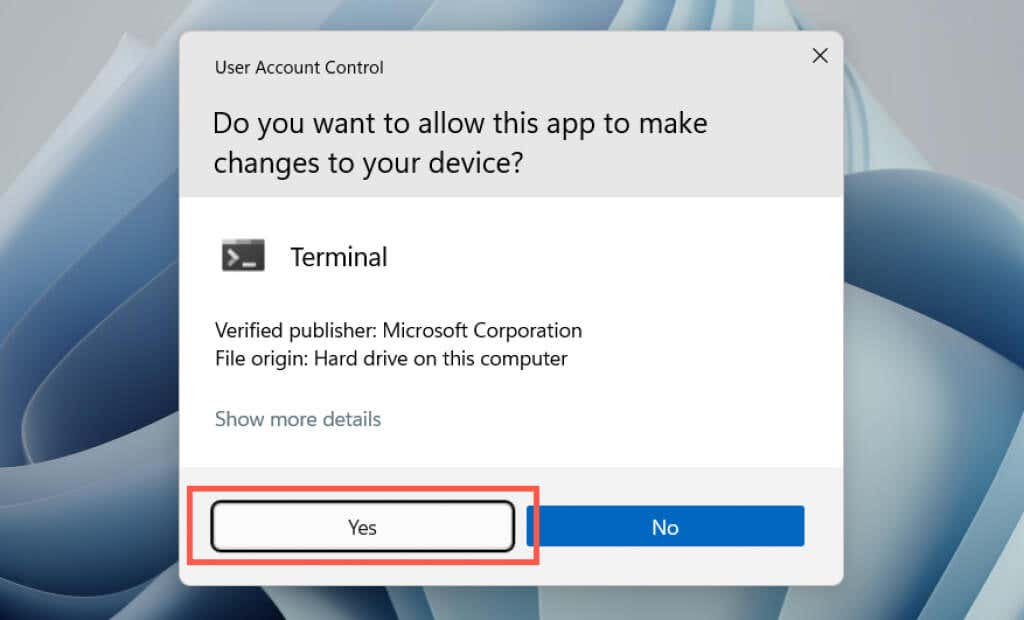
2. Exécutez la commande suivante :
Get-AppXPackage *WindowsStore* -AllUsers | Foreach {Add-AppxPackage -DisableDevelopmentMode -Register « $($_.InstallLocation)\AppXManifest.xml »}

12. Désinstaller et réinstaller le Microsoft Store
Si la réinscription du Microsoft Store ne corrige pas l'erreur 0x80131500, essayez de le réinstaller. Encore une fois, ouvrez une console Windows PowerShell élevée. Ensuite, exécutez les commandes suivantes l'une après l'autre :
13. Effectuer une analyse SFC et DISM
Exécutez Vérificateur de fichiers système et outils de ligne de commande DISM pour corriger une éventuelle corruption de fichiers dans Windows.
1. Ouvrez une console Windows PowerShellélevée. Vous pouvez également lancer Invite de commande avec des privilèges administratifs (ouvrez le menu Démarrer, tapez cmdet appuyez sur Entrée). Ensuite, exécutez le vérificateur de fichiers système :
sfc/scannow

2. Effectuez un suivi avec l'outil DISM (Deployment Image Servicing and Management) :
DISM/Online/Cleanup-Image/RestoreHealth

14. Réinitialiser les paramètres réseau sous Windows
Continuez avant le réinitialiser la pile TCP/IP et les paramètres réseau de votre ordinateur. Vous devez ensuite vous reconnecter manuellement à tous les réseaux Wi-Fi..
1. Ouvrez l'application Paramètreset sélectionnez Réseau et Internet>Paramètres réseau avancés.
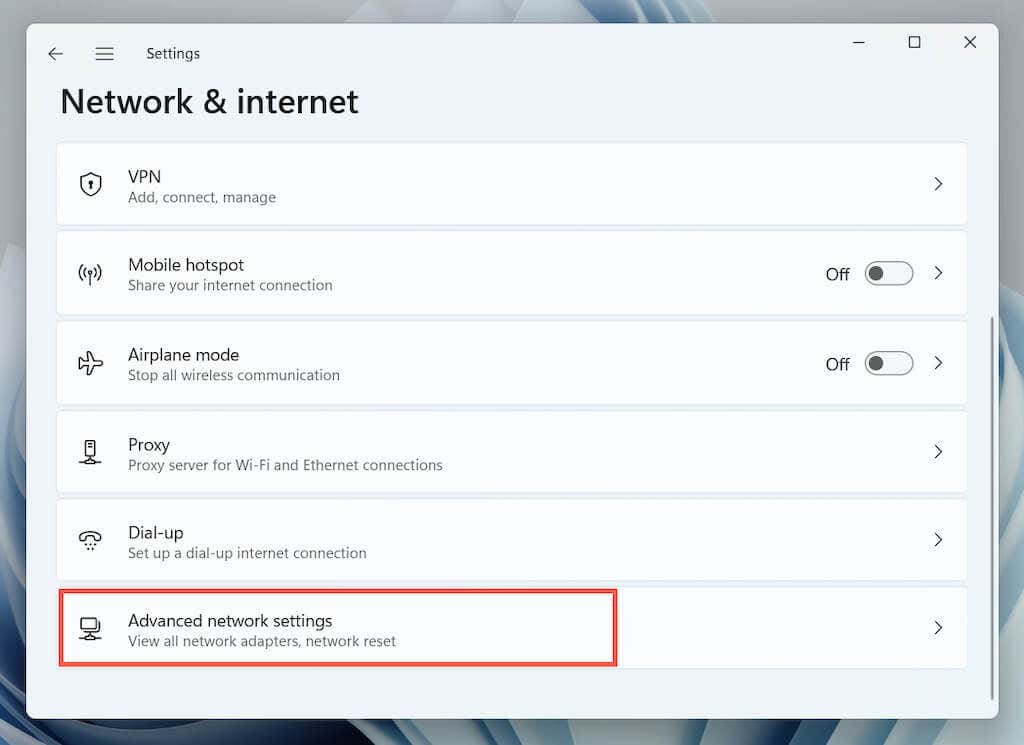
2. Sélectionnez Réinitialisation du réseau.

3. Sélectionnez Réinitialiser maintenant.

15. Créer un nouveau profil utilisateur Windows
Si vous êtes arrivé jusqu'ici, l'erreur 0x80131500 du Microsoft Store pourrait être due à un profil utilisateur Windows corrompu. Confirmez en créant un nouveau compte utilisateur.
1. Ouvrez l'application Paramètreset sélectionnez Comptes.
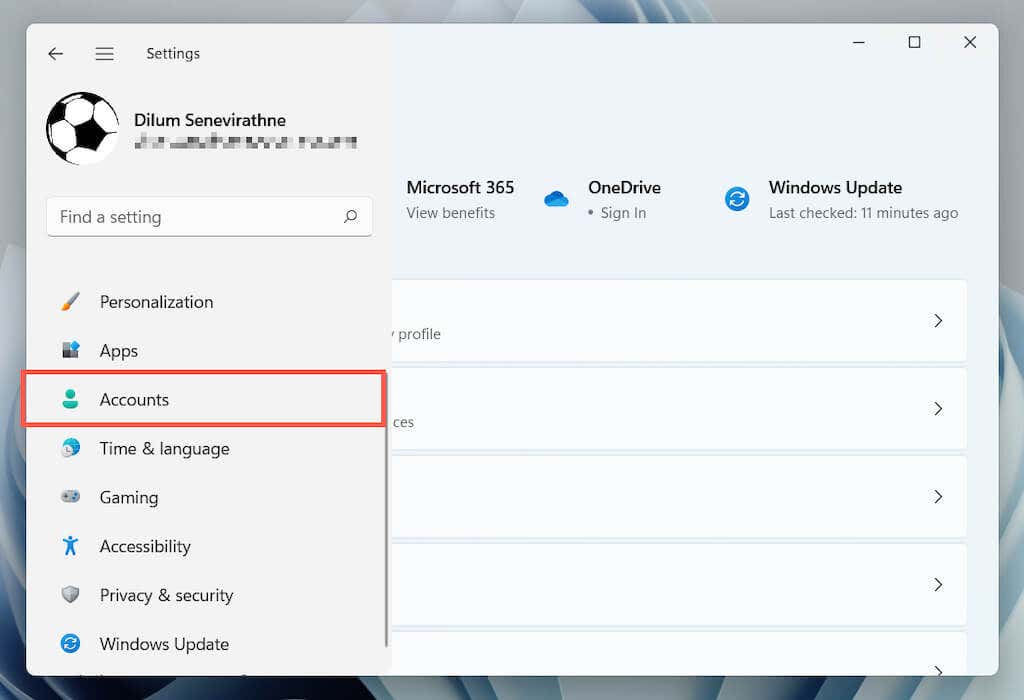
2. Sélectionnez Famille et autres utilisateurs.
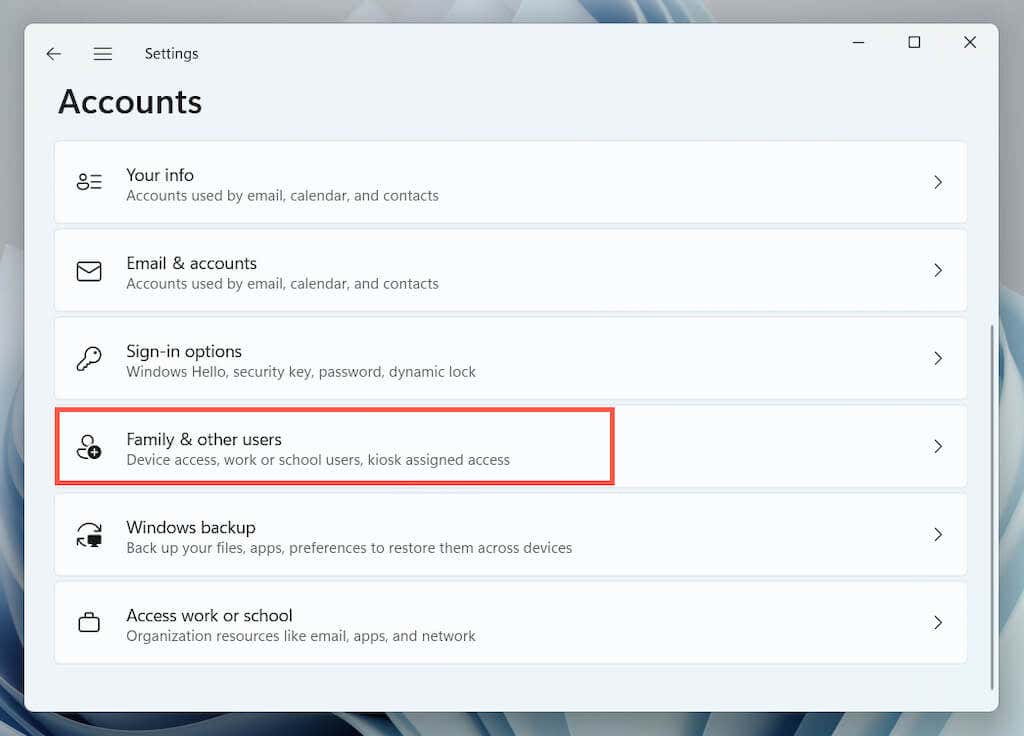
3. Sélectionnez Ajouter un comptesous Autres utilisateurs.
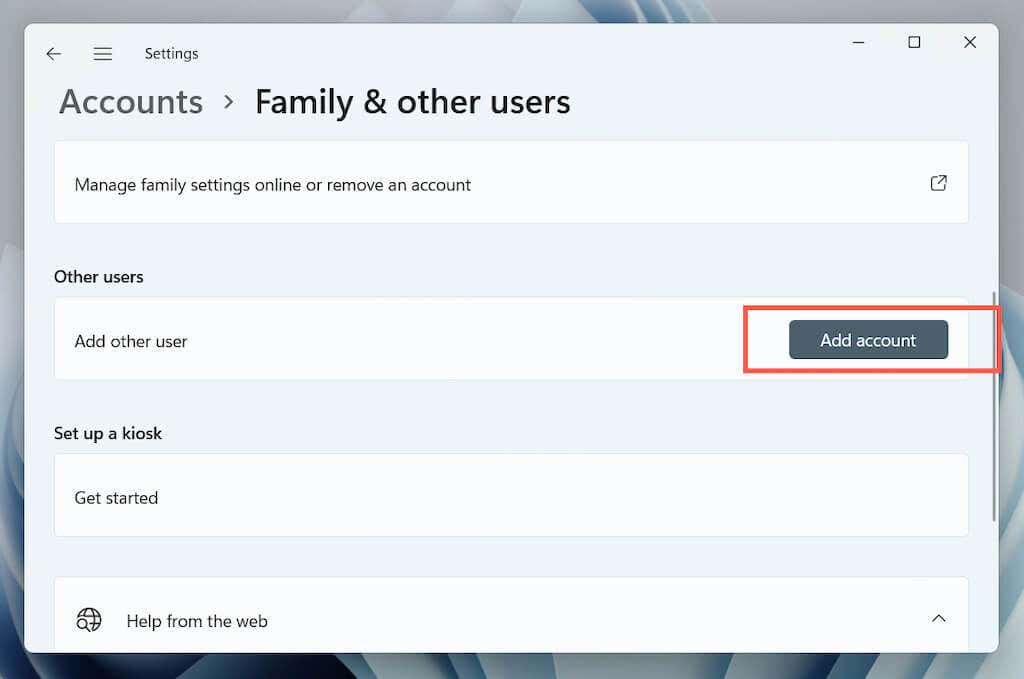
4. Sélectionnez Je n'ai pas les informations de connexion de cette personne>Ajouter un utilisateur sans compte Microsoft.

5. Nommez le nouveau profil Windows et sélectionnez Suivant.
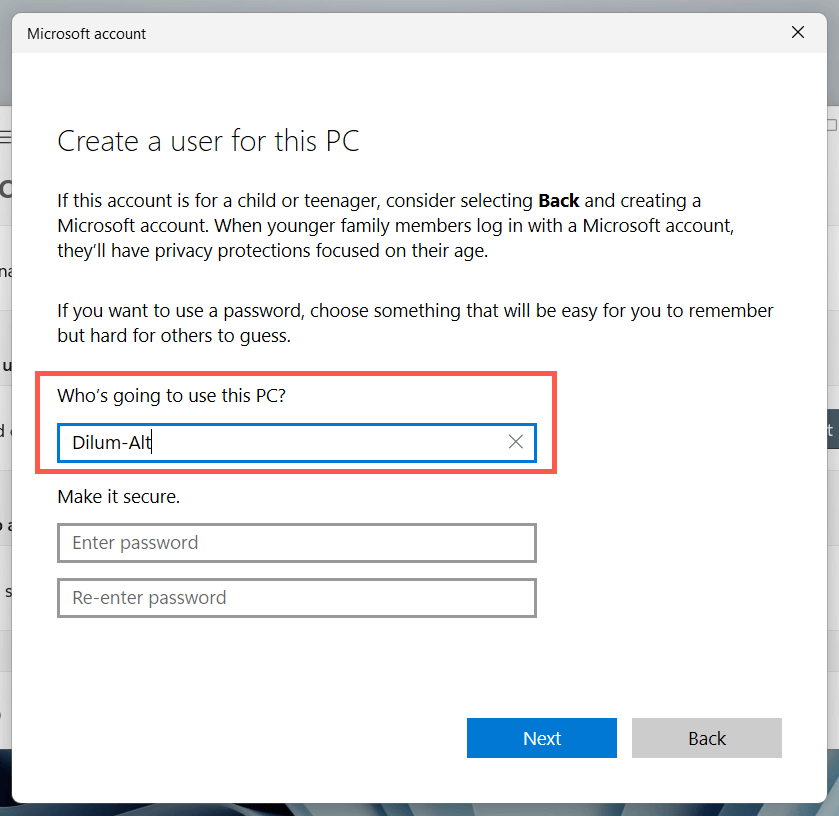
6. Ouvrez lemenu Démarreret passez au nouveau compte utilisateur.
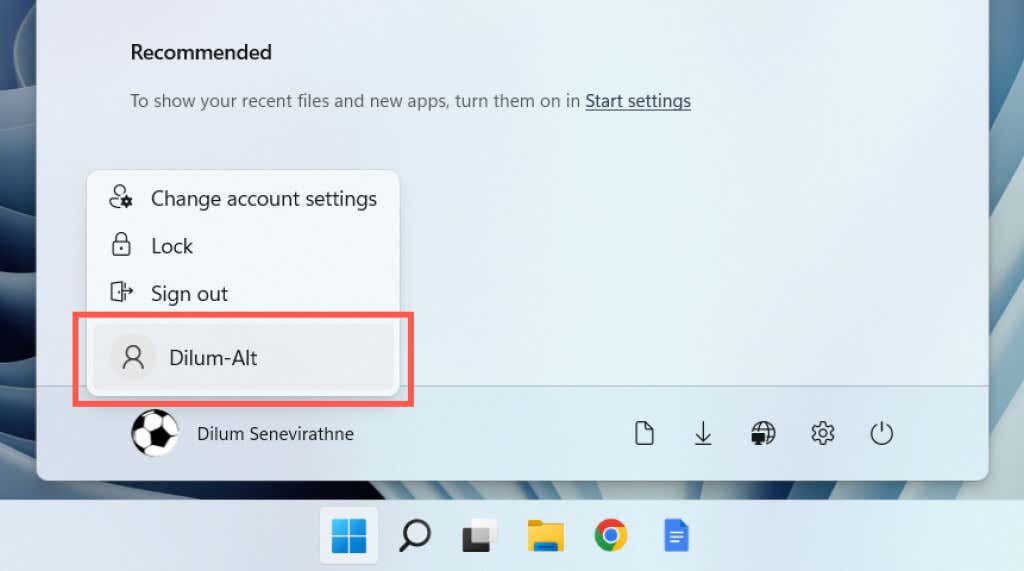
Si le Microsoft Store s'ouvre, migrez vos données vers le nouveau compte et supprime ton ancien profil.
Erreur du Microsoft Store 0x80131500 corrigée
La nature énigmatique de l'erreur 0x80131500 du Microsoft Store rend difficile l'identification de la raison exacte. Si aucun des correctifs ci-dessus ne vous aide, l'étape logique suivante consiste à réinitialiser Windows aux paramètres d'usine. Assurez-vous d'avoir sauvegardez vos données personnelles avant de faire cela.
.