Vous vous amusez à surfer sur Internet lorsqu'un message d'erreur « Pas d'Internet, sécurisé » apparaît soudainement. C’est un message étrange et énigmatique, mais ce qui est clair, c’est que votre connexion Internet a cessé de fonctionner.
Les pages Web ne s'ouvrent pas et vous ne pouvez rien télécharger ! Que se passe-t-il? Il est beaucoup plus simple que vous ne le pensez de résoudre le problème sur un PC Windows 10 ou 11.
Que signifie « Pas d'Internet, sécurisé » ?
Ce message d'erreur peut être quelque peu déroutant si vous ne savez pas grand chose sur le fonctionnement de votre connexion Internet. Cependant, c'est tout à fait logique quand on y pense.
Vous voyez, votre ordinateur n'est pas directement connecté à Internet. Au lieu de cela, vous disposez d'un périphérique tel qu'un routeur réseau qui transmet des informations au réseau étendu (WAN). Cependant, votre ordinateur est également mis en réseau avec d'autres appareils desservis par le routeur à l'intérieur de votre maison. C'est ce qu'on appelle le Réseau local (LAN), et ce réseau continuera à fonctionner même en cas de problème avec votre connexion Internet.
Le message d'état « Pas d'Internet, sécurisé » signifie simplement que même si votre connexion au routeur Wi-Fi est correcte et correctement cryptée (« sécurisée »), vous ne recevez aucune donnée. Nous devons déterminer pourquoi la connexion Internet est coupée pour résoudre ce problème.
Vérifier une panne de réseau
La raison la plus courante pour laquelle vous pouvez voir cette erreur est que la connexion Internet de votre FAI est en panne. Ce n’est pas de votre faute, et cela signifie qu’il n’y a rien de mal de votre côté. Le moyen le plus simple de vérifier cela est de voir si vous disposez d'une connexion Internet via un autre appareil sur le même routeur.
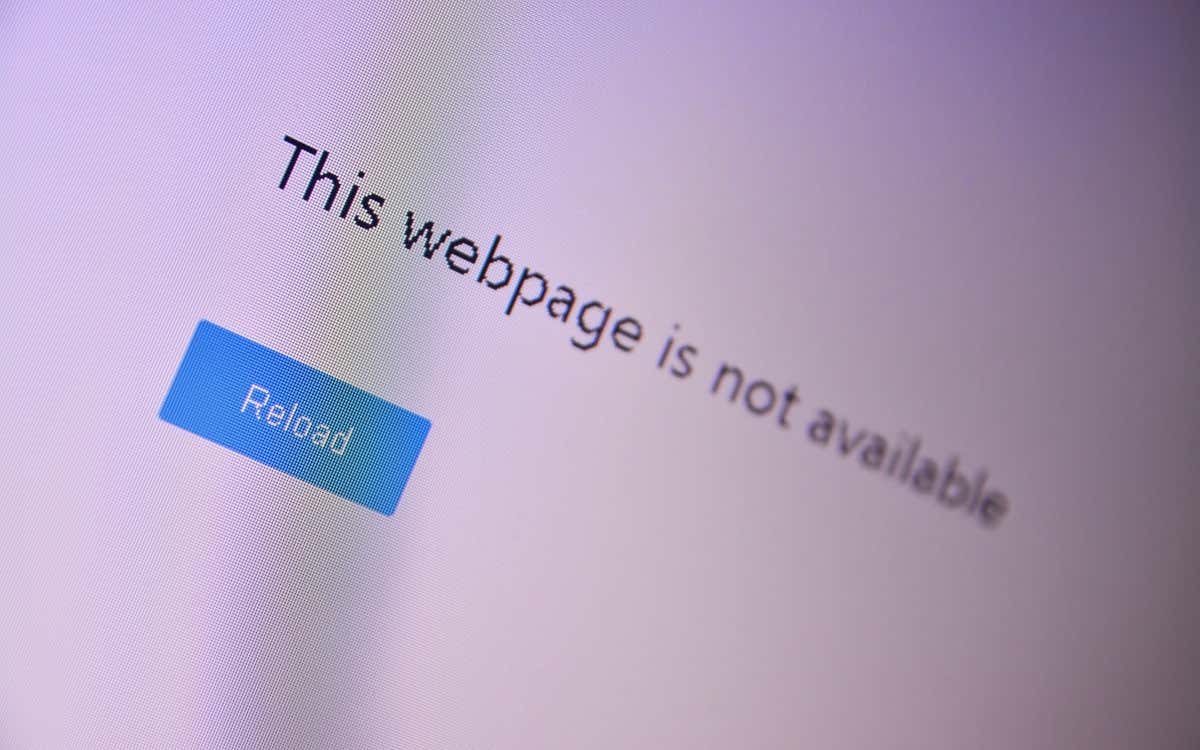
Si vous pouvez accéder au Web via un autre appareil comme votre smartphone mais pas votre PC Windows, vous savez que le problème doit provenir de votre ordinateur et non de la connexion Internet.
Réinitialiser votre connexion FAI
Si vous utilisez la fibre optique ou le DSL, vous pouvez parfois demander une réinitialisation de la connexion auprès du fournisseur d'accès Internet (FAI). La manière de procéder dépend du FAI. Vous disposez peut-être d'une application, d'une adresse e-mail d'assistance ou d'un numéro de téléphone. Quel que soit le canal que vous utilisez, contacter votre FAI est une bonne première étape pour résoudre les problèmes de panne de connectivité Internet..
Vérifiez l'état de votre connexion
Si d'autres appareils que votre ordinateur peuvent accéder à Internet, vérifiez que votre ordinateur est connecté au bon réseau. C'est un détail idiot, mais assurez-vous d'être connecté au bon réseau Wi-Fi avant de chercher une solution.
Vous vous êtes peut-être accidentellement connecté à un réseau Wi-Fi qui ne dispose pas de connexion Internet. Peut-être avez-vous un Go Pro que vous avez laissé allumé ou un point d'accès mobile qui n'a pas de carte SIM.
Désactivez votre connexion ou application VPN
Réseaux privés virtuels (VPN) peut vous aider à surfer sur Internet de manière plus sécurisée et privée. Cependant, ils peuvent occasionnellement perturber la connexion Internet de votre appareil. Si vous avez une application VPN active sur votre PC, désactivez-la et vérifiez si cela arrête l'erreur « Pas d'Internet, sécurisé ».

Les VPN peuvent également mal fonctionner s'ils sont bogués ou obsolètes. Par conséquent, nous vous recommandons de mettre à jour votre application VPN et de la maintenir à jour.
Réinitialisez votre routeur (et votre ordinateur)
Avant de toucher votre ordinateur Windows, débranchez l'alimentation de votre routeur et laissez-le débranché pendant quelques minutes. Ensuite, reconnectez le routeur Wi-Fi à la prise murale et rallumez-le. Cette astuce simple peut effacer l'erreur de connexion « Pas d'Internet, sécurisé » dans la barre d'état système ou dans la zone de notification de Windows.
Pendant que vous y êtes, redémarrez également votre ordinateur. Cela ne peut pas faire de mal, et cela a également une chance de résoudre le problème sans autre effort.
Réinitialiser les paramètres réseau de votre ordinateur
La restauration des paramètres Internet de votre PC aux paramètres d'usine par défaut est un autre moyen de résoudre l'erreur « Pas d'Internet, sécurisé » et d'autres problèmes liés au réseau.
Si votre PC exécute Windows 11, accédez à Paramètres>Réseau et Internet>Paramètres réseau avancés>Réinitialisation du réseauet sélectionnez Réinitialiser maintenant.
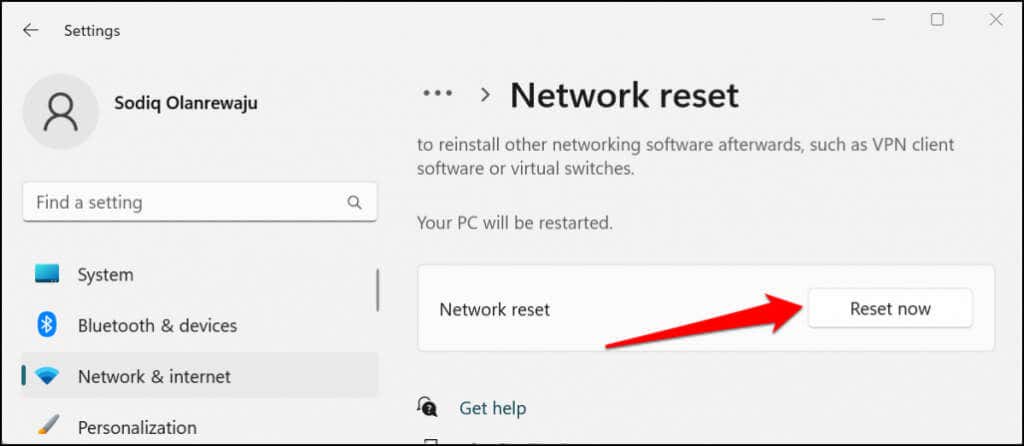
Sous Windows 10, accédez à Paramètres>Réseau et Internet>État>Réinitialisation du réseauet sélectionnez Réinitialiser maintenant.
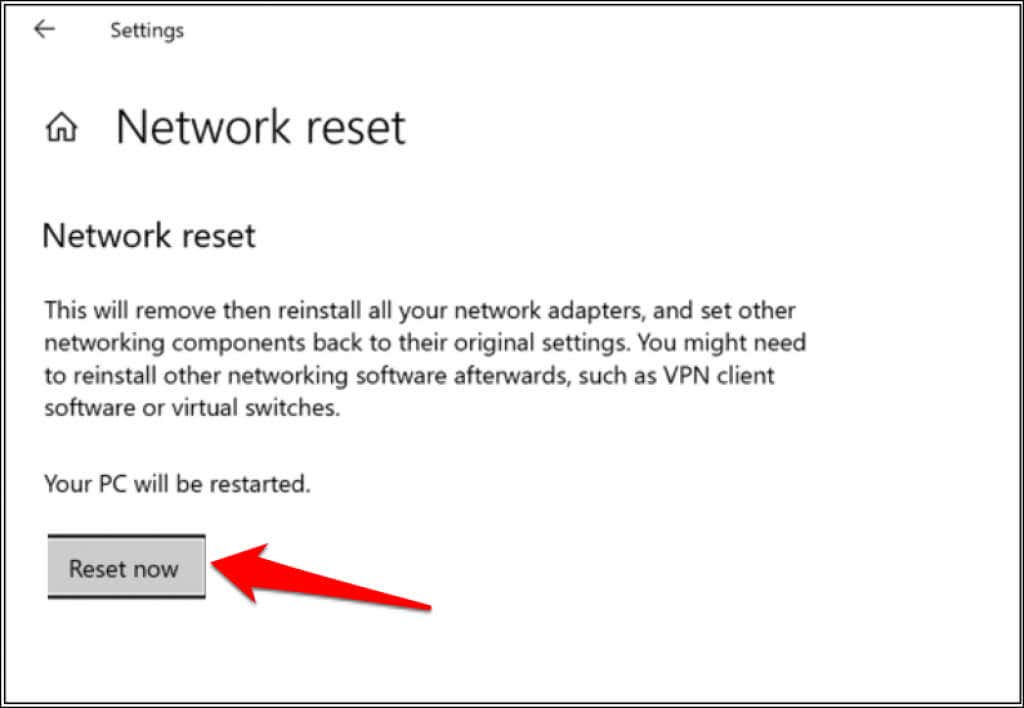
Windows redémarrera votre ordinateur après l'opération de réinitialisation du réseau. Reconnectez votre PC au réseau Wi-Fi et vérifiez si vous pouvez accéder à Internet..
Passer du Wi-Fi à Ethernet
Étant donné que cette erreur est spécifique aux connexions Wi-Fi, il peut s'agir d'un problème avec votre matériel ou logiciel Wi-Fi actuel. Essayez plutôt de connecter l'ordinateur Windows 10 ou 11 au routeur via Ethernet. Si la connexion Internet commence à fonctionner, c'est le signe que le problème vient soit du matériel Wi-Fi, des pilotes réseau, ou de la façon dont le Wi-Fi a été configuré sur l'ordinateur ou sur le routeur lui-même.
Exécutez l'utilitaire de résolution des problèmes réseau Windows
S'il y a un problème de configuration sur votre ordinateur Windows, un moyen rapide d'aller au fond des choses consiste à utiliser l'utilitaire de résolution des problèmes réseau de Windows.
Sous Windows 11, accédez à Paramètres>Système>Dépannage>Autres outils de dépannageet sélectionnez Exécutezà côté de "Connexions Internet".
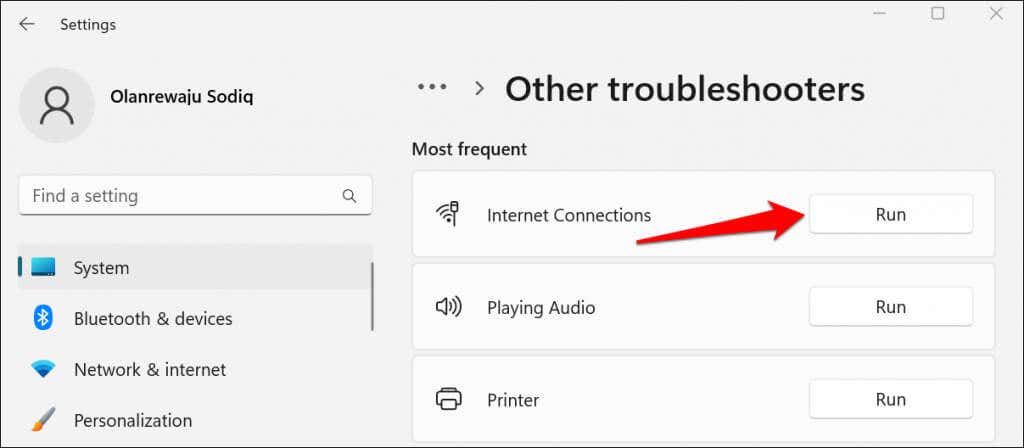
Si votre PC exécute Windows 10, accédez à Paramètres>Réseau et Internet>État>Modifiez vos paramètres réseauet sélectionnez Dépanneur réseau. Vous pouvez également exécuter l'utilitaire de résolution des problèmes réseau via Panneau de contrôle.
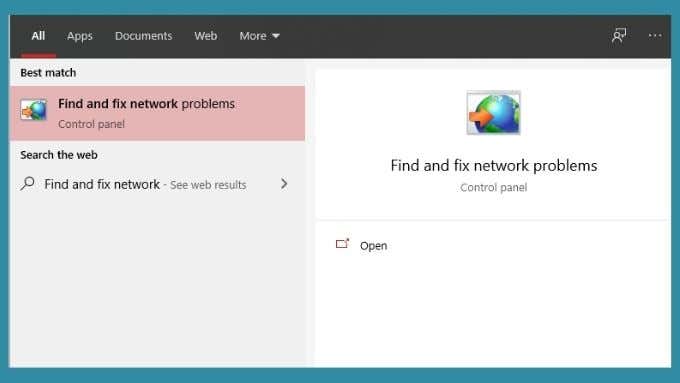
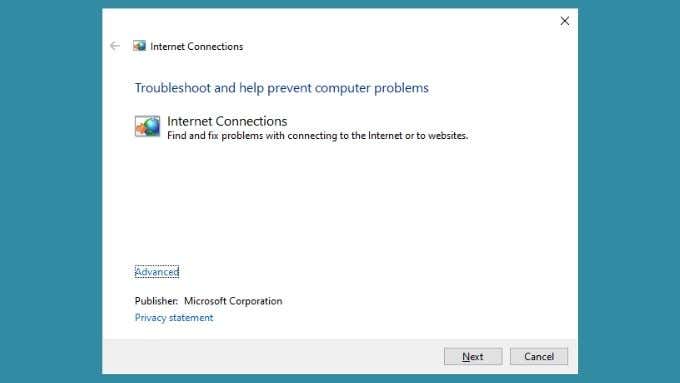
L'utilitaire de résolution des problèmes affichera un rapport une fois qu'il aura diagnostiqué votre PC. Si possible, il vous indiquera que les problèmes ont été détectés et réparés. J'espère que cela résoudra votre problème de connexion Internet. Alternativement, il peut vous indiquer ce qui ne va pas mais ne pourra pas le résoudre. Vous devez utiliser ces informations pour éclairer davantage vos efforts de dépannage.
Modifier les paramètres réseau
Bien que Microsoft ne recommande pas de désactiver le Protocole Internet version 6 (IPv6), cela pourrait résoudre temporairement les problèmes de connexion sous Windows 10 et 11.
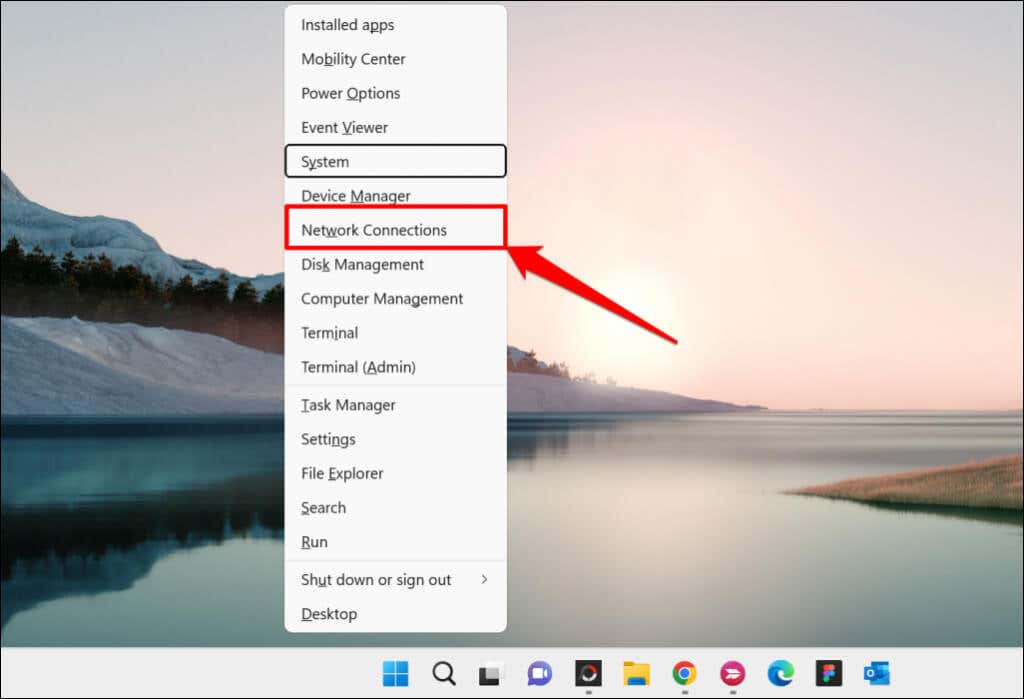
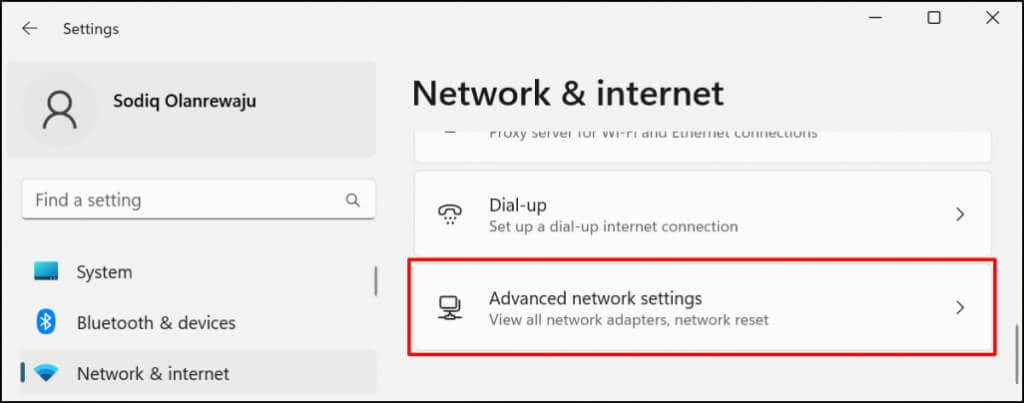

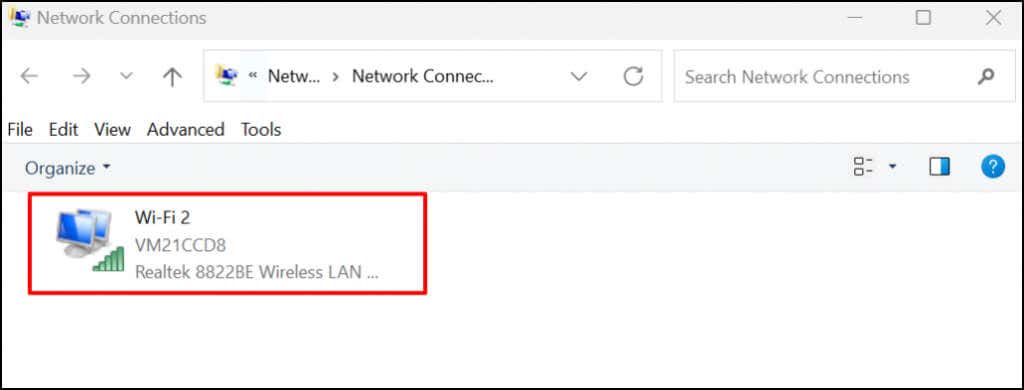
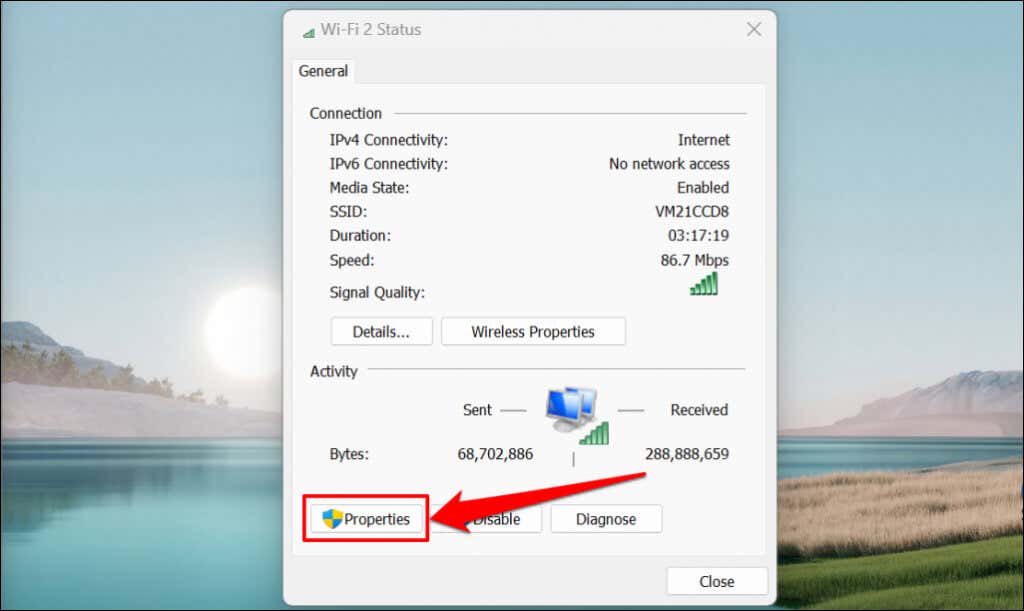
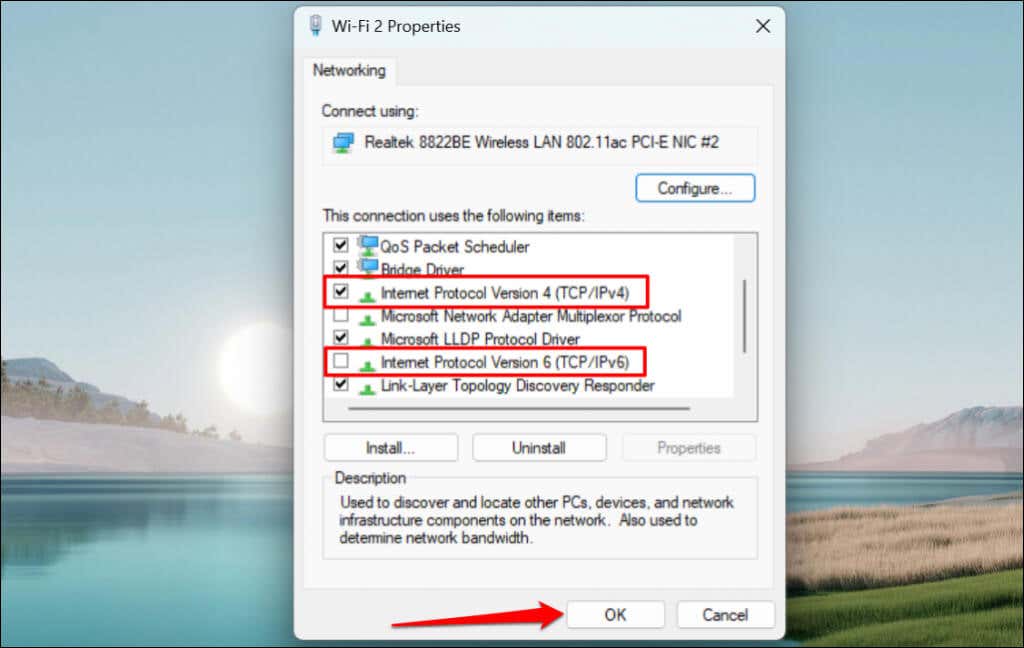
Réactivez le protocole IPv6 si l'erreur persiste ou si d'autres composants Windows fonctionnent mal lorsque vous désactivez IPv6.
Actualisez la configuration IP de votre PC et videz le cache DNS
Les problèmes d'adresse IP sont souvent à l'origine de cette erreur, et un moyen rapide de la résoudre consiste à demander à l'ordinateur en question de libérer l'adresse IP que le routeur lui a attribuée. Ensuite, votre ordinateur demandera simplement au routeur une nouvelle adresse IP, qui, espérons-le, ne présente aucun conflit.
Référez-vous à notre tutoriel sur renouveler ou actualiser les adresses IP sous Windows pour des instructions détaillées.

Vous devez également vider le cache DNS de votre PC à l'aide de l'utilitaire IPconfig via Windows Invite de commande ou PowerShell. Pour vider votre cache DNS, procédez comme suit :
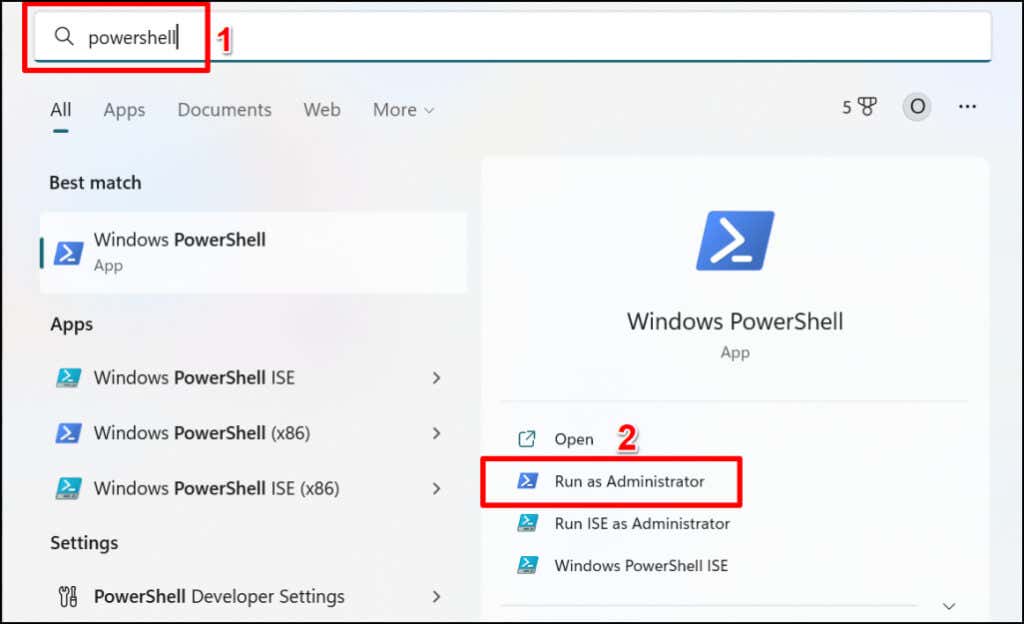
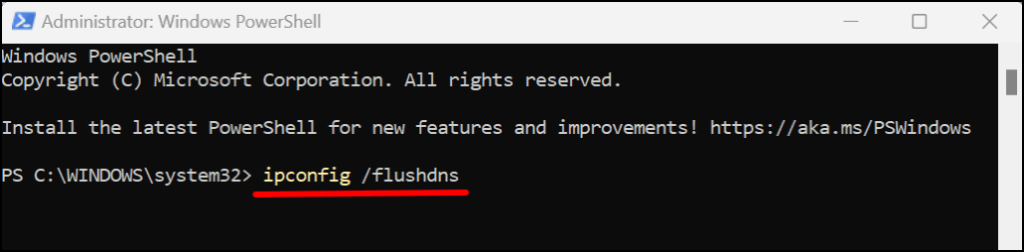
Fermez Windows Powershell lorsque vous voyez le message de réussite « Vidage réussi du cache du résolveur DNS ». Cela devrait résoudre tous les problèmes liés à l'IP et restaurer l'accès Internet au réseau Wi-Fi.
Mettez à jour votre ordinateur
Des erreurs liées au réseau dans Windows apparaissent dans les anciennes versions du système d'exploitation. Si vous n'avez pas mis à jour votre ordinateur depuis longtemps, installez la dernière version de Windows disponible pour votre ordinateur.
Allez dans Paramètres>Windows Update(ou Mises à jour et sécuritédans Windows 10) et sélectionnez Rechercher les mises à jourou Tout installer..

Annuler la dernière mise à jour Windows
Fait intéressant, une mise à jour Windows défectueuse peut également provoquer cette erreur. Il est impossible de dire s’il s’agit simplement de mises à jour boguées. Néanmoins, il n'y a aucun mal à annuler la mise à jour Windows la plus récente pour voir si cela fait une différence et corrige l'erreur.
Pour annuler la dernière mise à jour de Windows, voici la marche à suivre :
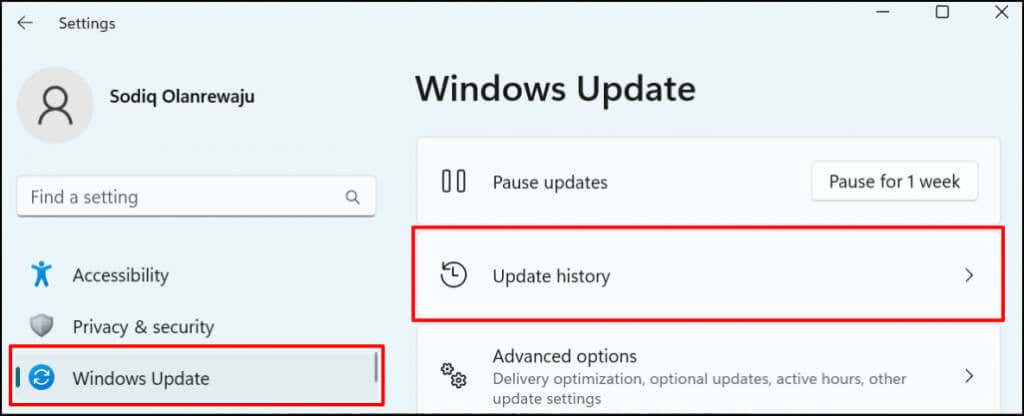
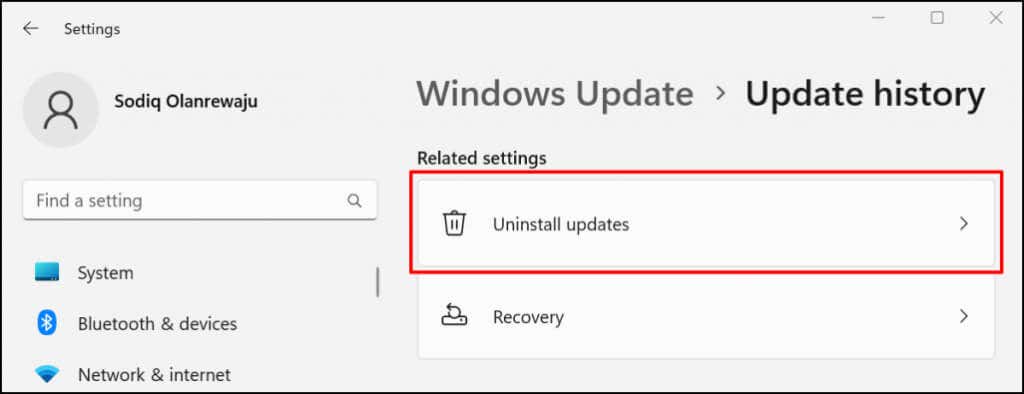
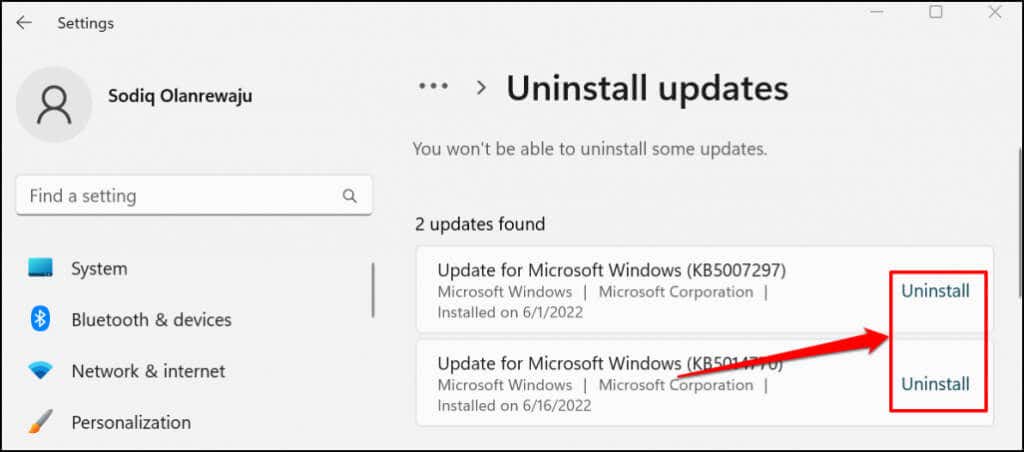
Sous Windows 10, accédez à Paramètres>Mise à jour et sécurité>Récupération>Revenir à la version précédente de Windows 10et sélectionnez Commencer.
Si votre dernière mise à jour de Windows était liée d'une manière ou d'une autre à l'erreur, tout devrait fonctionner à nouveau. N'oubliez pas que Windows ne conserve pas indéfiniment les données de récupération mises à jour. Ainsi, si votre dernière mise à jour s'est écoulée depuis longtemps, vous ne pourrez peut-être pas annuler la mise à jour. Cela dit, si la mise à jour n'est pas récente, elle n'est probablement pas liée à votre problème.
Restaurer les pilotes réseau
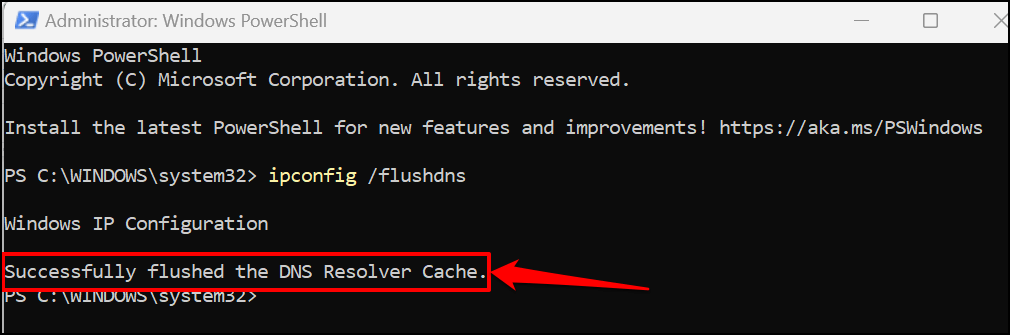
Windows peut occasionnellement mettre à jour vos pilotes réseau, ce qui peut parfois entraîner des problèmes. Vous pouvez restaurer le pilote de votre carte Wi-Fi ou Ethernet vers une version stable qui a fonctionné correctement. Reportez-vous à notre didacticiel sur restaurer les pilotes sous Windows pour obtenir des instructions étape par étape.
Mettre à jour ou réinstaller le pilote de la carte réseau
Votre ordinateur peut ne pas parvenir à se connecter à Internet si ses adaptateurs réseau présentent des bogues ou sont obsolètes. La mise à jour de la carte réseau de votre ordinateur peut résoudre l'erreur « Pas d'Internet sécurisé ».
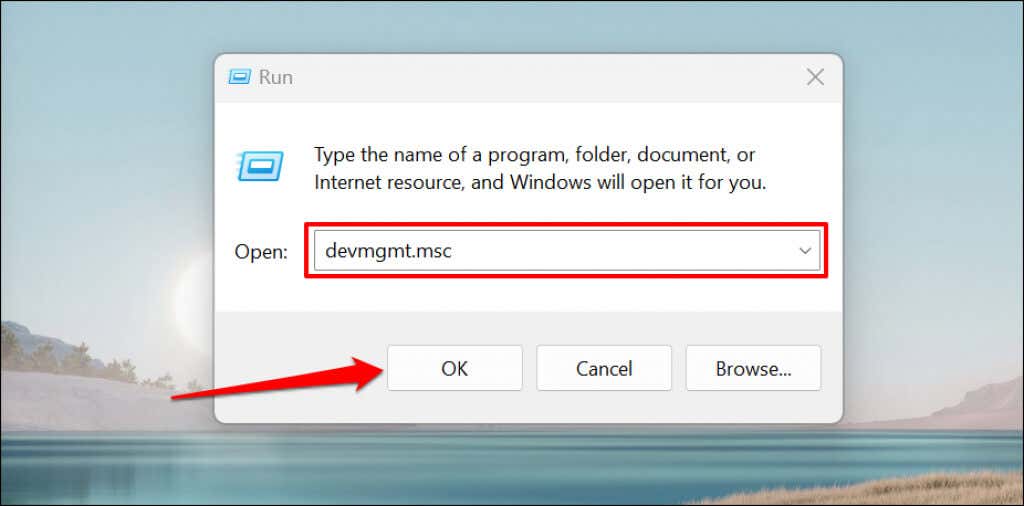
Vous pouvez également cliquer avec le bouton droit sur l'icône Windowsdans la barre des tâches de votre PCet sélectionner Gestionnaire de périphériquesdans le menu contextuel.
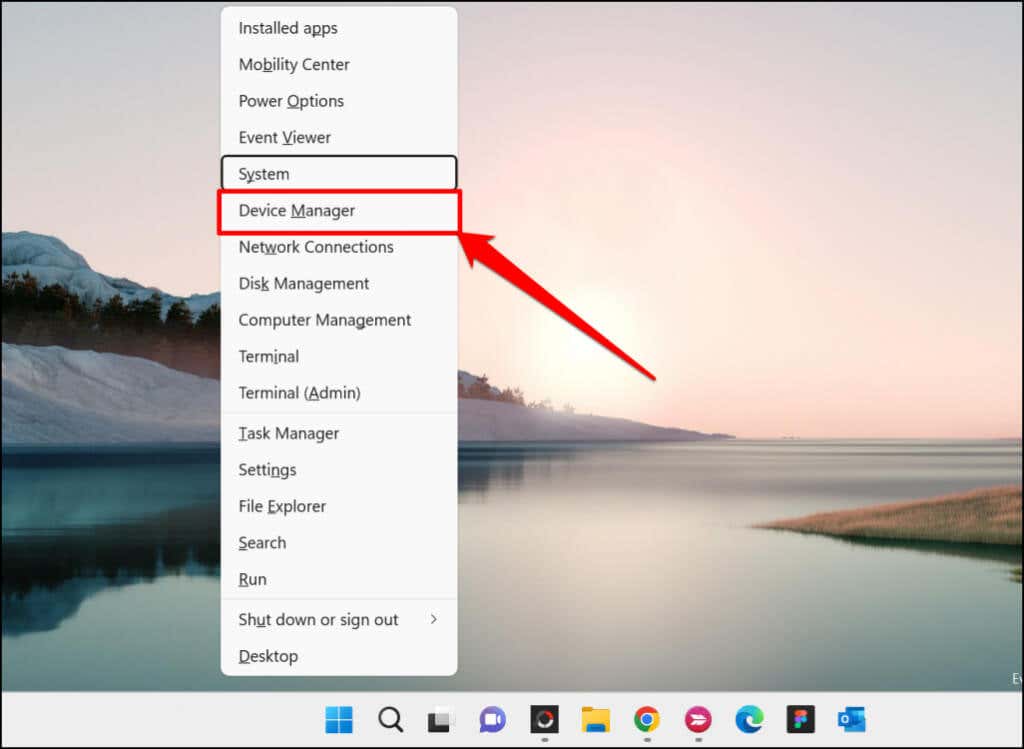

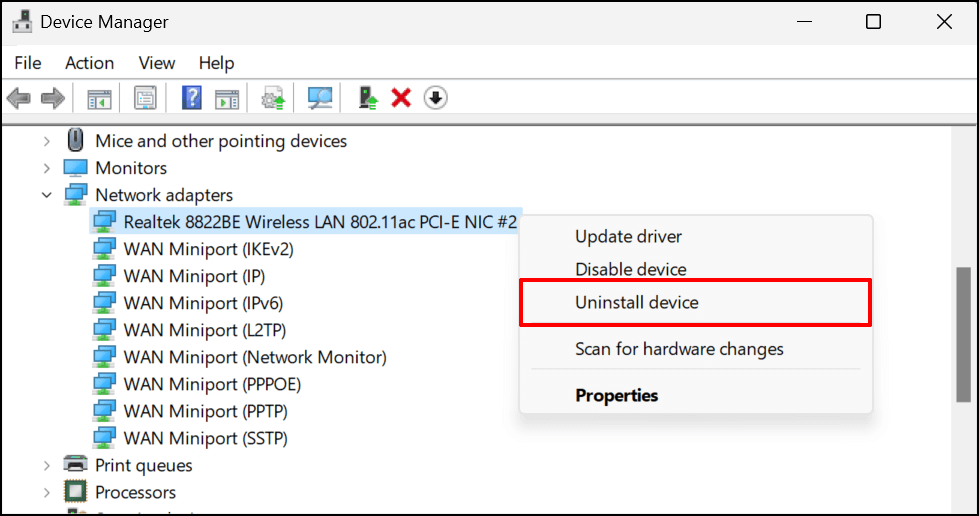
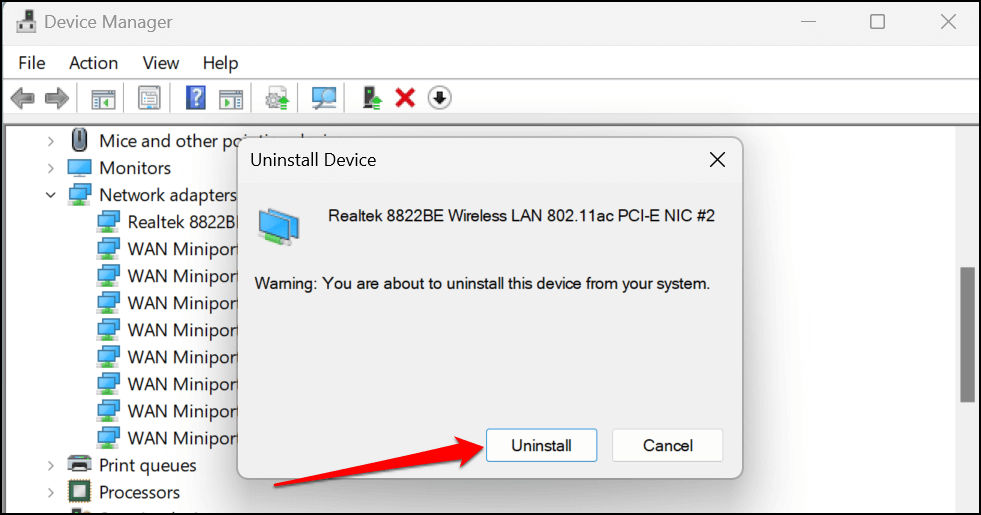
Redémarrez votre ordinateur une fois la désinstallation terminée. Windows (ré)installera automatiquement le pilote lorsque votre ordinateur se rallumera. Connectez votre PC à un réseau Wi-Fi et vérifiez si la réinstallation du pilote réseau a résolu le problème.
Obtenir plus d'aide
J'espère que les conseils simples ci-dessus permettront à votre connexion Internet d'être rapidement opérationnelle et opérationnelle comme d'habitude. Si vous n'avez pas trouvé l'aide dont vous aviez besoin, reportez-vous à notre tutoriel sur dépannage des échecs de connectivité Internet sous Windows.
Le didacticiel couvre d'autres causes et solutions de dépannage pour les problèmes complexes liés au réseau, tels que les conflits d'adresses IP.
.