Continuez-vous à voir un message « Périphérique USB inconnu (échec de la demande de descripteur de périphérique) » ou un « Code 43 » dans le Gestionnaire de périphériques Windows lorsque vous connectez une clé USB, une carte SD ou un autre périphérique USB à votre PC ? Ce guide de dépannage vous montre comment résoudre ce problème.
L'erreur « Périphérique USB inconnu (échec de la demande de descripteur de périphérique) » se produit lorsque le système d'exploitation ne parvient pas à déterminer l'identité d'un périphérique USB. Cela pourrait être dû à un défaut au niveau matériel de l'appareil en question ou de l'interface USB de votre ordinateur.
Cependant, avant d'arriver à cette conclusion, parcourez les suggestions et solutions suivantes pour corriger le code d'erreur « Échec de la demande de descripteur de périphérique USB » dans Windows 10 et 11.
1. Branchez le périphérique USB sur un autre port
Parfois, pour résoudre les problèmes liés à l'USB sous Windows, il suffit parfois de brancher un périphérique sur un autre port USB de votre ordinateur. Éviter les hubs USB externes est une bonne idée car ils créent souvent des problèmes supplémentaires. De plus, avez-vous déjà essayé de redémarrer votre ordinateur ?

2. Effectuer une recherche des modifications matérielles
Une autre solution rapide consiste à demander à Windows de réanalyser votre PC pour détecter les modifications matérielles. Vous pouvez le faire via le Gestionnaire de périphériques intégré.
1. Appuyez sur Touche Windows+ Rpour ouvrir une boîte de dialogue Exécuter.
2. Tapezdevmgmt.mscet appuyez sur Entrée.
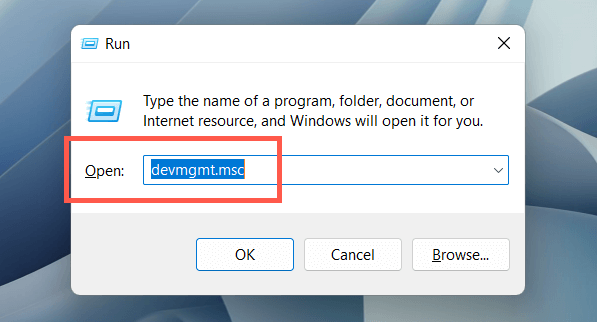
3. Mettez en surbrillance le nom de votre PC en haut de l'écran du Gestionnaire de périphériques et sélectionnez Action>Rechercher les modifications matériellesdans la barre de menu.
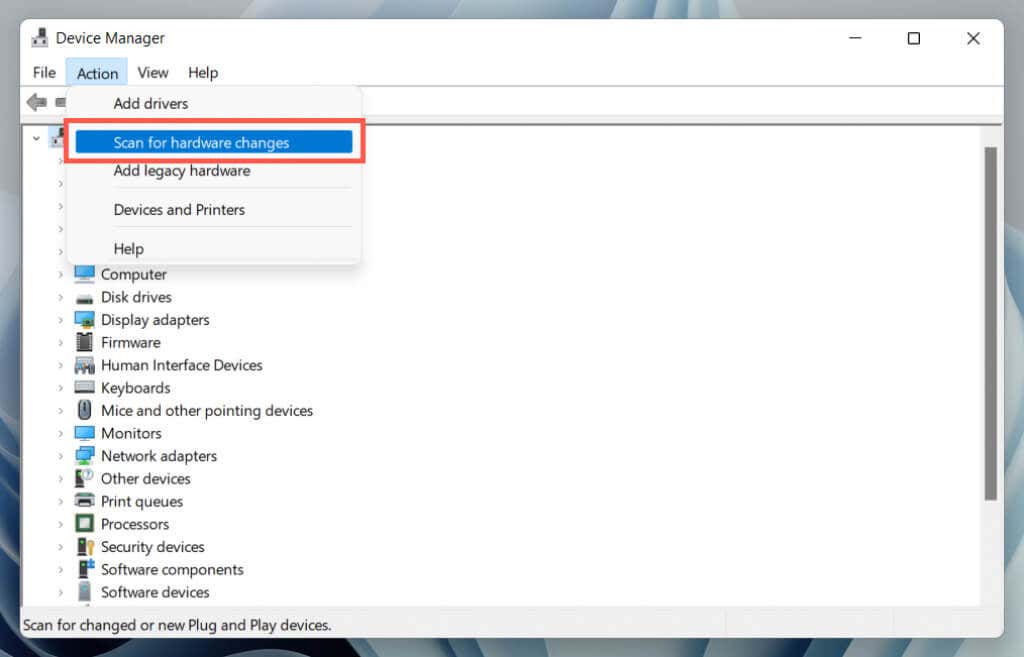
3. Utiliser l'utilitaire de résolution des problèmes de matériel et de périphériques
Windows dispose d'un outil de dépannage intégré qui peut résoudre automatiquement divers problèmes matériels sur votre ordinateur. Pour l'exécuter :
1. Ouvrez une nouvelle boîte Exécuter.
2. Collez la commande suivante et appuyez sur Entrée :
msdt.exe -id DeviceDiagnostic
3. Sélectionnez Avancé>Appliquerrépare automatiquementet sélectionnez Suivant. Suivez ensuite les instructions à l'écran pour exécuter l'utilitaire de résolution des problèmes.
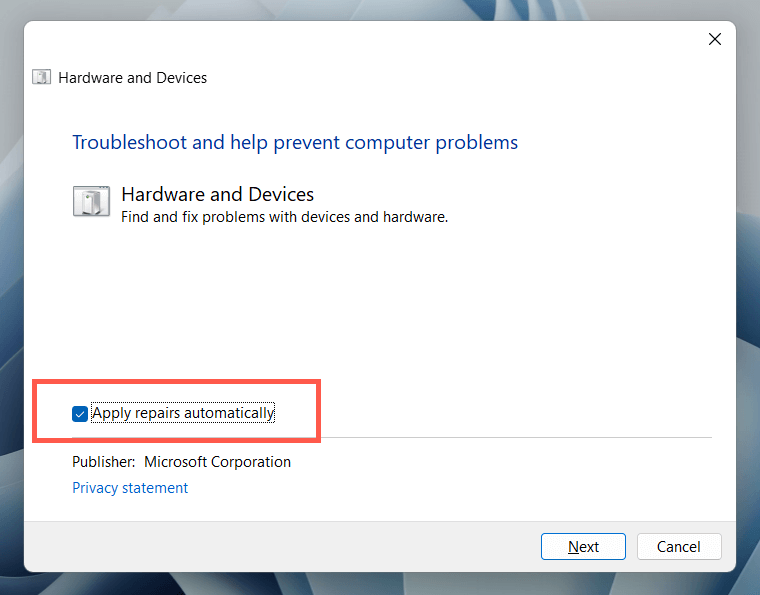
4. Réparer les entrées de registre cassées ou corrompues
Un registre système corrompu, cassé ou gonflé peut interférer avec la façon dont le système d'exploitation interagit avec les périphériques USB tels que les disques durs externes et les adaptateurs Bluetooth. Utilisez un utilitaire gratuit de nettoyage de registre pour analyser et résoudre les problèmes liés au registre. Par exemple, voici comment utiliser Wise Registry Cleaner. Créer une sauvegarde du registre système avant de commencer..
1. Téléchargez et installez Nettoyeur de registre sage.
2. Ouvrez Wise Registry Cleaner et sélectionnez DeepScanpour lancer une analyse de votre registre système.
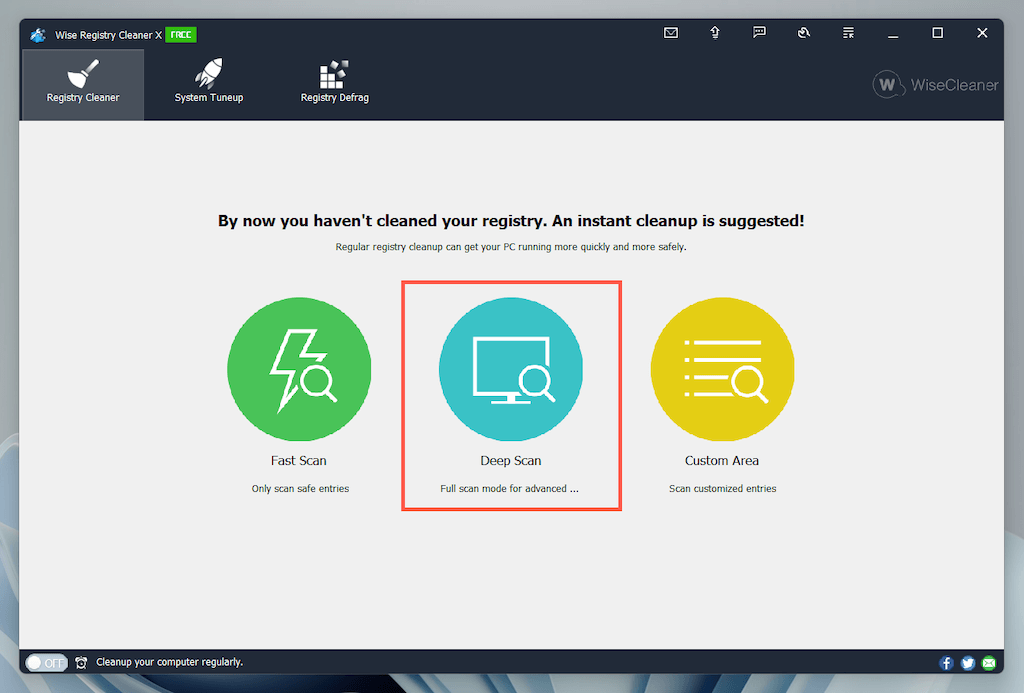
3. Sélectionnez Nettoyerpour résoudre les problèmes liés au registre système.
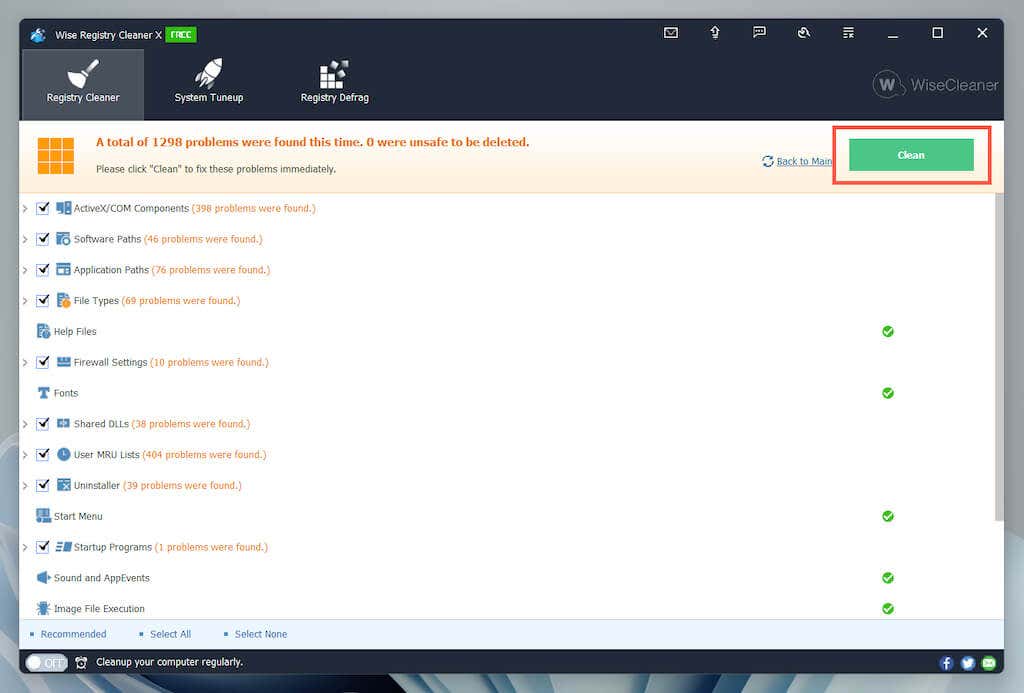
5. Désactiver le démarrage rapide sous Windows
Le démarrage rapide est une fonctionnalité Windows intégrée qui accélère le temps nécessaire au démarrage de votre PC après un arrêt à froid. Désactivez-le si l’erreur « Périphérique USB inconnu (échec de la demande de descripteur de périphérique) » persiste. Vous pouvez le faire via la boîte de dialogue Options d'alimentation.
1. Tapez powercfg.cpldans une zone Exécuter et appuyez sur Entrée. Vous pouvez également ouvrir la recherche Windows, saisir Panneau de configurationdans la zone de recherche et sélectionner Ouvrir>Matériel et sons>Options d'alimentation.
2. Sélectionnez Choisir l'action des boutons d'alimentationdans le volet de gauche.
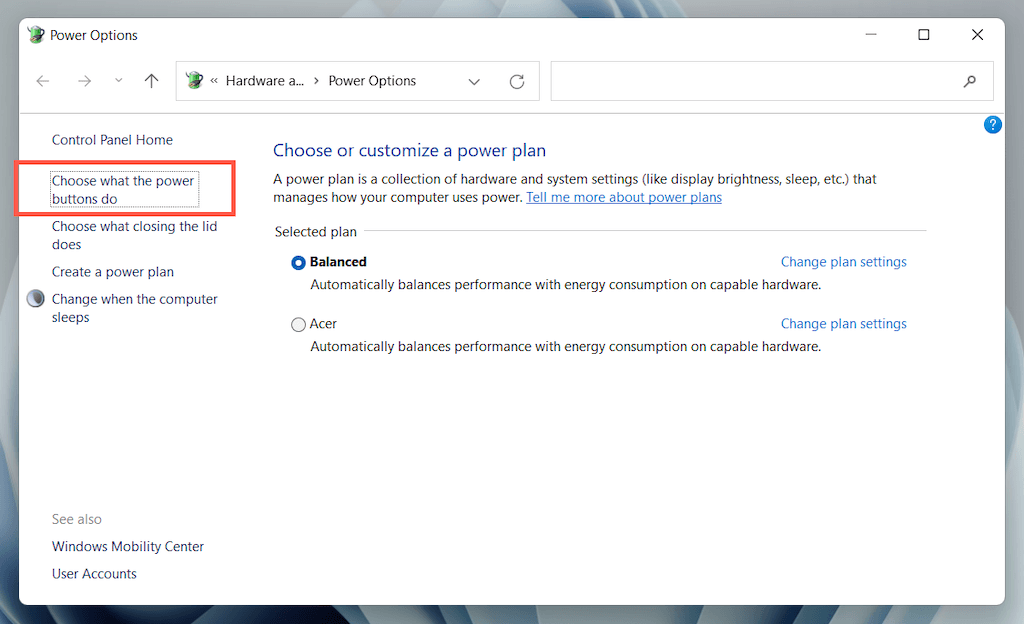
3. Sélectionnez Modifier les paramètres actuellement indisponibleset faites défiler jusqu'à la section Paramètres d'arrêt.
4. Décochez la case à côté de Activer le démarrage rapide (recommandé).
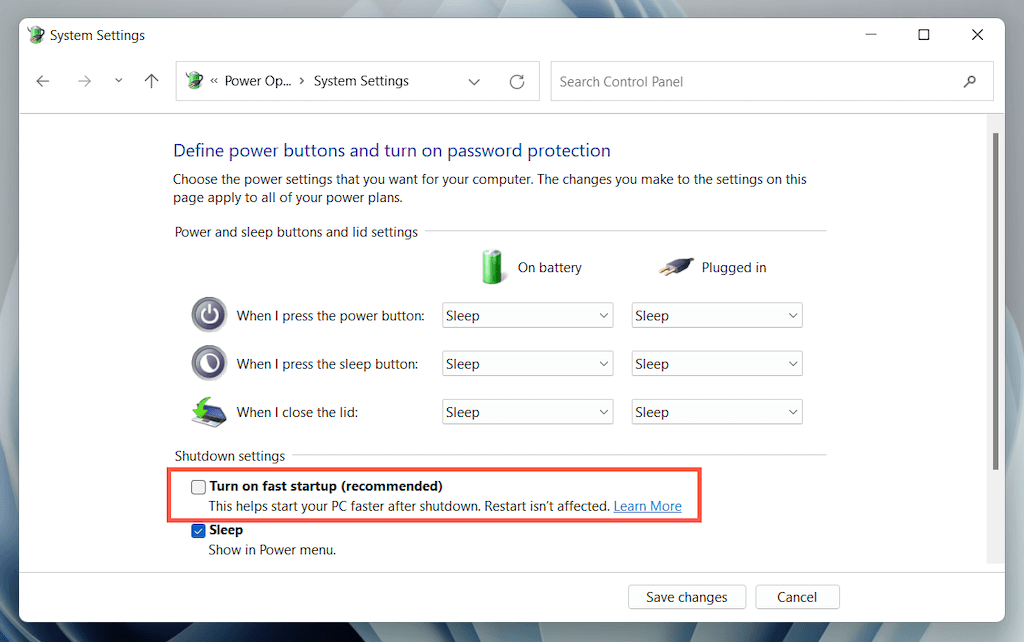
5. Sélectionnez Enregistrer les modificationset quittez les options d'alimentation.
6. Ouvrez le menu Démarrer et sélectionnez Alimentation>Arrêterpour éteindre votre PC ; ne sélectionnez pas l'option Redémarrer. Ensuite, rallumez-le manuellement.
6. Désactivez le paramètre de suspension sélective USB
Par défaut, Windows suspend de manière sélective les ports USB des ordinateurs portables pour économiser l'énergie. Cependant, cela peut entraîner divers problèmes, tels que les erreurs « Périphérique USB inconnu (échec de la demande de descripteur de périphérique) » et « Code 43 ». Désactivez le paramètre concerné et vérifiez si cela fait une différence.
1. Rouvrez le volet de configuration des options d'alimentation.
2. Sélectionnez Modifier les paramètres du planà côté du mode d'alimentation actif de votre ordinateur.
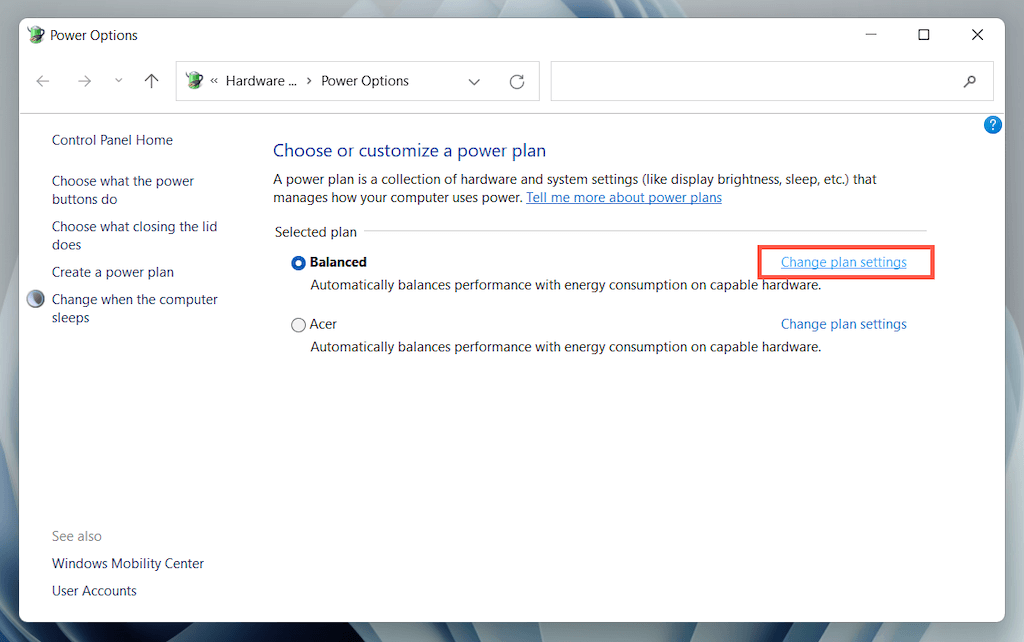
3. Sélectionnez l'option Modifier les paramètres d'alimentation avancés.
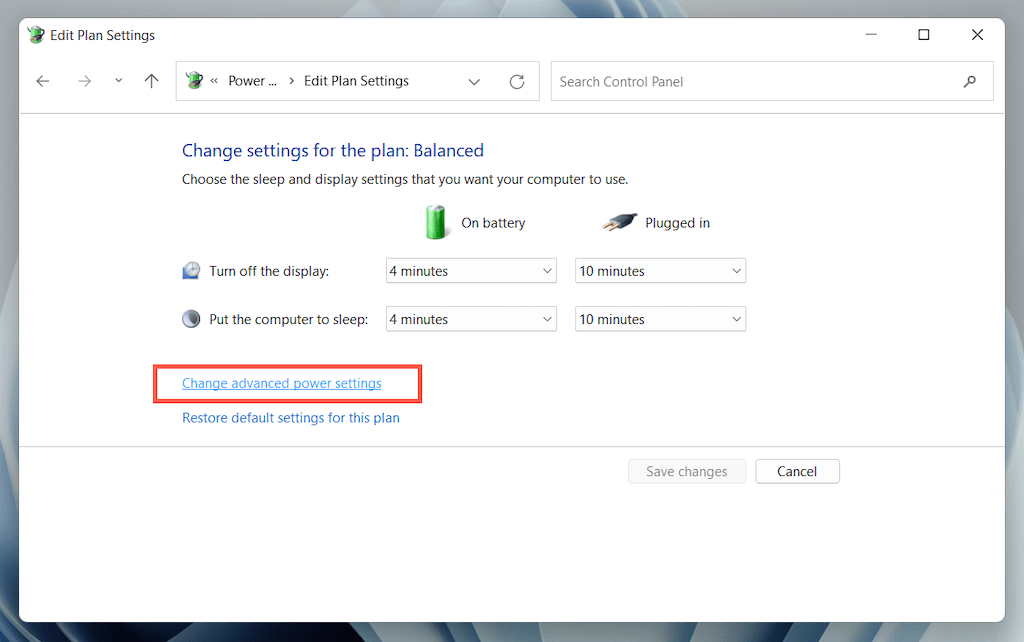
4. Développez Paramètres USBet sélectionnez Utiliser le paramètre de suspension sélective.
5. Réglez Sur batterieet Branchésur Désactivé.
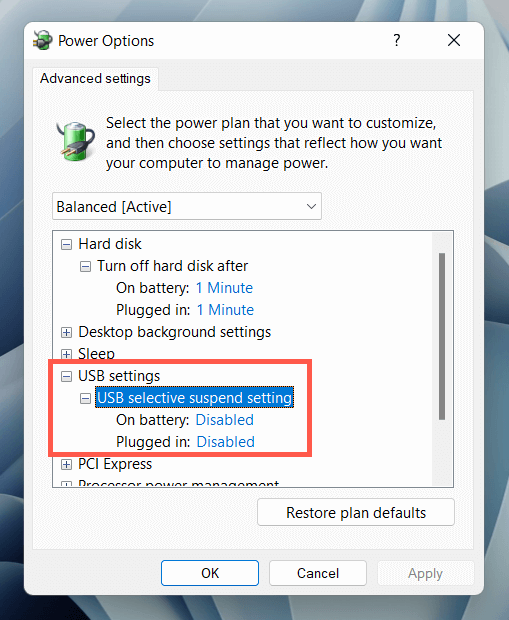
6. Sélectionnez Appliquer>OKpour enregistrer vos modifications..
7. Supprimez et réinstallez vos pilotes USB
Les discussions sur le forum indiquent la suppression et la réinstallation des pilotes USB de votre ordinateur comme solution probable à l'erreur « Périphérique USB inconnu ». Pour ce faire :
1. Débranchez le périphérique USB problématique et ouvrez le Gestionnaire de périphériques.
2. Double-cliquez sur la catégorie Contrôleurs Universal Serial Buspour la développer.
3. Cliquez avec le bouton droit sur Hub racine USBou sur Hub USB génériqueet sélectionnez Désinstaller le périphérique>Désinstaller. Répétez l'opération pour les entrées supplémentaires portant le même nom.
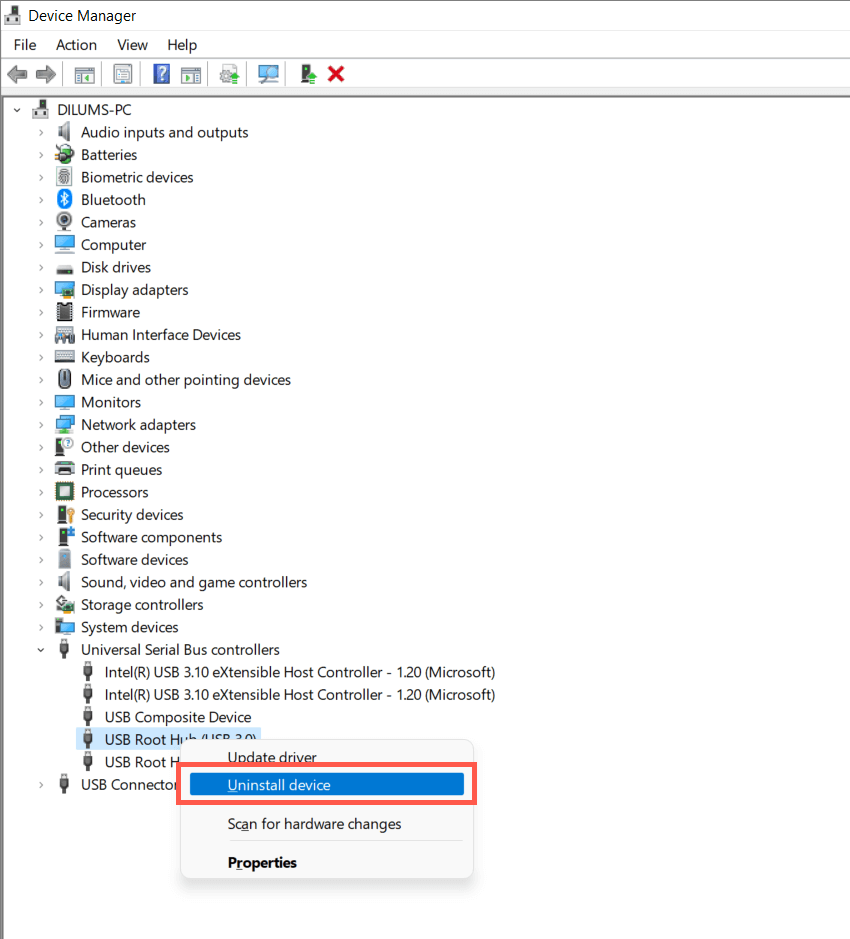
4. Redémarrez votre ordinateur. Windows réinstallera automatiquement les pilotes USB au redémarrage.
Remarque : Si vous utilisez un appareil de bureau, votre clavier et votre souris ne fonctionneront plus. Appuyez sur le bouton Alimentationdu boîtier du processeur pour déclencher un arrêt.
5. Rouvrez le Gestionnaire de périphériques, sélectionnez le nom de votre PC en haut de la liste des périphériques, puis sélectionnez Action>Rechercher les modifications matérielles.
8. Mettre à jour le logiciel pilote pour l'USB de votre ordinateur
Les pilotes USB obsolètes sont une autre raison de l'erreur « Échec de la demande de descripteur de périphérique ». Pour les mettre à jour :
1. Ouvrez le Gestionnaire de périphériques.
2. Développez la catégorie Contrôleurs Universal Serial Bus.
3. Cliquez avec le bouton droit sur Hub racine USBet sélectionnez Mettre à jour le pilote. Répétez l'opération pour les entrées supplémentaires portant le même nom.
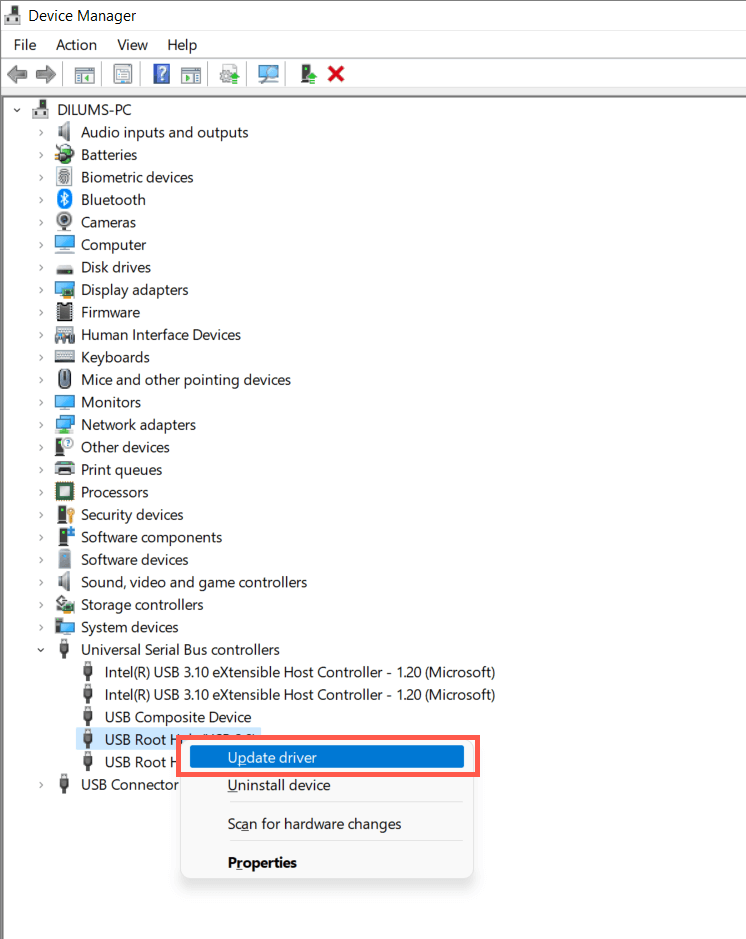
4. SélectionnezRechercher automatiquement les pilotesdans la fenêtre contextuelle Mettre à jour les pilotes.
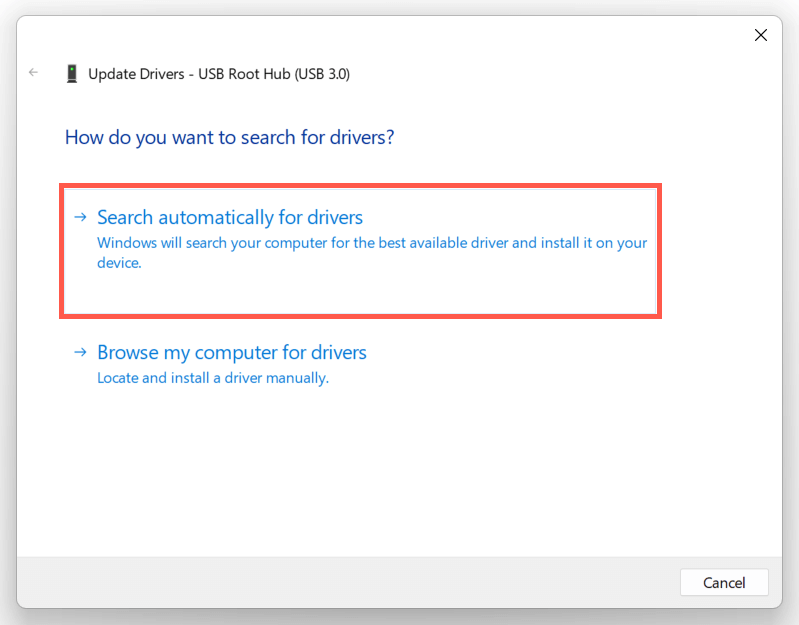
5. Attendez que Windows localise et installe les derniers pilotes.
Si Windows ne parvient pas à localiser les pilotes USB les plus récents, visitez le site Web du fabricant de votre ordinateur portable ou de votre carte mère : Dell, HP, Acer, etc. - et recherchez les mises à jour des pilotes de périphérique. Vous pouvez également utiliser utiliser un outil de mise à jour du pilote comme Booster de pilote pour analyser et mettre à jour le logiciel pilote de votre ordinateur.
9. Mettre à jour Windows pour réparer un périphérique USB inconnu
Microsoft publie régulièrement des correctifs de bogues sous la forme de mises à jour Windows qui peuvent potentiellement résoudre le problème du « Périphérique USB inconnu ». Pour les installer :
1. Appuyez sur Windows+ Ipour ouvrir l'application Paramètres. Vous pouvez également cliquer avec le bouton droit sur le bouton Démarreret sélectionner Paramètres..
2. SélectionnezWindows Update.
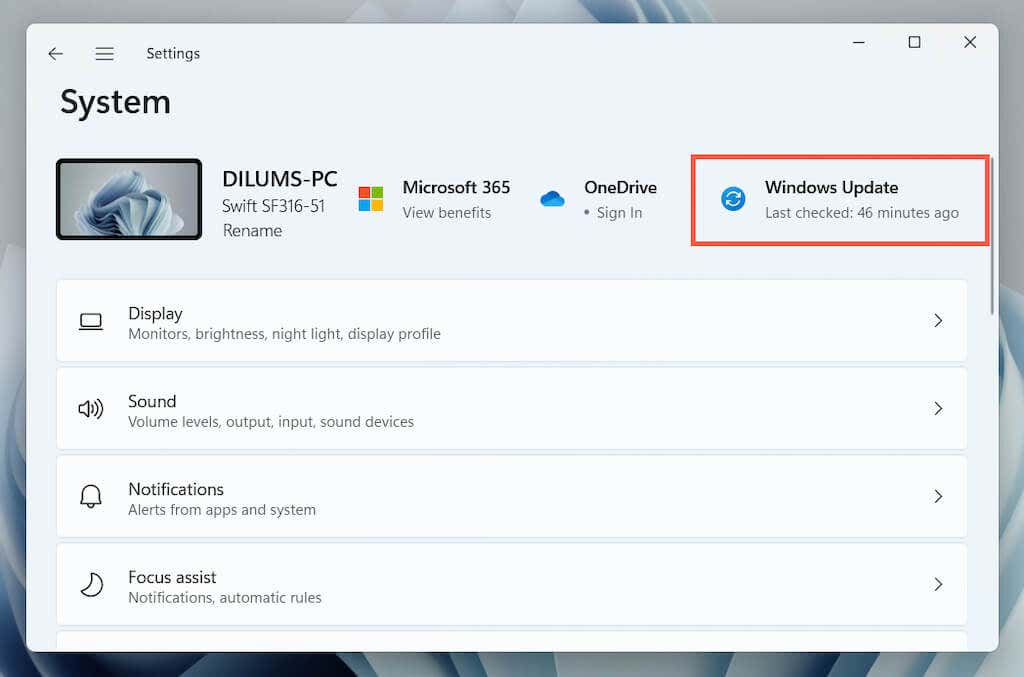
3. Sélectionnez Rechercher les mises à jour>Télécharger et installer.
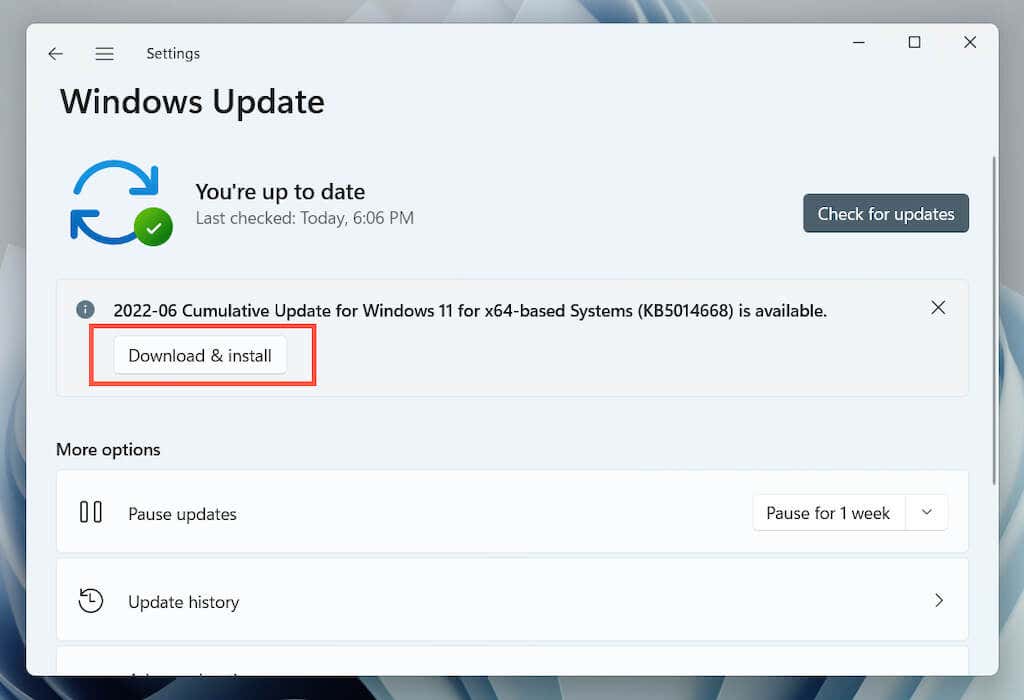
De plus, sélectionnez Afficher les mises à jour facultatives(Windows 10) ou Options avancées>Mises à jour facultatives(Windows 11) et installez toutes les mises à jour Microsoft disponibles. mises à jour certifiées des pilotes matériels.
Dans de rares cas, les mises à jour Windows peuvent également entraîner des problèmes. Si l'erreur « Échec de la demande de descripteur de périphérique » s'affiche juste après la mise à jour de Windows, envisagez désinstaller les dernières mises à jour Windows.
10. Restaurer Windows à un état antérieur
Si vous en avez Restauration du système configurée sous Windows, essayez de restaurer le système d'exploitation à une époque où vous n'avez pas rencontré le problème « Échec du descripteur de périphérique USB ».
1. Tapez rstruidans la case Exécuter et appuyez sur Entrée.
2. Choisissez un point de restauration et sélectionnez le bouton Rechercher les programmes concernéspour identifier les programmes et les pilotes qui seront affectés si vous choisissez de continuer. Ensuite, sélectionnez Suivant.
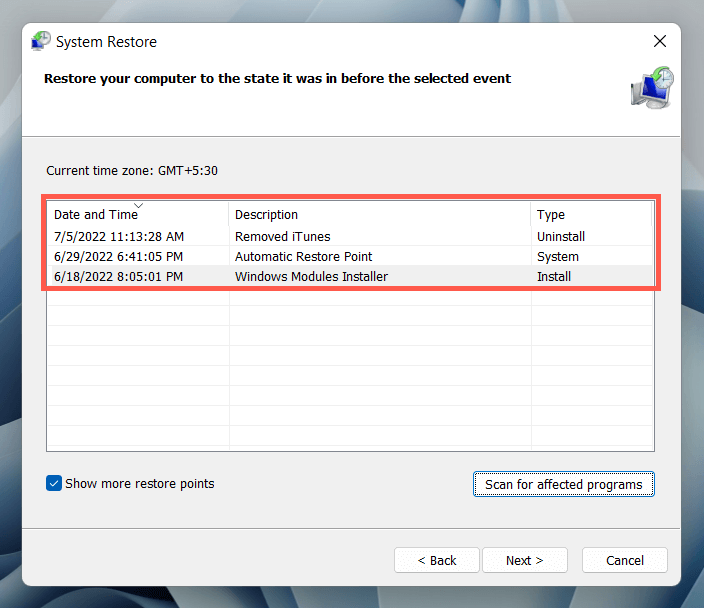
3. Sélectionnez Terminer.
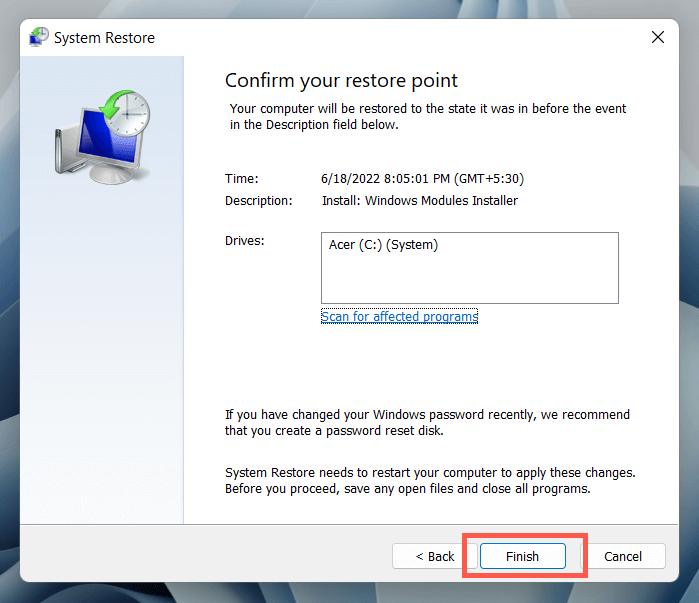
Attendez que l'assistant de restauration du système ramène le système d'exploitation à un état antérieur.
Que pouvez-vous faire d'autre ?
Si l'erreur « Échec du descripteur de périphérique USB » ne disparaît pas, vérifiez si un autre PC peut identifier le périphérique USB sans problème. Si tel est le cas, il y a probablement un problème avec le matériel de votre ordinateur, par exemple un contrôleur hôte USB ou une alimentation défectueux.
Avant de consulter votre technicien informatique local, effectuez un dernier effort pour résoudre le problème avant le vérifier si le BIOS/UEFI a besoin d'une mise à jour ou le réinitialiser Windows aux paramètres d'usine. Si le périphérique USB tombe également en panne ailleurs, il est probablement défectueux.
.