Depuis sa sortie en 2016, Notion fait des vagues dans le domaine de la productivité, et pour une bonne raison. Il élimine le besoin de répartir le travail entre plusieurs applications et agit comme un tout-en-un prendre des notes, la gestion des tâches et outil de collaboration. L'approche modulaire de Notion pour à peu près tout signifie également que vous pouvez le modeler dans ce que vous voulez.
Si vous venez de vous inscrire à Notion, cependant, il ne fait aucun doute que vous trouverez l'interface utilisateur minimaliste être déroutant. Contrairement aux autres outils de productivité, vous ne verrez pas de barres d'outils sophistiquées ou d'options de mise en forme pour jouer avec.
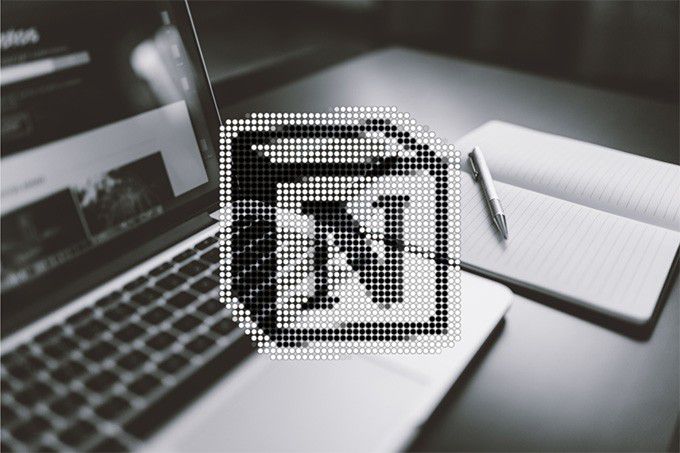
Pourtant, la conception simple et l'esthétique de Notion sont ses points forts. Plutôt que de vous forcer dans une structure ou une hiérarchie particulière, c'est à vous de décider comment vous voulez l'utiliser.
Dans cet examen de l'application Notion, vous devriez trouver une poignée de conseils pour vous aider à démarrer et accélérer votre chemin avec Notion.
1. Insérer des blocs
Dans Notion, tout est un bloc. Chaque fois que vous commencez à taper quelque chose, vous commencez avec un bloc de texte par défaut. Mais vous pouvez insérer autre chose qu'un bloc de texte.
Appuyez sur la touche barre oblique(/), et vous devriez voir un volet flottant avec tous les blocs que vous pouvez créer. Vous avez vos blocs de base en haut de la liste. Ceux-ci vous permettent d'incorporer des pages (plus à ce sujet plus tard), de créer des sous-titres, d'insérer des listes de tâches, d'ajouter des séparateurs, de citer du texte, etc. Vous les utiliserez beaucoup.
In_content_1 all: [300x250] / dfp: [640x360]->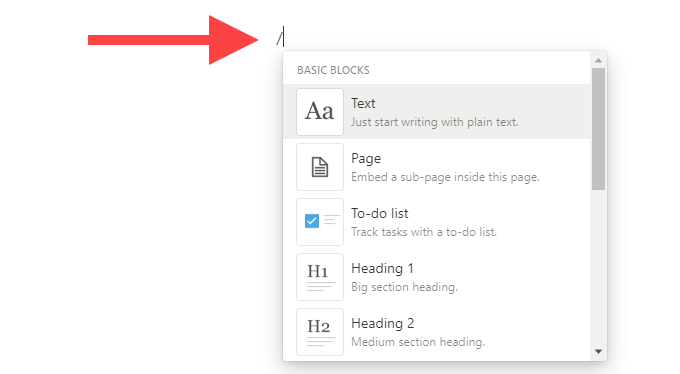
Ensuite, vous avez votre base de données, vos médias et vos blocs avancés. Ils sont très puissants et vous permettent de tout faire, du téléchargement de fichiers à l’insertion de Tableaux de style Kanban, à l’intégration de calendriers. Expérimentez avec chaque bloc. La notion commencera à avoir un sens à mesure que vous ajouterez de blocs.
Pour faciliter les choses, vous pouvez filtrer un bloc en tapant son nom immédiatement après avoir appuyé sur la barre oblique(
2. Déplacer les blocs
Avec Notion, vous n’avez pas à faire les choses correctement du premier coup. Une fois que vous avez placé vos notes et vos tâches sur une page, vous pouvez les réorganiser dans l’ordre de votre choix. Cela s'applique à tout type de bloc dans Notion.
Placez votre curseur sur un bloc. Ensuite, faites glisser la poignée de blocqui s'affiche à gauche de celle-ci pour déplacer le bloc. Une ligne bleue devrait marquer des points spécifiques où vous pouvez libérer chaque bloc.
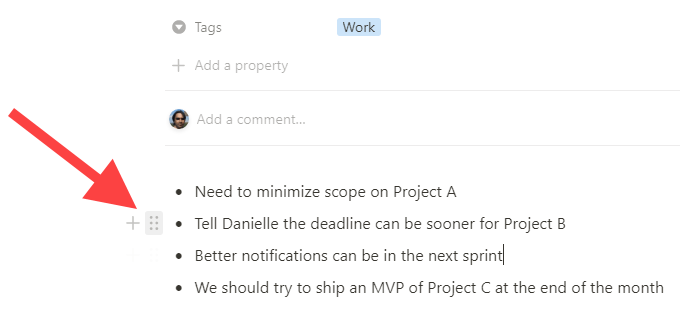
Notion vous permet également de créer des colonnes. Faites simplement glisser un bloc horizontalement et relâchez-le dès que vous voyez une ligne bleue verticale.
3. Convertir des blocs
Vous pouvez convertir un bloc de base en un autre même après avoir fini d’y ajouter du contenu. Commencez par sélectionner la poignée de bloc. Ensuite, pointez sur Transformer endans le menu contextuel et choisissez le type de bloc souhaité.
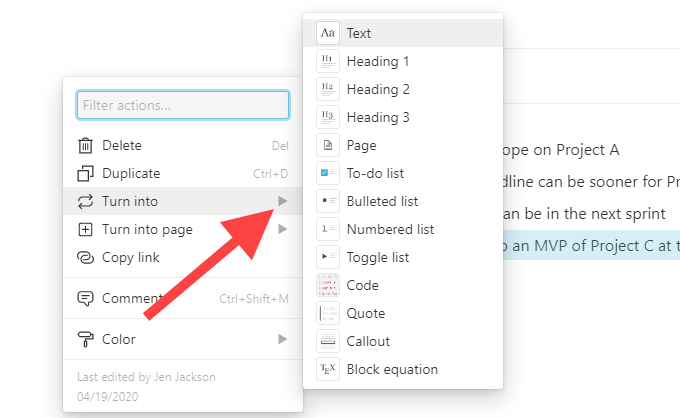
Si vous souhaitez transformer un bloc avec du texte standard en sous-titre, par exemple, sélectionnez H1, H2ou Blocs d'en-tête de type H3.
4. Créer des sous-pages
Il n'est pas nécessaire de créer une page distincte dans la barre latérale de Notion chaque fois que vous souhaitez travailler sur quelque chose de nouveau. À la place, utilisez un bloc Pagepour intégrer une page dans une autre. Vous pouvez avoir autant de pages imbriquées que vous le souhaitez.
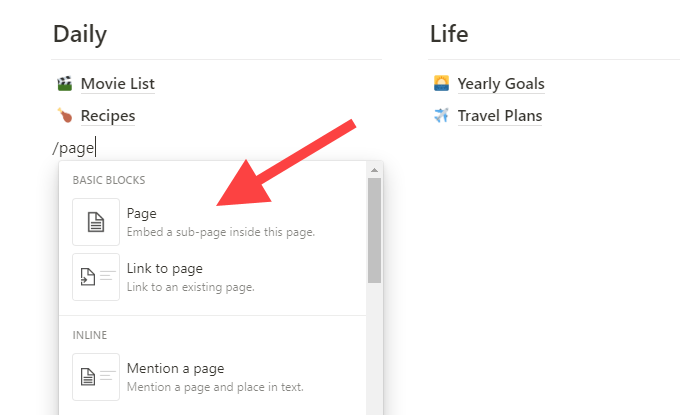
Par exemple, vous pouvez avoir une seule page comme tableau de bord principal et créer des sous-pages menant à vos autres éléments. Non seulement cela vous aide à organiser les choses dans Notion de manière logique, mais vous devriez également avoir une barre latérale sans encombrement.
Notion est très polyvalente. Vous pouvez également faire glisser et déposer des pages existantes dans d'autres pages dans la barre latérale pour les transformer en sous-pages et vice-versa.
5. Lien vers d'autres pages
Lien vers la pageest un autre bloc incroyablement utile dans Notion qui, combiné au bloc Page, peut aider à créer tout coule. Ajoutez-le n'importe où pour créer un lien vers une autre page.
6. Format du texte
En un coup d'œil, Notion semble être dépourvu d'options de formatage. Ne t'inquiète pas. Mettez simplement en surbrillance le texte que vous souhaitez mettre en forme et vous devriez voir une barre d'outils astucieuse avec une poignée d'options à mettre en gras, en italique et à souligner. Il vous permet également d'ajouter des liens, de modifier la couleur du texte, etc.
7. Ajouter une icône de page et une couverture
Notion vous permet de personnaliser n'importe quelle page (y compris les pages imbriquées) avec une icône et une image de couverture. Pour ce faire, passez la souris sur l'en-tête de la page et utilisez les options Ajouter une icôneet Ajouter une couverture.
Vous pouvez choisir des icônes et des images de couverture dans la galerie d'icônes / d'images intégrée ou télécharger les vôtres.
8. Déplacer les blocs vers d'autres pages
Vous pouvez déplacer n'importe quel bloc vers une autre page. Sélectionnez la poignée de blocageet pointez sur Déplacer vers. Ensuite, choisissez la page souhaitée. Ou, vous pouvez simplement le faire glisser et le déposer dans la page appropriée de la barre des tâches.
9. Recherche rapide
Vous voulez trouver quelque chose dans votre espace de travail Notion? Sélectionnez l'option Recherche rapideen haut à gauche de la fenêtre et commencez à taper pour filtrer instantanément les pages et les blocs.
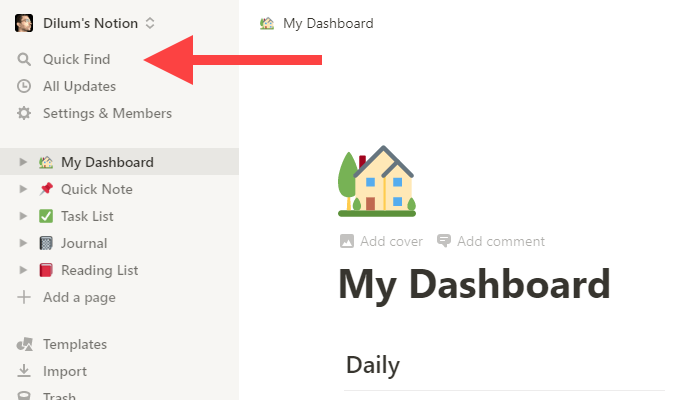
Une fois que vous êtes entré dans Notion, Recherche rapide sera indispensable. Pour l'afficher encore plus rapidement, appuyez sur Ctrl + Pou Cmd+P
10. Partager des pages
En fonction de votre forfait Notion, vous avez accès à plusieurs options de partage puissantes. Si vous disposez d'un forfait Personnelou Personnel Pro, vous pouvez inviter des personnes (Notion les appelle "invités") à afficher, commenter ou modifier des pages. Vous pouvez également partager des pages publiquement. Sélectionnez l'option Partageren haut à droite de la fenêtre pour commencer le partage.
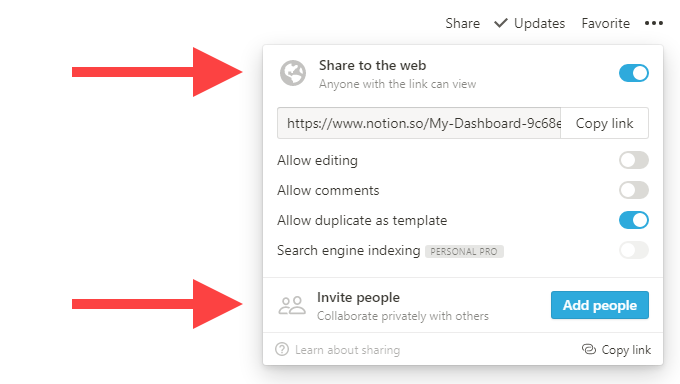
Si vous avez un compte Team, Notion partage toutes les pages sous la section Espace de travaildans la barre latérale avec le reste des membres de votre équipe. Vous pouvez toujours créer des pages personnelles auxquelles personne n'a accès dans la zone Privée.
11. Verrouiller la page
Il est très facile de gâcher quelque chose dans Notion sans le remarquer. Le verrouillage d'une page peut empêcher toute modification accidentelle. Pour ce faire, sélectionnez les trois pointsen haut à droite et choisissez Verrouillage de la page.
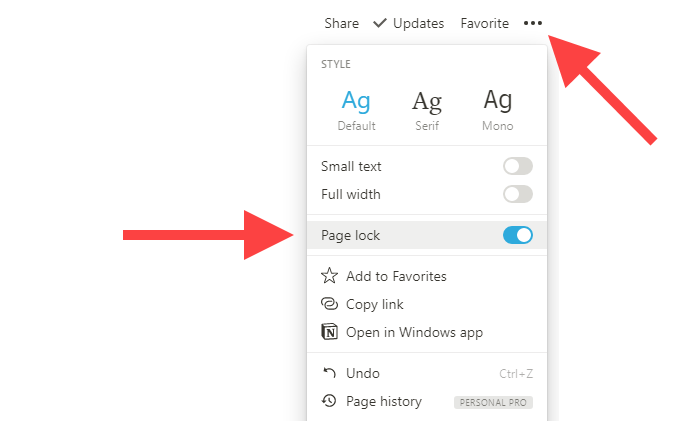
12. Importer du contenu
Vous pouvez importer des fichiers texte brut, Word, Excel et CSV dans Notion. De plus, vous pouvez importer des données directement depuis outils de productivité alternatifs comme Evernote et Trello. Sélectionnez l'option Importeren bas de la barre latérale pour commencer.
13. Activer le mode sombre
Notion prend en charge le mode sombre. Sélectionnez l'option Paramètres et membresdans la barre latérale et activez la bascule à côté de Mode sombrepour l'activer.
Vous pouvez également utiliser les raccourcis clavier Ctrl + Maj + Lou Cmd + Maj + Lpour basculer plus rapidement entre les modes sombre et clair.
14. Notion Web Clipper
Lorsque vous naviguez en ligne, vous pouvez utiliser l'extension Notion Web Clipper pour ajouter n'importe quelle page Web à votre espace de travail Notion. Il est disponible pour Chrome et Firefox. Après avoir installé l'extension, connectez-vous avec vos informations d'identification Notion, et vous êtes prêt à partir.
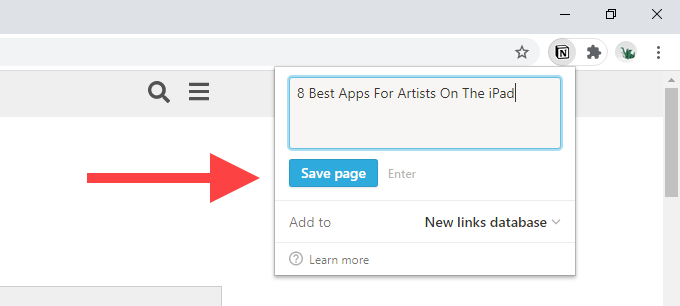
15. Utiliser des modèles
La notion peut être accablante, mais c'est là que les modèles de page peuvent vous aider. Sélectionnez l'option Modèlesen bas de la barre latérale pour afficher la galerie de modèles intégrée. Ensuite, développez une catégorie telle que Personnel, Educationou Gestion de projetet faites votre choix.
Sélectionnez Utiliser ce modèle, et Notion créera automatiquement une nouvelle page basée sur le modèle choisi. Vous pouvez, bien sûr, modifier le modèle comme vous le souhaitez.
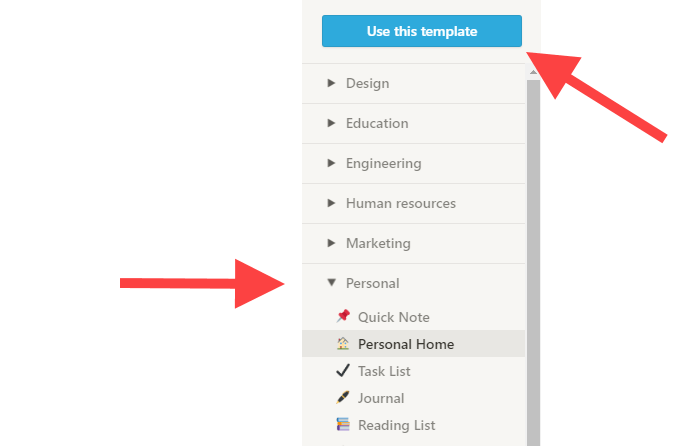
Pour plus de modèles de l'équipe et de la communauté Notion, rendez-vous sur le Galerie de modèles de Notion.
Différentes notions
Il y a tellement de choses à faire dans Notion que nous avons à peine réussi à gratter la surface dans cette revue de l'application Notion! Une fois que vous avez défini les bases, vous devriez vous sentir plus à l'aise de l'utiliser. Il est maintenant temps de créer cet espace de travail Notion pour répondre à vos besoins spécifiques.