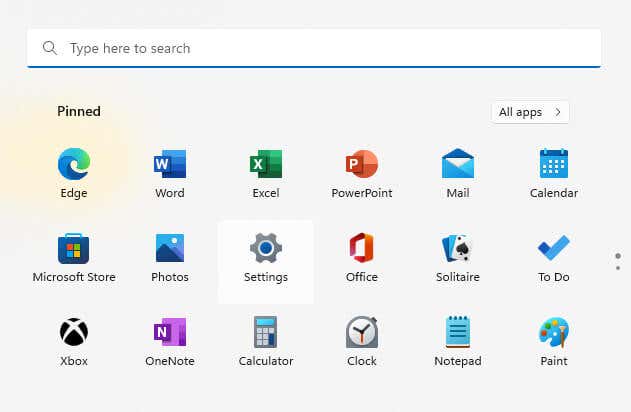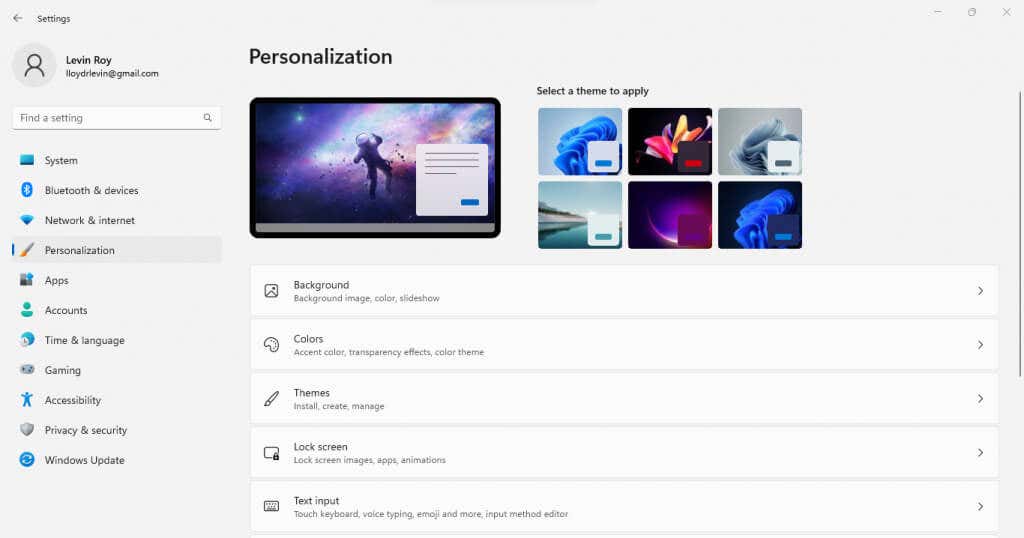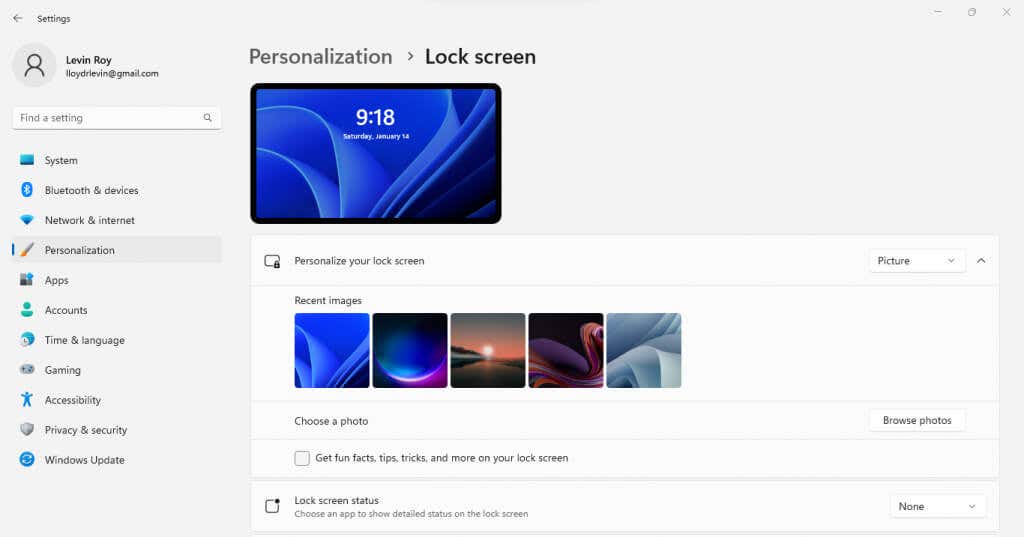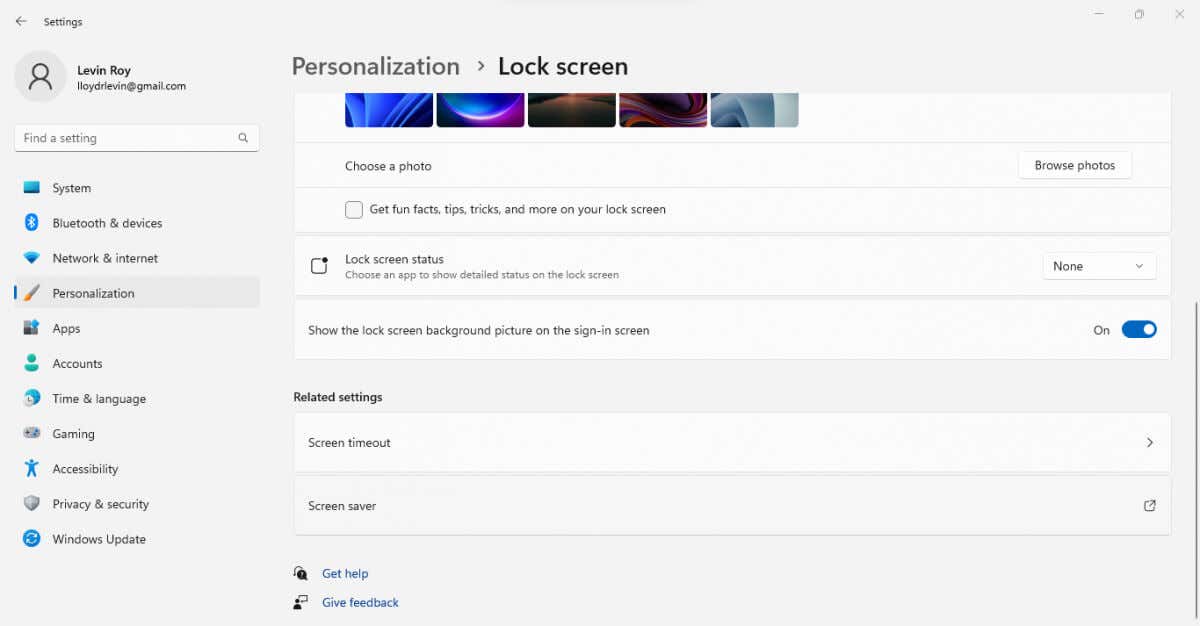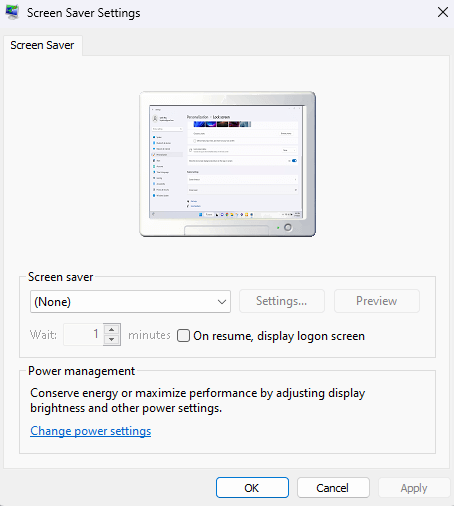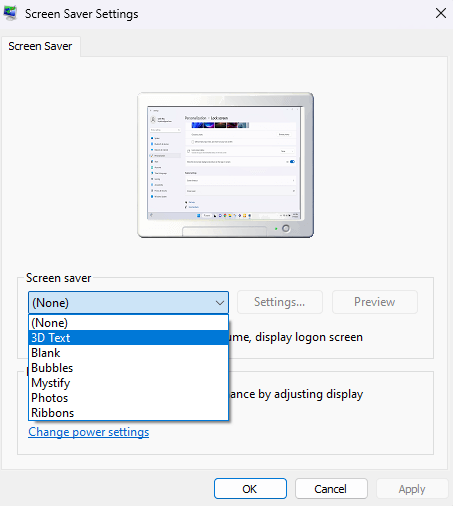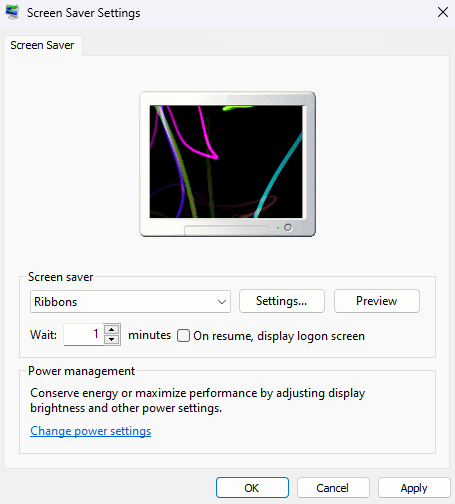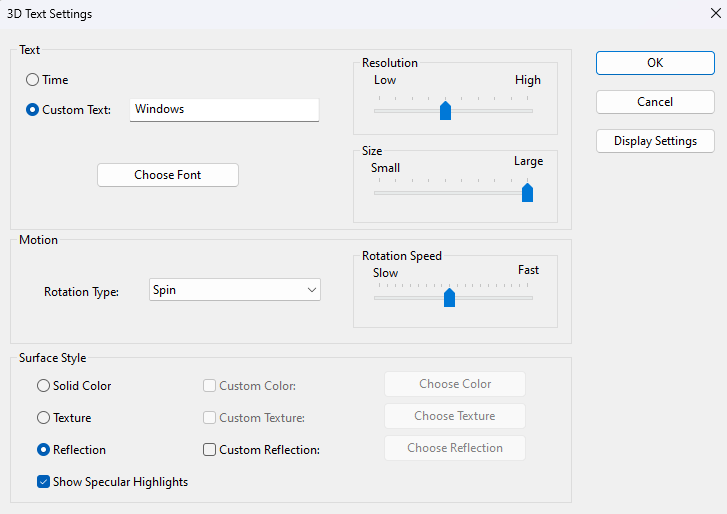Avec Les moniteurs CRT sont progressivement supprimés, vous n'avez plus besoind'économiseurs d'écran. Mais si vous souhaitez toujours qu'une animation soit lue dans Windows 11 lorsque votre ordinateur est inactif, voici comment l'activer.
Et ne vous inquiétez pas : vous n'avez pas besoin d'installer une application tierce ou de plonger profondément dans le registre pour activer un économiseur d'écran. Tout comme Windows 10, Microsoft Windows 11 dispose toujours d'un économiseur d'écran, il est simplement désactivé par défaut.
Comment activer les économiseurs d'écran dans Windows 11
Pour activer les économiseurs d'écran dans Windows 11, ouvrez d'abord les Paramètres. Vous trouverez l'icône en forme d'engrenage de l'application des paramètres dans le menu Démarrer.
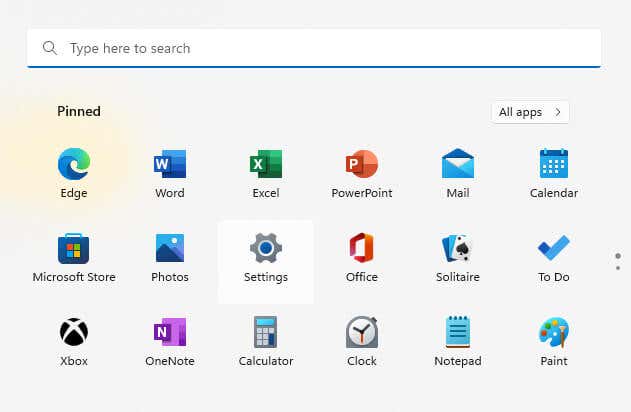
Passez à l'onglet Personnalisationen partant de la gauche. Il s'agit de la section contenant tous les paramètres visuels de l'écran de votre bureau, de l'arrière-plan à l'économiseur d'écran.
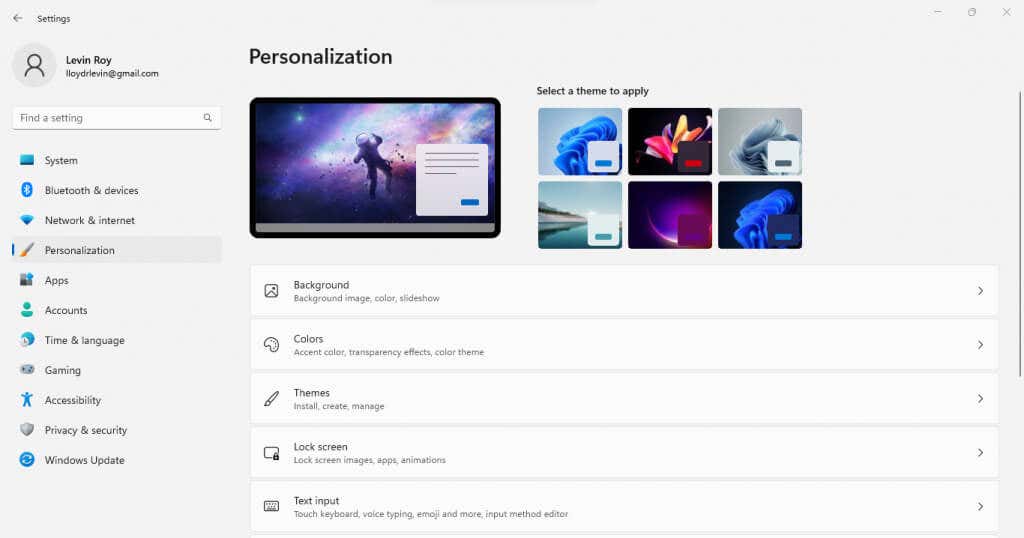
Sélectionnez l'option Écran de verrouillage, car c'est ici que vous pouvez personnaliser ce que votre bureau affiche lorsqu'il est inactif.
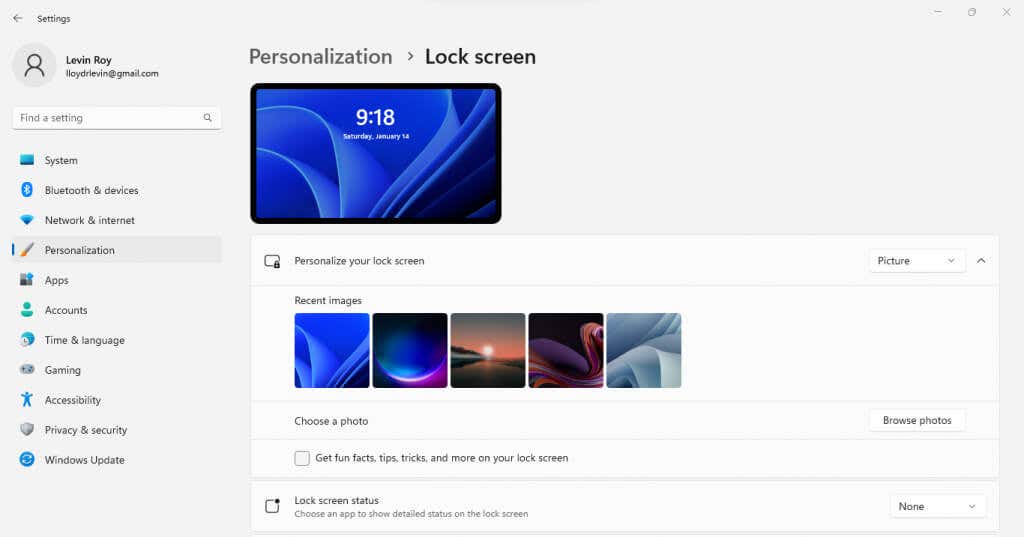
Faites défiler vers le bas jusqu'à ce que vous trouviez l'option Économiseur d'écran(généralement la dernière) et sélectionnez-la.
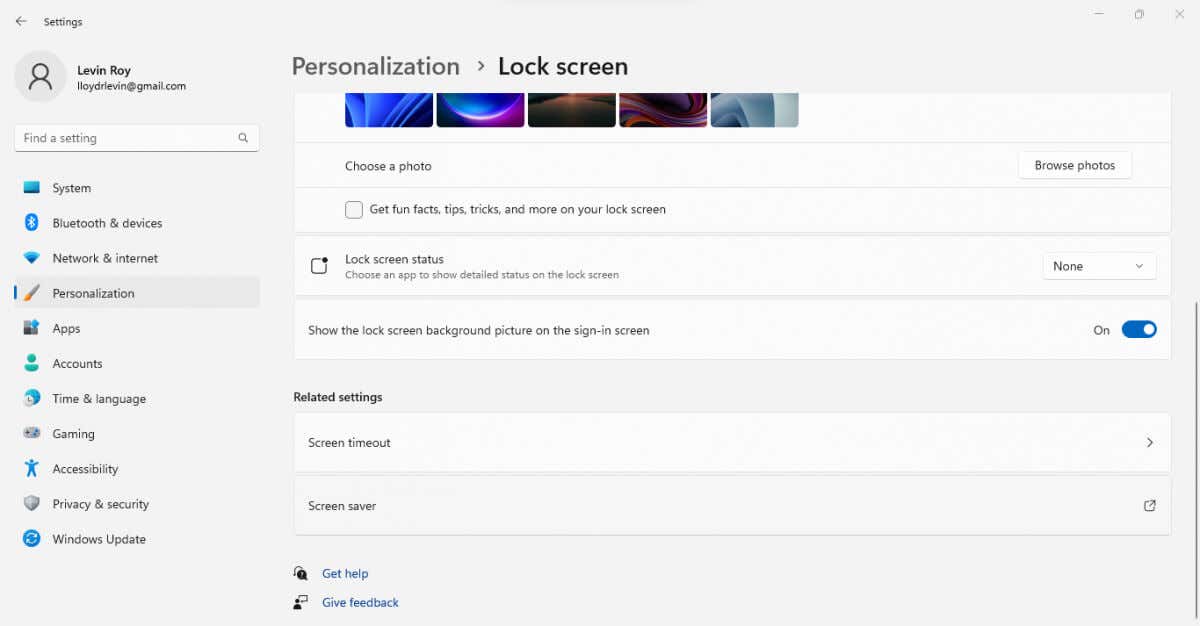
Cela ouvre enfin la fenêtre Paramètres de l'économiseur d'écran. Ici, vous pouvez sélectionner un économiseur d'écran, le prévisualiser et spécifier la durée d'inactivité avant l'activation de l'économiseur d'écran.
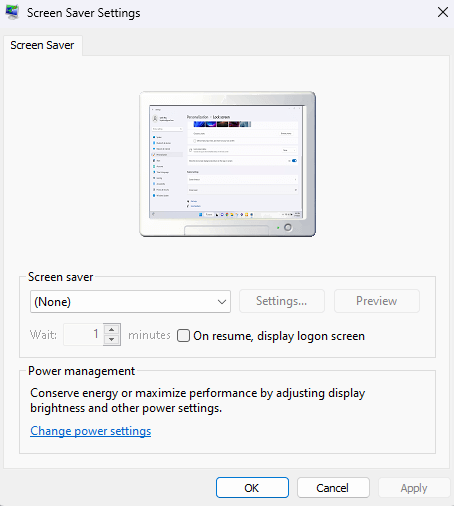
Sélectionnez un type d'économiseur d'écran dans le menu déroulant.
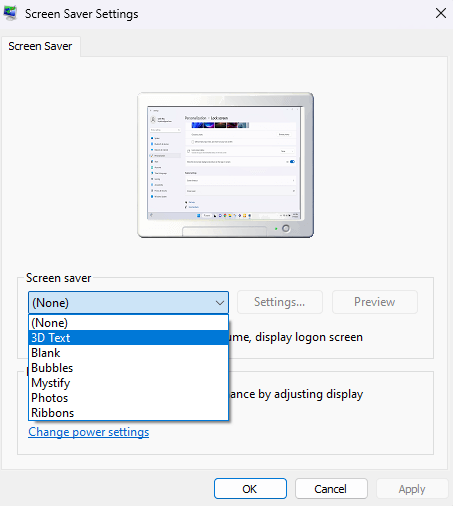
L'économiseur d'écran sélectionné commencera à jouer sur le moniteur factice en haut. Vous pouvez augmenter le temps d'attenteet choisir d'afficher l'écran de connexion lorsque l'économiseur d'écran se termine.
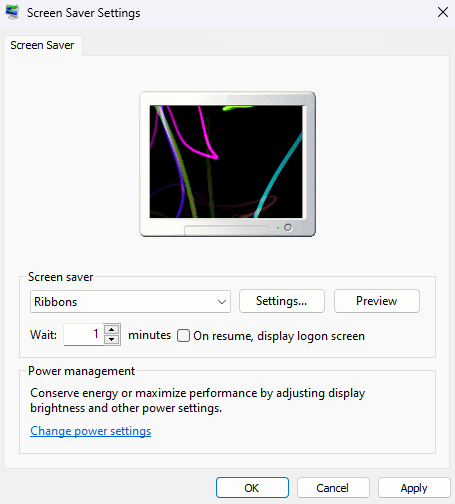
Sur certains types d'écrans de veille (comme le texte 3D), vous pouvez également sélectionner Paramètres…pour personnaliser davantage son apparence. Cependant, il n'est pas disponible sur les options telles que les rubans.
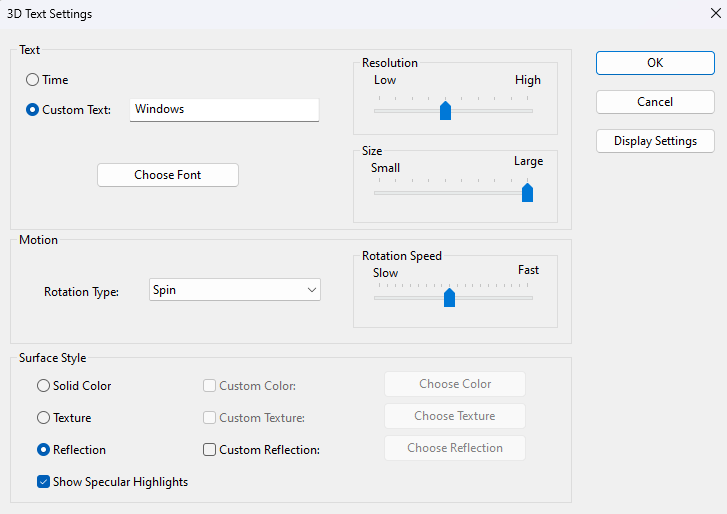
Lorsque vous avez terminé, sélectionnez Appliquerpour activer l'économiseur d'écran avec les paramètres que vous avez spécifiés.
Devriez-vous activer l'économiseur d'écran dans Windows 11 ?
Des économiseurs d'écran ont été implémentés sur les ordinateurs plus anciens pour protéger l'écran CRT des brûlures. Les écrans LED modernes n’ont plus besoin de telles mesures, c’est pourquoi Windows 11 maintient les économiseurs d’écran désactivés par défaut..
Mais cela ne veut pas dire que les économiseurs d’écran ne servent à rien. Vous préférerez peut-être l'esthétique d'une simple animation à un écran statique, ou trouverez qu'un économiseur d'écran est un bon outil pour empêcher vos collègues de jeter un coup d'œil à votre écran lorsque vous laissez votre bureau sans surveillance.
Bien sûr, vous ne pouvez également le faire que mettre votre écran en veille après une période d'inactivité, dans le même but. L'économiseur d'écran ajoute simplement une touche visuelle ou évoque une pointe de nostalgie.
.
Articles Similaires: