Votre PC Windows s'éteint ou redémarre sans avertissement ? Il y a plusieurs causes potentielles à cela. Par exemple, il peut s'agir d'un conflit logiciel/matériel, d'une surchauffe ou d'une erreur de disque dur. Ce guide de dépannage présentera plusieurs solutions pour corriger les arrêts et redémarrages automatiques dans Windows 10/11.
Si votre ordinateur s'éteint constamment, vous devez démarrez votre ordinateur en mode sans échec ou utiliser les options de récupération du système dans WinRE pour travailler sur les correctifs ci-dessous.
1. Vérifiez le planificateur de tâches
Si votre ordinateur s'éteint automatiquement, mais uniquement à une heure précise de la journée, cela est probablement dû à une tâche planifiée que vous ou un programme tiers avez créée. Pour vérifier :
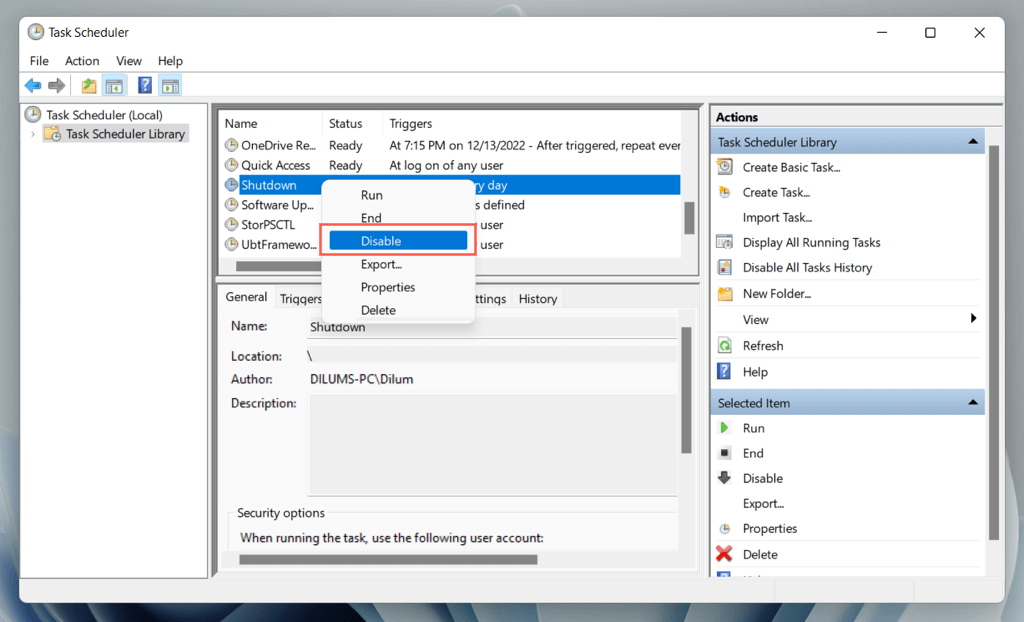
2. Désactiver le démarrage rapide
Démarrage rapide est une fonctionnalité de gestion de l'alimentation de Windows qui met en veille prolongée le noyau (le cœur du système d'exploitation) pour accélérer votre PC lors d'un démarrage à froid. Cependant, cela peut déstabiliser le système.
Pour désactiver le démarrage rapide :
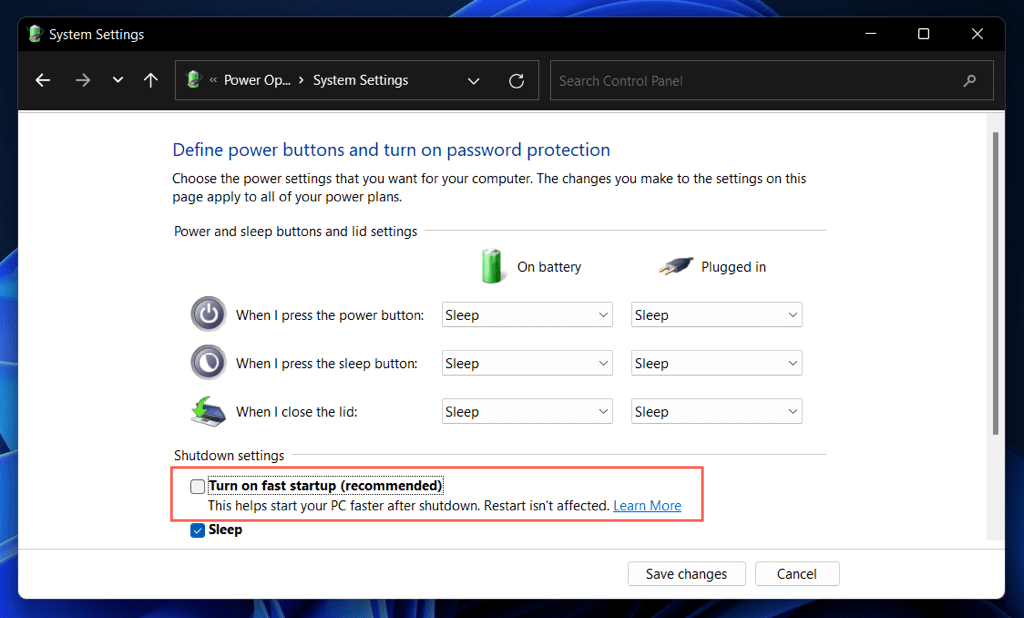
3. Mettre à jour Windows vers sa dernière version
Des versions spécifiques de Windows contiennent des bogues et des problèmes graves qui entraînent des problèmes importants avec des configurations matérielles et logicielles particulières. Installez les dernières mises à jour du système d'exploitation pour les corriger.
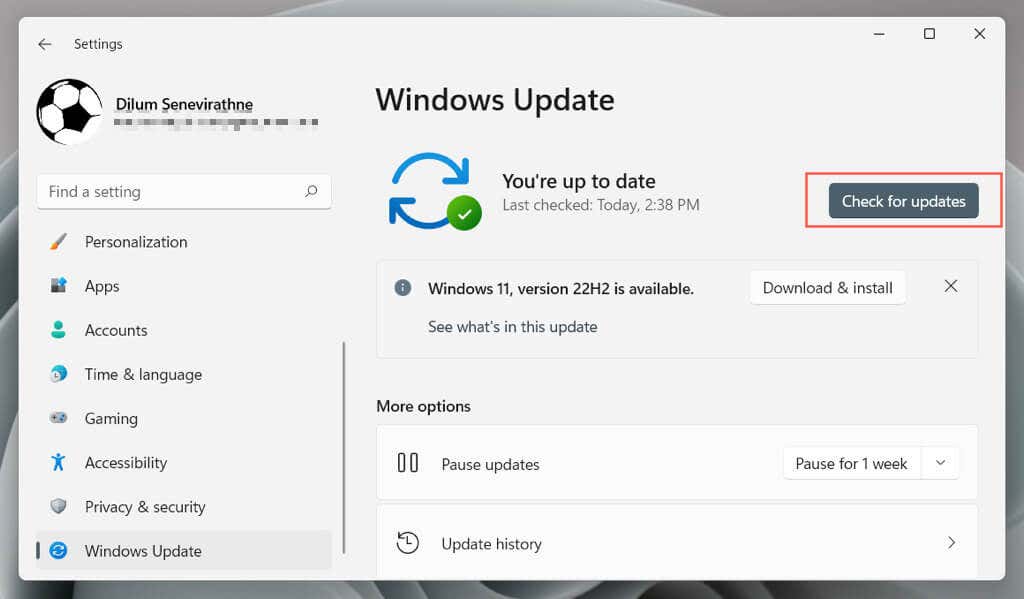
4. Mettez à jour les pilotes de votre ordinateur
Les pilotes de périphériques matériels obsolètes sont un problème courant derrière un ordinateur qui s'arrête ou redémarre de manière aléatoire. Utilisez un utilitaire de mise à jour du pilote comme Booster de pilote pour mettre à jour les pilotes de votre ordinateur.
Utilisez également Windows Update pour installer les pilotes matériels et les mises à jour vérifiés par Microsoft. Pour ce faire :
5. Restaurer les pilotes
Dans de rares cas, les nouvelles mises à jour de pilotes peuvent introduire des problèmes et interrompre le système. Microsoft le sait, c'est pourquoi vous avez la possibilité de les restaurer.
Par exemple, si le problème est survenu après la mise à jour du pilote de votre carte graphique :
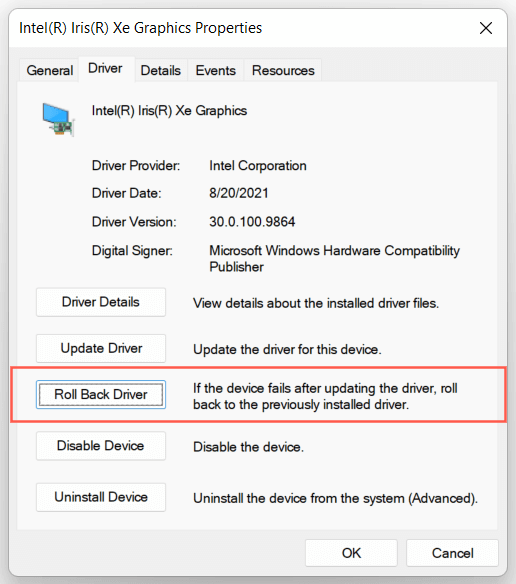
6. Exécutez les outils SFC et DISM
Windows est livré avec deux outils de ligne de commande – Vérificateur de fichiers système et DISM – qui peuvent analyser et réparer la corruption des fichiers système.
Ouvrez une console d'invite de commandes élevée – tapez cmddans le menu Démarrer et sélectionnez Ouvrir en tant qu'administrateur – et exécutez les commandes suivantes l'une après l'autre :
sfc /scannow
DISM.exe/Online /Cleanup-Image /Restorehealth
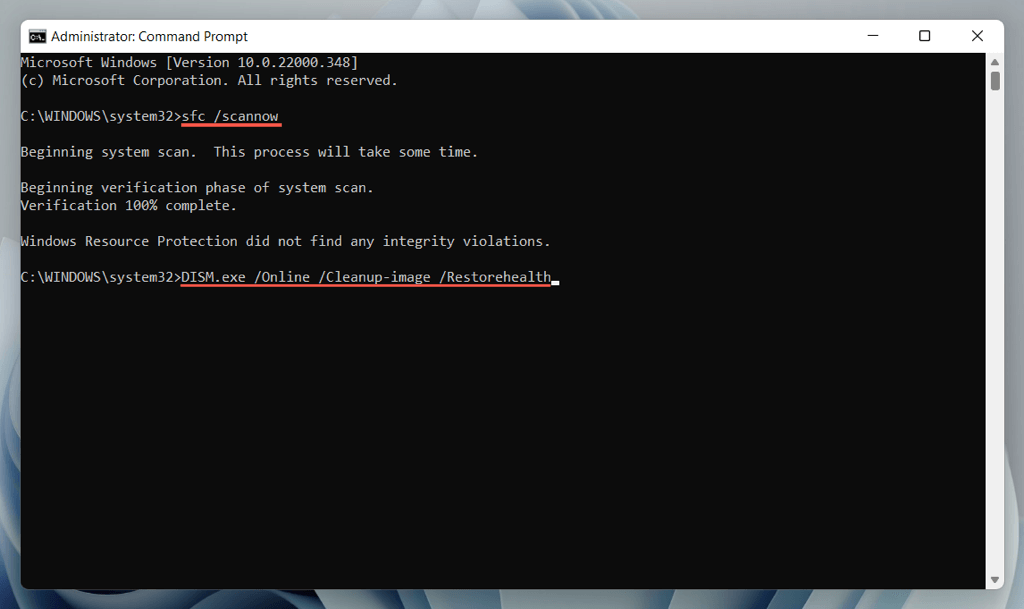
Les analyses SFC et DISM prennent beaucoup de temps. Si l'indicateur de pourcentage de progression reste bloqué, ne faites rien ; cela devrait éventuellement reprendre.
7. Exécutez CHKDSK
Ensuite, exécutez Utilitaire CHKDSK (vérifier le disque) pour corriger les erreurs HDD/SSD dans la partition système. Encore une fois, ouvrez une console d'invite de commandes élevée et exécutez la commande suivante :
chkdsk c: /r.
CHKDSK ne s'exécute qu'au démarrage de l'ordinateur. Appuyez donc sur Ypour planifier l'analyse au prochain redémarrage de votre ordinateur.
8. Résoudre les erreurs BSOD
Si votre ordinateur plante et redémarre sur un écran bleu de la mort (BSOD), il continuera à répéter cela jusqu'à ce que vous le diagnostiquiez et le dépanniez avec les correctifs appropriés.
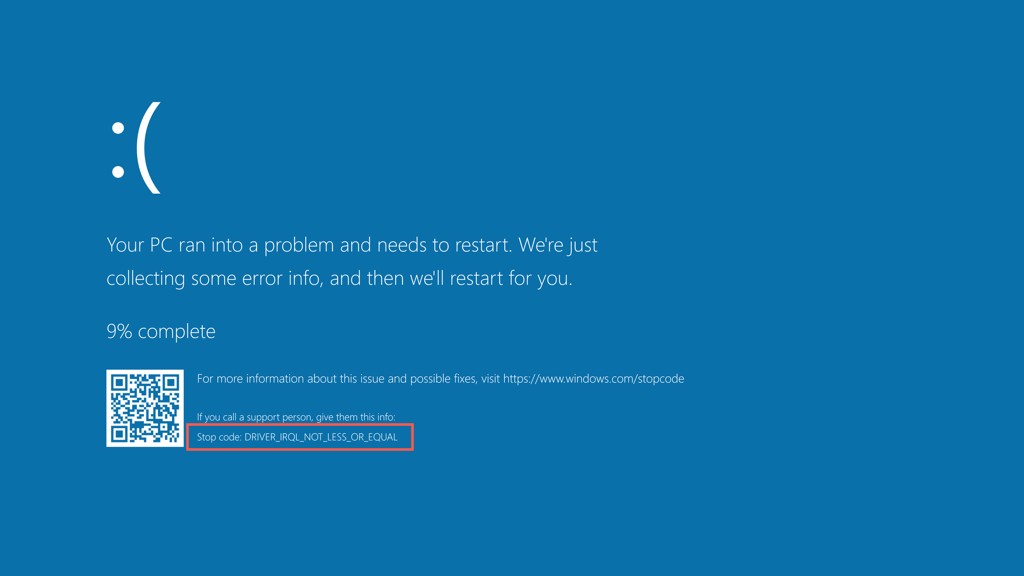
Commencez par noter le code d'arrêt lié à l'erreur BSOD : par exemple, Gestion de la mémoire, Kernel_Security_Check_Failure, Driver_Overran_Stack_Buffer, etc. Ensuite, reportez-vous à notre guide complet de dépannage BSOD pour savoir ce que vous devez faire ensuite.
9. Rechercher des logiciels malveillants
Les logiciels malveillants et les programmes potentiellement indésirables (ou PUP) peuvent faire des ravages sur le système d'exploitation et déclencher des arrêts et des redémarrages inattendus.
Si le problème persiste, vous devez analyser votre ordinateur à la recherche de logiciels malveillants potentiels. Il est peu probable que Windows Defender fasse quelque chose de bon aprèsune infection grave. Votre meilleure option est donc de vous fier à un utilitaire de suppression de virus tiers.
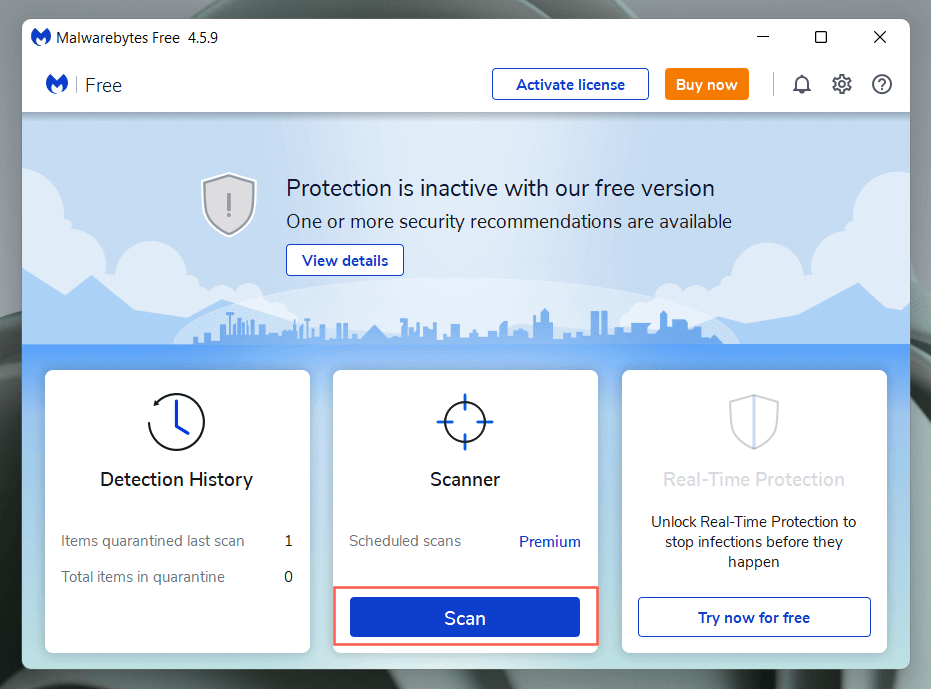
Par exemple, les versions gratuites de Antivirus Bitdefender et Malwarebytes sont extrêmement efficaces pour détecter les logiciels malveillants. Téléchargez l'un ou l'autre, exécutez une analyse rapide, puis effectuez une analyse complète.
10. Assurer une ventilation adéquate
Une ventilation inadéquate entraîne une surchauffe, obligeant votre ordinateur à s'éteindre pour se refroidir. Par exemple, si vous utilisez un ordinateur portable, évitez de l'utiliser sur des surfaces molles (coussins, couvre-lits, etc.) qui pourraient boucher ses trous d'aération. Vérifiez et nettoyez également le boîtier du processeur ou de l'ordinateur portable pour vous assurer que rien ne bloque le flux d'air.
11. Effectuer une restauration du système
Si les arrêts et redémarrages persistent, restaurez Windows à une époque où il ne s'était pas arrêté ou redémarré automatiquement. En supposant que Restauration du système soit actif sur votre ordinateur, vous devez :
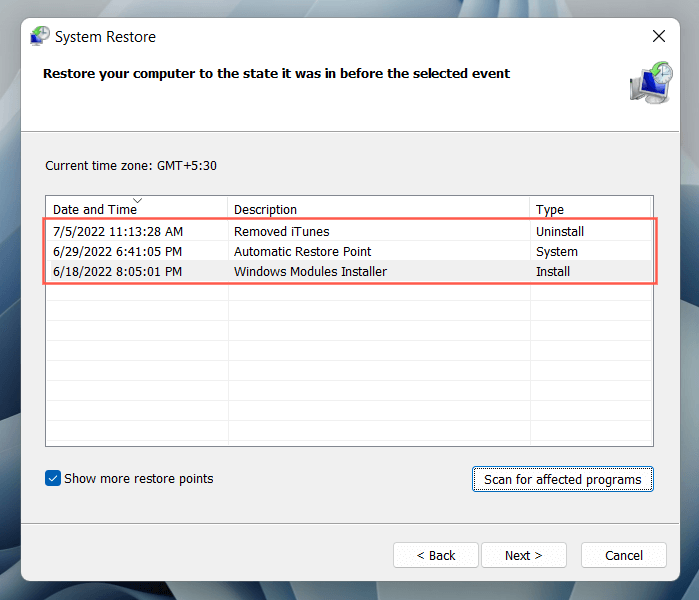
12. Exécuter un test de mémoire.
Les modules de RAM (mémoire vive) défectueux sont une autre raison des arrêts et redémarrages aléatoires. Windows est livré avec un outil de diagnostic de la mémoire Windows intégré que vous pouvez exécuter pour rechercher une mémoire défectueuse.
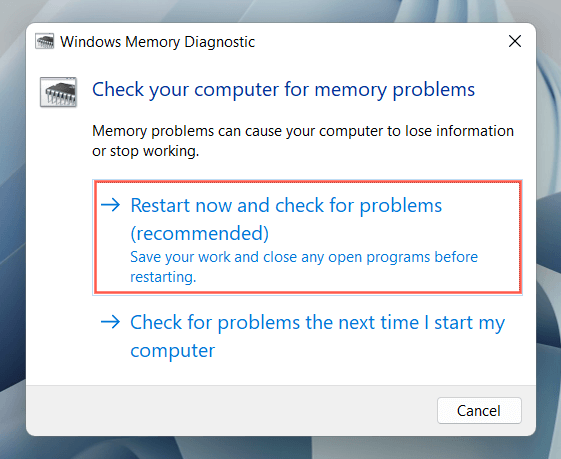
Pour obtenir des instructions détaillées étape par étape et des méthodes alternatives, consultez notre guide tester un PC Windows pour une mauvaise mémoire.
13. Réinitialiser/mettre à jour le BIOS ou l'UEFI
Un micrologiciel de carte mère obsolète ou mal configuré (le BIOS ou l'UEFI) crée des problèmes de stabilité. Vérifiez si le Le BIOS a besoin d'une mise à jour ou le rétablissez-le à ses paramètres par défaut.
14. Réinitialiser les paramètres d'usine ou réinstaller Windows
Si aucun des correctifs ci-dessus ne vous aide, vous devez réinitialiser Windows à ses paramètres par défaut. Sauvegardez votre PC, puis :
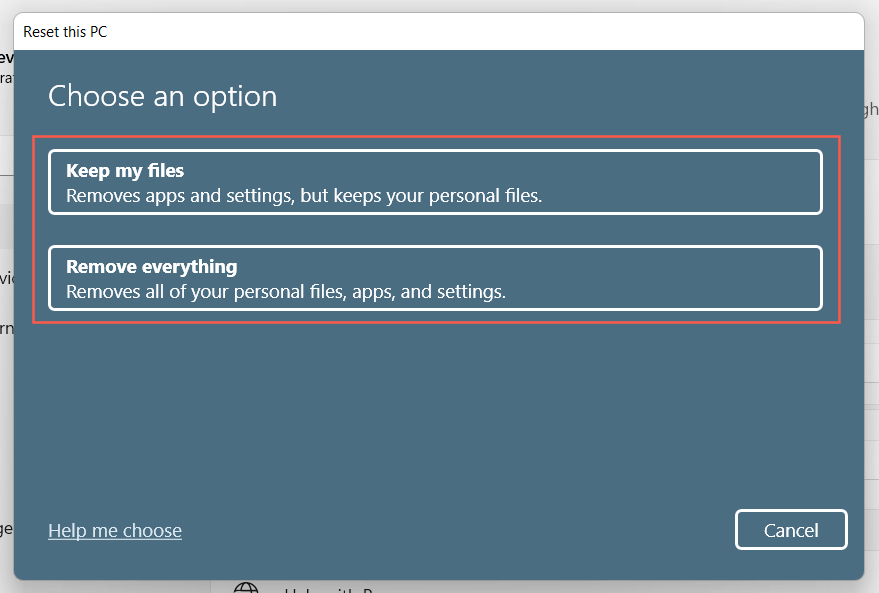
Si cela échoue, vous devez supprimer et réinstaller Windows à partir de zéro.
15. Obtenez de l'aide professionnelle
Si le problème persiste et que votre ordinateur continue de s'éteindre et de redémarrer automatiquement, vous avez peut-être affaire à un composant matériel défectueux ou à un bloc d'alimentation défectueux. Visitez votre atelier de réparation de PC local et laissez un technicien y jeter un œil.
.