Chaque fois que Windows plante, il « vide » toutes les données du journal dans un fichier de vidage nommé de manière appropriée. Mais qu’êtes-vous censé faire lorsque même la création du fichier de vidage échoue ? Découvrons-le.
Vous n'avez pas toujours besoin des données du fichier de vidage pour diagnostiquer vos problèmes Windows. L'entrée de l'Observateur d'événements suffit généralement à identifier le processus problématique : le fichier de vidage sert simplement à obtenir un rapport détaillé de ce que faisait le processus.
À quoi sert le fichier de vidage Windows ?
Le problème avec le diagnostic d'un écran bleu de la mort (BSOD) est la soudaineté des choses qui tournent mal. À moins que vous ne puissiez prendre un instantané précis de l'état exact du système d'exploitation au moment du crash, vous vous retrouverez dans le noir.
Et c'est exactement ce que fait le fichier de vidage. Il s'agit d'un instantané de la mémoire (ou d'un vidage de mémoire) au moment du crash du système d'exploitation, contenant un journal complet ou partiel de chaque processus en cours d'exécution.
Malgré toute son utilité, le fichier de vidage n'est pas une source d'informations conviviale. Par conséquent, cela ne sera utile que si vous êtes un administrateur système expérimenté ou un technicien Windows.
Qu'est-ce qui peut causer l'erreur « Échec de la création du fichier de vidage » sous Windows ?
Le fichier de vidage est conçu pour être créé même en cas de panne catastrophique du système. Par conséquent, peu de choses peuvent interférer avec ce processus.
Correction 1 : désinstaller les applications de nettoyage
La solution la plus simple à l'erreur « Échec de la création du fichier de vidage » consiste à désinstaller toutes les applications de nettoyage tierces susceptibles de supprimer les fichiers journaux de votre PC.
Supprimer n'importe quelle application sous Windows est un cas simple d'exécution de son programme de désinstallation. Si vous ne parvenez pas à le localiser (ou si vous ne vous souvenez pas de son nom), vous pouvez toujours vérifier les applications installées depuis les paramètres.
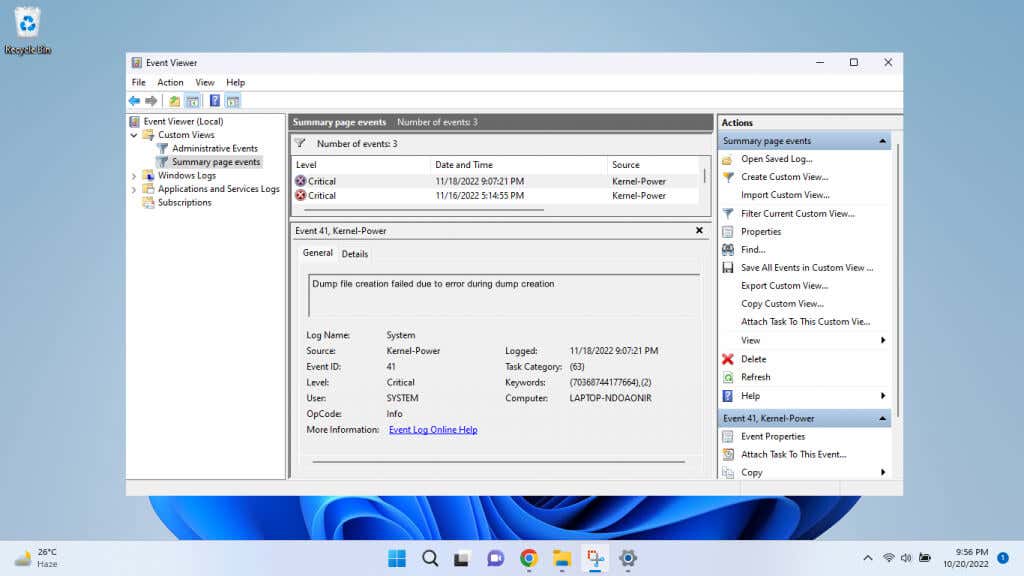
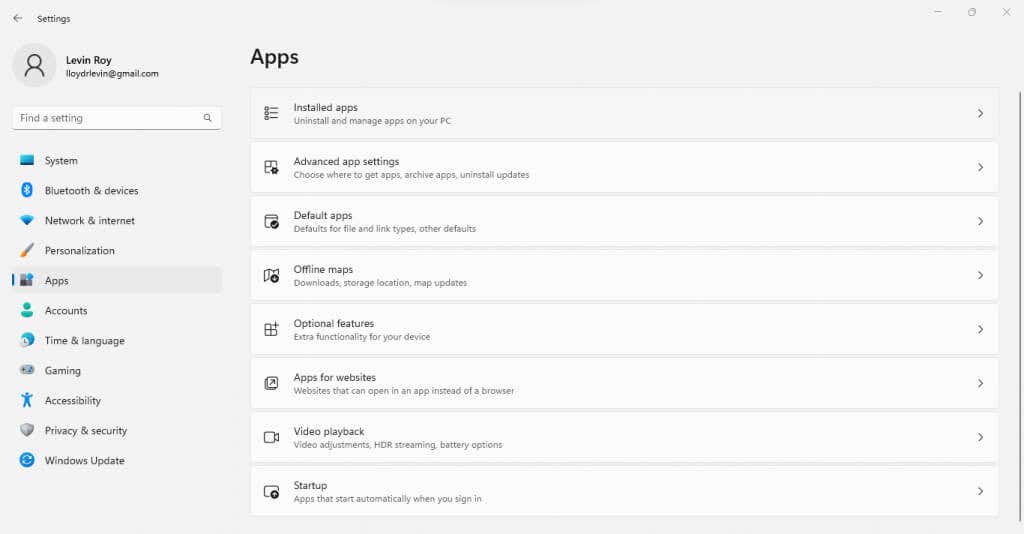
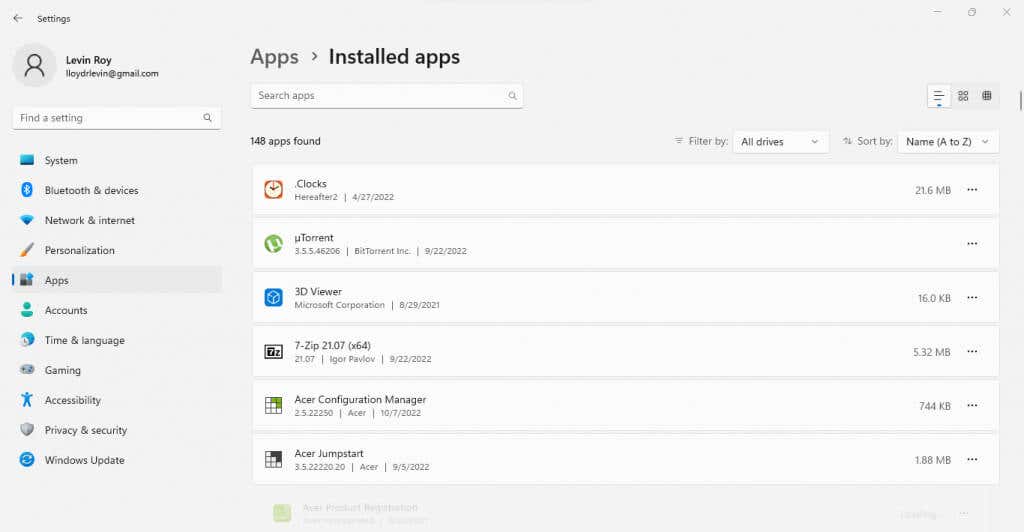
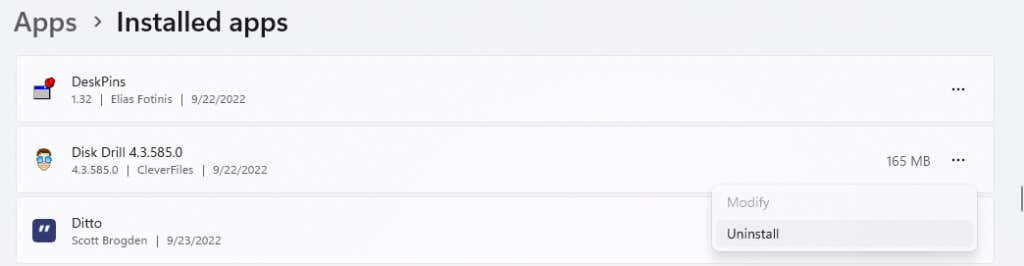
Correction 2 : Réparer les fichiers système avec DISM et SFC
Si une application de nettoyage n'est pas à l'origine de votre problème, vous devriez commencer à soupçonner des fichiers système corrompus. Et la bonne nouvelle est que vous pouvez résoudre ce problème avec deux utilitaires d'invite de commande.
Le vérificateur de fichiers système (SFC) est une commande pratique qui vérifie l'intégrité des fichiers Windows en les comparant à une image système, remplaçant ainsi toutes les données corrompues par de nouvelles copies. Cela signifie que vous pouvez récupérer un système d'exploitation corrompu sans avoir à réinstaller Windows..
Parfois, l'image système de sauvegarde est corrompue, c'est là qu'intervient DISM. L'utilitaire de maintenance et de gestion des images de déploiement (DISM) télécharge une copie non corrompue de l'image système à partir des serveurs Microsoft et l'utilise pour restaurer votre sauvegarde locale.
Lorsque SFC et DISM sont utilisés en tandem, il existe très peu d'erreurs Windows que vous ne pouvez pas corriger. Y compris l'erreur « Échec de la création du fichier de vidage ».
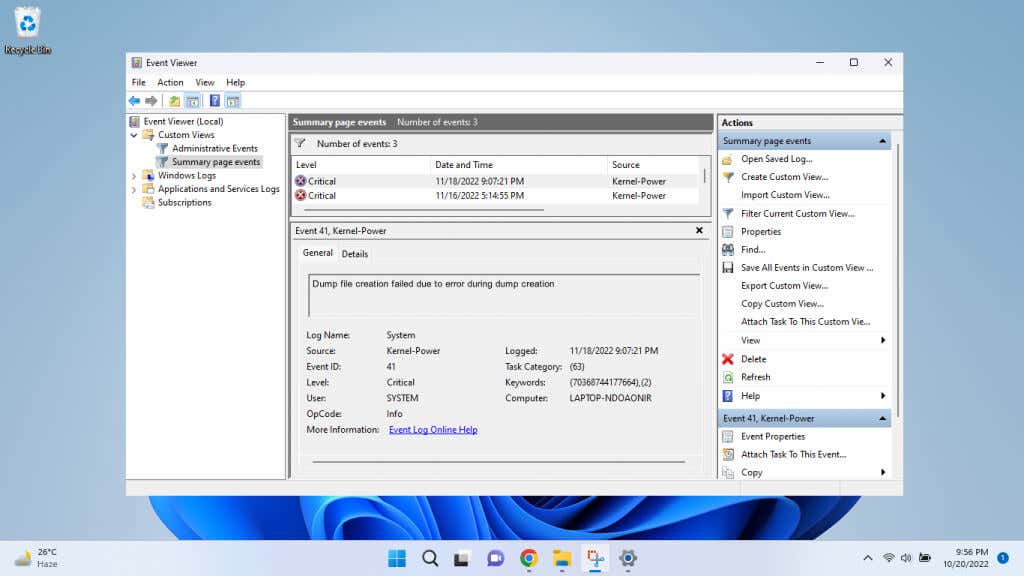
Dism /Online /Cleanup-Image /RestoreHealth

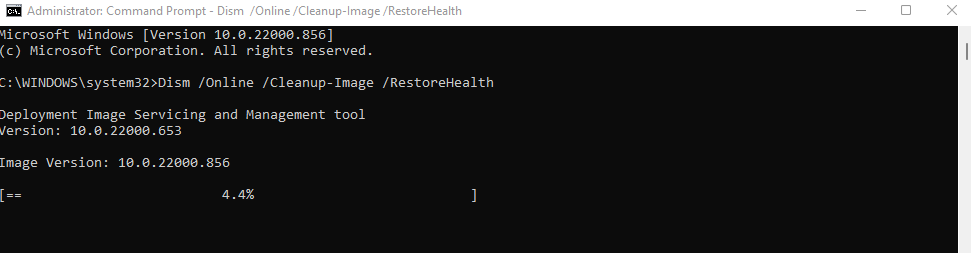
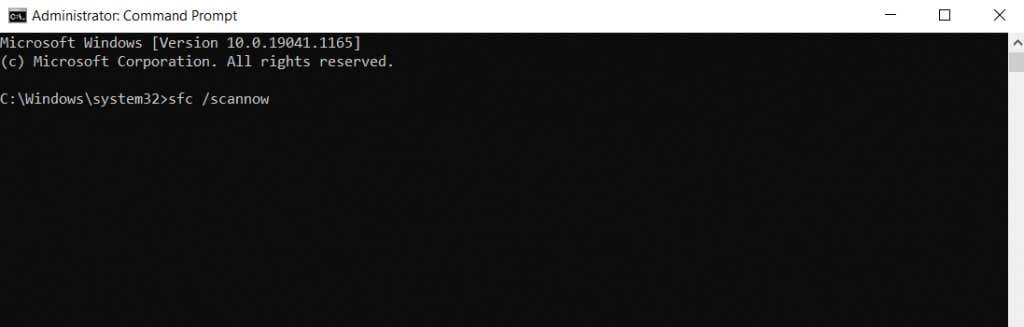
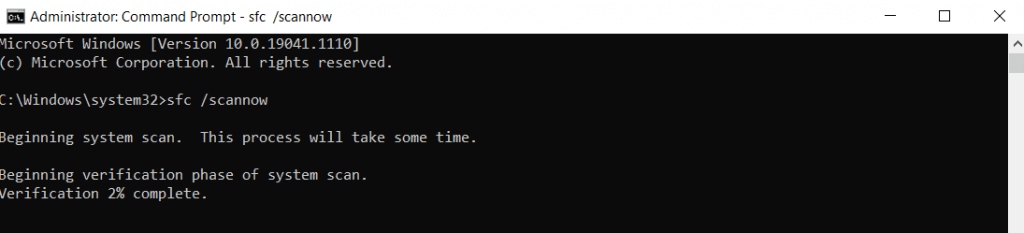
Correction 3 : mettre à jour le BIOS
Si la réparation de votre système d'exploitation et la suppression de toutes les applications de nettoyage n'ont pas résolu votre problème, le BIOS est la prochaine étape. La mise à jour du BIOS n'est pas trop difficile de nos jours, grâce aux packages d'installation compilés par les fabricants de cartes mères qui flashent automatiquement la puce.
La mise à jour de votre BIOS est toujours risquée, car une perte d'alimentation pendant le processus peut complètement détruire votre ordinateur. Essayez donc ceci uniquement avec une alimentation de secours garantie et une compréhension des risques encourus.
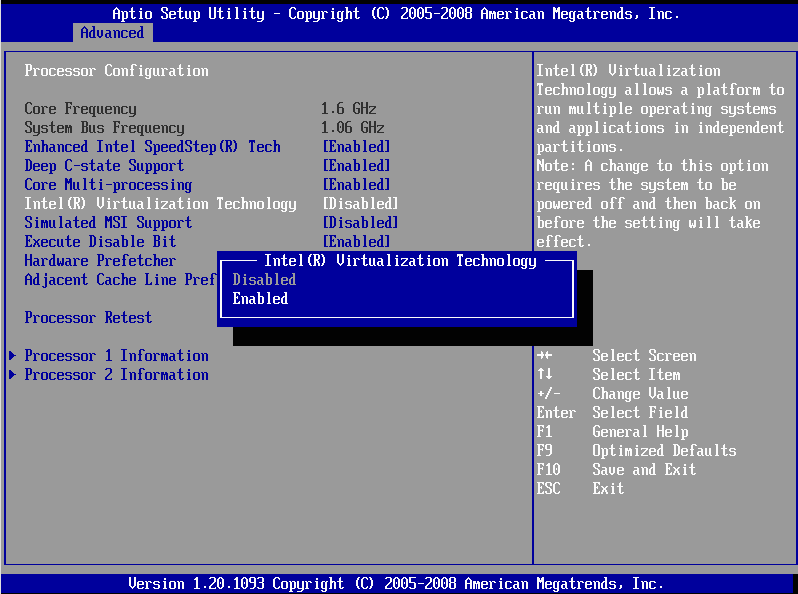
Il n'y aura pas d'étapes exactes pour cette section, car le processus de flashage du BIOS peut varier d'une carte mère à l'autre. Certains systèmes disposent d'une méthode de mise à jour du BIOS depuis Windows, tandis que d'autres nécessitent la préparation d'une clé USB contenant les fichiers nécessaires. Vous pouvez trouver plus d'informations sur les mises à jour du BIOS dans notre article dédié..
Correction 4 : vérifiez les erreurs dans la RAM
Après avoir exclu tous les problèmes logiciels possibles, il ne reste plus qu'à vérifier le matériel. Cela peut signifier la RAM ou le disque dur.
Il est facile de vérifier la RAM pour détecter les erreurs. Il en existe plusieurs méthodes pour tester la mémoire sous Windows, depuis l'outil de diagnostic de mémoire intégré jusqu'aux utilitaires tiers comme MemTest86.
Certains de ces testeurs fonctionnent en vérifiant la mémoire sans que le système d'exploitation ne démarre entièrement sous Windows, tandis que d'autres testent la RAM avec Windows toujours en cours d'exécution. Les deux méthodes doivent être utilisées pour vérifier de manière exhaustive l'état de la mémoire.
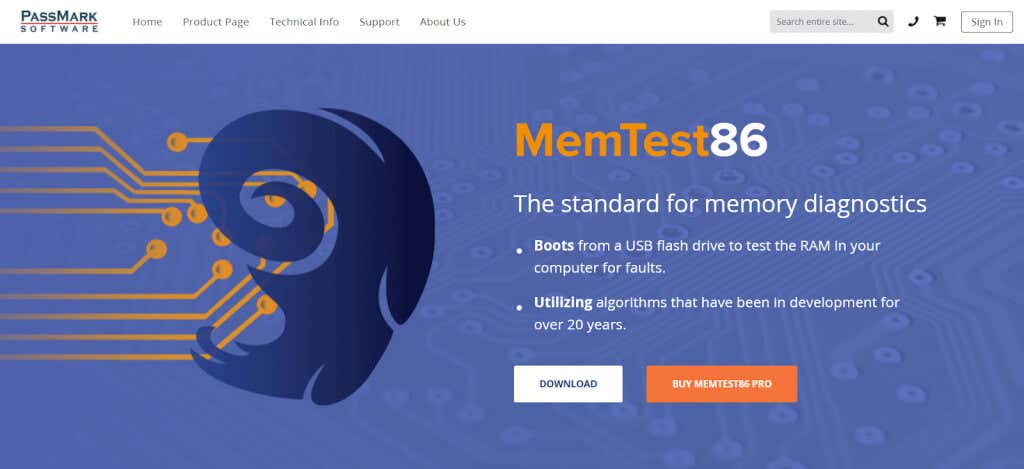
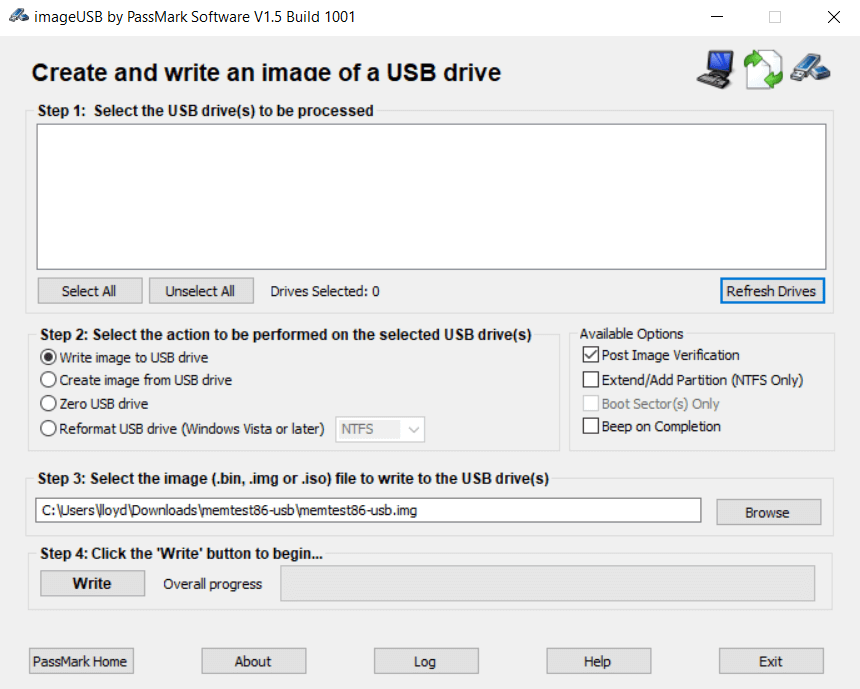
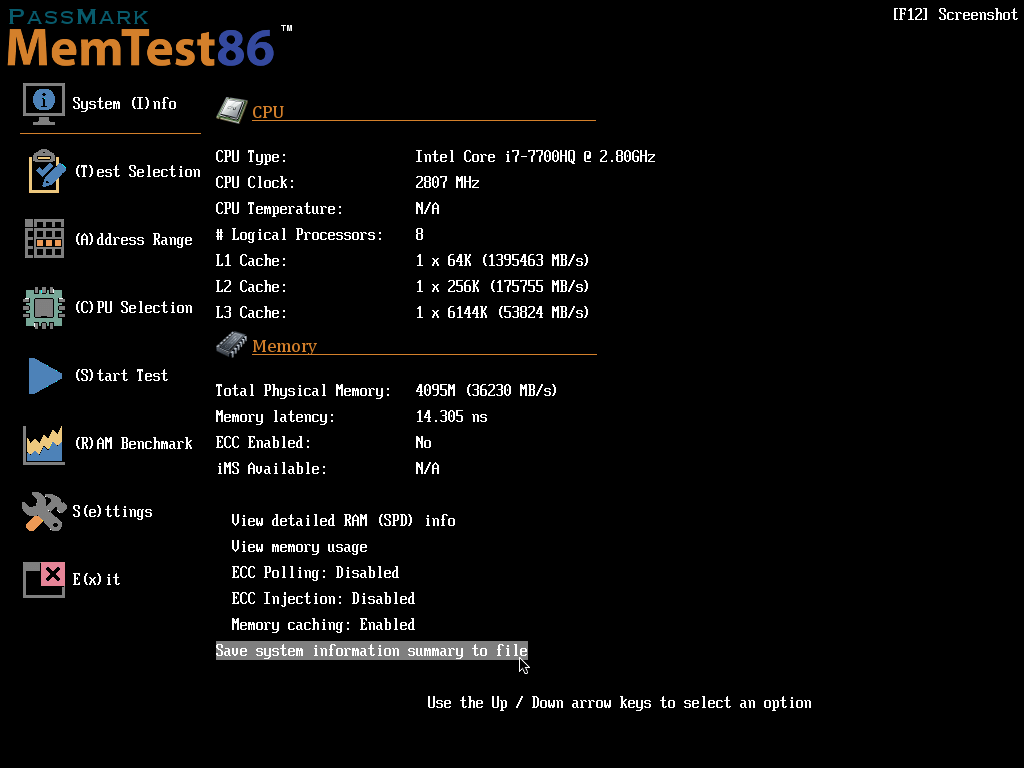
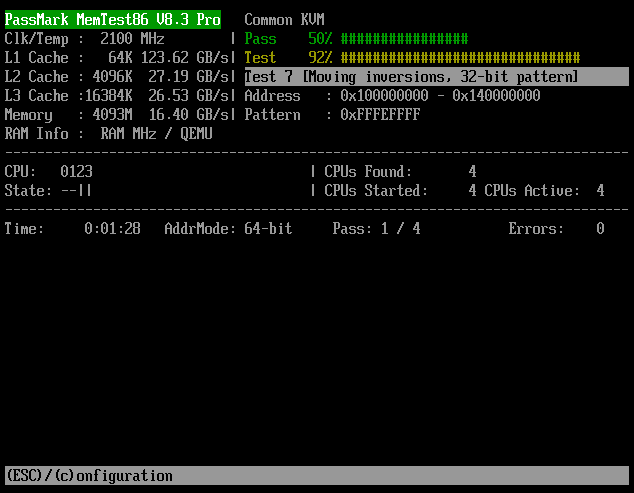
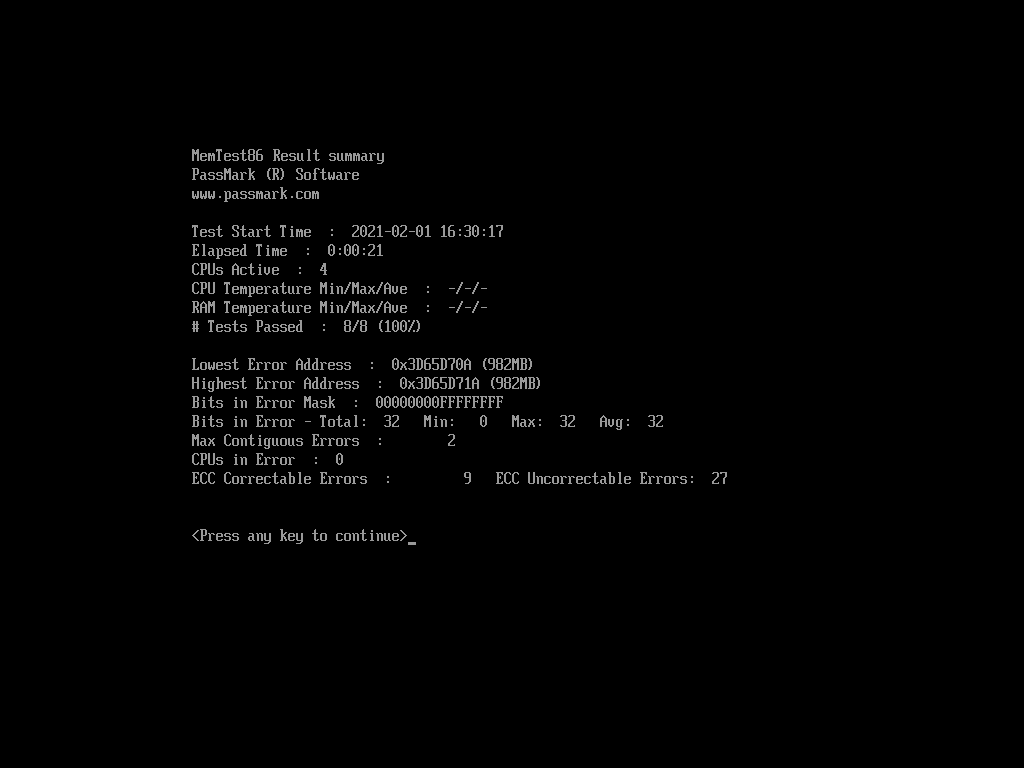
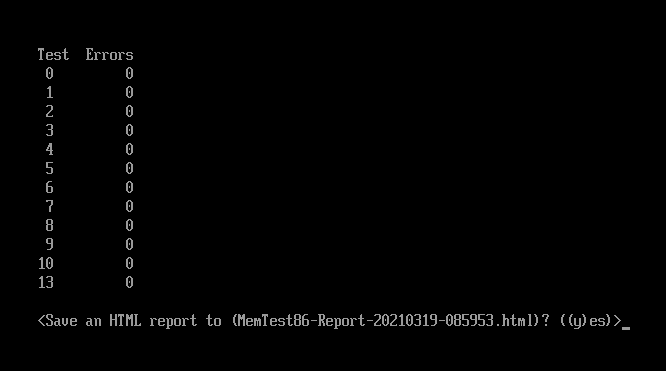
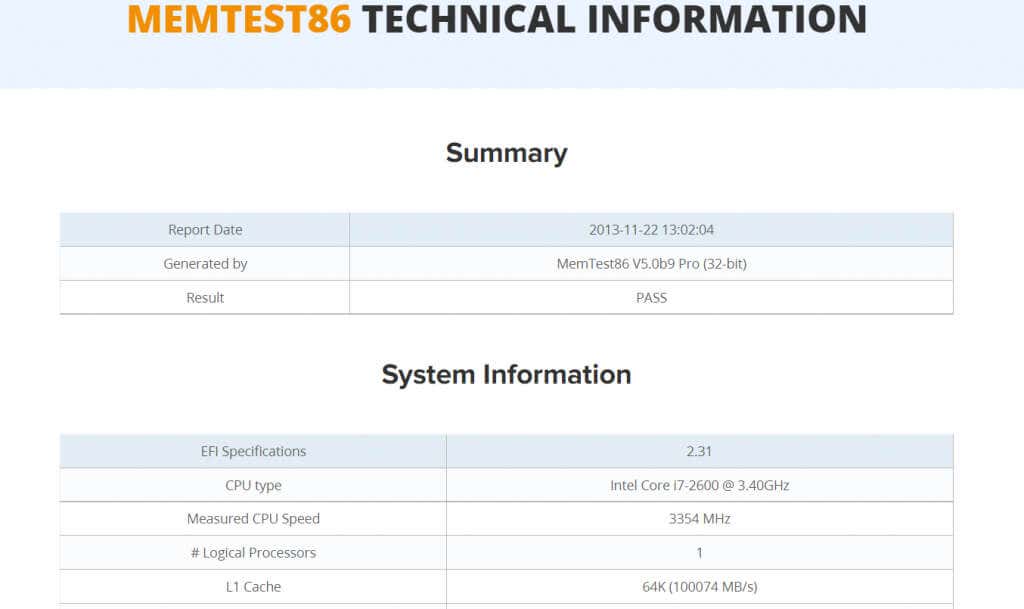
Correction 5 : analyser le disque dur à la recherche de problèmes
Le disque dur est un point de défaillance plus courant que la RAM, surtout si vous utilisez encore des disques durs (HDD) à l'ancienne avec des plateaux tournants et des revêtements magnétiques. Et un stockage défectueux peut souvent échouer dans l'enregistrement du fichier de vidage..
Dans un disque dur relativement moderne, il est possible d'avoir un aperçu précis de son état de santé simplement en regardant ses paramètres S.M.A.R.T. statut. Pour les disques plus anciens, nous devons utiliser Autres méthodes.
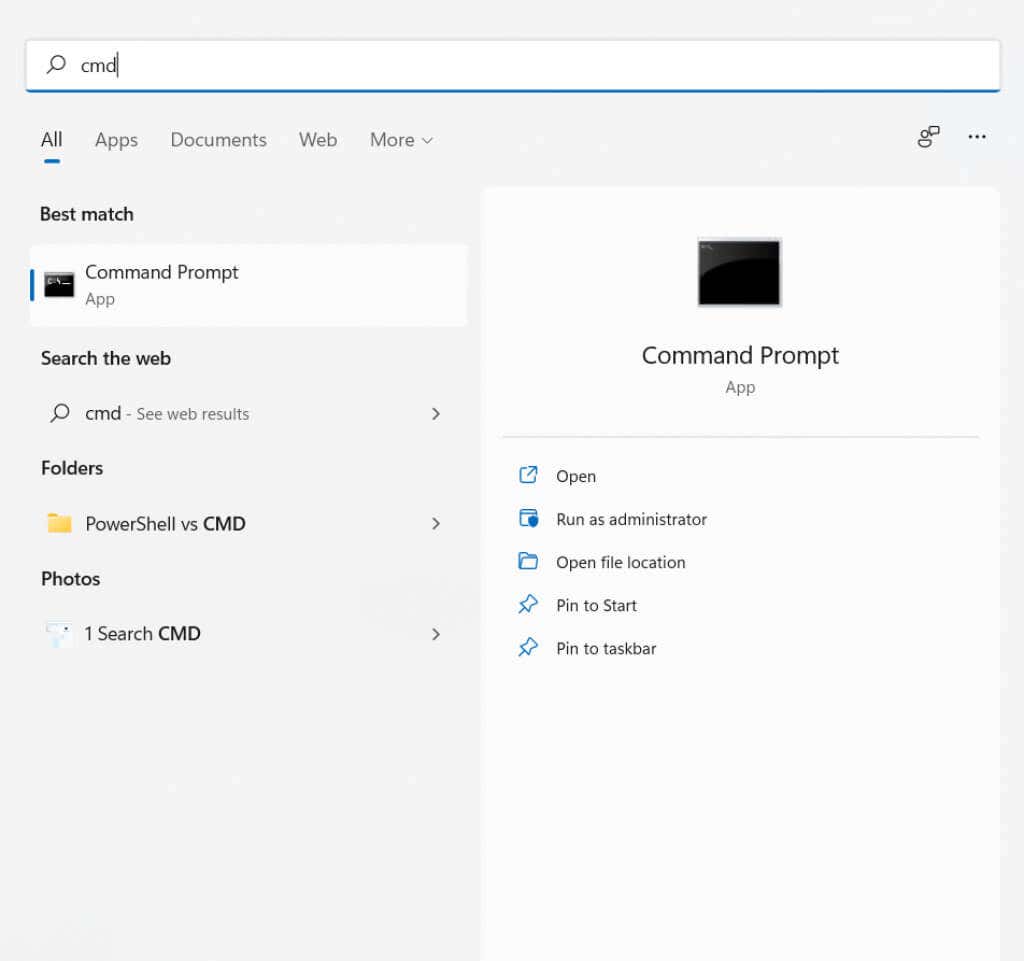
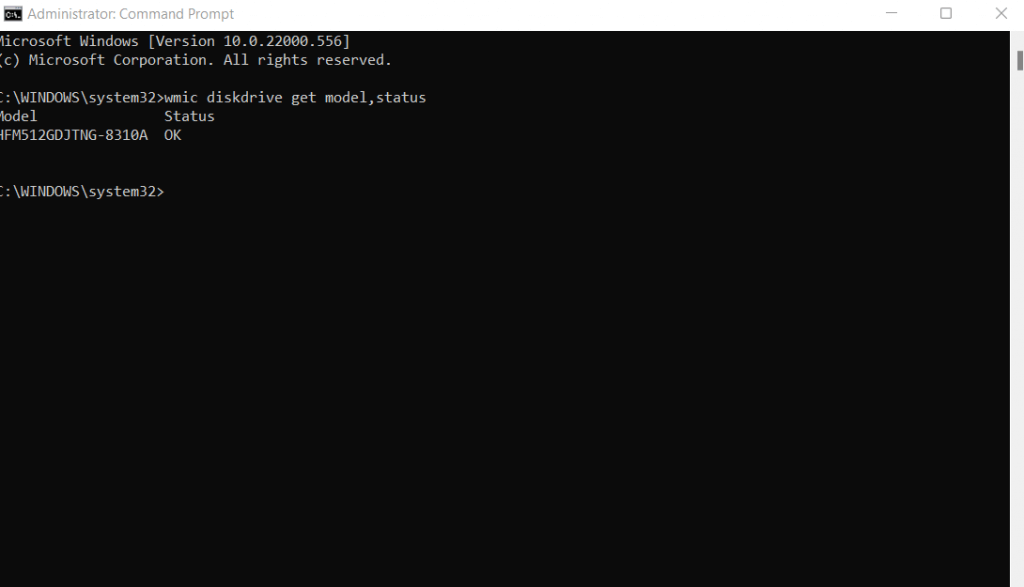
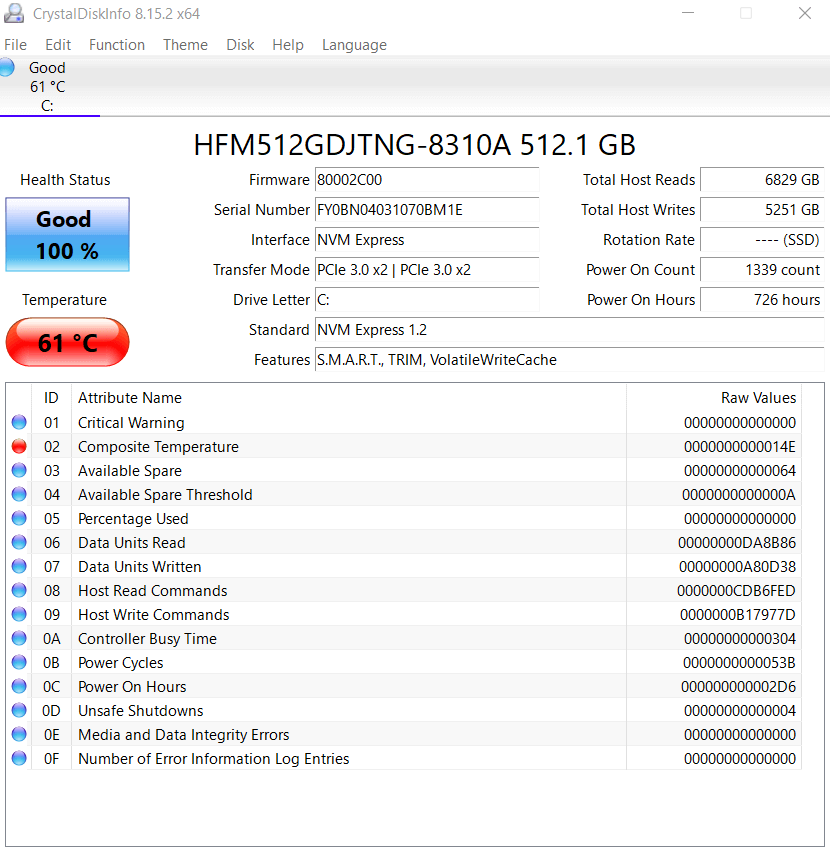
Quelle est la meilleure façon de corriger l'erreur « Échec de la création du fichier de vidage » sous Windows ?
Étant donné que la raison la plus courante pour laquelle un message « Échec de la création du fichier de vidage » est la corruption des fichiers système, la réparation de votre système d'exploitation avec DISM et SFC devrait être la première chose que vous essayez. Ces commandes peuvent restaurer votre installation Windows sans perdre aucune donnée.
Les programmes de nettoyage de disque trop actifs constituent un autre facteur potentiel. C'est donc une bonne idée de passer au peigne fin vos applications installées et de supprimer tout logiciel de ce type.
Et même si vous pouvez facilement mettre à jour votre BIOS, il n'est pas possible de dépanner votre disque dur ou votre RAM via un seul logiciel. Tout ce que vous pouvez faire est de vérifier leur état de santé et de vous assurer que tout fonctionne correctement.
.