Saviez-vous que tout l'historique des discussions Teams est enregistré ? Pas seulement sur le lieu de travail, mais aussi dans la version personnelle. Mais pouvez-vous désactiver ou désactiver l'historique des discussions en Équipes Microsoft ? Si tel est le cas, comment pouvez-vous désactiver ou réactiver l’historique des discussions Teams ?
La réponse courte est peut-être que vous pouvez désactiver l'historique des discussions de Microsoft Teams avec une solution de contournement, et peut-être que vous pouvez également supprimer votre historique de discussions.
Désactiver l'historique des discussions dans Teams for Business
Toutes les discussions en tête-à-tête dans Microsoft 365 Entreprise sont conservées dans un dossier caché de votre boîte aux lettres Outlook à des fins de découverte électronique, de conformité réglementaire ou de formation. La politique de conservation par défaut pour les conversations de chat Teams est permanente. Cependant, vous pouvez modifier cela en créant une nouvelle politique de rétention. Pour configurer une politique de rétention, vous devez être l'administrateur global de votre organisation ou disposer des autorisations qui vous sont attribuées par l'administrateur global.
Désactiver l'historique des discussions Teams dans Teams for Business avec l'interface graphique
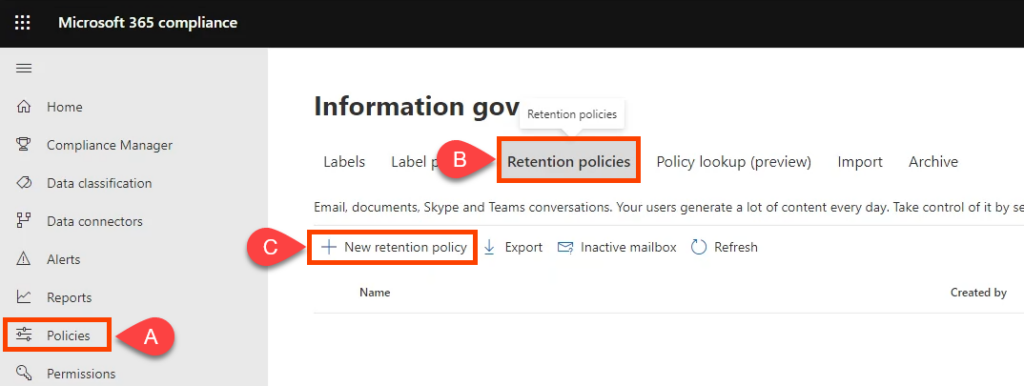
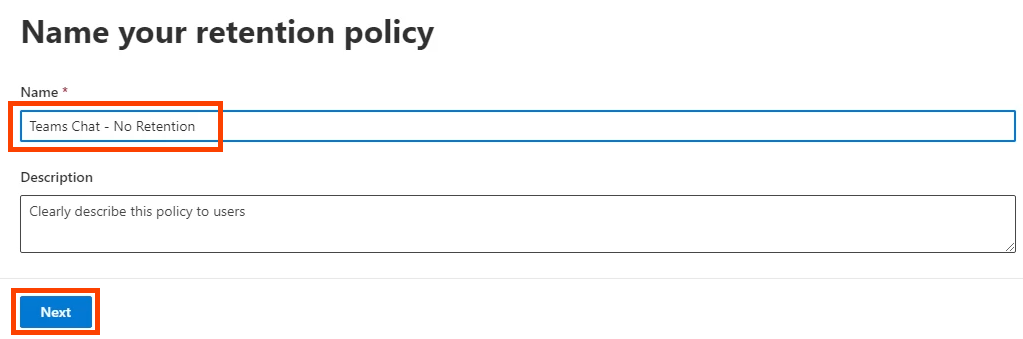
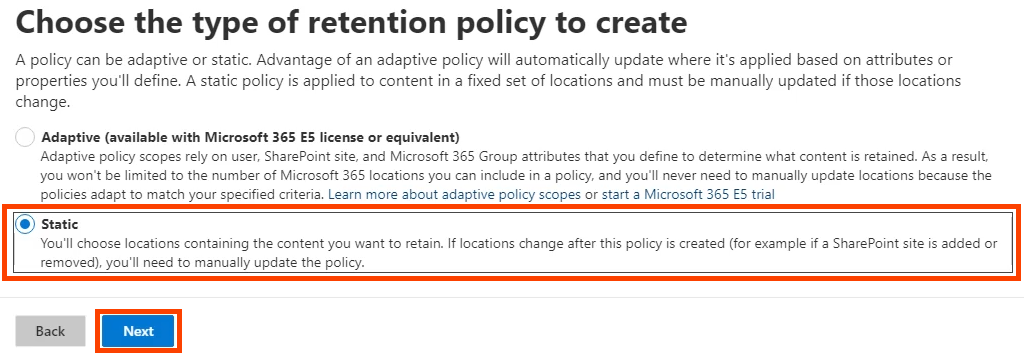
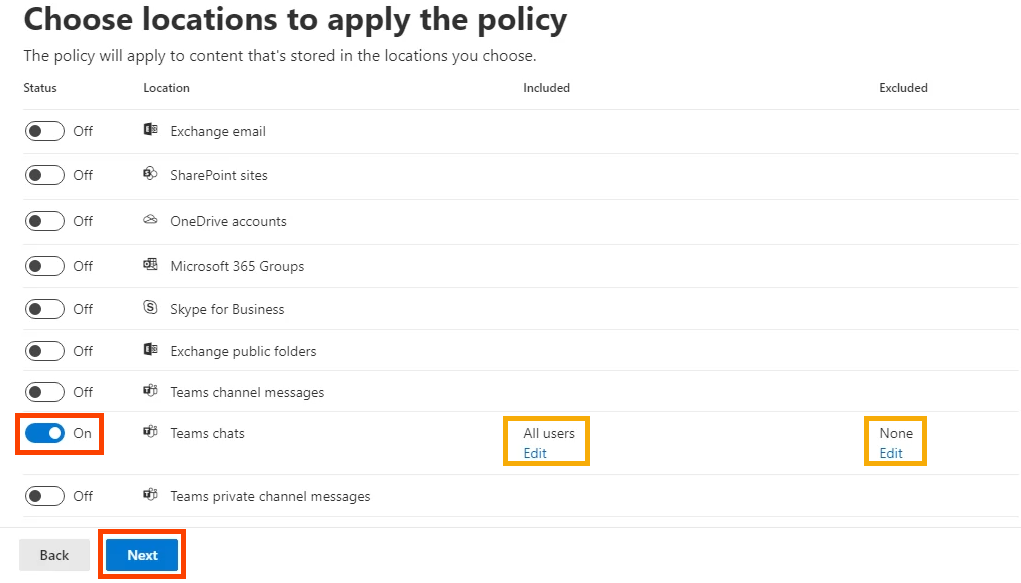
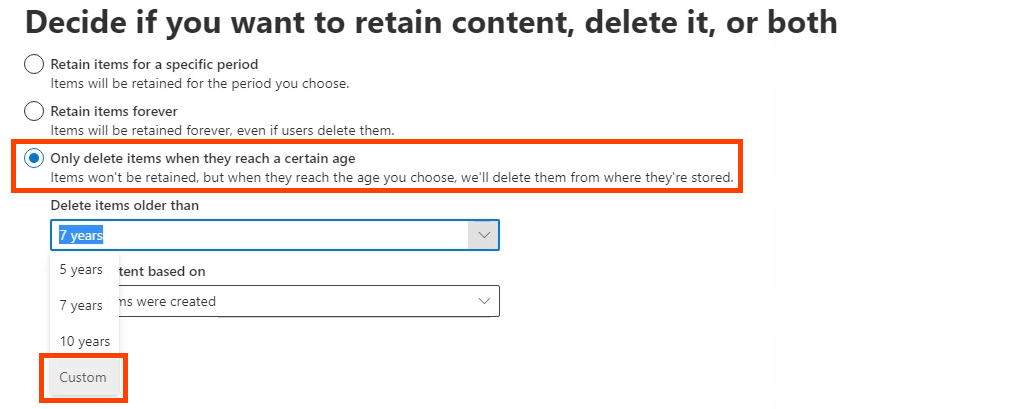
Dans supprimer les éléments plus anciens que , définissez années , mois et jours sur 0 , puis sélectionnez Suivant .
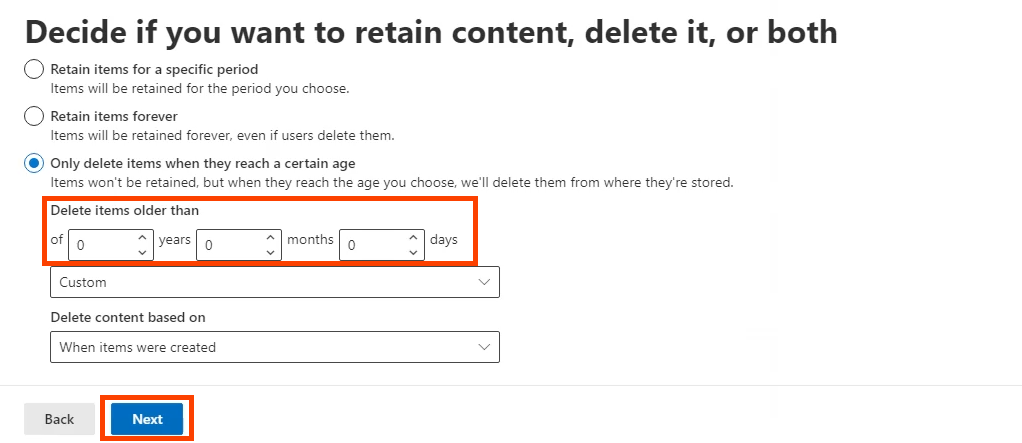
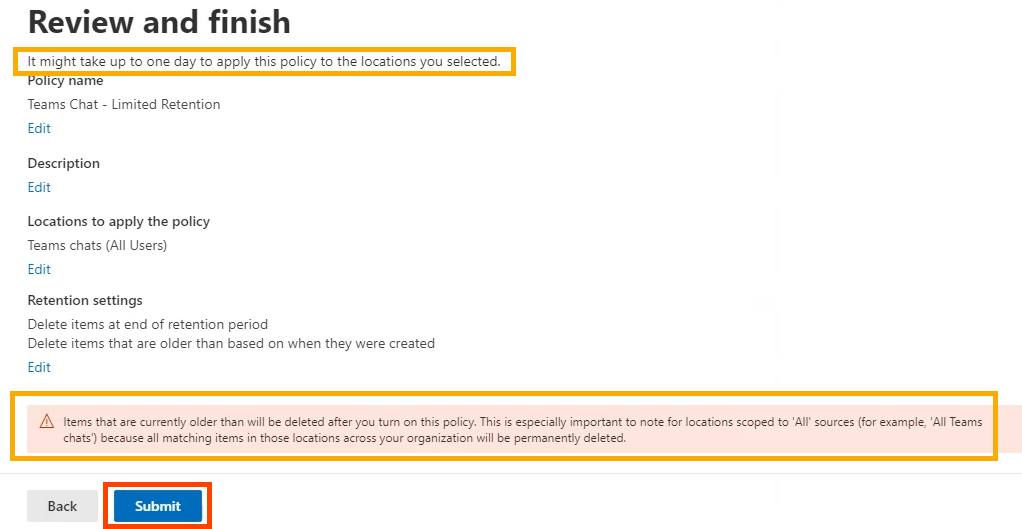
Une fois qu'il est indiqué Votre politique a été créée , sélectionnez Terminé .

Désactiver l'historique des discussions dans Teams for Business avec PowerShell
PowerShell est un langage de script pour Windows et Microsoft 365. Pour utiliser ce script, vous devez être l'administrateur global de votre organisation ou disposer des autorisations qui vous sont attribuées par l'administrateur global.
Étant donné que les politiques de conservation des discussions de Microsoft Teams sont géré par Exchange Online, vous devez installer ExchangePowershellModule pour utiliser ces applets de commande.
New-RetentionCompliancePolicy -Nom « Teams Chat – Aucune rétention » -TeamsChatLocation All -TeamsChatLocationException Aucun -Activé $true
New-RetentionComplianceRule -Name « Règle de suppression de chat » -Politique « Chat d'équipe – Pas de rétention » -RetentionComplianceAction Supprimer -RetentionDuration 0
Activer l'historique des discussions dans Teams for Business
Dans Teams for Business, sauf si vous modifiez la politique de conservation, l'historique des discussions est déjà activé et les messages de discussion sont enregistrés indéfiniment.
Activer l'historique des discussions dans Teams for Business avec l'interface graphique
Si vous avez créé la politique de rétention zéro ci-dessus, mais que vous souhaitez activer la rétention et donc l'historique des discussions, vous pouvez modifier ou supprimer la politique. Nous allons simplement le supprimer pour cet exemple.
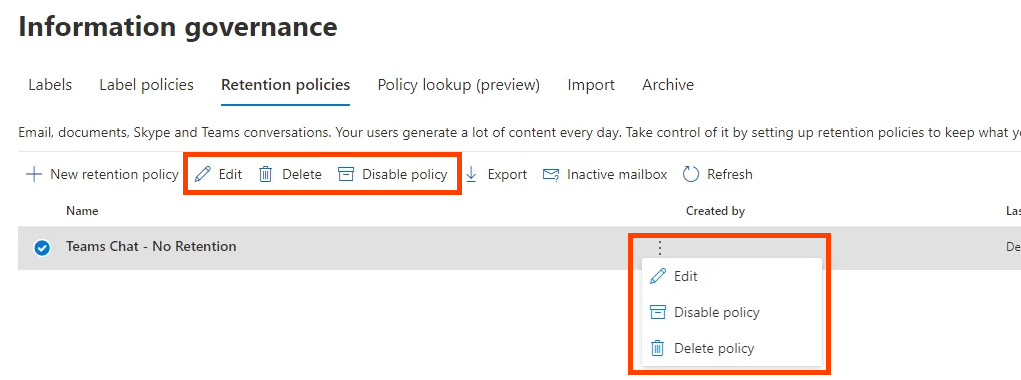

Activer l'historique des discussions dans Teams for Business avec PowerShell
Utilisez l'applet de commande New-RetentionComplianceRule et modifiez la durée de conservation de la stratégie créée précédemment sur illimitée. Cela remplacera toute politique de conservation des discussions d'une durée plus courte.
New-RetentionComplianceRule -Nom « Règle de suppression de chat » -Politique « Chat d'équipe – Pas de rétention » -RetentionComplianceAction Supprimer -RetentionDuration Illimité
Pourquoi ne puis-je pas désactiver l’historique des discussions dans Teams Personal ?
Avec Microsoft Teams Personal, vous n'avez pas accès à un centre de conformité Microsoft 365. Vous ne pouvez donc pas désactiver l’historique des discussions. Nous avons parcouru la documentation de Microsoft, mais Microsoft ne donne pas de raison pour laquelle vous ne pouvez pas désactiver l'historique des discussions dans Teams Personal. C'est peut-être pour cela que des applications comme Messagerie sécurisée Signal deviennent de plus en plus populaires.
Comment supprimer l'historique des discussions Microsoft Teams ?
Peut-être pensez-vous que vous pouvez simplement supprimer votre historique de discussion et qu'il n'y aura alors aucun problème. Malheureusement, si vous supprimez des discussions entières, cela ne le fait que de votre côté. L'autre personne, ou les personnes impliquées dans une discussion de groupe, disposeront toujours de l'intégralité de la discussion. Tous les fichiers ou liens leur restent également accessibles.
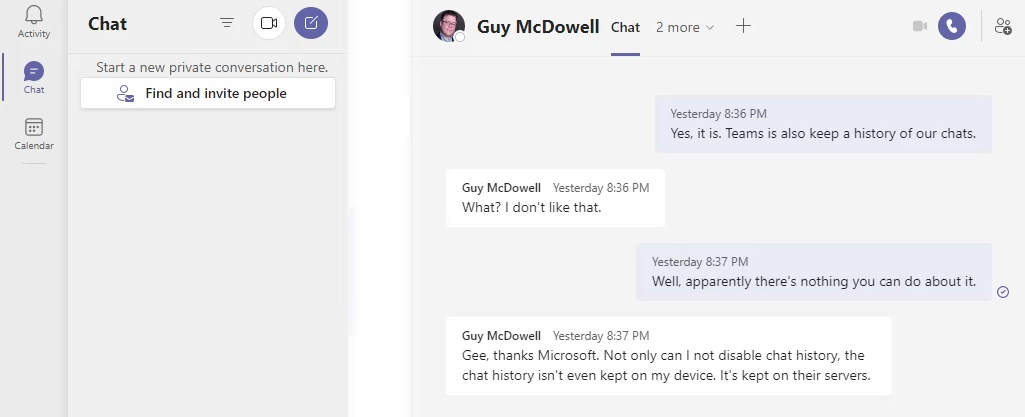
Cependant, vous pouvez accéder à OneDrive ou à votre site SharePoint et modifier les autorisations sur les documents partagés ou liés pour en empêcher l'accès. Si vous utilisez OneDrive Entreprise, accédez à votre dossier OneDrive dans Fichiers de discussion Microsoft Teams et supprimez également les fichiers que vous avez partagés à partir de là. De plus, lorsque vous reprenez la conversation avec eux, toute la conversation de chat revient.
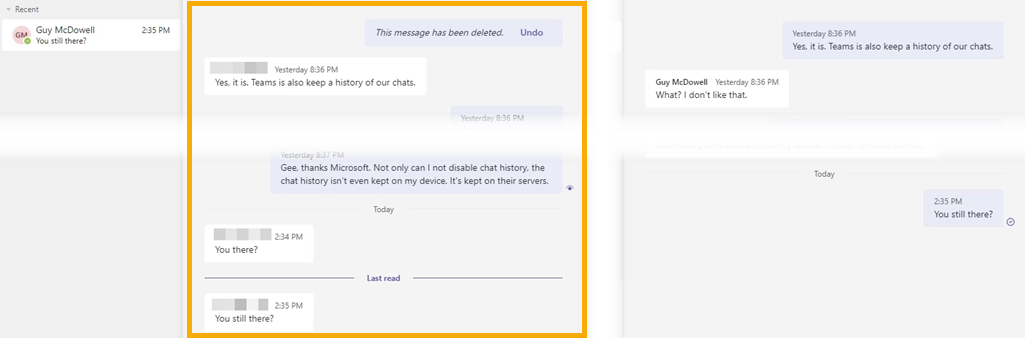
Les messages de discussion individuels peuvent être supprimés et, selon Microsoft, le message disparaîtra pour vous et les autres personnes.
Supprimer le chat Microsoft Teams dans l'application de bureau Teams
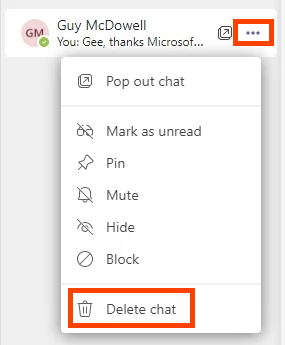
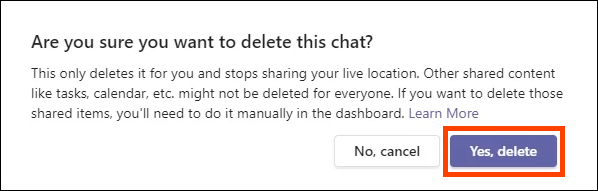
Supprimer le message de discussion Microsoft Teams dans Teams Desktop
.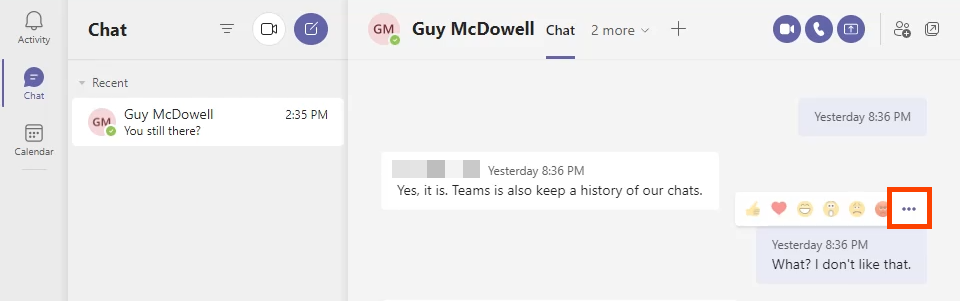
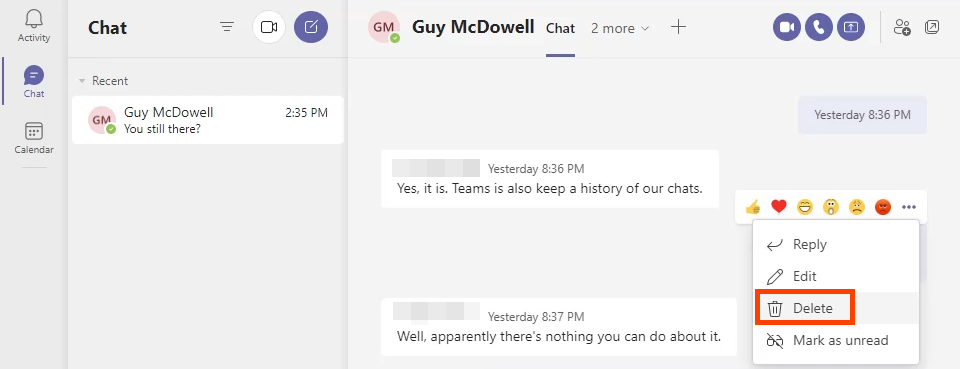
Vous verrez que le message est supprimé. Pour le restaurer, sélectionnez Annuler .
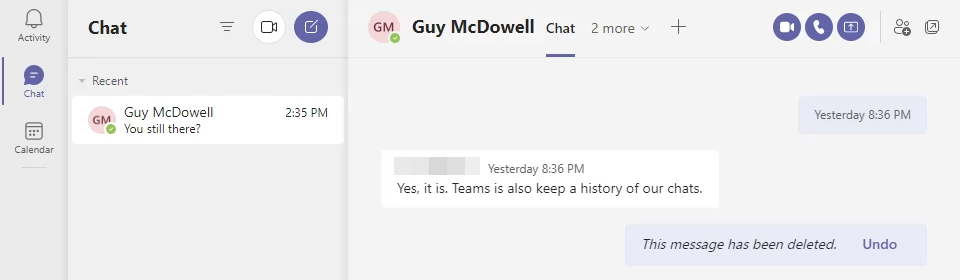
Le message devrait également disparaître pour la personne avec laquelle vous discutez, cependant, cela ne semble pas cohérent. Les deux côtés de la conversation sont présentés ci-dessous. L'autre membre de l'équipe peut toujours voir le message supprimé.

Supprimer le chat Microsoft Teams dans l'application Android Teams
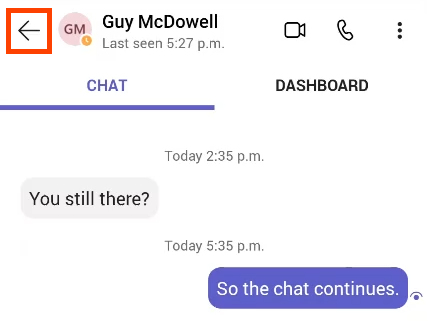
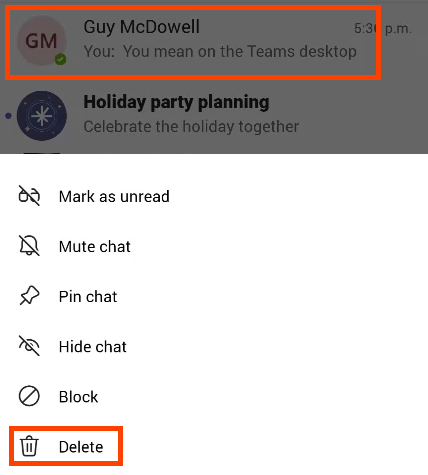
Confirmez en sélectionnant OK sur l'écran de confirmation.
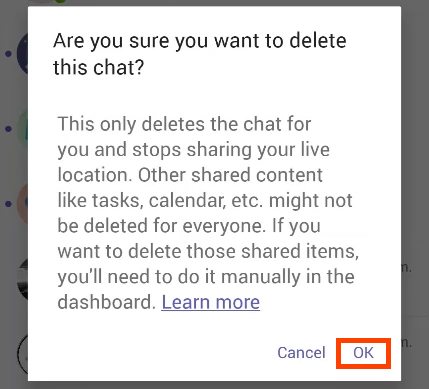
Supprimer le message de discussion Microsoft Teams dans l'application Android Teams
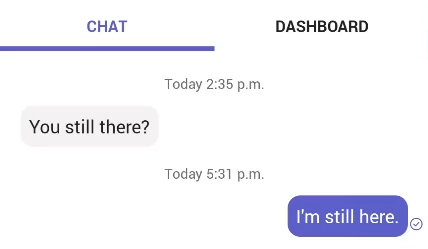
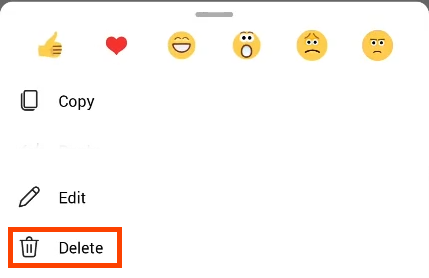
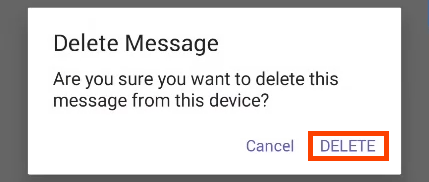
Supprimer le chat Microsoft Teams dans l'application iOS Teams
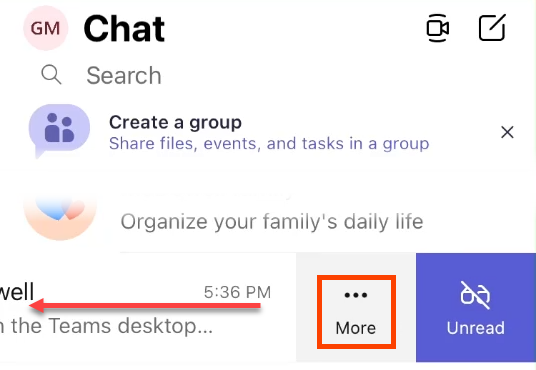
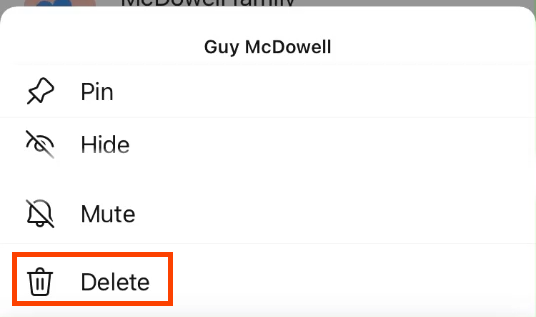
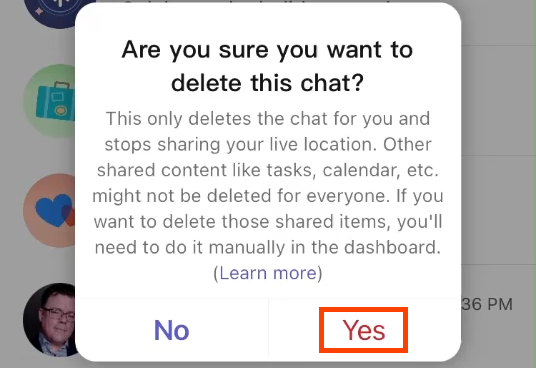
Supprimer le message de discussion Microsoft Teams dans l'application iOS Teams
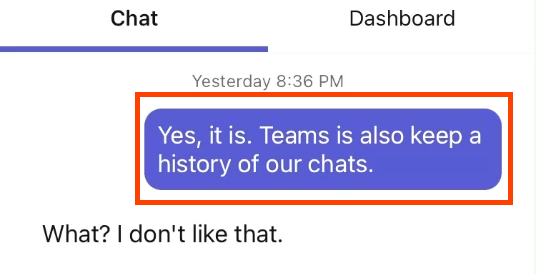
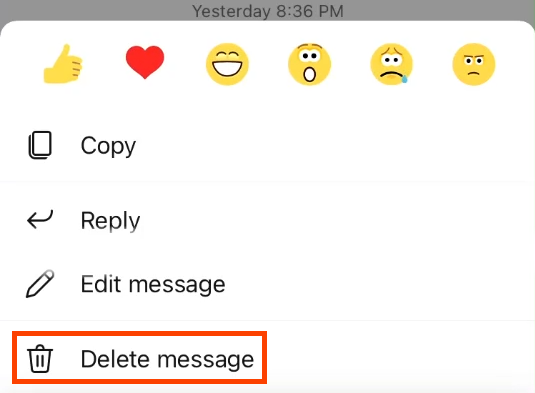
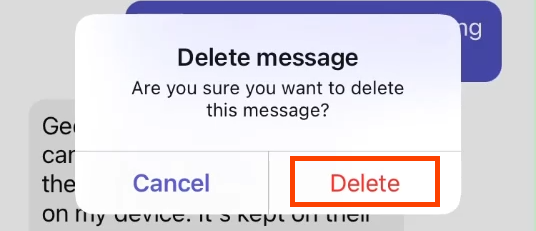
Supprimer tous les messages de discussion Microsoft Teams avec la recherche de contenu
Cette méthode nécessite que vous soyez membre du groupe eDiscovery Manager. Cela ne fonctionne que pour Exchange Online, pas pour Exchange sur site.
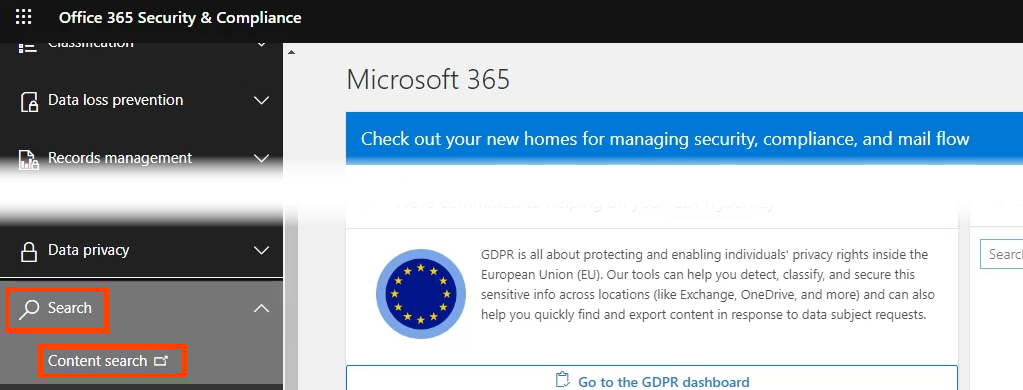

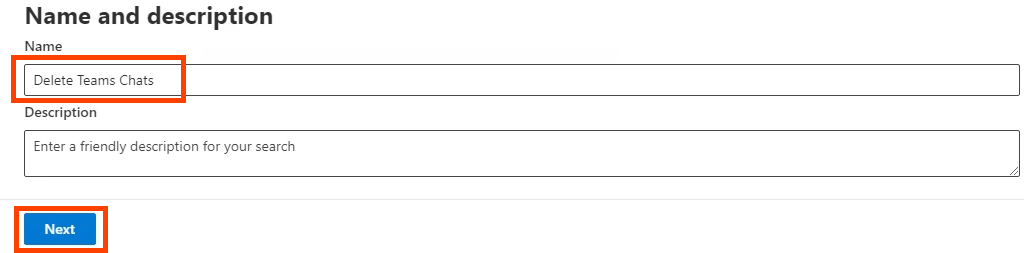
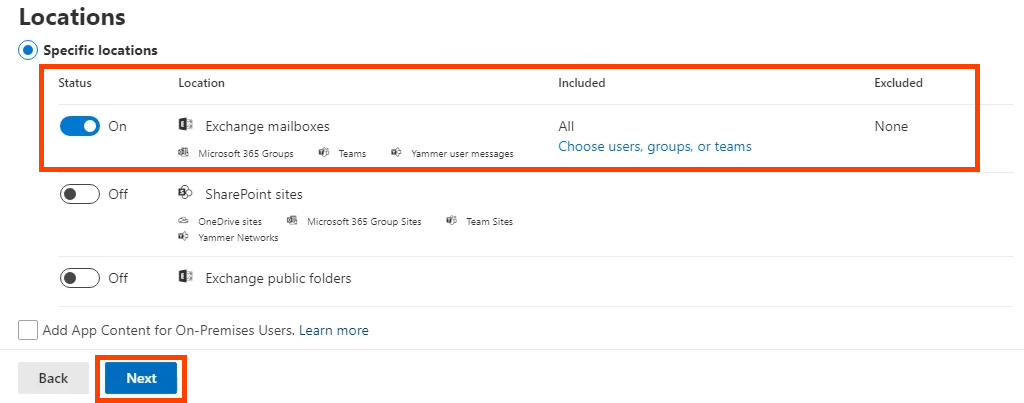
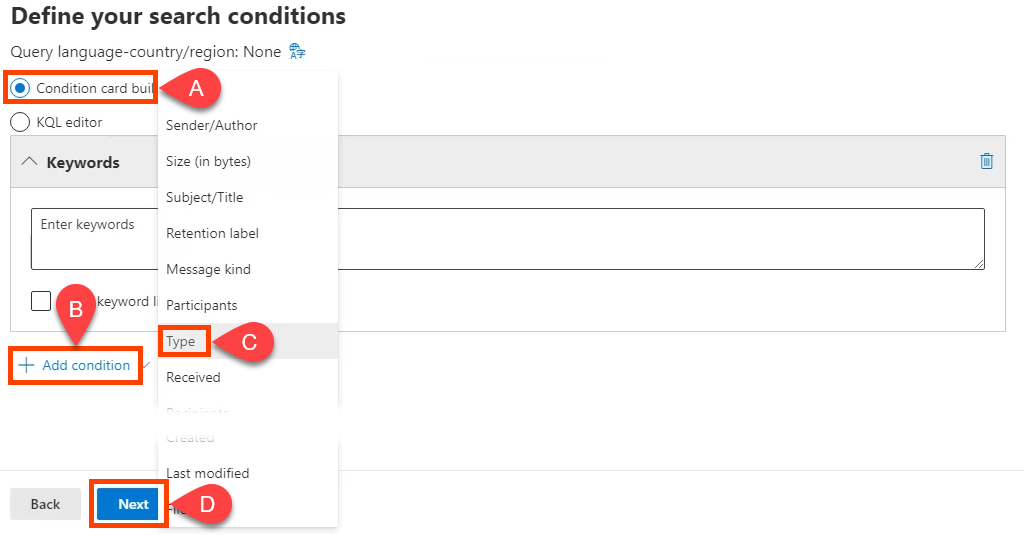
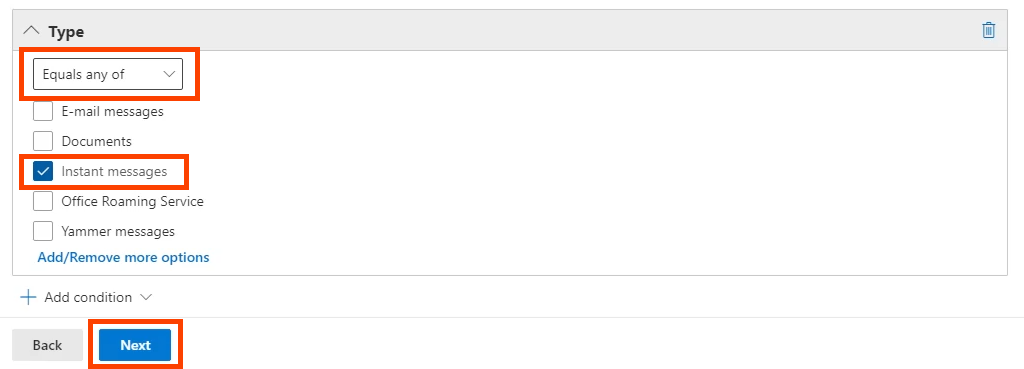
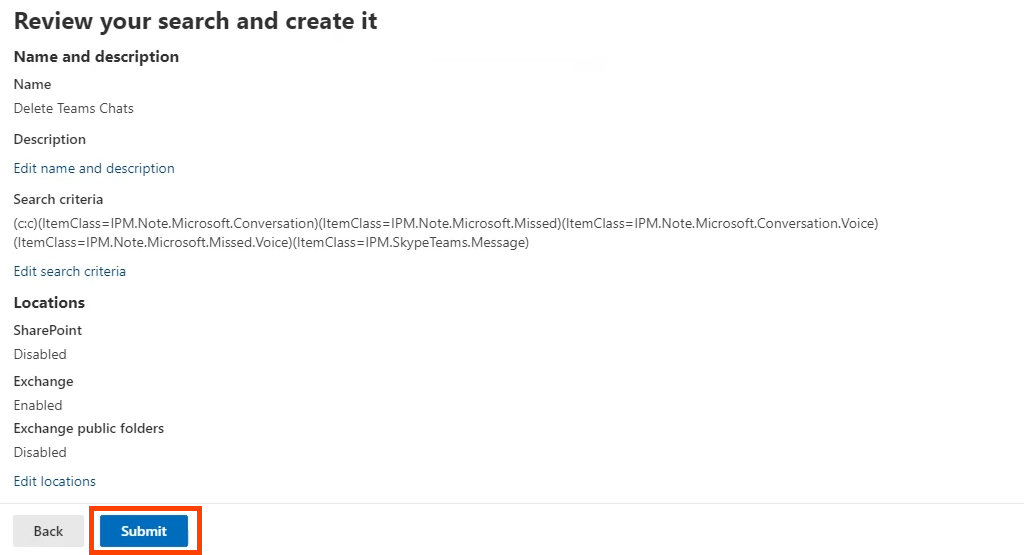
$UserCredential = Get-Credential
$Session = New-PSSession -ConfigurationName Microsoft.Exchange -ConnectionUri https://ps.compliance.protection.outlook.com/powershell-liveid/ -Credential $UserCredential -Authentication Basic -AllowRedirection .
Importer-PSSession $Session
Lors de l'exécution du script, une fenêtre contextuelle vous demandera votre nom d'utilisateur et votre mot de passe.
New-ComplianceSearchAction -SearchName « Supprimer la recherche d'équipes » -Purge -PurgeType HardDelete
Il vous sera demandé si vous êtes sûr de vouloir tout supprimer. Saisissez Y pour oui.
Prenez le contrôle de l'historique des discussions de Microsoft Teams
Bien qu'il n'existe pas de moyen simple de désactiver l'historique des discussions Teams, nous avons pu vous proposer des solutions de contournement et des moyens de supprimer au moins l'historique des discussions Teams. Après tout, c’est le véritable objectif ; pour se débarrasser de l'historique des messages.
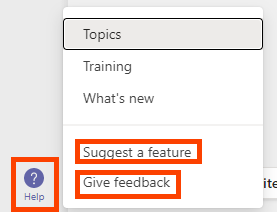
Faites savoir à Microsoft que vous souhaitez davantage de contrôle sur les données personnelles de Microsoft Teams. Ouvrez l'Aide de Teams et sélectionnez Suggérer une fonctionnalité ou Donner des commentaires .
.