Les sous-titres constituent une fonctionnalité importante pour les vidéos, car ils permettent aux spectateurs de comprendre toutes les parties parlées d'une vidéo. Cela peut aider votre vidéo et votre chaîne YouTube à devenir plus accessibles aux personnes malentendantes, tout en permettant aux gens de mieux comprendre ce qui se passe.
Parfois, certaines parties de l'audio peuvent ne pas être claires, et avoir des sous-titres peut grandement aider à résoudre ce problème. YouTube offre aux téléspectateurs la possibilité de voir des sous-titres automatiques ou des sous-titres automatiques générés par YouTube, mais ceux-ci ont tendance à être inexacts. Enfin, les sous-titres peuvent être utilisés pour ajouter des traductions dans différentes langues à votre vidéo, la rendant ainsi accessible à un public mondial.
Sur YouTube, vous avez la possibilité d'ajouter des sous-titres aux vidéos. Vous pouvez les ajouter de différentes manières, qu'il s'agisse de saisir des sous-titres dans un document séparé ou directement dans YouTube. Vous pouvez ajouter ces sous-titres sur YouTube dans YouTube Studio, vous n'avez donc pas à vous soucier de les modifier vous-même pendant le montage vidéo si vous ne le souhaitez pas. Dans cet article, nous vous donnerons un tutoriel sur la façon d'ajouter rapidement et facilement des sous-titres YouTube directement sur le site.
Télécharger un fichier de sous-titres
Si vous souhaitez ajouter des sous-titres à votre Vidéo Youtube, une option consiste à créer un fichier avec les sous-titres saisis. Une fois cela fait, vous pouvez le télécharger sur votre vidéo YouTube. Gardez à l’esprit qu’il existe également des options pour les saisir sur YouTube pendant que vous regardez la vidéo, donc si vous ne souhaitez pas saisir les sous-titres de cette façon ou si vous n’avez pas d’expérience dans ce domaine, vous pouvez ignorer cette étape.
Vous pouvez télécharger un document avec ou sans timing. Cela signifie que le document correspondra ou non aux horodatages, ce qui dicte le type de fichier que vous pouvez télécharger. Les sous-titres de base peuvent être téléchargés avec ces types de fichiers de sous-titres :
Si vous disposez de sous-titres plus avancés pour contrôler le placement ou les codes temporels, voici les types de fichiers qui doivent être téléchargés :
Si vous mettez en ligne une vidéo sans timing, vous ne pouvez télécharger que des fichiers .txt. YouTube synchronisera automatiquement vos sous-titres pour qu'ils correspondent à l'audio..
Une fois vos sous-titres saisis, vous pouvez les télécharger sur YouTube sur votre compte YouTube en suivant ces étapes :
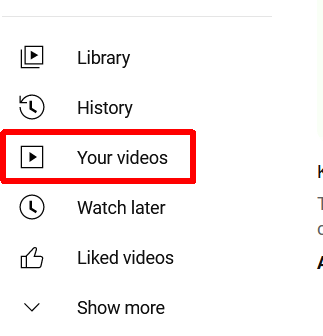
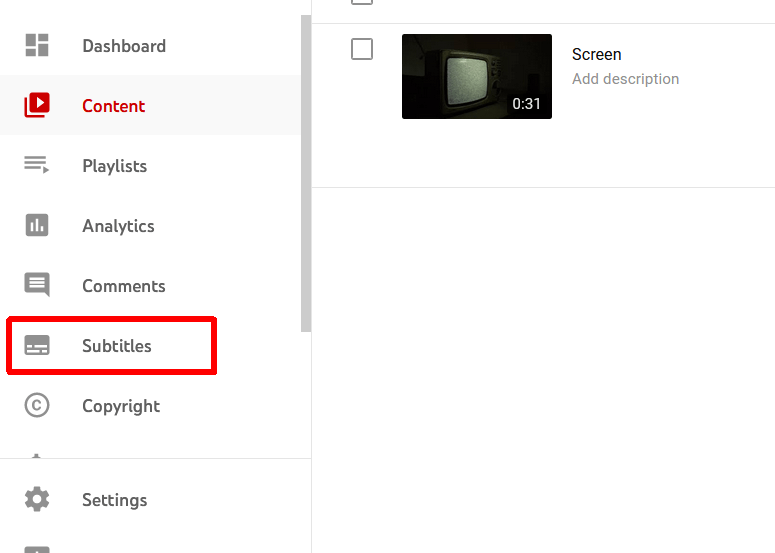
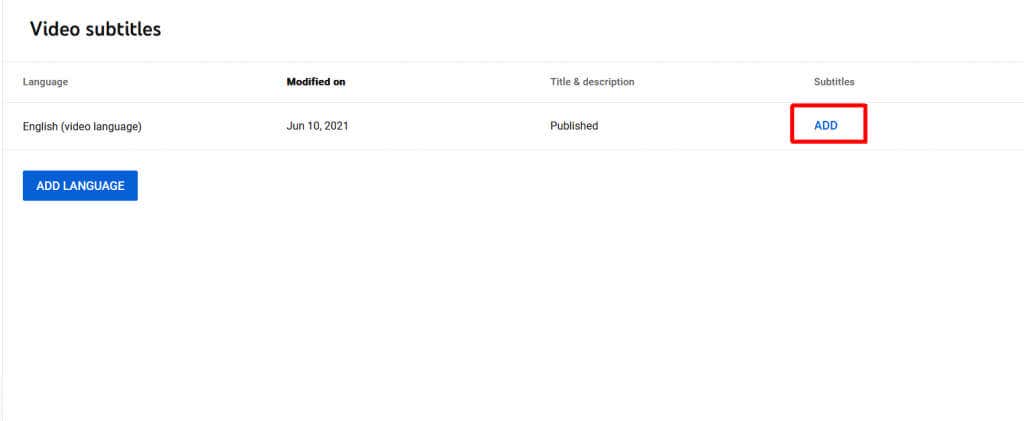
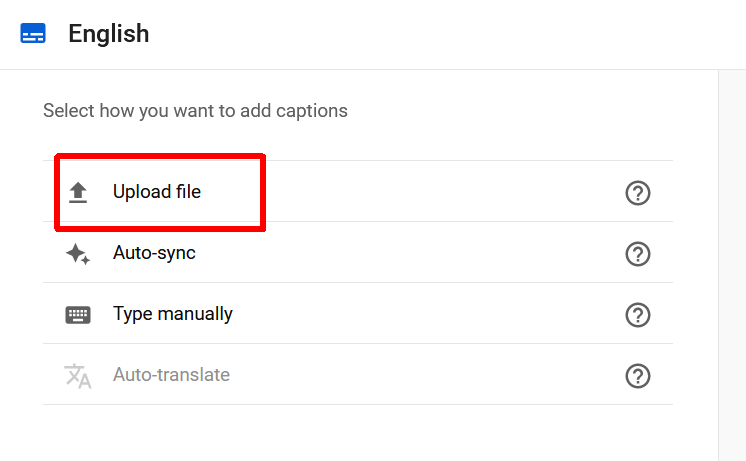
Si vous ne souhaitez pas saisir un fichier de sous-titres distinct, vous pouvez également les ajouter directement sur YouTube à l'aide de l'éditeur de sous-titres.
Tapez les sous-titres sur YouTube
L'éditeur de sous-titres vous permet de saisir vos sous-titres pendant que vous regardez votre vidéo. Il s'agit d'une option très simple qui peut vous donner beaucoup de contrôle sur la façon dont vos sous-titres apparaissent, surtout si vous n'avez pas beaucoup d'expérience dans l'ajout de sous-titres. Suivez ces étapes pour ajouter des sous-titres de cette façon.
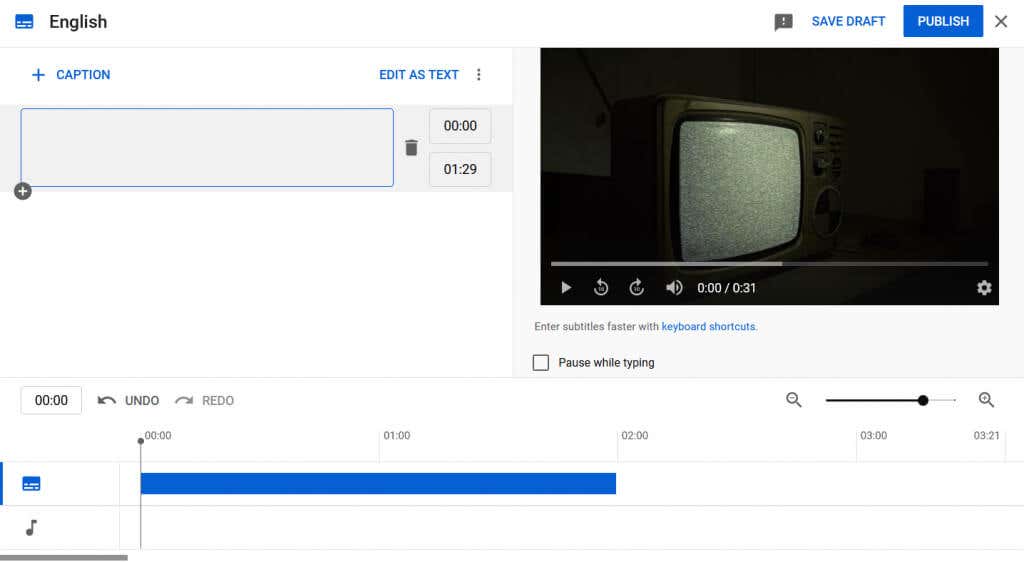
Les sous-titres seront ensuite ajoutés à votre vidéo YouTube. Vous pouvez revenir et les modifier si nécessaire.
Si vous ne souhaitez pas modifier la durée des sous-titres, vous pouvez également sélectionner Synchronisation automatiqueau début pour que YouTube synchronise automatiquement vos sous-titres.
Créer des sous-titres pour de meilleures vidéos YouTube
Ce n'est jamais une mauvaise idée d'avoir des sous-titres sur votre YouTube vidéos. Non seulement vous permettrez aux malentendants de regarder votre contenu, mais vous serez également sûr que toute personne souhaitant des sous-titres sur vos vidéos les aura. Étant donné que YouTube a rendu leur ajout si facile, c'est un autre moyen simple de rendre vos vidéos encore meilleures et plus accessibles.
.