Si vous ne pouvez pas être dans la même pièce avec quelqu'un que vous révisez un document, la meilleure option suivante est de laisser un commentaire. Microsoft Word permet à la fois de laisser des commentaires dans une pièce en mettant en surbrillance du texte et en insérant un commentaire et de répondre à ces commentaires en répondant à un commentaire.
Que vous travailliez sur un projet de groupe, que vous critiquiez le plan d'un ami pour le prochain grand roman américain ou que vous éditiez votre propre travail, la fonction de commentaire est un outil puissant. Voici comment ajouter ou supprimer des commentaires dans Word.

Remarque:Les captures d'écran font référence à Microsoft Word sous macOS. Le processus est le même pour Word sous Windows.
Comment ajouter un commentaire dans Word
L'ajout d'un commentaire dans Microsoft Word est un processus simple. En haut de l'écran, cliquez sur l'onglet Révision.

Mettez en surbrillance un mot dans le document ou placez votre curseur sur l'écran et cliquez sur Nouveau commentaire.Cela ouvrira une zone de commentaire à droite du document avec une ligne menant au commentaire spécifique. Le texte commenté sera également mis en évidence.
Les lignes facilitent considérablement le suivi lorsqu'il y a plusieurs commentaires dans un document, surtout s'il y a plusieurs commentaires dans un seul paragraphe. Rincez et répétez cette étape autant de fois que nécessaire.
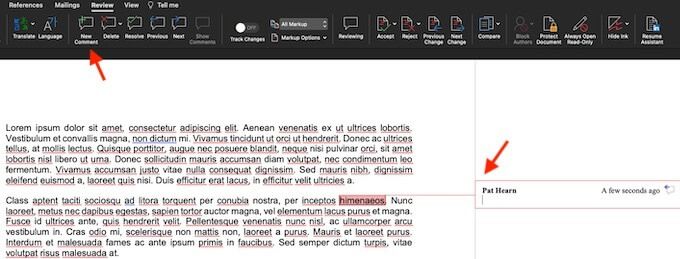
Vous pouvez également ajouter un commentaire en mettant du texte en surbrillance ou en cliquant avec le bouton droit sur le texte et en sélectionnant Nouveau commentairedans le menu contextuel qui apparaît.
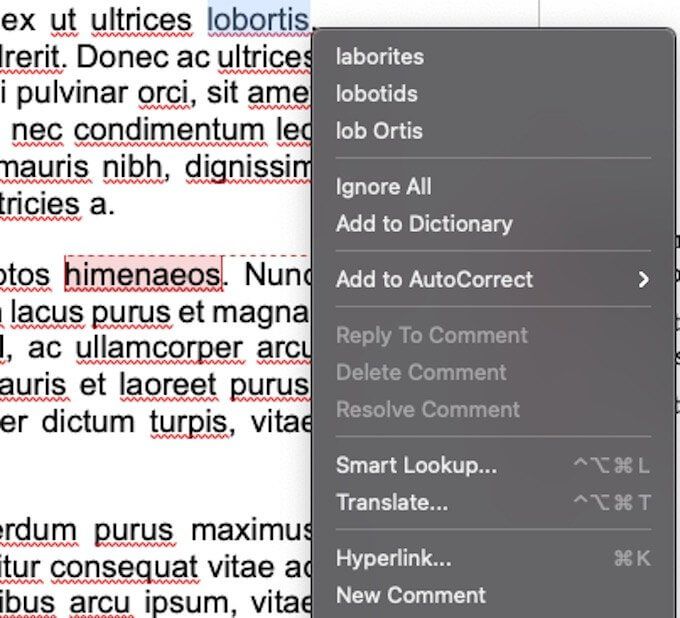
Il existe une dernière manière d'ajouter un commentaire. Vous pouvez sélectionner un mot ou placer votre curseur, accédez à Inséreren haut de l'écran et choisissez Commentaire. Cependant, cette méthode prend plus de temps que l'une des deux autres options et ne vaut pas votre temps. Nous l'incluons ici uniquement par souci de connaissance, car cette même méthode peut être utilisée pour répondre à un commentaire existant.
Comment répondre à un commentaire dans Word
Lorsque plusieurs personnes travaillent dans un même document et l'envoient dans les deux sens pour des modifications et des révisions, il peut être difficile de suivre cette collaboration. Vous pouvez répondre à un commentaire existant pour créer un système à plusieurs niveaux facile à lire.
Sur un commentaire existant, cliquez sur la bulle de dialogue dans le coin supérieur droit.

Cela ouvre un champ de texte dans lequel vous pouvez saisir votre réponse. Plusieurs personnes peuvent répondre au même commentaire. Si vous ne savez pas quelle réponse a été reçue en premier, le temps écoulé depuis la réponse est visible sur le côté droit de l'écran.
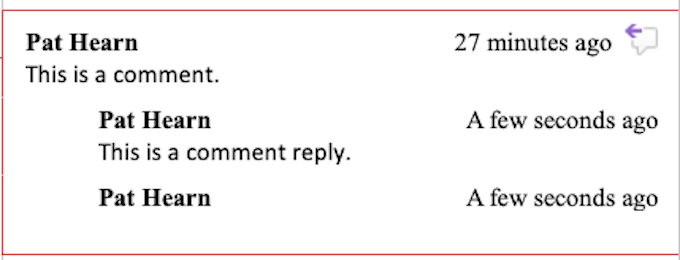
Vous pouvez également répondre à un commentaire en cliquant dessus avec le bouton droit de la souris et en sélectionnant Répondre au commentairedans le menu. Cela a la même fonction que la sélection de la bulle de message.
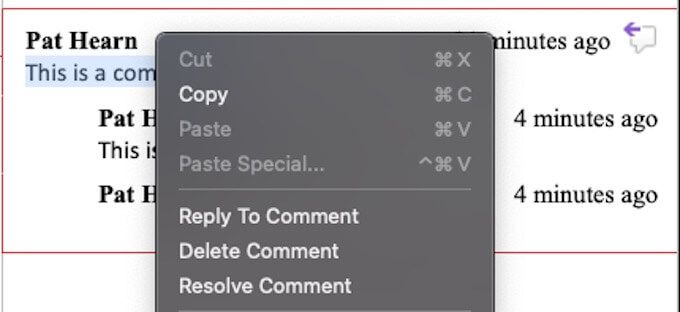
Comment résoudre et supprimer un commentaire dans Word
La plupart des commentaires visent à signaler un problème qui doit être corrigé ou à suggérer des améliorations au texte. Une fois ces modifications apportées, vous n'aurez peut-être plus besoin du commentaire. La résolution ou la suppression du commentaire peut vous aider à garder une trace de ce que vous avez déjà fait dans le document.
Il existe plusieurs façons d'aborder cela. Le premier et le plus simple consiste à cliquer sur le commentaire et à sélectionner Supprimerdans l'onglet en haut de l'écran. Si vous cliquez sur la flèche vers le bas à côté de Supprimer, vous pouvez choisir de supprimer tous les commentaires du document à la fois.

Vous pouvez également résoudre un commentaire en cliquant sur Résoudreau lieu de Supprimer. La différence est que Supprimersupprime l'intégralité du commentaire, tandis que Résoudrele grise mais le laisse en place. Si un commentaire est résolu par erreur ou si vous décidez de le commenter davantage, vous pouvez cliquer avec le bouton droit de la souris et sélectionner à nouveau Résoudre le commentairepour le résoudre.
Vous pouvez également cliquer avec le bouton droit sur un commentaire et choisir de le supprimer ou de le résoudre dans le menu. Ces options se trouvent juste en dessous de Répondre au commentaire.
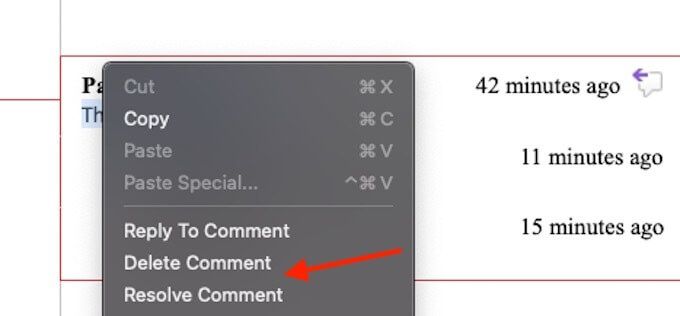
L'onglet Révisiona également plusieurs autres options à noter. Précédentet Suivantpermettent de parcourir facilement tous les commentaires du document, tandis que Afficher les commentairesaffiche les commentaires dans l'article s'ils ne sont pas affichés actuellement.
Remarque: la plupart des éditeurs de documents comme Word et Google Docs ont également une méthode similaire à examiner et résoudre les commentaires.
Utilisez les commentaires pour une collaboration fluide
La fonction Commentaires est un outil extrêmement puissant pour quiconque travaille sur un projet collaboratif avec Word, et l'utiliser à bon escient peut améliorer la communication et le document final ou le projet d'équipe.