Google Docs propose plusieurs options de personnalisation de l'arrière-plan. Vous pouvez pimenter l'arrière-plan en chargeant sa couleur ou insertion d'un filigrane de texte et d'une image d'arrière-plan.
Par défaut, les textes sont placés sur un fond blanc dans Google Docs. Cependant, vous pouvez personnaliser la couleur si vous avez accès pour modifier le document. Dans ce didacticiel, vous apprendrez à modifier la couleur d'arrière-plan des documents Google Docs.
Modifier la couleur d'arrière-plan de Google Docs sur un navigateur Web
Vous pouvez modifier la couleur d'arrière-plan d'un document Google dans tous les navigateurs Web compatibles avec Google Docs. Google recommande la dernière version de Google Chrome, Mozilla Firefox, Microsoft Edge et Safari. D'autres navigateurs Web peuvent fonctionner correctement ou non.
Ouvrez un document existant ou nouveau dans Google Docs sur votre navigateur Web préféré et suivez ces étapes.
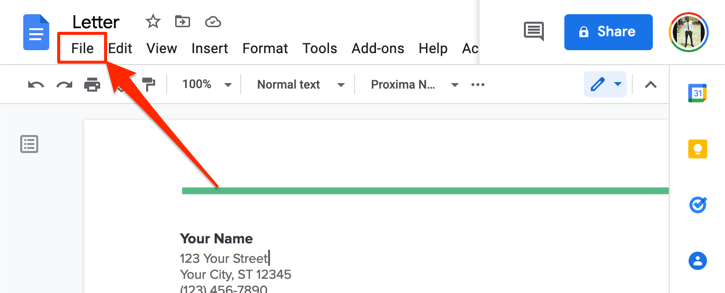
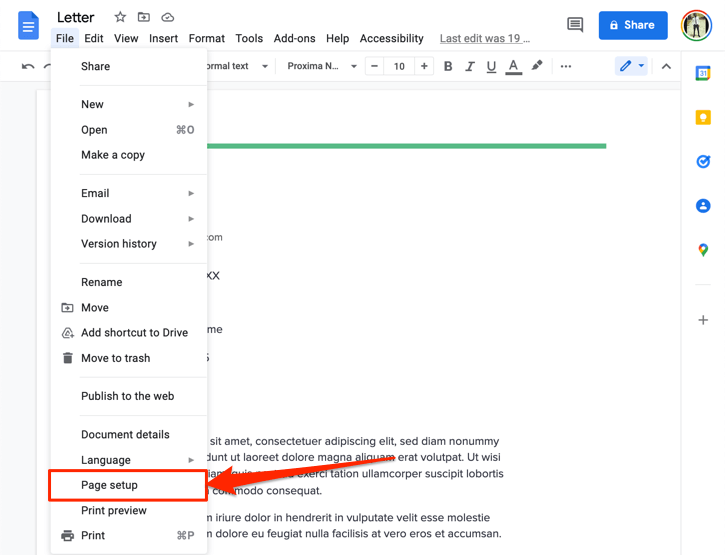
Cela fera apparaître le menu de configuration de la page sur votre écran. La boîte contextuelle « Mise en page » propose plusieurs options de personnalisation pour ajuster l’apparence d’une page et l’interface graphique globale. Vous pouvez utiliser l'outil pour changer l'orientation d'une page, modifier les couleurs d'arrière-plan, modifier la marge et la mise en page de Google Doc, etc.
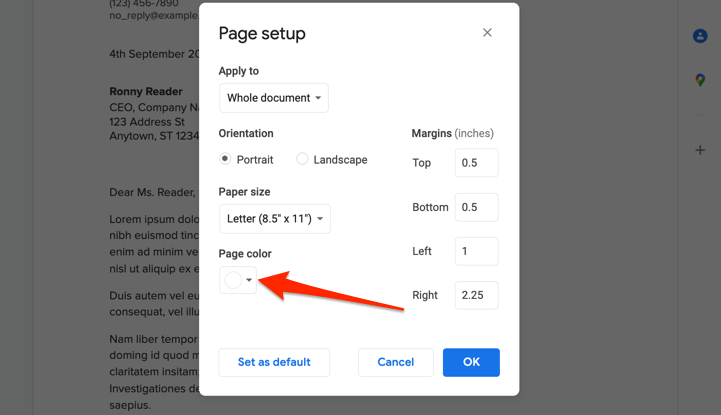
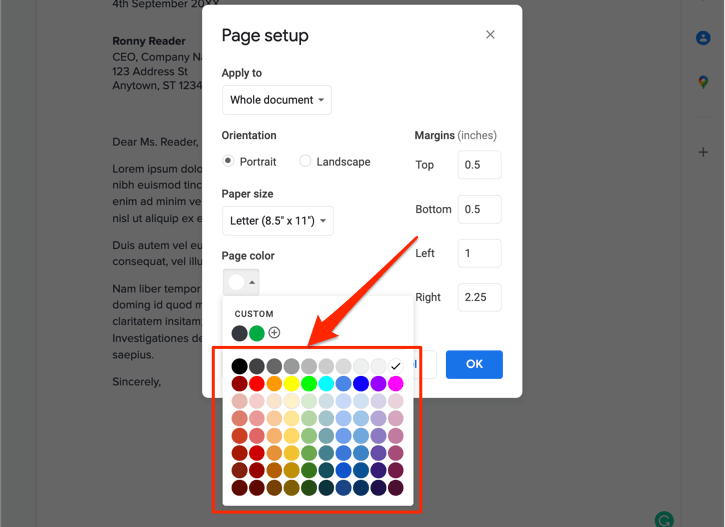
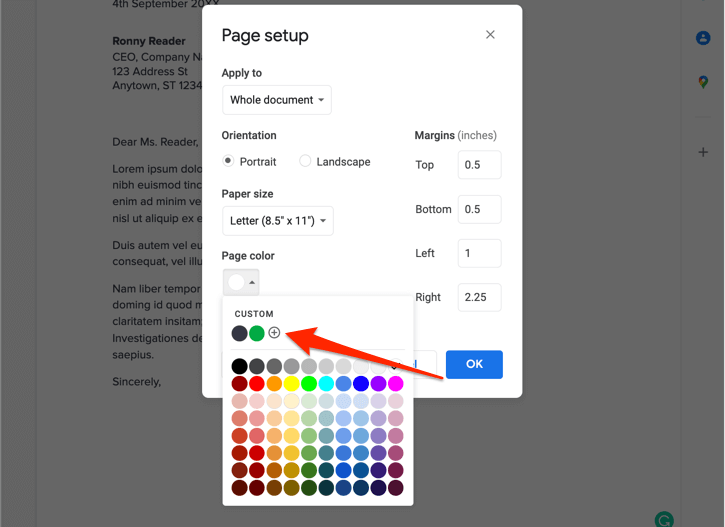
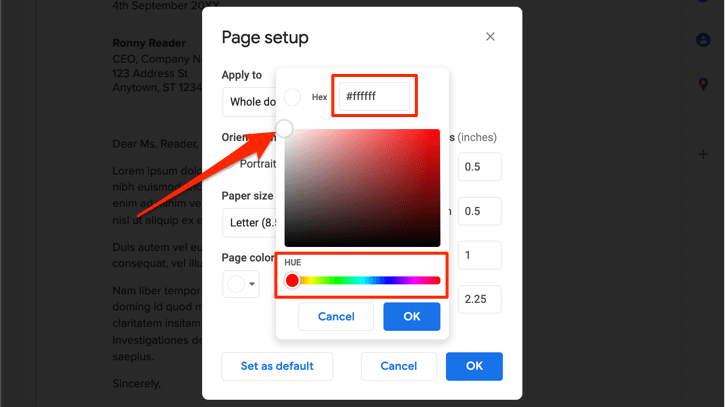
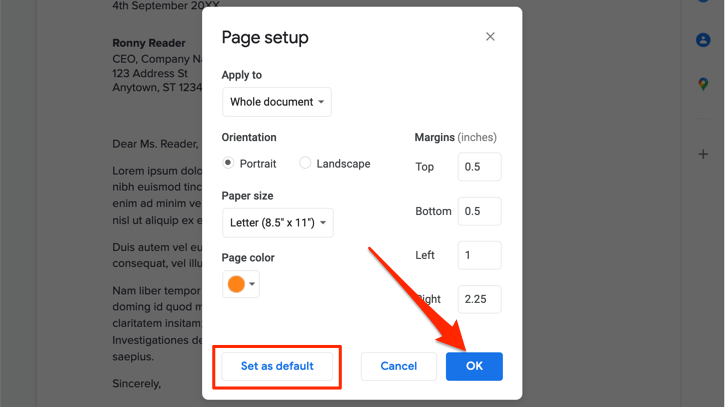
Il n'est actuellement pas possible de modifier la couleur d'arrière-plan d'une seule page ou de donner à des pages distinctes des couleurs d'arrière-plan différentes. Ainsi, toutes les pages de l'ensemble du document auront une nouvelle couleur d'arrière-plan.
Notez que la définition d'une nouvelle couleur d'arrière-plan par défaut ne modifiera pas les documents préexistants. Vous devrez répéter ces étapes pour changer la couleur d'arrière-plan des documents plus anciens.
Encore une chose : la nouvelle couleur d'arrière-plan ne se limite pas à l'éditeur Google Docs. Le document conserve la nouvelle couleur d'arrière-plan lorsqu'il est imprimé ou enregistré en tant que document Microsoft Word, PDF, EPUB et fichier texte HTML.
Modifier la couleur d'arrière-plan de Google Docs sur mobile
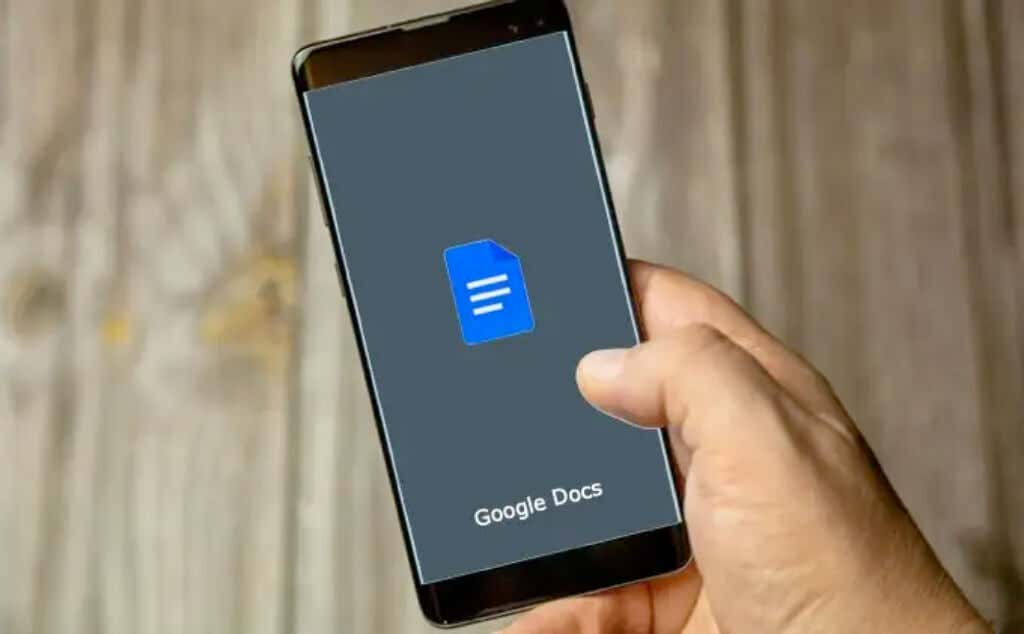
Vous pouvez également modifier la couleur d'arrière-plan de vos documents sur l'application mobile Google Docs. Ouvrez Google Docs sur votre appareil Android ou iOS et suivez les étapes simples ci-dessous.
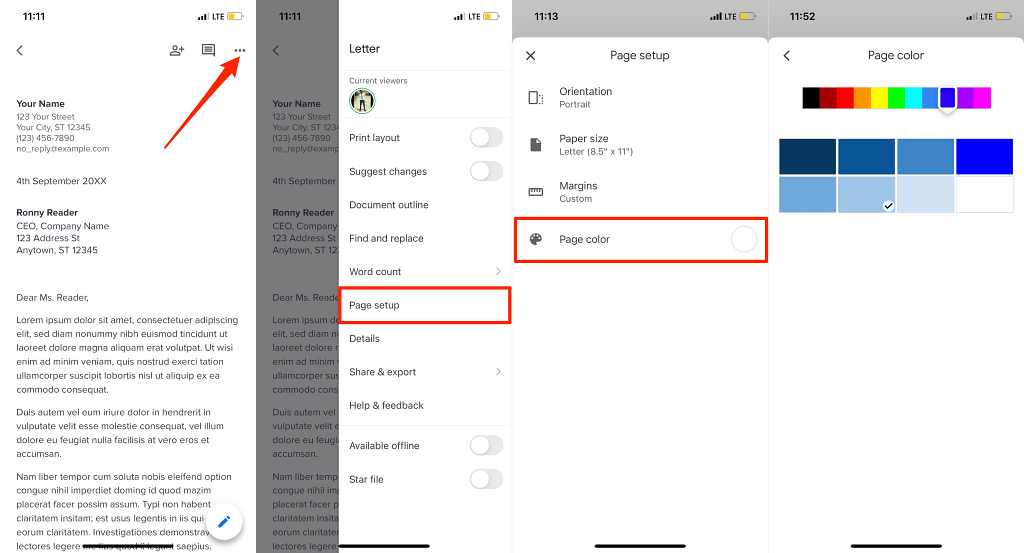
Sur Android, appuyez d'abord sur l'icône Modifier (crayon) pour mettre le document en mode édition. Ensuite, appuyez sur l'icône de menu , sélectionnez Configuration de la page , sélectionnez Couleur de la page et choisissez votre couleur d'arrière-plan préférée.
Dans l'application mobile Google Docs, vous ne pouvez pas personnaliser les couleurs d'arrière-plan à l'aide de codes de couleur hexadécimaux. L'application Google Docs propose actuellement 11 couleurs d'arrière-plan prédéfinies, chaque couleur ayant huit nuances différentes.
L'arrière-plan de Google Docs ne change pas ? 5 correctifs à essayer
Avez-vous des problèmes pour attribuer une couleur personnalisée à l'arrière-plan d'un document dans Google Docs ? Ces correctifs de dépannage devraient aider à résoudre le problème.
1. Passer en mode édition
Vous ne pouvez pas modifier la couleur d'arrière-plan d'un document en mode « affichage uniquement ». Si vous ne trouvez pas l'option « Mise en page » dans l'onglet Fichier, passez en mode « Édition » et vérifiez à nouveau..
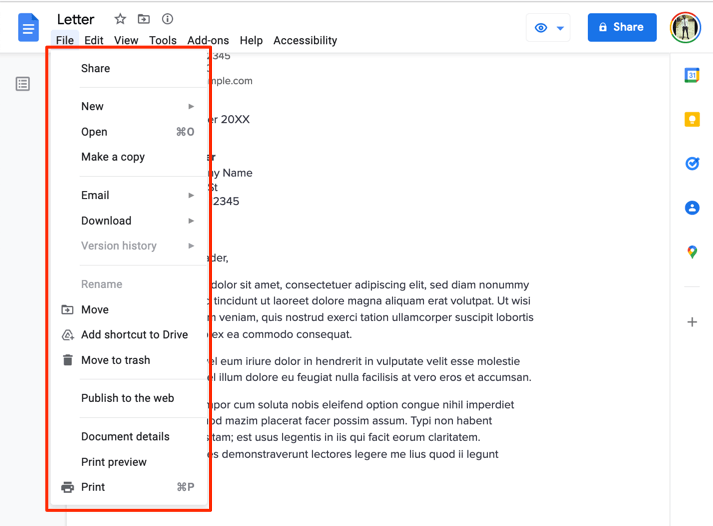
Ouvrez le document dans votre navigateur, sélectionnez Affichage dans la barre d'outils, sélectionnez Mode et sélectionnez Modification .
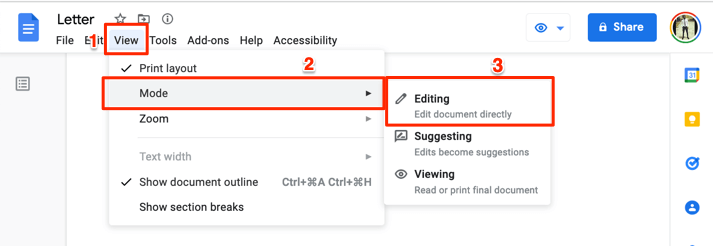
Attendez quelques secondes ou rechargez le document et vérifiez si « Mise en page » est maintenant disponible dans le menu Fichier.
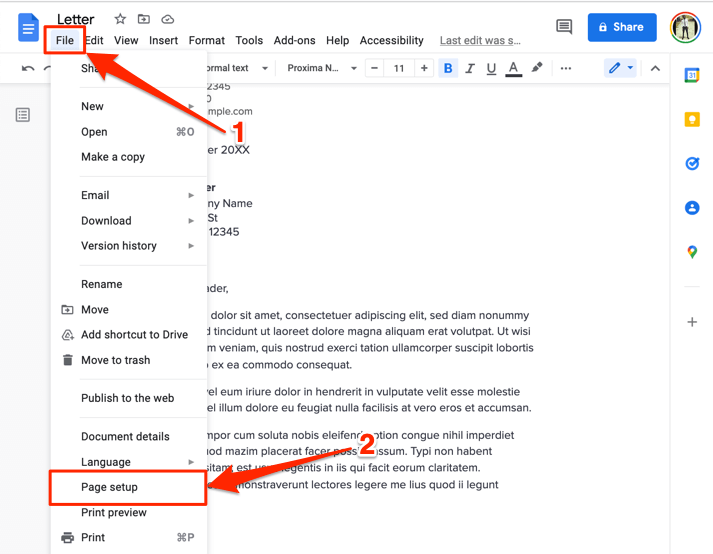
2. Demander un accès en modification
Comme mentionné dans l'introduction, vous pouvez uniquement modifier la couleur d'arrière-plan des documents que vous avez accès à modifier. Si vous ne pouvez afficher qu'un document, demandez l'autorisation de modification et modifiez la couleur d'arrière-plan.
Ouvrez le document dans un navigateur Web et sélectionnez le bouton Demander l'accès en modification dans le coin supérieur droit.
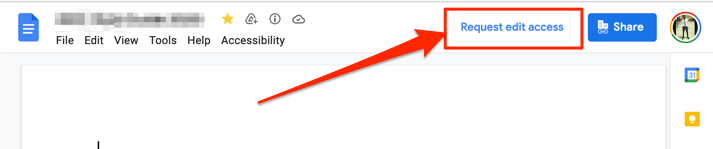
3. Utilisez un navigateur compatible et mis à jour
Google Docs ou certaines de ses caractéristiques peut ne pas fonctionner correctement si votre navigateur ne répond pas aux normes exigences de l'éditeur. Google Docs fonctionne parfaitement sur Google Chrome, Mozilla Firefox Safari (Mac uniquement) et Microsoft Edge (Windows uniquement). Pour une expérience optimale, nous vous recommandons d'accéder à Google Docs sur Google Chrome.
Si vous utilisez un navigateur compatible mais que vous ne parvenez toujours pas à modifier la couleur d'arrière-plan dans Google Docs, actualisez la page (appuyez sur F5 ) et réessayez. Mettez à jour votre navigateur avec la dernière version si le problème persiste.
4. Activez les cookies et Javascript dans votre navigateur
L'activation de cookies et JavaScript dans votre navigateur Web est une autre condition importante pour utiliser Google Docs et d'autres services Google.
Dans Chrome, collez chrome://settings/content/javascript dans la barre d'adresse, appuyez sur Entrée /Retour et assurez-vous que Les sites peuvent utiliser Javascript .
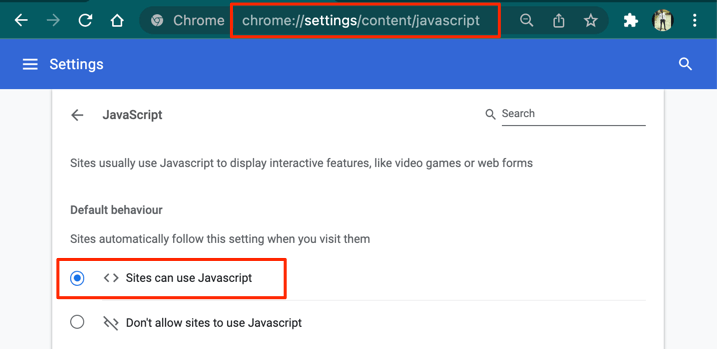
Ensuite, collez chrome://settings/cookies dans la barre d'adresse et sélectionnez Autoriser tous les cookies .
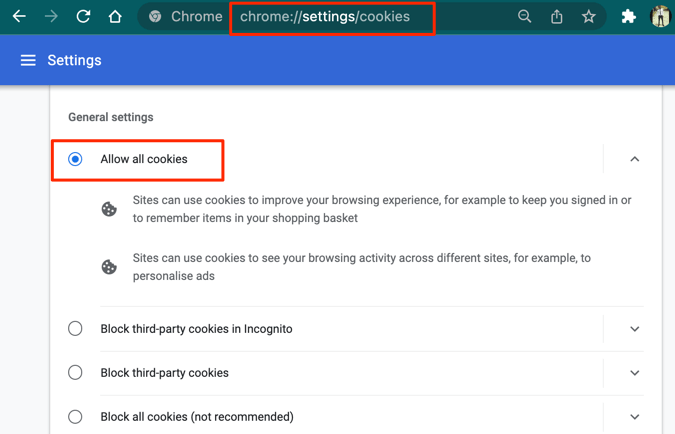
5. Désactiver le mode sombre (sur mobile)
Utiliser Google Docs en mode sombre affecte la couleur d'arrière-plan de vos documents. Vous avez modifié la couleur d’arrière-plan d’un document, mais cela ne correspond pas à vos attentes ? Afficher le document dans le « thème clair » ou désactiver le mode sombre à l'échelle du système sur votre appareil peut résoudre le problème.
Pour désactiver le mode sombre sur iPhone ou iPad, accédez à Paramètres >Affichage et luminosité et sélectionnez Clair dans la section Apparence. p>.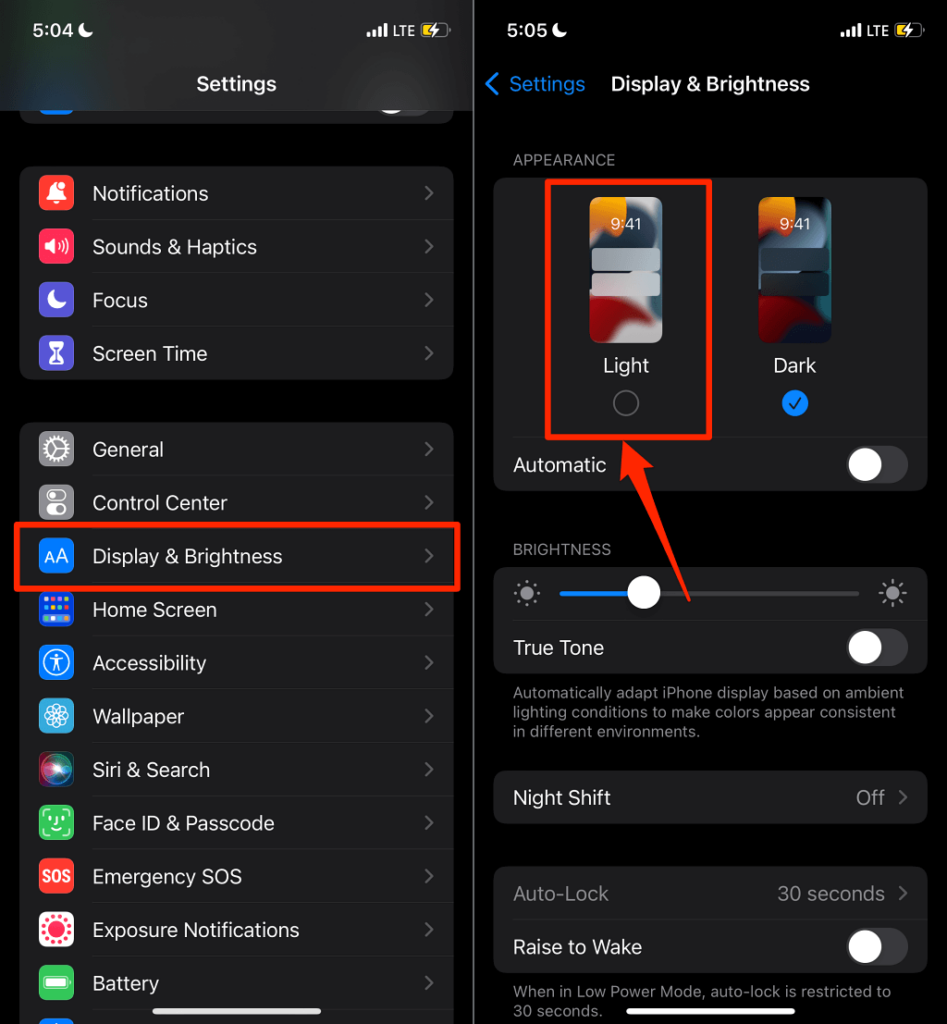
Sur les appareils Android, accédez à Paramètres >Affichage et désactivez le Thème sombre .
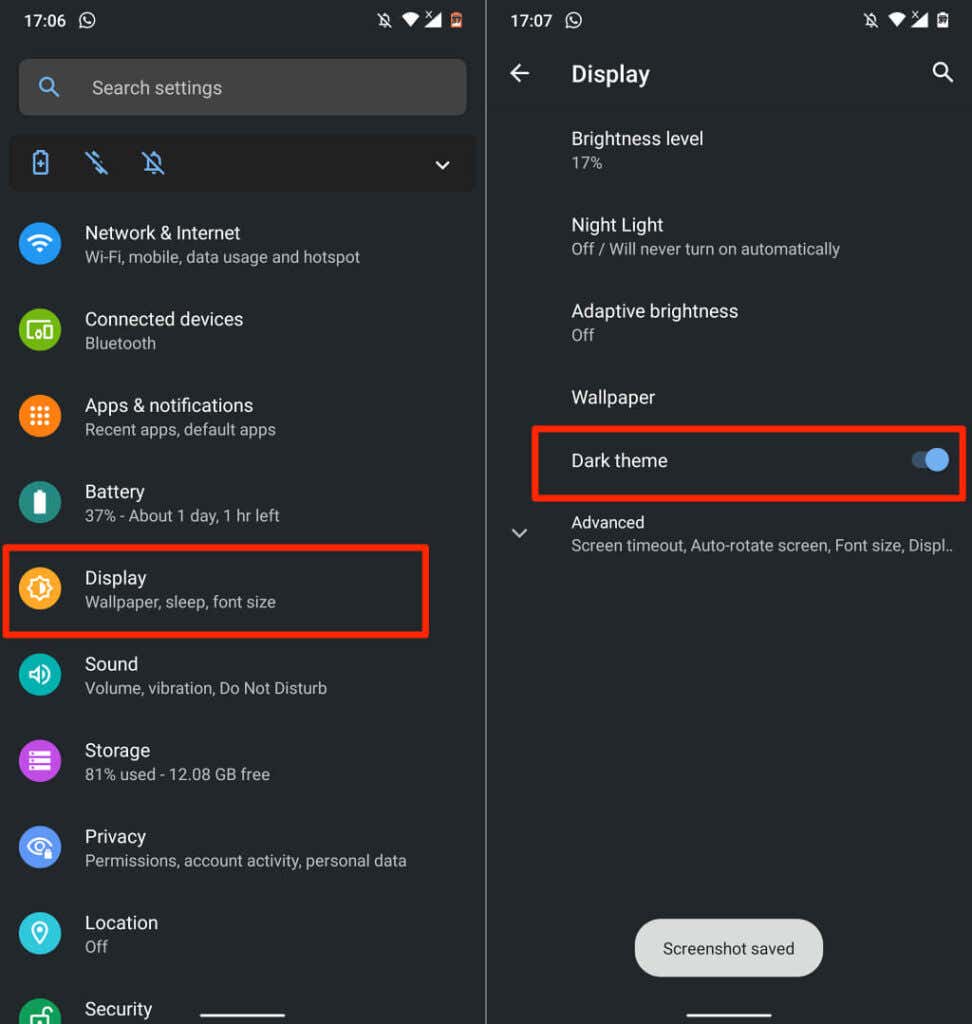
Désactivez « Économiseur de batterie » si l'option Thème sombre est grisée. Accédez à Paramètres >Batterie >Économiseur de batterie et appuyez sur Éteindre maintenant .
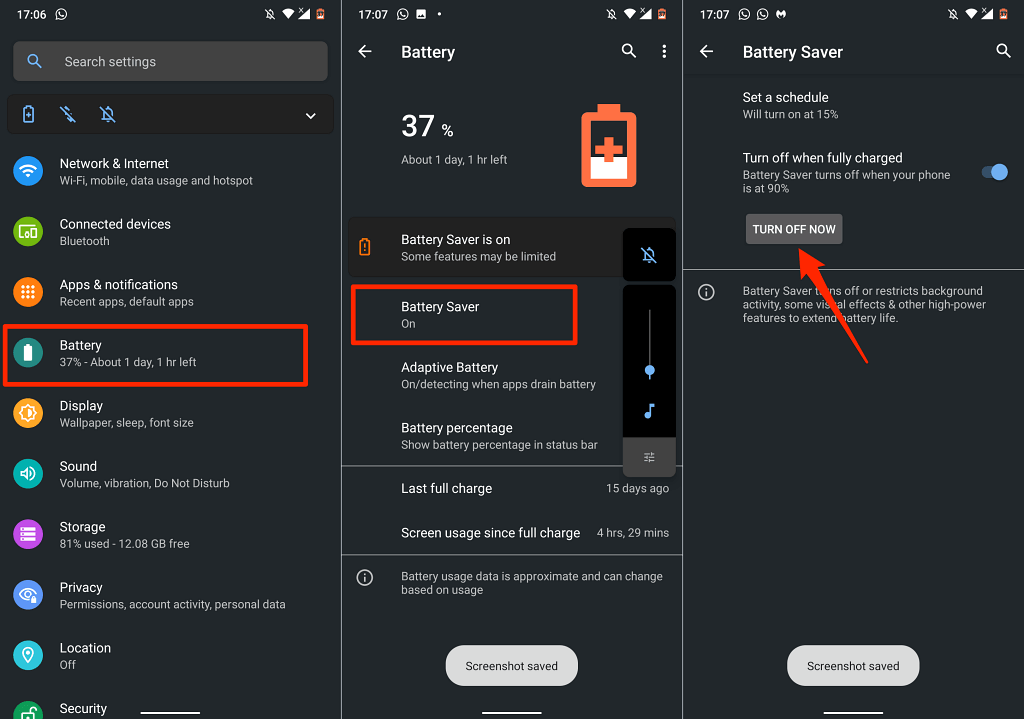
Maintenant, revenez au menu des paramètres d'affichage et désactivez "Thème sombre". Notez que la désactivation du thème sombre à l'échelle du système désactivera le mode sombre dans toutes les applications prises en charge. Vous pouvez afficher le document dans un thème clair si vous ne souhaitez pas désactiver le mode sombre à l'échelle du système.
Ouvrez le document dans l'application Google Docs, appuyez sur l'icône de menu à trois points , puis sur Afficher dans le thème clair .
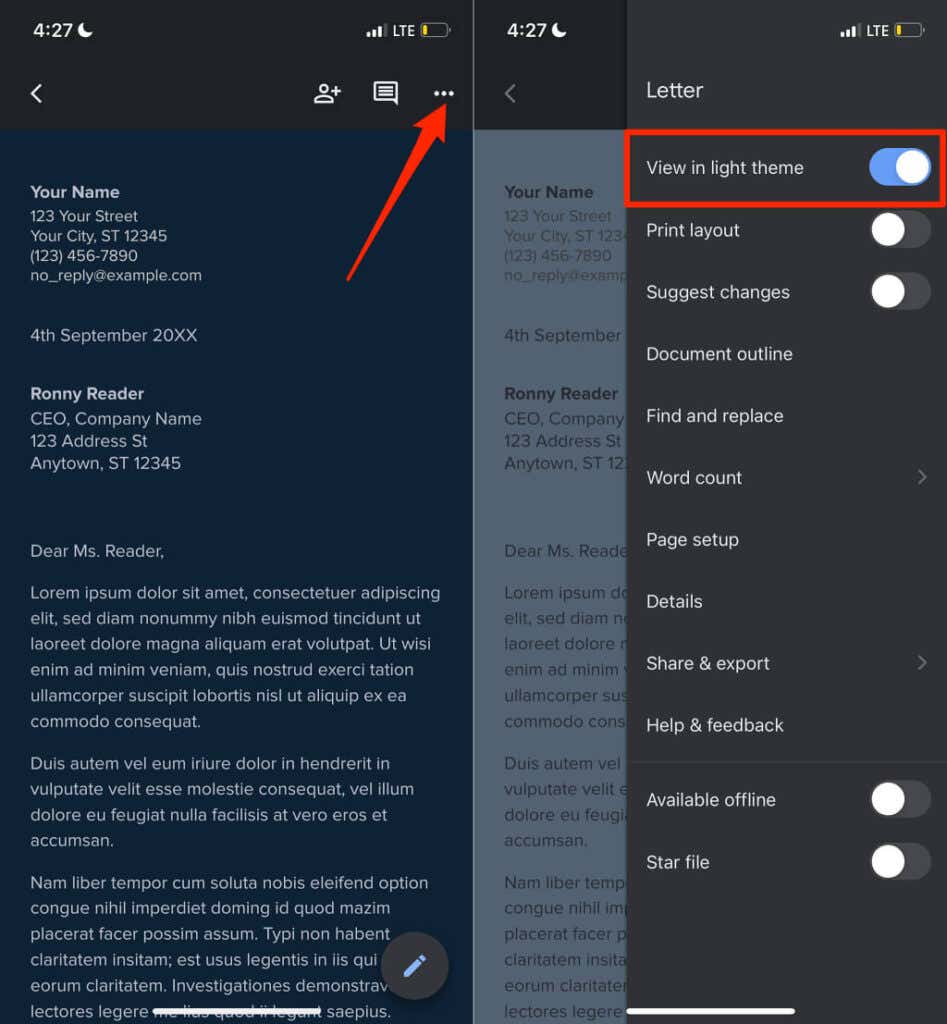
6. Mettre à jour Google Docs
Si vous ne parvenez toujours pas à modifier la couleur d'arrière-plan d'un document, assurez-vous d'utiliser la dernière version de l'application Google Documents. Ouvrez la page Google Docs sur le Play Store (pour Android) ou le App Store (pour iOS), puis appuyez sur le bouton Mettre à jour .
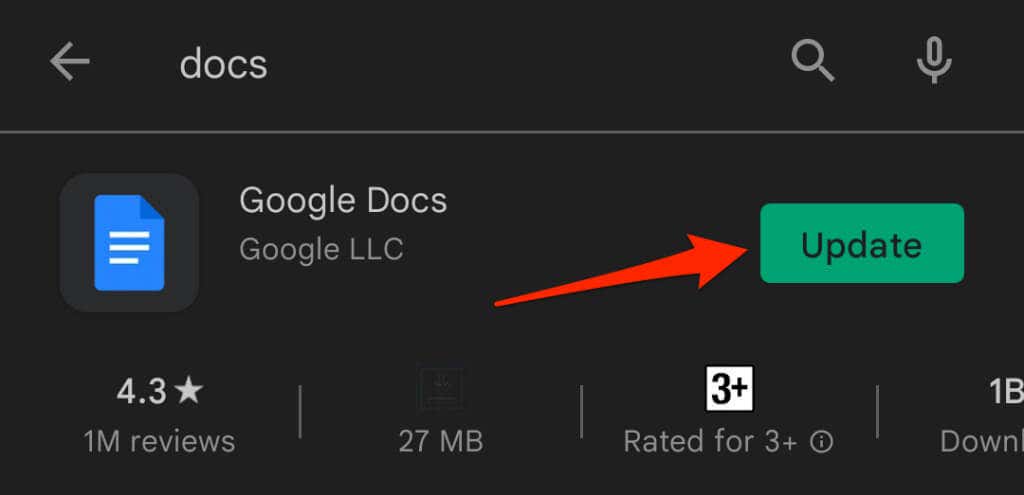
La mise à jour du système d'exploitation de votre téléphone peut également résoudre les problèmes de Google Docs. Visitez le Centre d'aide de l'éditeur Google Docs pour plus d'astuces et de solutions de dépannage.
.