Si vous êtes en utilisant Google Docs à taper une lettre ou un article, vous commencerez par la représentation d'une feuille de papier vierge sur votre écran. La taille du papier virtuel correspond à la mise en page et à la taille habituelles que vous verriez si vous imprimiez votre document sur une feuille de papier typique en utilisant le format A4 (ou 210 mm sur 297 mm).
Si vous prévoyez d'imprimer sur un autre papier, ou si vous êtes changer l'orientation de la page, vous devrez peut-être modifier les marges de la page. Vous pouvez également modifier les marges dans Google Docs pour rapprocher ou éloigner votre texte du bord de la page. Si vous souhaitez savoir comment modifier les marges dans Google Docs, voici ce que vous devez faire.
Comment modifier manuellement les marges de Google Docs
Par défaut, Google Docs utilise une mise en page de document A4 classique. Cela signifie que la page virtuelle que vous verrez mesure 210 mm sur 297 mm, avec des marges définies à 25,4 mm de chaque bord (haut, bas, gauche et droite).
Cela signifie que lorsque vous commencez à taper dans un document Google Docs avec cette disposition standard, le curseur de texte est positionné à au moins 25,4 mm (ou 2,54 cm) des bords supérieur et gauche de la page. Si vous souhaitez modifier rapidement les marges, vous pouvez le faire en déplaçant les marges à l'aide de la règle du document .
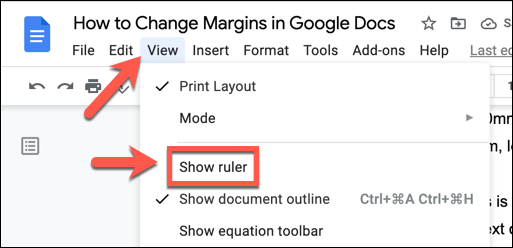
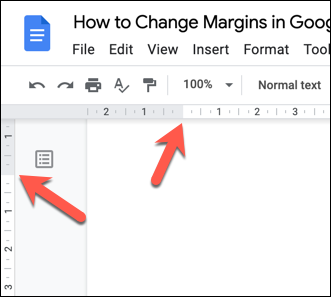
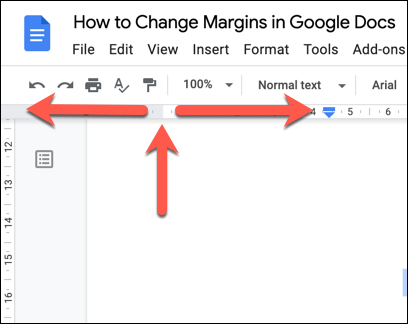
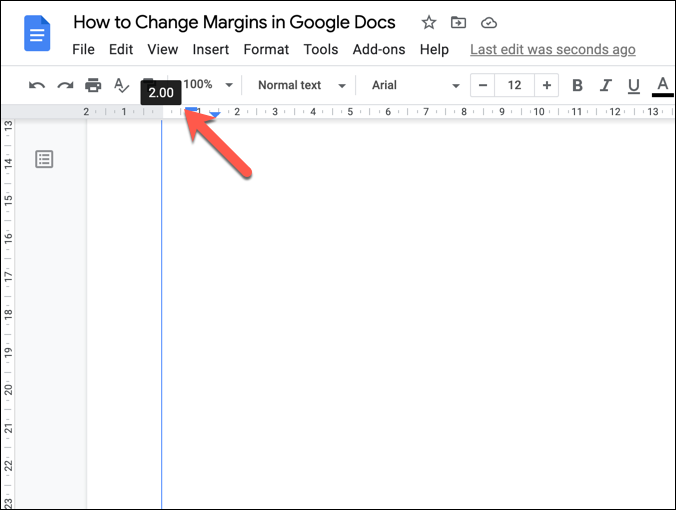
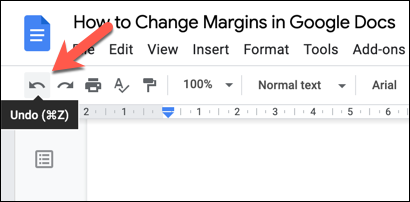
Comment modifier les marges de Google Docs à l'aide de la mise en page
Une autre façon de modifier les marges d'un document Google Docs consiste à utiliser le menu Configuration de la page . Cela vous donne un aperçu rapide des tailles de marge de page, vous permettant de choisir entre des tailles de page standard et des normes (telles que A4), ainsi que de personnaliser votre page avec des mises en page et des marges personnalisées.
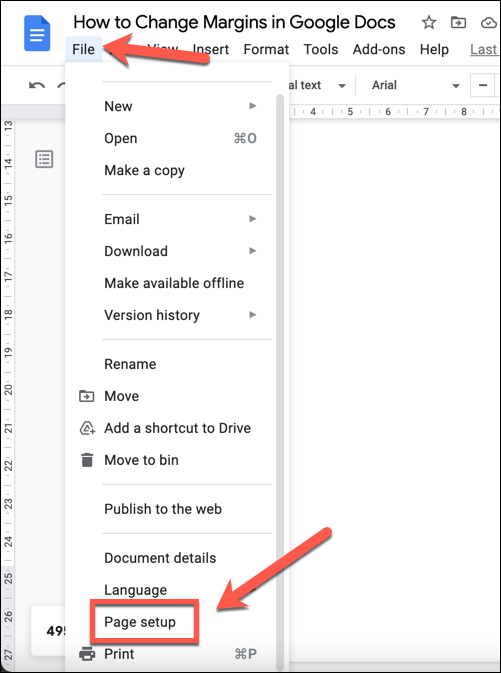
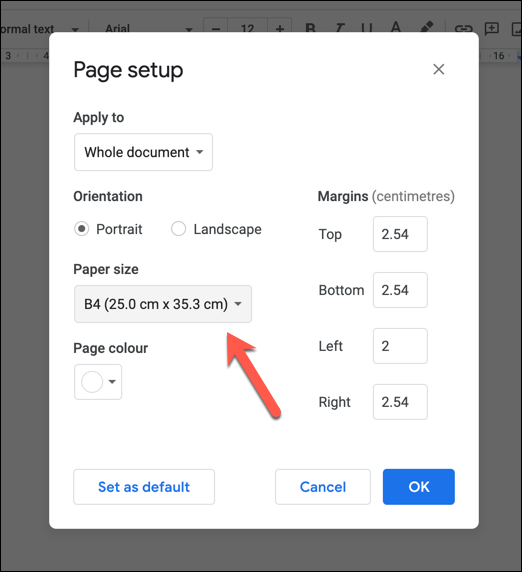
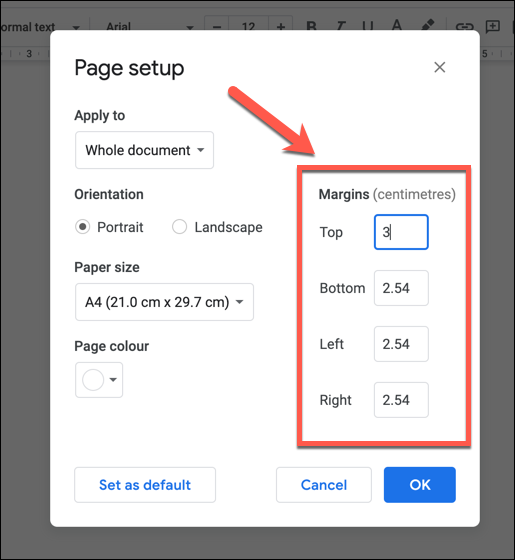
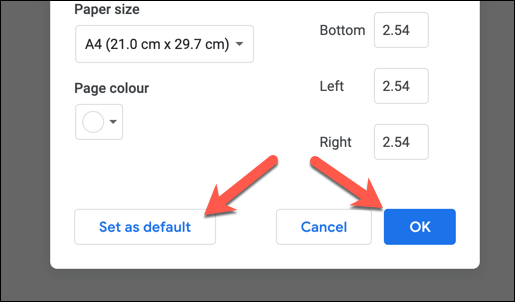
Personnalisation des marges d'impression dans Google Docs
Si vous modifiez vos marges dans Google Docs, votre texte et vos images se rapprocheront ou s'éloigneront des bords de la page. Si vous décidez de imprimez votre document, une marge personnalisée pourrait avoir un impact sur la façon dont votre document apparaît sur le papier physique. Toutes les imprimantes ne vous permettront pas d'imprimer près du bord de la page, par exemple.
Si vous souhaitez modifier cela avant d'imprimer, vous pouvez personnaliser la taille de la marge avant d'imprimer dans le menu Imprimer .
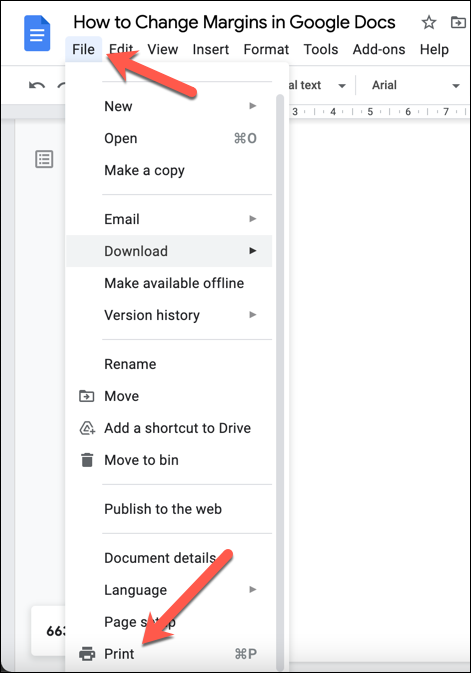
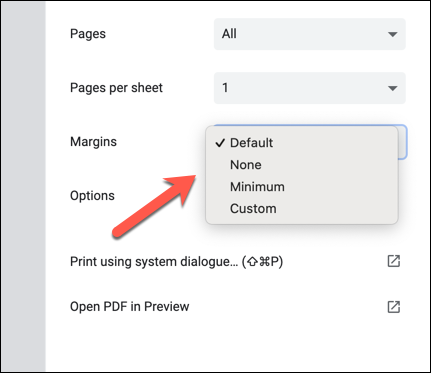
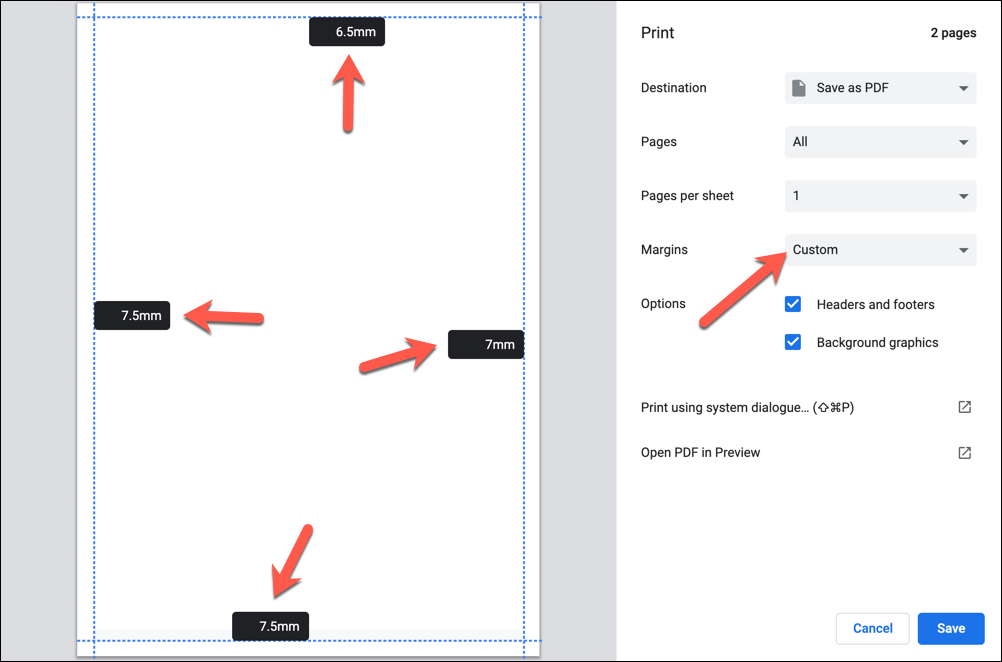
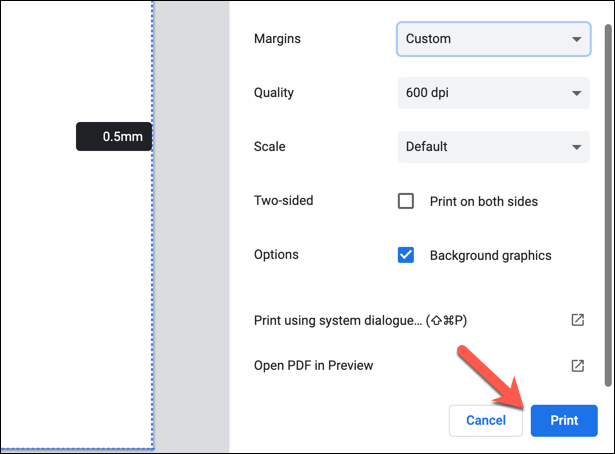
Comment modifier les marges d'une seule page dans Google Docs
Les méthodes ci-dessus modifieront les marges de page pour un document entier. Si vous souhaitez modifier les marges d'une seule page (ou de plusieurs pages, mais pas de l'ensemble du document), vous devrez d'abord sélectionner vos pages. Vous pouvez ensuite modifier les marges de la zone sélectionnée à l'aide du menu Mise en page .
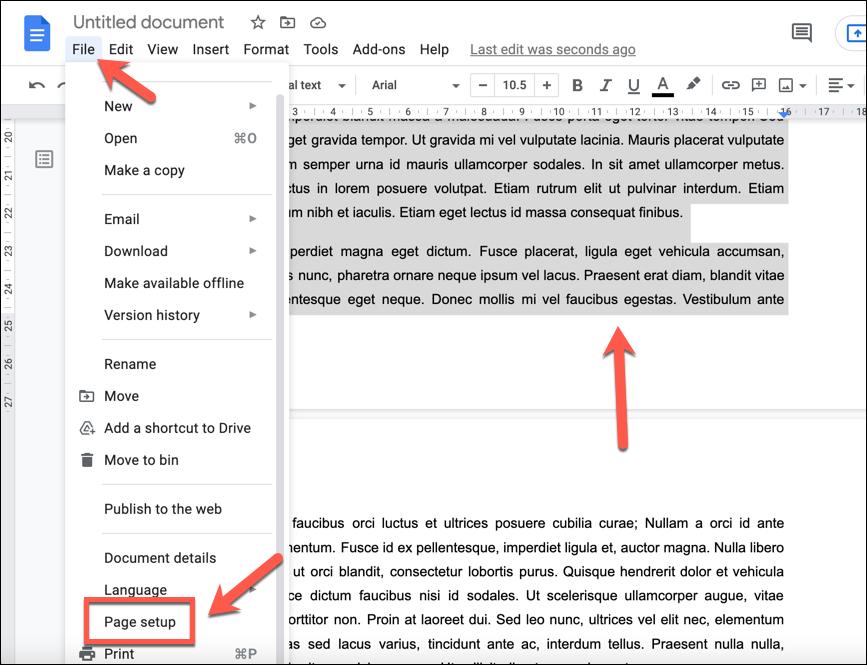
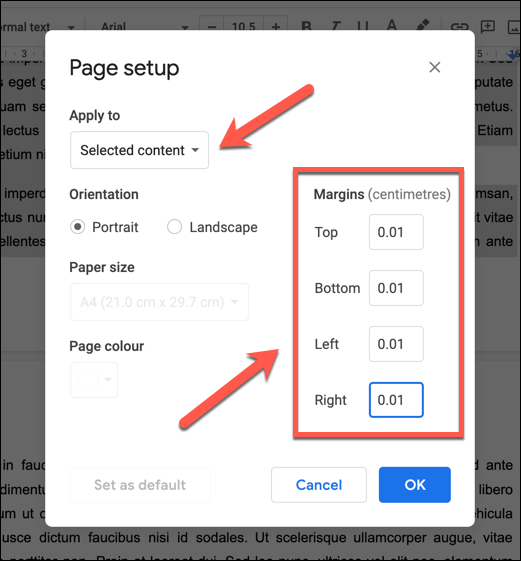
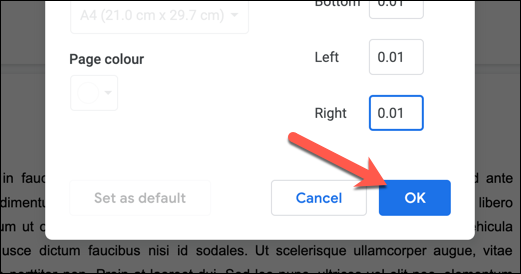
Une fois enregistrées, vos nouvelles marges apparaîtront sur la page avec le contenu que vous avez sélectionné. Si vous devez annuler les modifications, sélectionnez le bouton Annuler ou répétez les étapes ci-dessus pour restaurer les marges de la page à leurs valeurs précédentes.
Création de documents dans Google Docs
En modifiant les marges dans Google Docs, vous pouvez créer des documents personnalisés adaptés à tous types d'usages, depuis les petits dépliants et cartes de visite jusqu'aux grandes impressions sur toile. Google Docs est un outil puissant qui vous permet d'insérer insérer des signatures dans des lettres importantes ou d'utiliser modèles spécialisés pour créer un nouveau CV..
Vous pouvez également utiliser la fonctionnalité de chat de Google Docs pour travailler en collaboration avec des amis ou des collègues sur des documents importants, ou utiliser les commentaires pour identifier les domaines à améliorer. Si vous connaissez Microsoft Word, vous ne devriez pas trouver trop difficile de passer à Google Docs : vous pouvez même utiliser Google Docs sur les appareils mobiles également.
.