BlueStacks est l'un des meilleurs émulateurs Android pour PC Windows, et les développeurs ne jurent que par sa sécurité. Cependant, certains logiciels antivirus populaires signalent souvent le programme comme un logiciel malveillant, en particulier lors de l'installation. Si vous avez téléchargé BlueStacks depuis le site Web du développeur, l'avertissement antivirus est probablement un faux positif. Exécutez l'application via un autre logiciel antivirus pour confirmer sa sécurité.
Supprimez BlueStacks si plusieurs logiciels antivirus signalent l'application comme un malware, si le programme plante votre ordinateur ou s'il utilise des ressources système excessives. Passez aux sections suivantes pour savoir comment désinstaller BlueStacks des ordinateurs Mac et Windows.
Comment désinstaller BlueStacks sous Windows
Il existe plusieurs méthodes pour supprimer BlueStacks d'un ordinateur Windows. Vous pouvez désinstaller l'application depuis le Panneau de configuration ou en effectuant une restauration du système. BlueStacks dispose également de programmes de désinstallation dédiés qui suppriment l'application et ses fichiers de votre PC.
Remarque : Nous avons utilisé un PC Windows 11 pour ce didacticiel, mais il s'applique également aux appareils Windows 10.
1. Désinstallez BlueStacks via le panneau de configuration
Il s'agit de la méthode la plus simple, mais la moins efficace, pour supprimer complètement BlueStacks de Windows. Ce processus désinstalle l'application mais laisse quelques fichiers résiduels. Si vous choisissez de désinstaller BlueStacks à partir du Panneau de configuration, nous vous recommandons d'exécuter d'autres techniques de désinstallation comme action supplémentaire pour supprimer les fichiers restants de l'application.
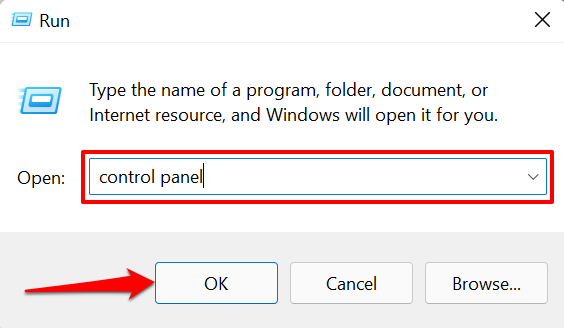
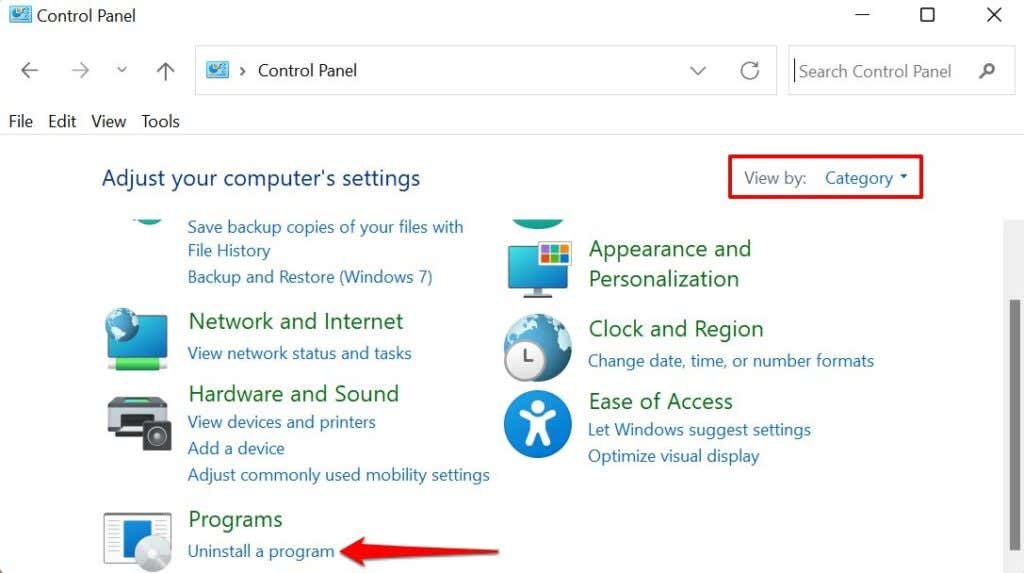
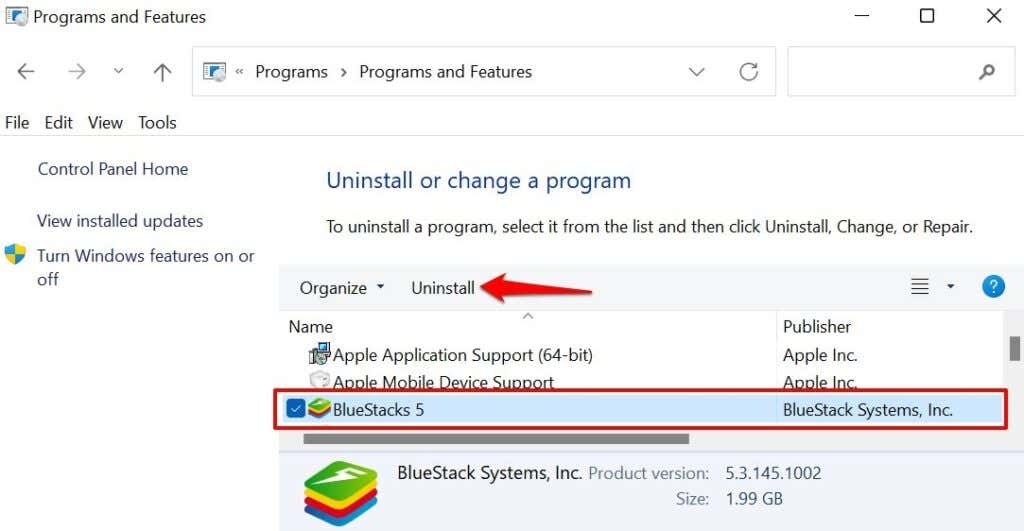
Cela lancera le programme de désinstallation de BlueStacks, où il vous sera demandé de fournir les raisons pour lesquelles vous souhaitez désinstaller l'application.
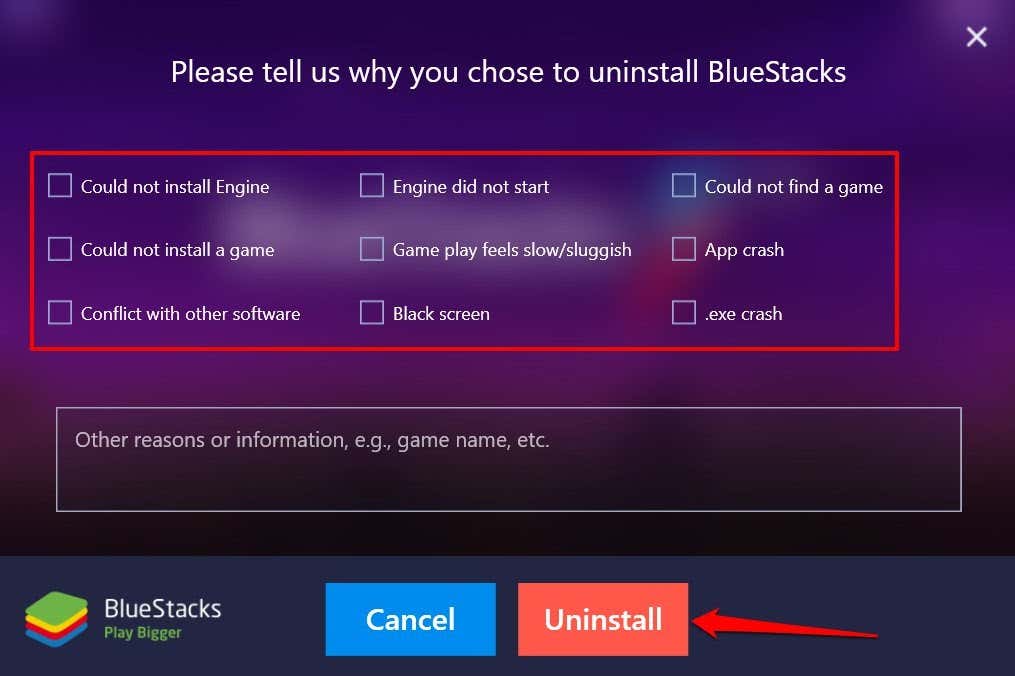
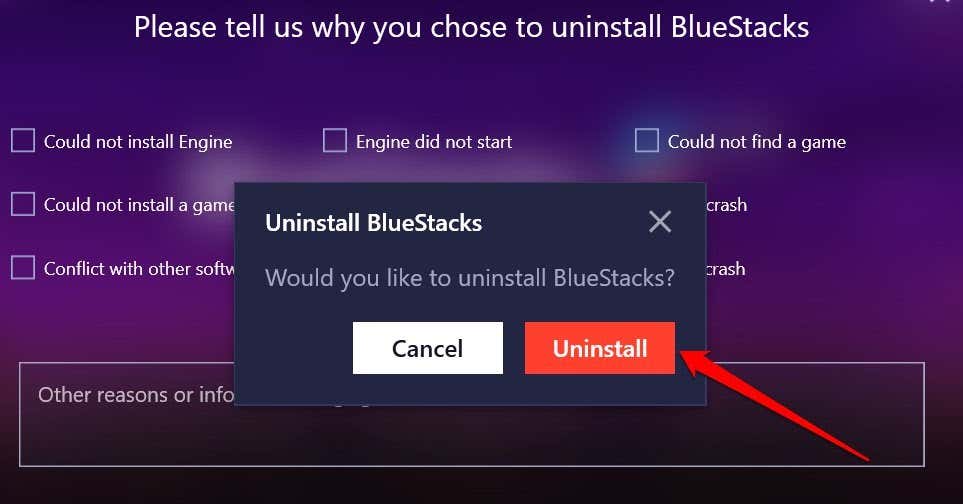
Remarque : Vous trouverez peut-être « BlueStacks X » dans le Panneau de configuration. Il s'agit d'une application développée par BlueStacks pour permettre aux utilisateurs de Windows de jouer à des jeux basés sur Android sans les installer. Il est installé avec l'application BlueStacks standard, vous devez donc également désinstaller BlueStacks X si vous souhaitez supprimer tout ce qui concerne BlueStacks de votre ordinateur.
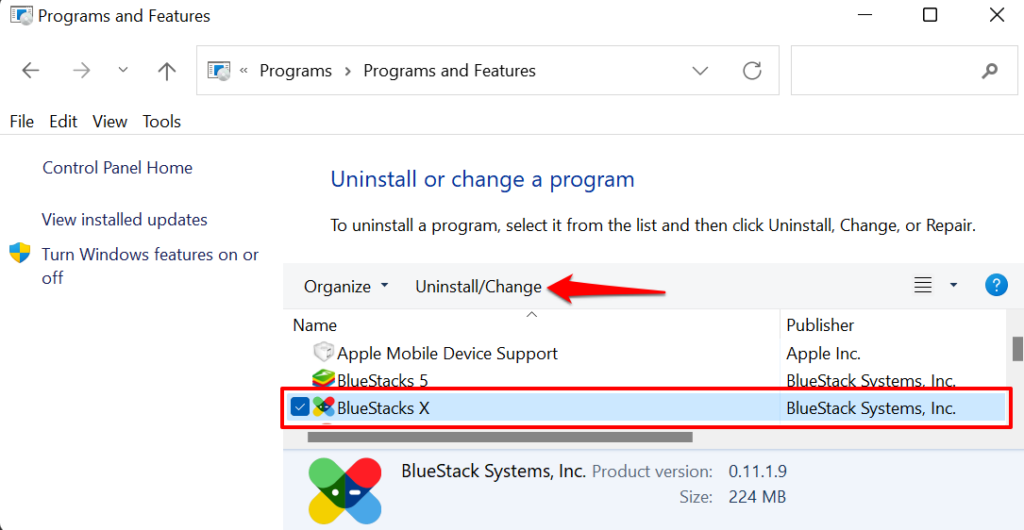
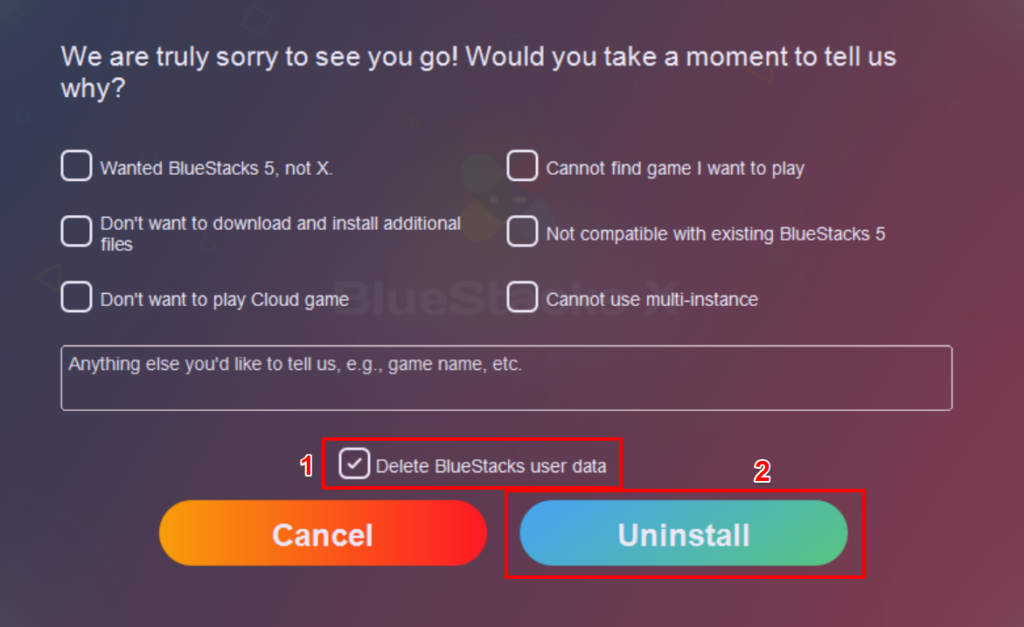
2. Désinstallez BlueStacks à l'aide du programme de désinstallation de BlueStacks
BlueStacks dispose d'un utilitaire dédié pour supprimer le programme de votre ordinateur Windows. Vous trouverez le programme de désinstallation dans le dossier « Program Files » de votre PC. Si vous ne trouvez pas le programme de désinstallation, vérifiez plutôt le dossier des fichiers temporaires.
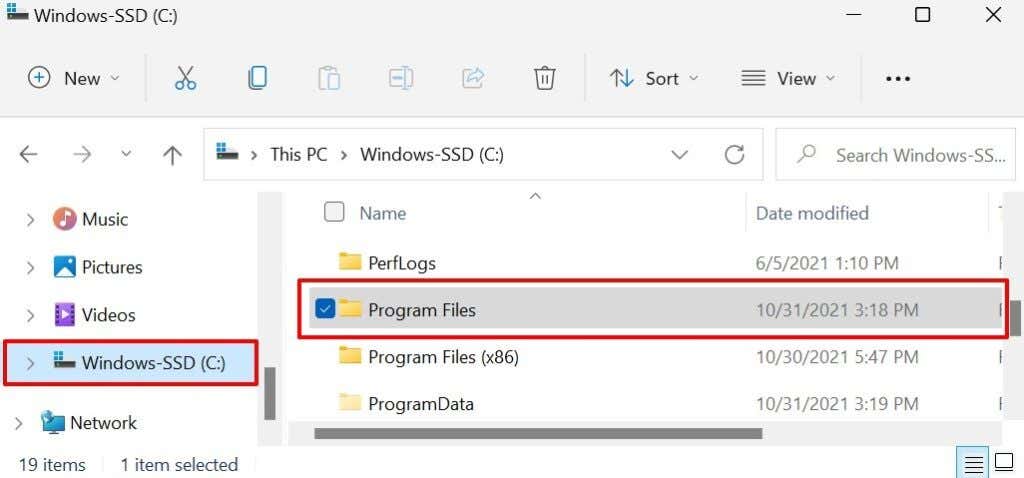
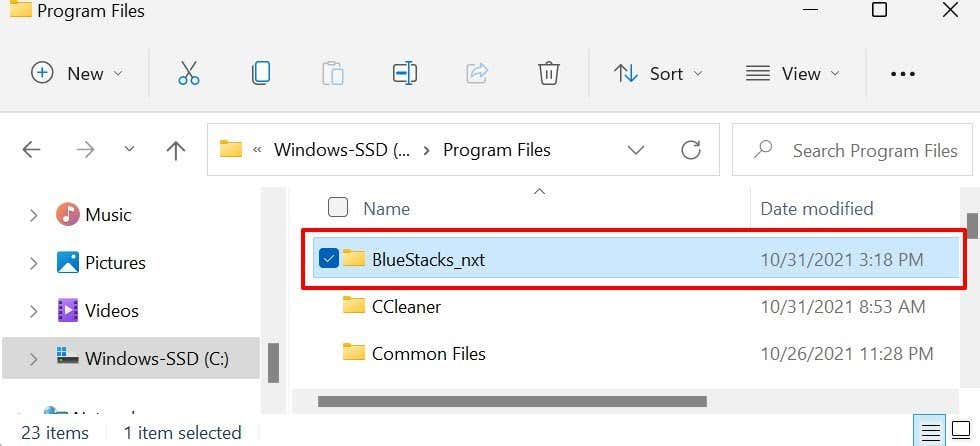
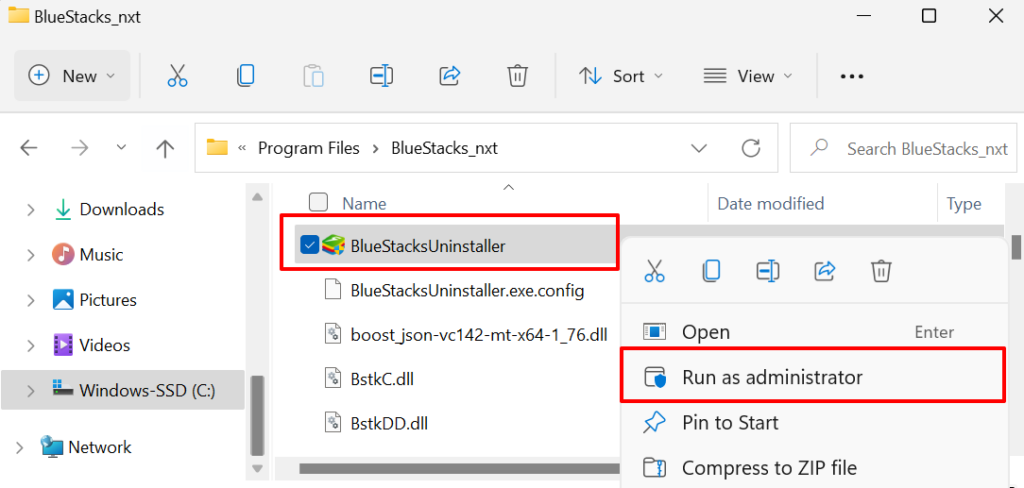
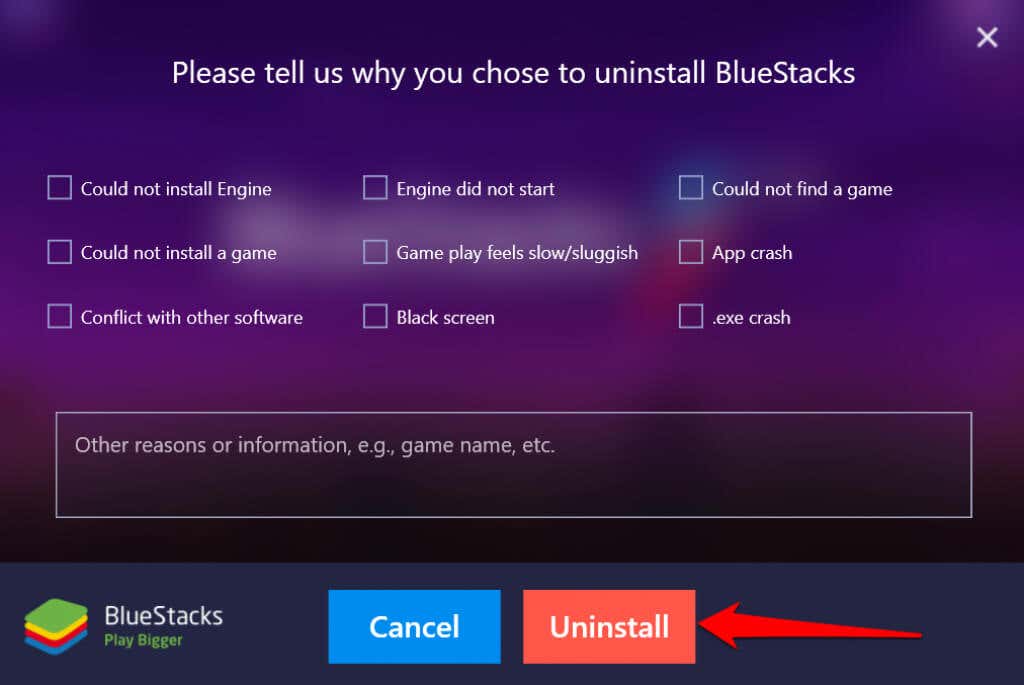
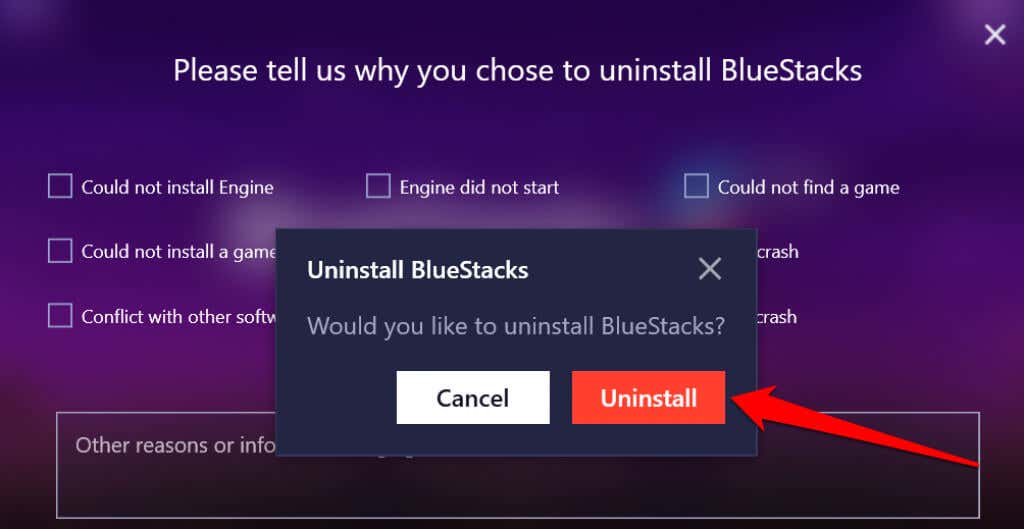
Vous pouvez également accéder au programme de désinstallation de BlueStacks à partir du dossier Windows Temp. Appuyez sur la touche Windows + R , saisissez ou collez %temp% dans la boîte de dialogue, appuyez sur Entrée .
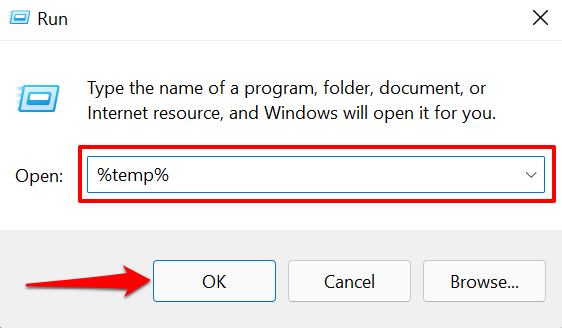
Lancez l'application BlueStacksUninstaller et sélectionnez Désinstaller sur le tableau de bord de l'application..
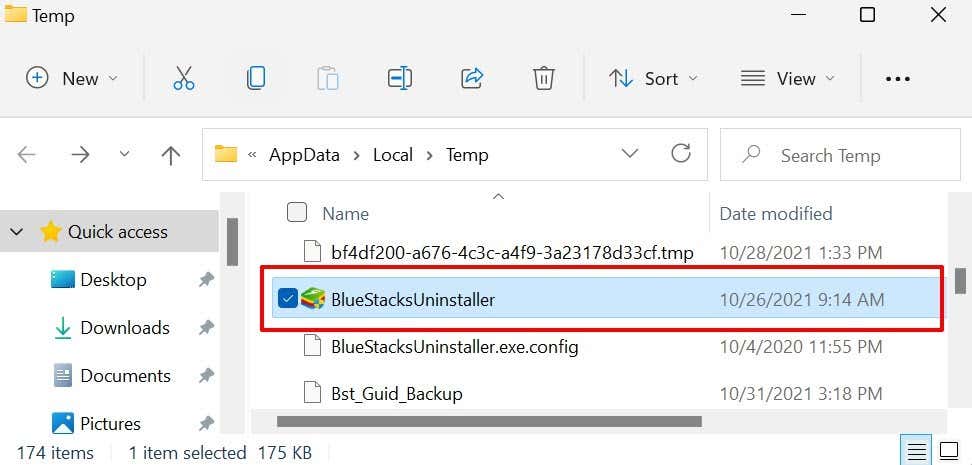
3. Exécutez le nettoyeur BlueStacks
BlueStacks laisse de nombreux fichiers temporaires et résiduels sur votre PC, même après la désinstallation du programme. Vous pouvez supprimer ces fichiers en désinstallant BlueStacks à l'aide de BlueStacks Cleaner. C'est un utilitaire qui non seulement désinstalle BlueStacks, mais supprime simultanément toutes les données de l'application de votre ordinateur.
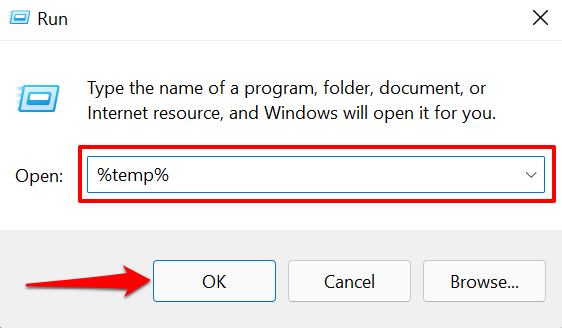
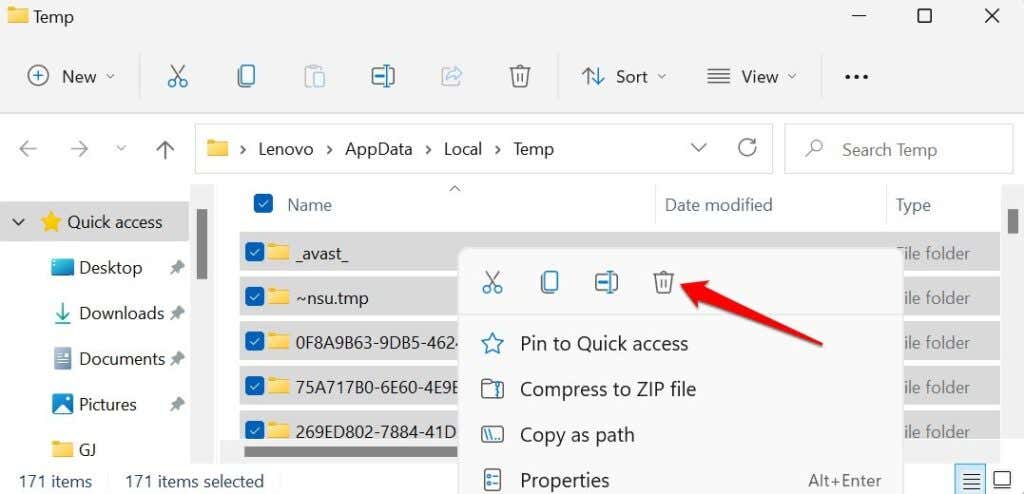
Cela supprimera les fichiers temporaires de tous les programmes de votre ordinateur, y compris BlueStacks. Consultez notre tutoriel qui met en évidence les autres façons de supprimer des fichiers temporaires sous Windows.
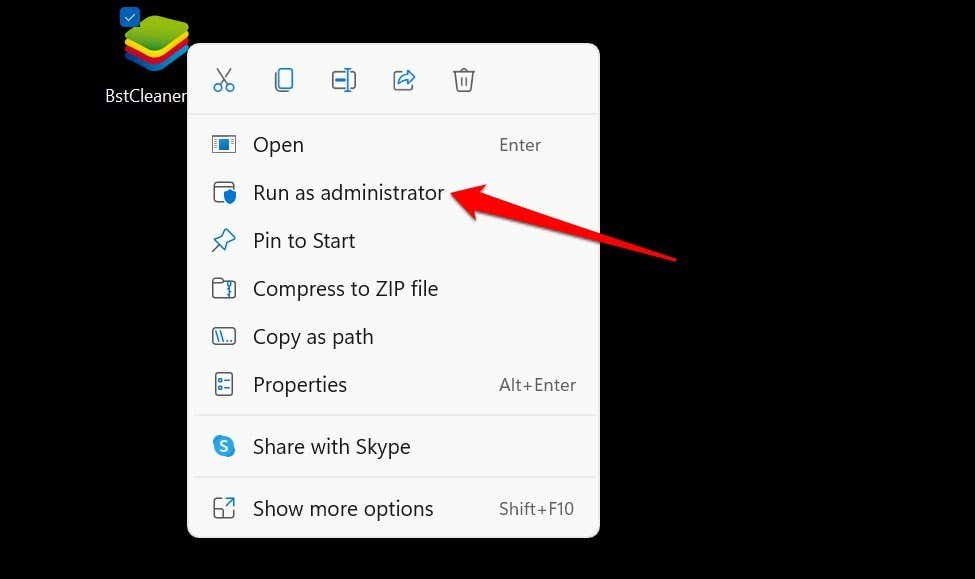
Attendez quelques secondes ou minutes et sélectionnez OK lorsque la boîte de dialogue « Le processus est terminé » apparaît à l'écran.
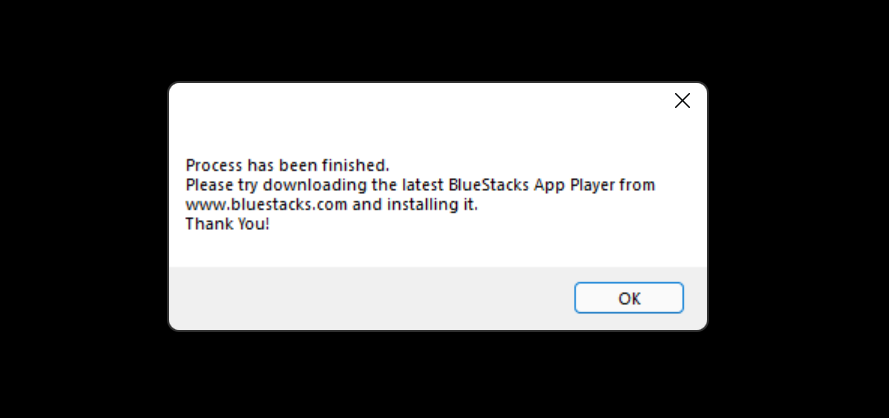
4. Désinstaller BlueStack via la restauration du système
Un autre bon moyen de désinstaller BlueStacks sous Windows consiste à restaurer votre ordinateur à un état antérieur dans lequel BlueStacks n'était pas installé. Par exemple, disons que votre PC a créé un point de restauration le 1er janvier et installé BlueStacks deux semaines plus tard. La restauration de votre PC au point de restauration du 1er janvier désinstallera BlueStacks et les autres applications installées après le 1er janvier.
Notez que la protection du système doit être activée sur votre PC pour annuler les modifications du système à l'aide de la restauration du système. Reportez-vous à ce tutoriel sur la création de points de restauration sous Windows pour plus d'informations.
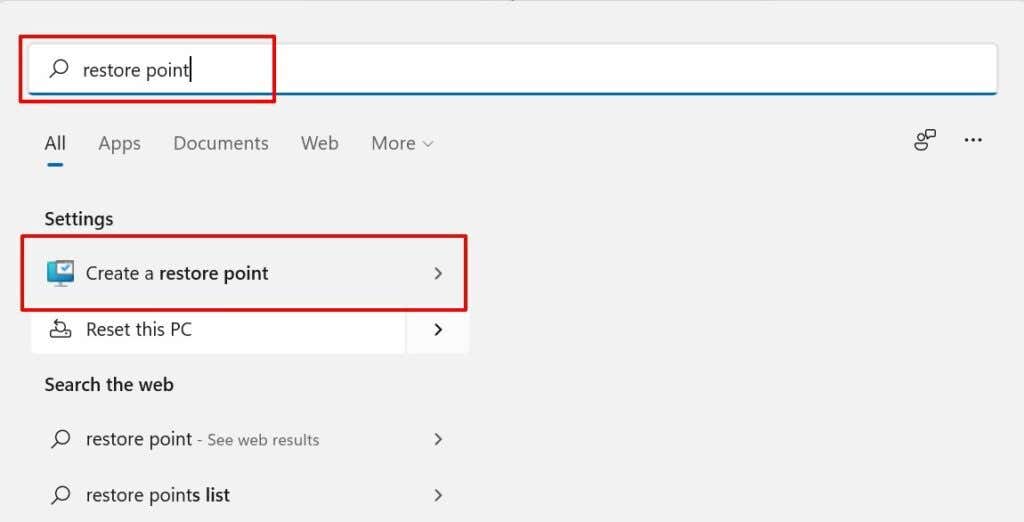
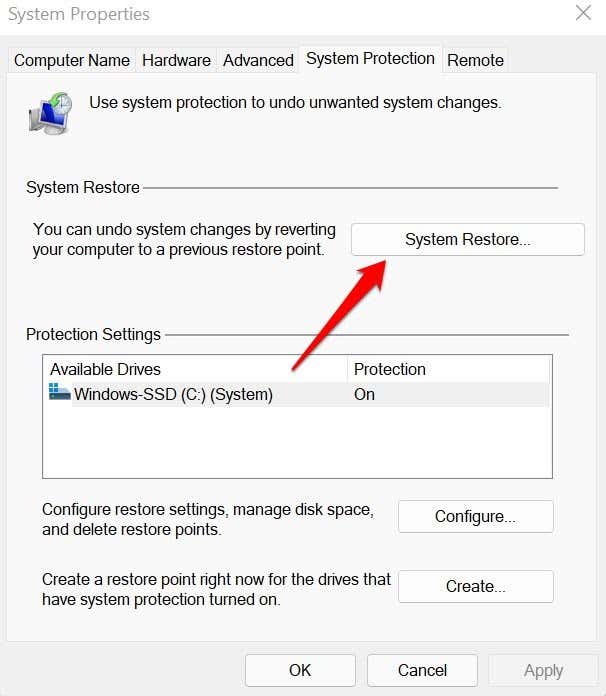
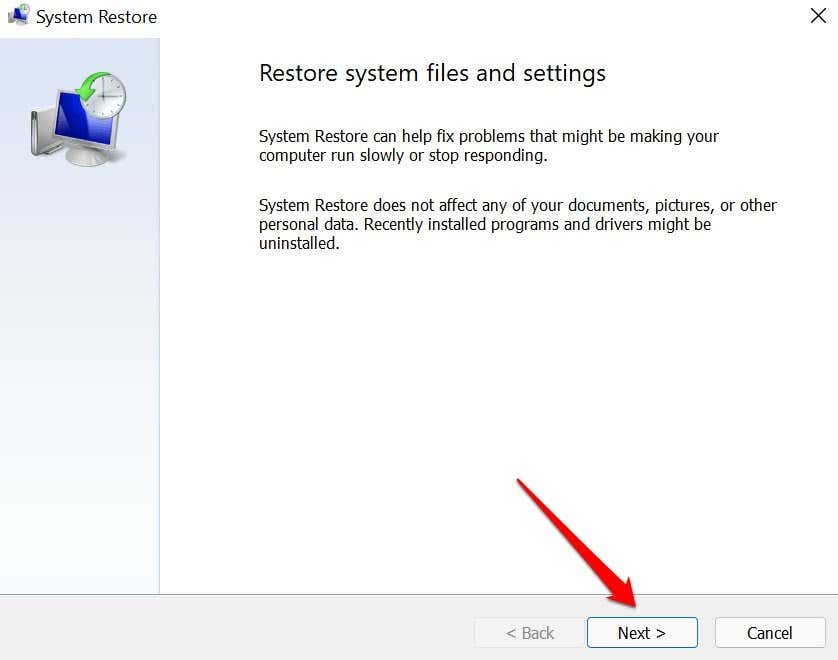
Conseil rapide : Sélectionnez Rechercher les programmes concernés pour voir les applications et les pilotes que l'opération supprimera et restaurera sur votre ordinateur.
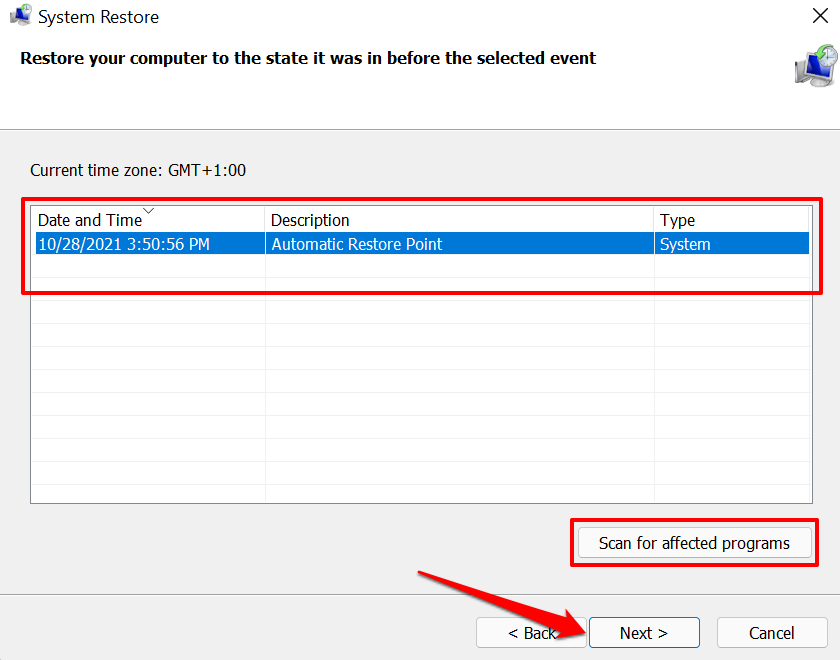
Vous devriez voir BlueStacks dans la liste des « Programmes et pilotes qui seront supprimés ». Sinon, sélectionnez un autre point de restauration et recherchez les programmes concernés jusqu'à ce que vous trouviez le point de restauration qui désinstallera BlueStacks.
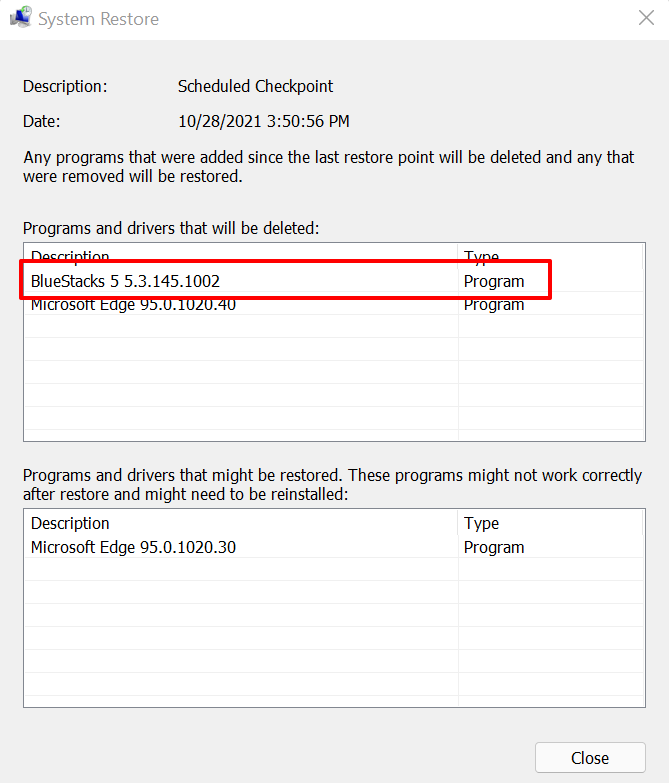
Vous ne trouvez pas de point de restauration dans la fenêtre Restauration du système ? Parcourez notre didacticiel sur récupérer les points de restauration manquants sous Windows pour découvrir des solutions de dépannage.
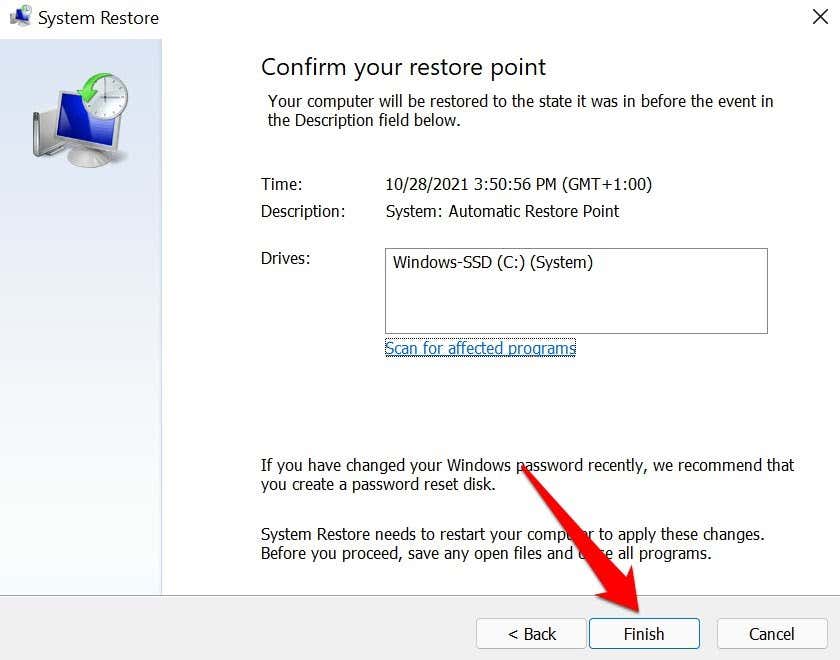
La restauration du système redémarrera votre ordinateur pour rétablir les configurations de votre ordinateur au point de restauration sélectionné. Fermez tous les programmes et enregistrez tous les fichiers ouverts avant de continuer.
Comment désinstaller BlueStacks sous macOS
BlueStacks ne dispose pas de programme de désinstallation dédié pour les appareils macOS. Vous devrez donc utiliser des nettoyeurs tiers pour supprimer les fichiers restants après avoir désinstallé l'application de votre Mac.
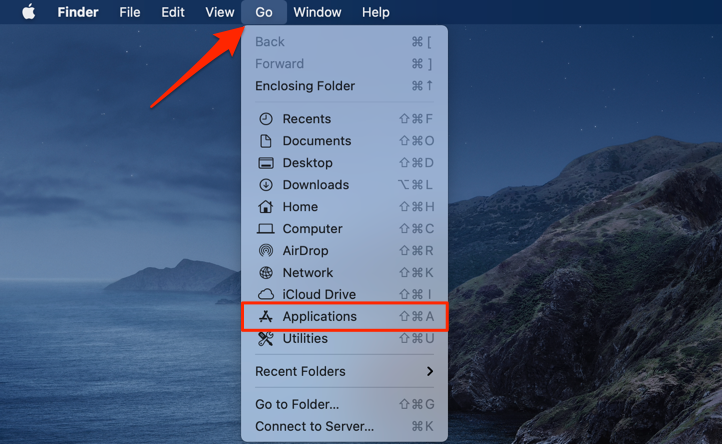
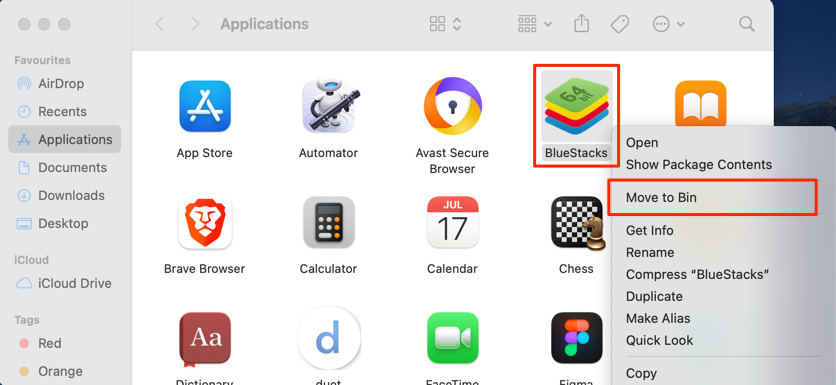
Utiliser des nettoyeurs et des programmes de désinstallation tiers
Le nettoyage des applications, des programmes de gestion du stockage et des programmes de désinstallation tiers supprimera complètement BlueStacks de votre appareil. Par exemple, CleanMyMac X est une bonne application de nettoyage pour macOS. Pour Windows, essayez RevoUninstaller, Ashampoo Uninstaller ou programmes de désinstallation tiers qui suppriment les applications et éliminent les traces des entrées et des fichiers de registre résiduels.
.