Windows 10 crée toutes sortes de fichiers temporaires lorsque vous utilisez votre ordinateur. Il peut s'agir de tout, des données système et d'application mises en cache, des rapports d'erreur, des fichiers de mise à jour, aux données de navigation. Non seulement les fichiers temporaires aident à accélérer les choses, mais certains d'entre eux jouent également un rôle lors du dépannage des problèmes liés au système.
Cependant, la plupart des types de fichiers temporaires persistent longtemps et peuvent finir par manger un gros morceau de stockage. Si vous êtes toujours manque d'espace libre, vous devez prendre sur vous de supprimer régulièrement ces fichiers.

Vous pouvez supprimer des fichiers temporaires sur votre ordinateur Windows 10 à l'aide des paramètres app, l'outil de nettoyage de disque ou l'explorateur de fichiers. De plus, vous pouvez utiliser une fonctionnalité intégrée appelée Storage Sense pour automatiser la procédure.
Utiliser l'application Paramètres pour supprimer les fichiers temporaires
L'écran Gestion du stockage de l'application Paramètres Windows 10 vous permet de afficher et supprimer la plupart des types de fichiers temporaires sur votre ordinateur. Si l'espace disque commence à manquer, une visite rapide de cet écran devrait vous aider à libérer rapidement de l'espace de stockage.
1. Ouvrez le menu Démarreret sélectionnez Paramètres
2. Sélectionnez Système.
In_content_1 all: [300x250] / dfp: [640x360]->3. Basculez vers l'onglet Stockage.
4. Sélectionnez Fichiers temporaires. Attendez un moment jusqu'à ce que l'application Paramètres termine le chargement d'une liste de types de fichiers temporaires sur votre ordinateur.
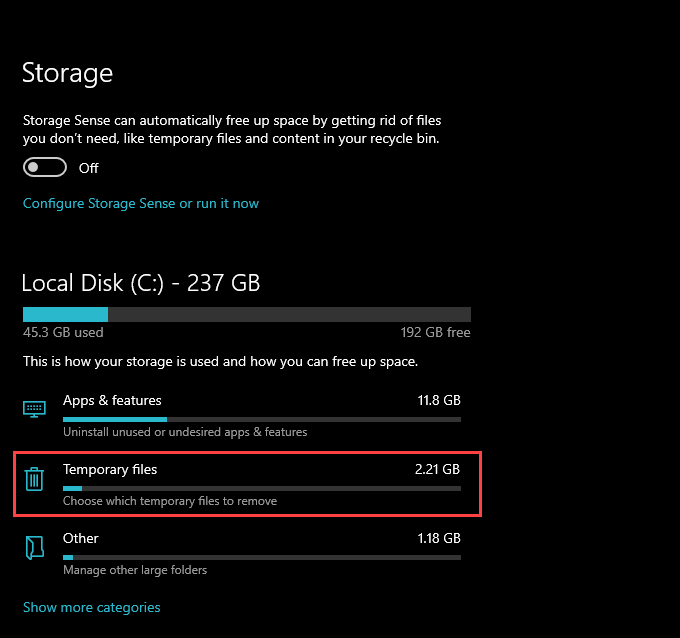
5. Cochez les cases en regard de chaque type de fichier temporaire que vous souhaitez supprimer. Vous pouvez voir le montant des économies d'espace potentielles répertoriées à côté de chacun d'eux. Vous devez lire la description de chaque type de fichier afin de ne pas supprimer quoi que ce soit d'important.
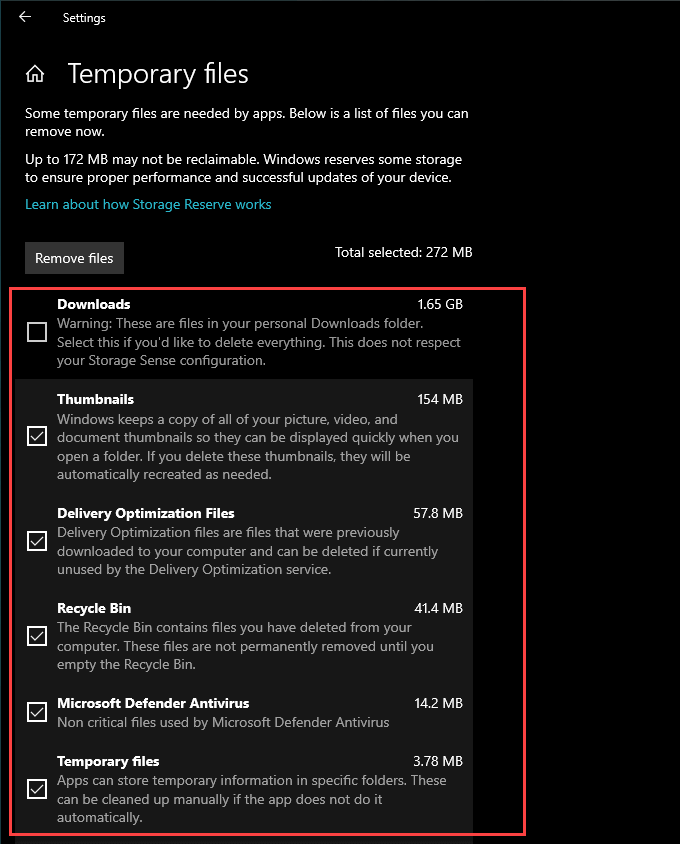
Par exemple, Windows 10 répertorie votre dossier Téléchargementscomme emplacement temporaire. Si vous avez des fichiers importants, il est préférable de ne pas cocher la case à côté.
De plus, laissez Version précédente de Windowsdécochée si vous souhaitez avoir la possibilité de revenir à la version précédente de Windows 10 intacte. Cependant, vous ne le verrez que si vous avez mis à niveau Windows 10 au cours des dix derniers jours.
Remarque:La liste des Fichiers Internet temporairescomprend des données de navigation liées à Microsoft Edge. Vous devez effacer les caches de navigateur dans les navigateurs Web tiers séparément.
6. Sélectionnez le bouton Supprimer les fichiersen haut de l'écran. Windows 10 devrait commencer à supprimer les types de fichiers que vous avez sélectionnés immédiatement.
Utilisez l'outil de nettoyage de disque pour supprimer les fichiers temporaires
Outre l'écran de gestion du stockage de l'application Paramètres, Windows 10 est également livré avec un outil de nettoyage de disque. Cela a l'air un peu daté. Mais, il répertorie généralement les types de fichiers temporaires que vous ne trouverez peut-être pas dans l'application Paramètres.
1. Appuyez sur Windows+ Rpour ouvrir la zone Exécuter.
2. Tapez cleanmgr.exeet sélectionnez OK
3. La vue par défaut dans Nettoyage de disque répertorie toutes les formes de types de fichiers temporaires (à l'exception des téléchargements) que vous trouverez généralement dans l'application Paramètres. Pour afficher des types de fichiers supplémentaires, sélectionnez le bouton Nettoyer les fichiers système.
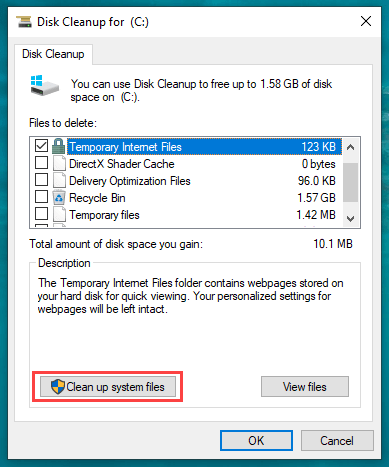
4. Une fois le nettoyage de disque mis à jour, cochez les cases en regard de chaque type de fichier temporaire que vous souhaitez supprimer.
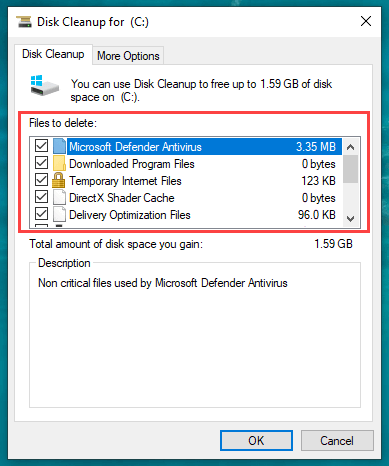
Vous pouvez voir une description chaque fois que vous sélectionnez un type de données spécifique. Lisez-le pour vous assurer que vous ne supprimez rien d'important.
Par exemple, les packages de pilotes de périphériquescontiennent les données nécessaires pour restaurer les pilotes matériels - sélectionnez-le uniquement si vous ne rencontrez aucun problème informatique.
5. Sélectionnez OK, puis sélectionnez Supprimer les fichierspour supprimer les fichiers sélectionnés.
De plus, vous pouvez exécuter un version étendue du nettoyage de disque ( qui révèle encore plus de formes de types de fichiers temporaires). Pour y accéder, ouvrez la console d'invite de commande (appuyez sur Windows+ Set recherchez invite de commande) et exécutez la commande suivante:
cmd.exe / c Cleanmgr / sageset: 65535 & Cleanmgr / sagerun: 65535
L'outil de nettoyage de disque étendu contient des types de fichiers tels que d'anciens fichiers de configuration de programme et Fichiers Chkdsk (fragments de données corrompus de l'utilitaire Check Disk) que vous pouvez supprimer pour libérer de l'espace disque supplémentaire.
Utilisez l'Explorateur de fichiers pour supprimer les fichiers temporaires
L'application Paramètres et l'outil de nettoyage de disque ne suppriment généralement pas tous les fichiers temporaires utilisés par le système d'exploitation et les applications qui s'exécutent dessus. Si vous voulez être minutieux, vous pouvez visiter les deux principaux emplacements qui contiennent ces fichiers et les supprimer directement. Cependant, ces dossiers se remplissent à nouveau rapidement, alors allez-y si vous voulez libérer de l'espace de stockage pour le moment seulement.
1. Enregistrez votre travail et quittez toutes les applications ouvertes.
2. Appuyez sur Windows+ Rpour ouvrir la zone Exécuter.
3. Tapez % temp%dedans et sélectionnez OK
4. Appuyez sur Ctrl+ Apour sélectionner tous les fichiers du répertoire. Ensuite, faites un clic droit et choisissez Supprimer.
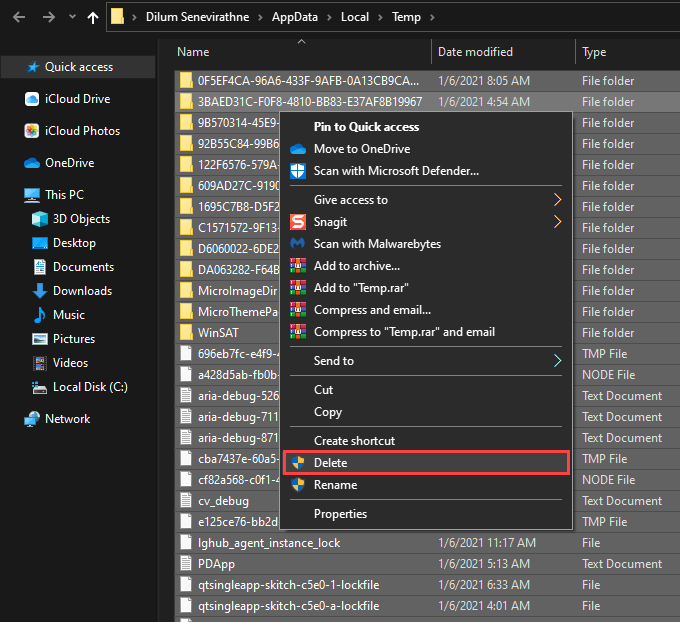
Remarque:si le système d'exploitation signale qu'il ne peut pas supprimer certains fichiers, sélectionnez Ignorer.
5. Ouvrez à nouveau la boîte Exécuter. Ensuite, saisissez tempet sélectionnez OK
6. Supprimez tous les fichiers et dossiers du répertoire. Encore une fois, ignorez tous les fichiers que vous ne pouvez pas supprimer.
7. Cliquez avec le bouton droit sur l'icône de la corbeille sur le bureau et sélectionnez Vider la corbeille.
Utiliser Storage Sense pour supprimer les fichiers temporaires
Vous pouvez configurer Windows 10 pour effacez automatiquement les fichiers temporaires en activant Storage Sense. Plutôt que de simplement l'activer, vous devez également configurer le fonctionnement automatique de la fonctionnalité sur votre ordinateur.
1. Ouvrez le menu Démarreret sélectionnez Paramètres
2. Sélectionnez Système
3. Basculez vers l'onglet Stockage.
4. Sélectionnez Configurer Storage Sense ou exécutez-le maintenant.
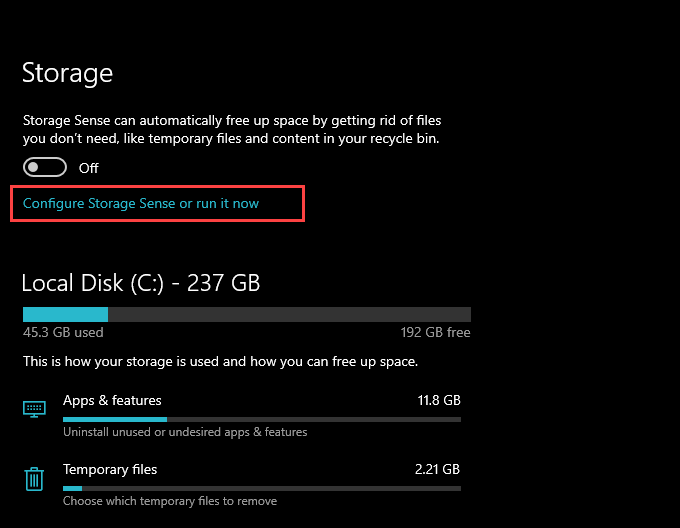
5. Activez le commutateur sous Storage Senseet sélectionnez la fréquence à laquelle vous souhaitez qu'il s'exécute. Vous pouvez vous en tenir au paramètre par défaut En cas de manque d'espace disque libreou le modifier sur Tous les jours, Toutes les semainesou Tous les mois .
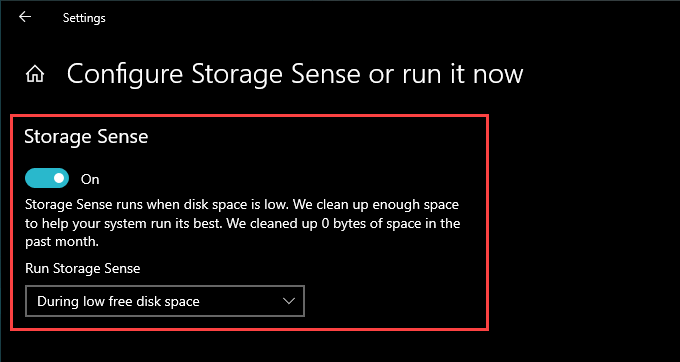
6. Faites défiler l'écran et spécifiez la fréquence à laquelle Storage Sense doit nettoyer le dossier Corbeille et Téléchargements. Si vous ne souhaitez pas qu'il supprime les téléchargements de fichiers, assurez-vous de sélectionner Jamais.
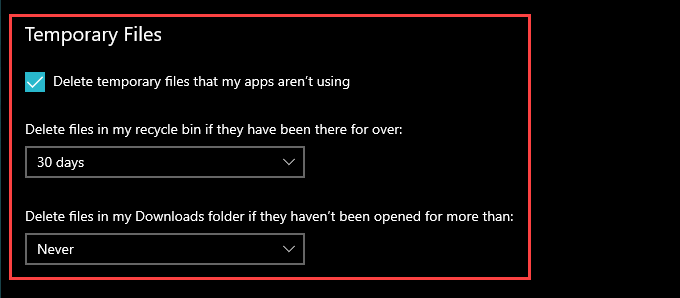
Si vous utilisez un service de stockage dans le cloud avec des fonctionnalités de Files On-Demand (comme OneDrive ou iCloud Drive), vous pouvez également spécifier la fréquence à laquelle Storage Sense doit effacer les fichiers mis en cache localement.
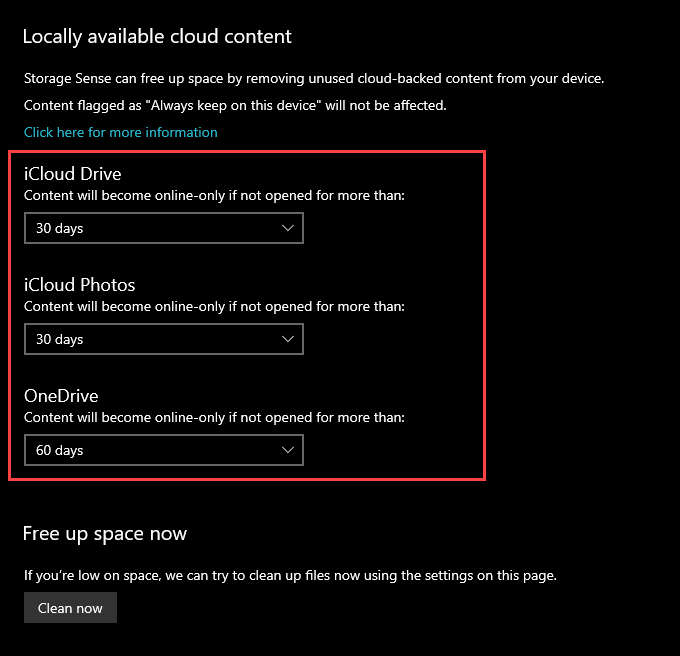
Storage Sense supprimera automatiquement les fichiers temporaires sur votre ordinateur Windows 10, selon comment vous l'avez configuré. Vous pouvez également l'exécuter quand vous le souhaitez en sélectionnant l'option Nettoyer maintenantsituée dans le même écran.
Le stockage n'est pas un problème? Vous devez toujours supprimer les fichiers temporaires
Même si vous ne rencontrez aucun problème de stockage, il est toujours judicieux de supprimer les fichiers temporaires dans Windows 10 une fois de temps en temps. Cela devrait empêcher les fichiers obsolètes de causer des problèmes plus loin. Cependant, vous n’avez pas à aller trop loin avec tout cela; il suffit de configurer Storage Sense pour qu'il effectue une séance de nettoyage une fois par mois, et vous devriez être bon.