L'outil Windows Performance Analyzer (WPA) fait partie du kit d'évaluation et de déploiement Windows (Windows ADK). C'est l'outil que vous pouvez utiliser pour créer des graphiques et des tableaux basés sur les enregistrements du journal de trace d'événements. Vous créez ces fichiers de trace à l'aide d'outils tels que Xperf ou Windows Performance Recorder (WPR). Ces outils sont utiles si vous rencontrez des problèmes de performances du système. Vous pouvez également les utiliser régulièrement pour le suivi des performances.
Dans cet article, vous apprendrez à créer un enregistrement rapide à l'aide du WPR. Vous devez lancer cet enregistrement lors d'un événement où vous souhaitez tester les performances de votre ordinateur. Cela peut être lancer un jeu ou une autre application ou même exécuter un programme que vous avez écrit. Nous verrons ensuite comment utiliser l'outil WPA pour lire et analyser ce fichier de données à des fins de dépannage.
Installation et lancement des outils Microsoft Windows ADK
La première étape pour installer WPA et WPR consiste à installez Windows ADK à partir de la page de téléchargement de Microsoft pour Windows Performance Toolkit. Cet outil provient de Microsoft.com, donc totalement sûr à installer. Au fur et à mesure du processus d’installation, vous devrez choisir les composants que vous souhaitez installer.
Assurez-vous simplement que Windows Performance Toolkit est sélectionné, car il inclut les deux outils dont vous avez besoin.
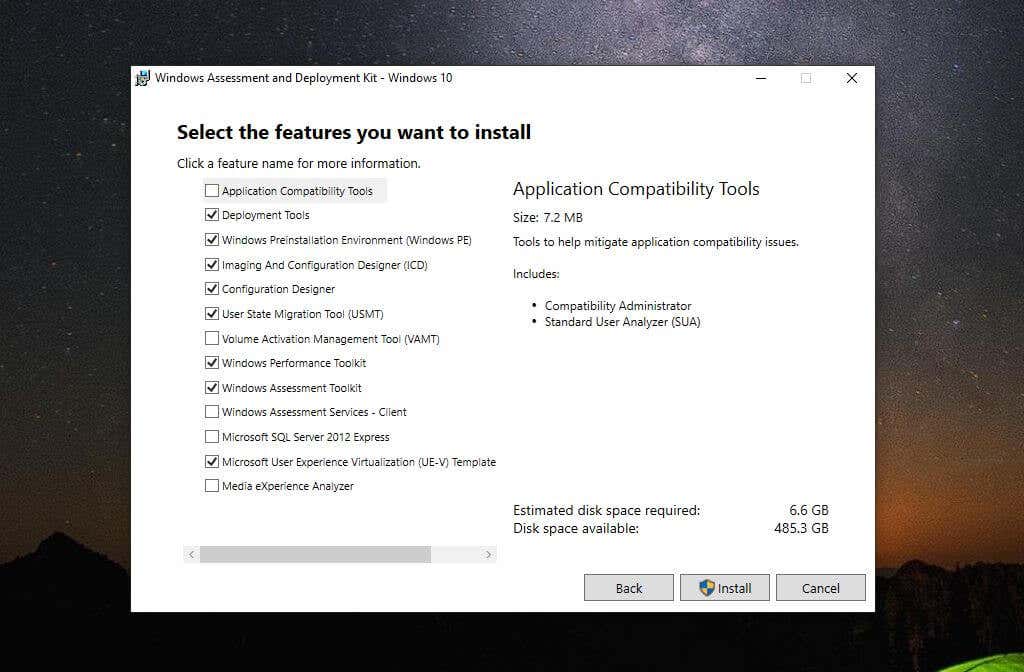
Une fois que vous avez sélectionné Installer , le processus peut prendre du temps, alors soyez patient.
Une fois l'installation de Windows Performance Toolkit terminée, vous êtes prêt à effectuer votre premier enregistrement WPR.
Remarque : Pour cet exemple, nous avons installé le Application Test de stress HeavyLoad pour soumettre notre système à une lourde charge pendant l'enregistrement WPR.
Avant d'utiliser l'outil Microsoft Windows Performance Analyzer, vous devrez utiliser Windows Performance Recorder pour capturer un enregistrement du journal de suivi des événements (un fichier ETL). Cet enregistrement contiendra tous les événements Event Tracing for Windows (ETW). WPA analyse toutes les informations système concernant le processeur, la mémoire, le stockage, etc.
Pour lancer WPR, sélectionnez le menu Démarrer et tapez « Windows Performance Recorder ». Ensuite, sélectionnez l'application Windows Performance Recorder .
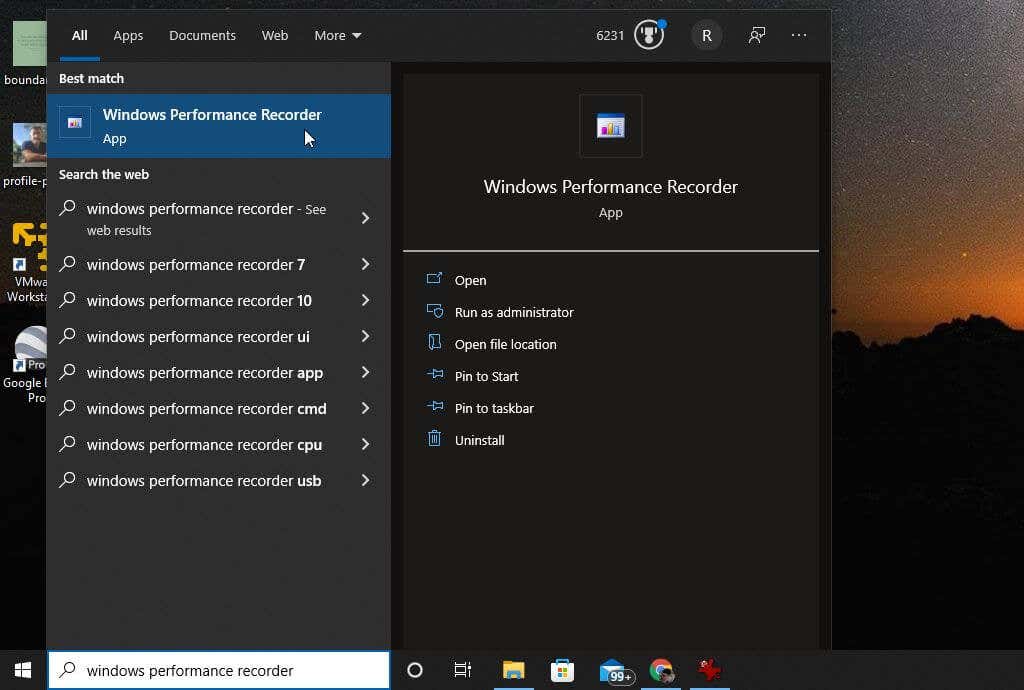
L'outil WPR est un outil simple permettant de capturer les événements qui se produisent sur votre système au cours d'une période spécifique. Pour démarrer l'enregistrement, sélectionnez simplement le bouton Démarrer ..
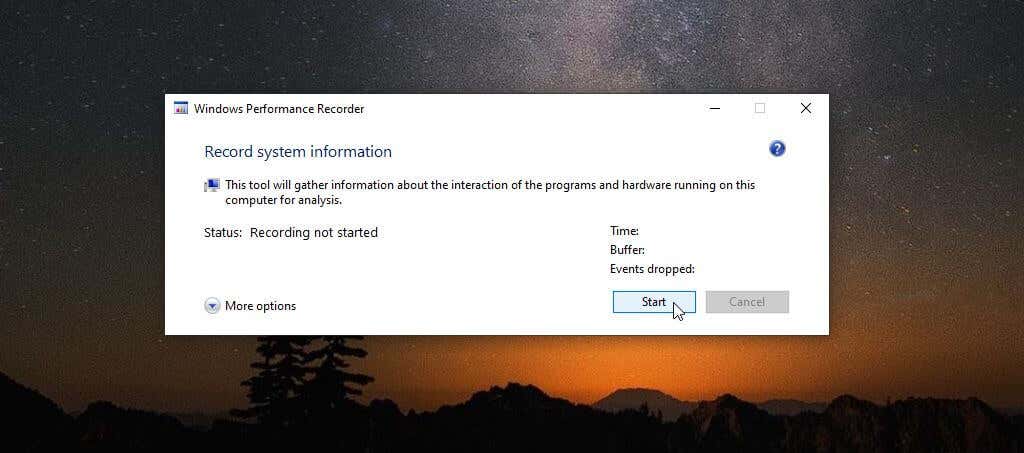
Cela lancera le processus d'enregistrement des événements système. Effectuez les actions (telles que le lancement et l'exécution d'un programme) que vous souhaitez utiliser pour tester les performances de votre système.
Une fois terminé, revenez simplement à la fenêtre WPR et sélectionnez le bouton Enregistrer .
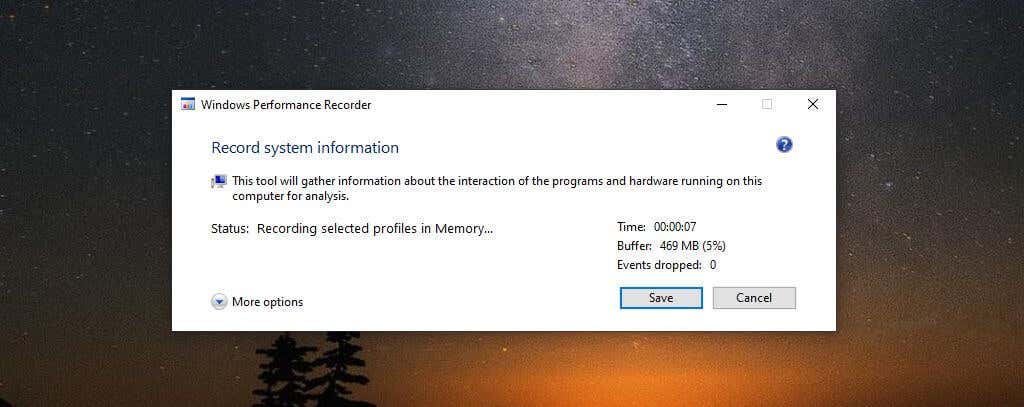
L'étape suivante affichera le chemin d'accès à votre fichier ETL. Vous pouvez inclure une description de ce que vous dépannez ou testez dans la fenêtre de description détaillée .
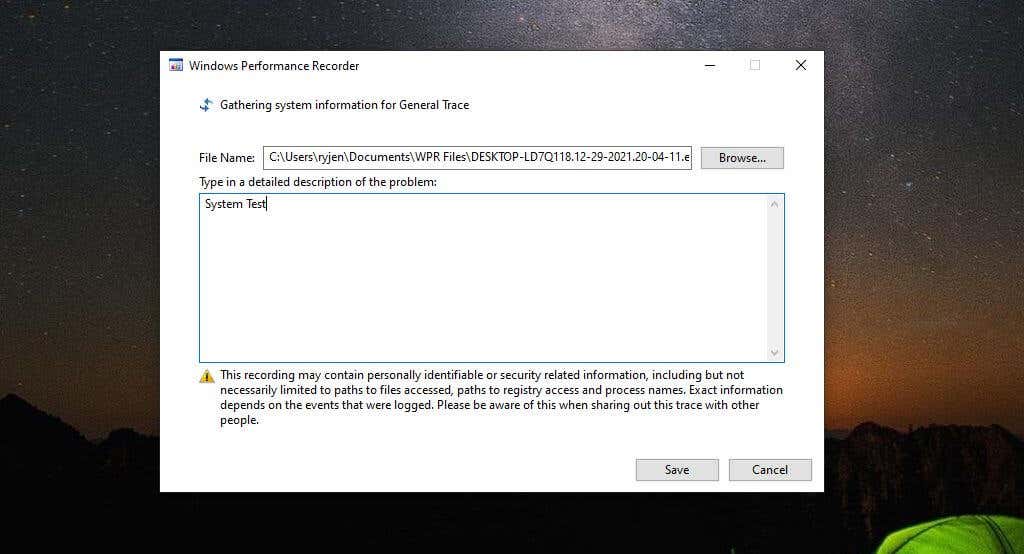
Une fois terminé, sélectionnez le bouton Enregistrer .
L'application écrira toutes les données dans le fichier ETL et vous verrez des options en bas de la fenêtre pour ouvrir directement l'outil WPA ou accéder au fichier ETL en ouvrant le dossier.
Le moyen le plus pratique de passer immédiatement à votre analyse de performances consiste à sélectionner le bouton Ouvrir dans WPA .
Analyse des fichiers ETL avec Windows Performance Analyzer
Une fois que vous avez double-cliqué sur l'application WPA et qu'elle est lancée, vous êtes prêt à commencer à parcourir et à visualiser les données du fichier ETL. Il s'agit d'un fichier journal spécial que seules certaines applications peuvent ouvrir. Vous ne pouviez pas le visualiser avec quelque chose comme Google Docs ou Microsoft Word.
Vous remarquerez sur le côté gauche qu'il existe quatre grandes catégories de données à explorer. Vous pouvez sélectionner n'importe lequel de ces graphiques sur la gauche pour les voir affichés plus en détail dans le volet de droite.
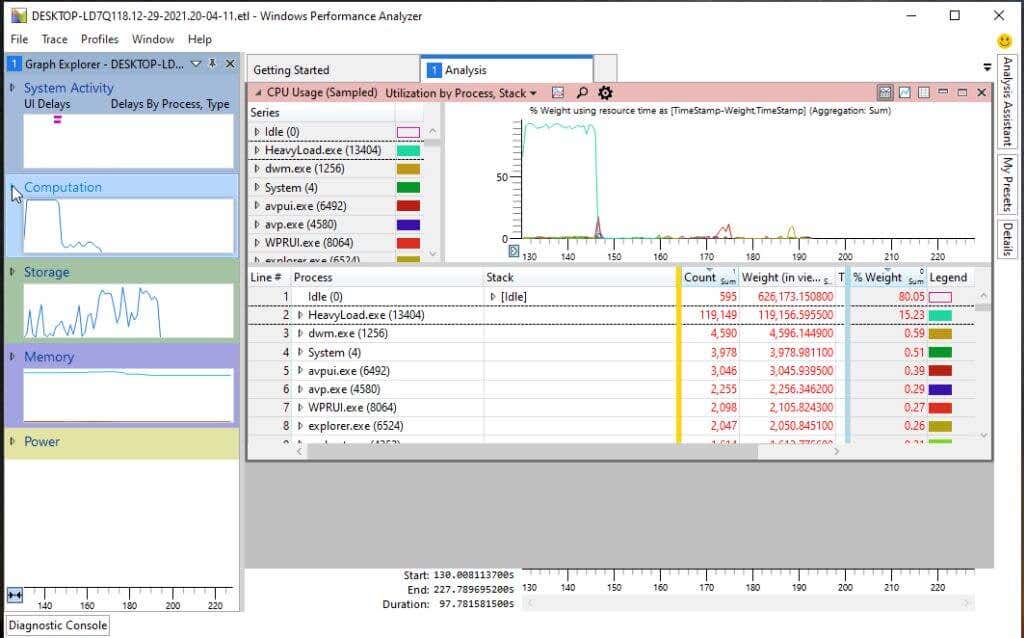
Ces catégories incluent :
Dans chaque graphique, comme le graphique L'utilisation du processeur, vous pouvez survoler n'importe quelle zone du graphique pour voir une répartition des composants de données tels que le nom du processus, la durée d'activité du processus et le pourcentage d'utilisation globale du processeur.
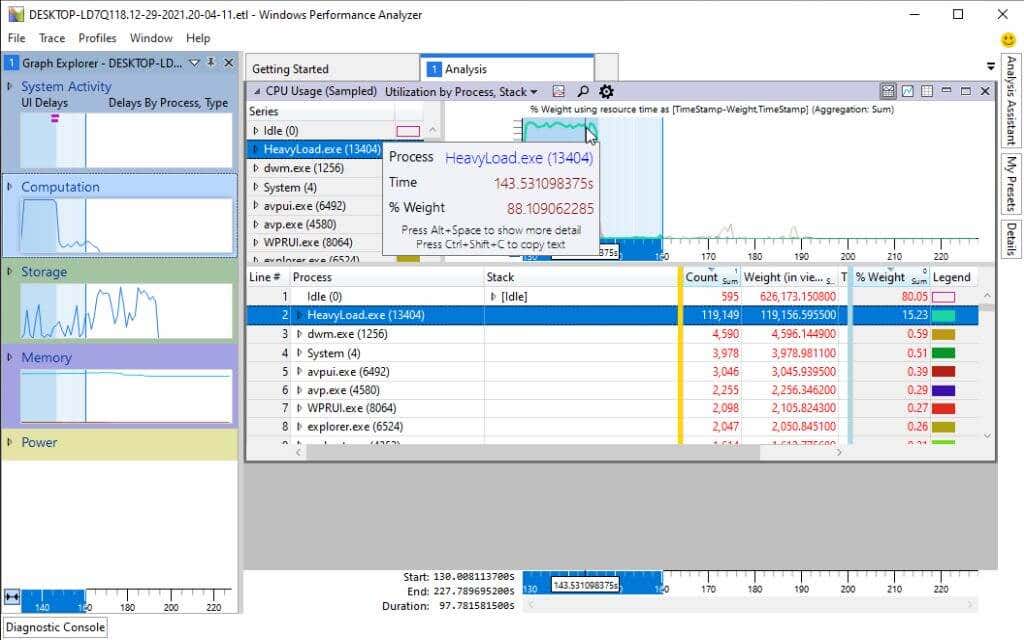
Si vous sélectionnez un nom de processus spécifique dans la liste en bas, vous verrez des zones en surbrillance dans le graphique pour identifier les moments spécifiques pendant lesquels le processus a consommé des ressources CPU. Cela peut aider à identifier si les processus du système d'exploitation ou les processus d'application consomment tout le temps CPU..
Vous pouvez également explorer chaque processus pour voir l'activité spécifique de la pile, encore une fois avec le graphique ci-dessus mettant en évidence les zones où cette pile utilisait activement le temps CPU.
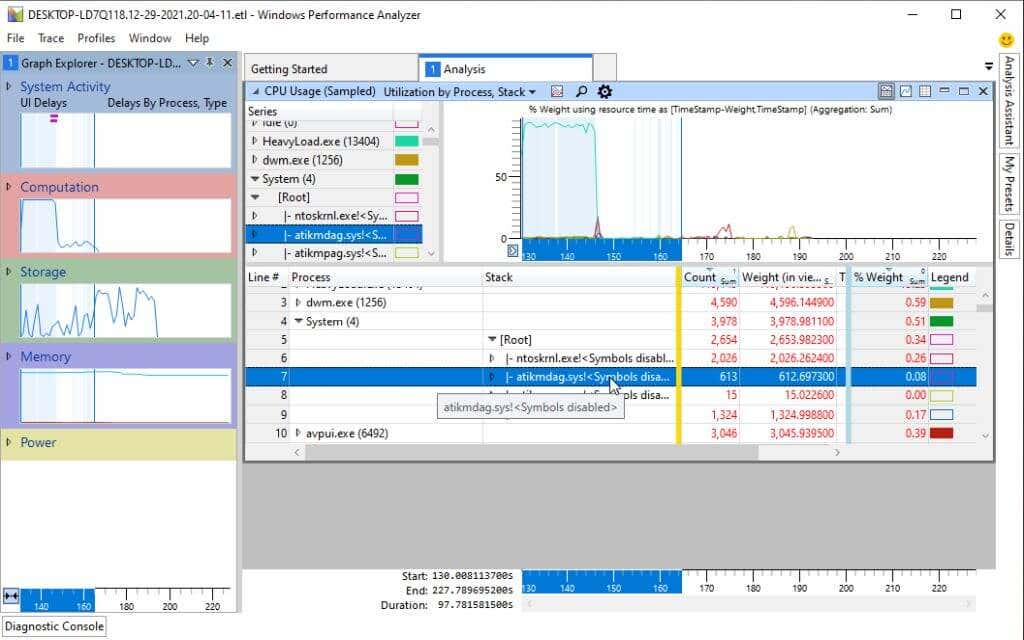
Graphiques disponibles dans WPA
Dans chacune des quatre catégories principales du volet de gauche, vous trouverez un explorateur de graphiques qui peut vous aider à analyser et à résoudre les problèmes liés aux performances de votre système.
Nous avons couvert la liste des activités du système ci-dessus. En dessous, vous trouverez la catégorie Calcul .
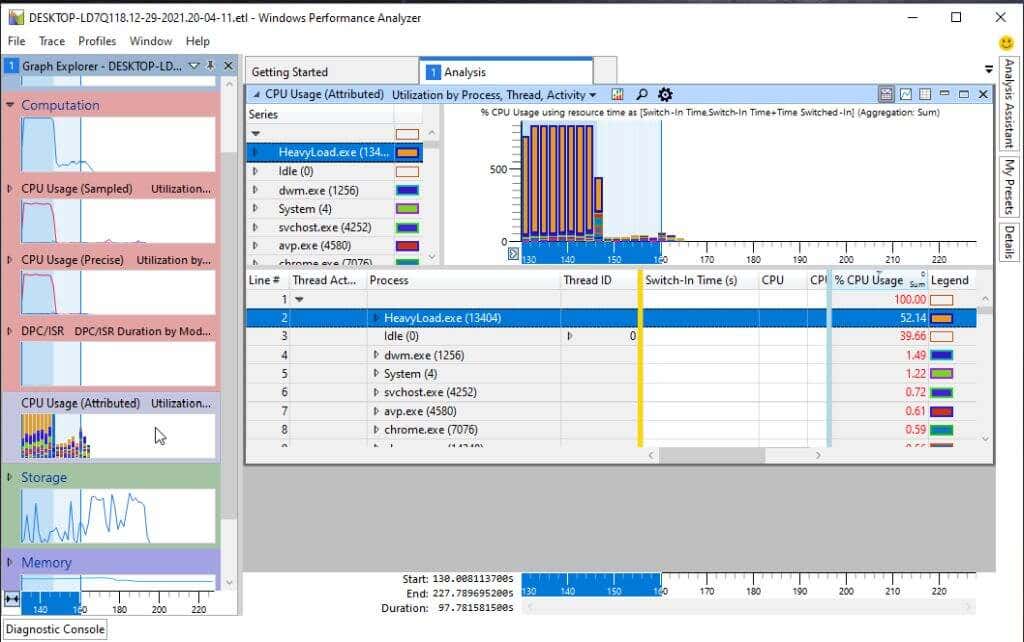
Vous trouverez ici les sous-graphiques suivants :
Encore une fois, vous pouvez sélectionner n'importe lequel de ces sous-graphiques pour les afficher sur la droite. Vous pouvez également approfondir davantage les sous-graphiques liés à chacun de ces domaines.
La catégorie Stockage comporte plusieurs sous-visuels d'utilisation du disque en dessous dans le volet de navigation de gauche.
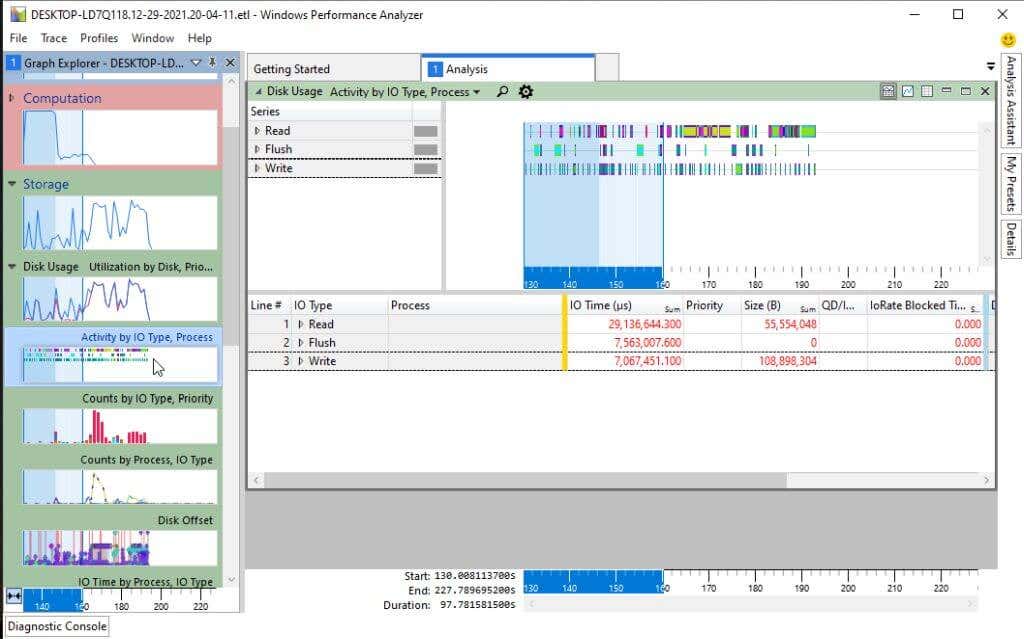
Vous pouvez afficher l'utilisation globale du disque ou accéder à l'un des sous-visuels suivants :
L'ajout d'un ou plusieurs d'entre eux dans le même volet de gauche vous permet de comparer différents aspects de l'utilisation du disque les uns par rapport aux autres. Ce type de comparaison avec les visuels liés aux processus ou le temps CPU pourrait potentiellement vous aider à identifier la source de vos problèmes de performances Windows.
La catégorie suivante dans le volet de navigation de gauche est Mémoire .
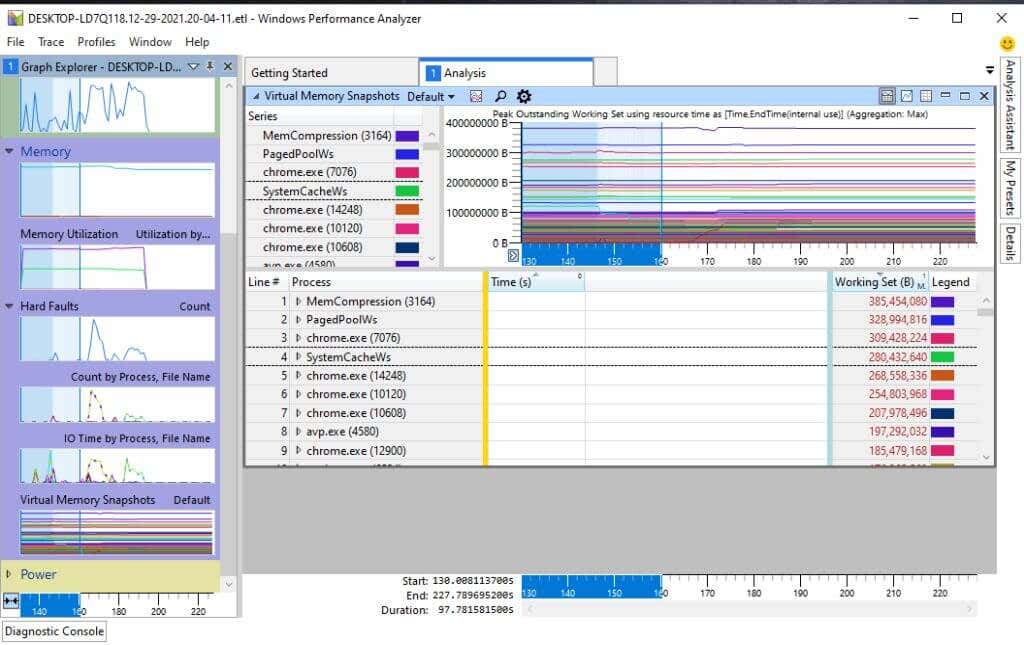
Vous trouverez les graphiques suivants dans la catégorie Mémoire :
Enfin, la dernière catégorie de la liste est Puissance . Ce sont tous des visuels liés à la consommation électrique globale du processeur de votre système..
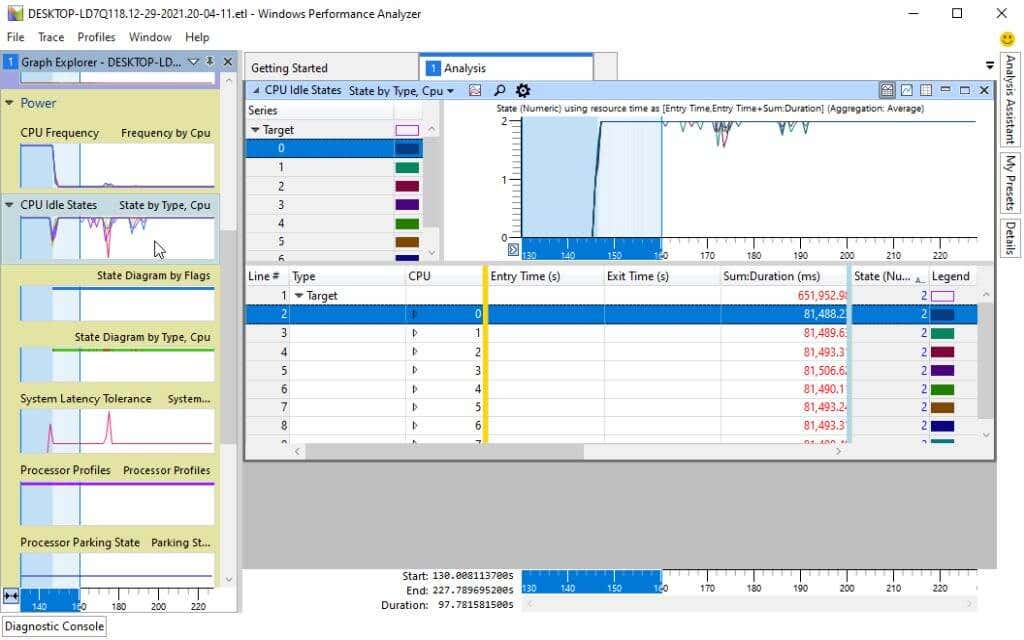
Cela inclut tous les sous-visuels suivants autour de tous les processeurs système tels que les processeurs et les GPU :
Autres fonctionnalités Microsoft WPA
L'outil WPA comporte plusieurs fonctionnalités utiles qui vous aideront dans vos efforts de dépannage.
L'un d'entre eux est un assistant d'analyse. Vous pouvez le trouver en sélectionnant le menu Fenêtre et en sélectionnant Assistant d'analyse .
Cela ouvre un nouveau volet dans l'outil qui vous donnera des conseils et des détails sur les graphiques ou les éléments contenus dans les graphiques sur lesquels vous cliquez.
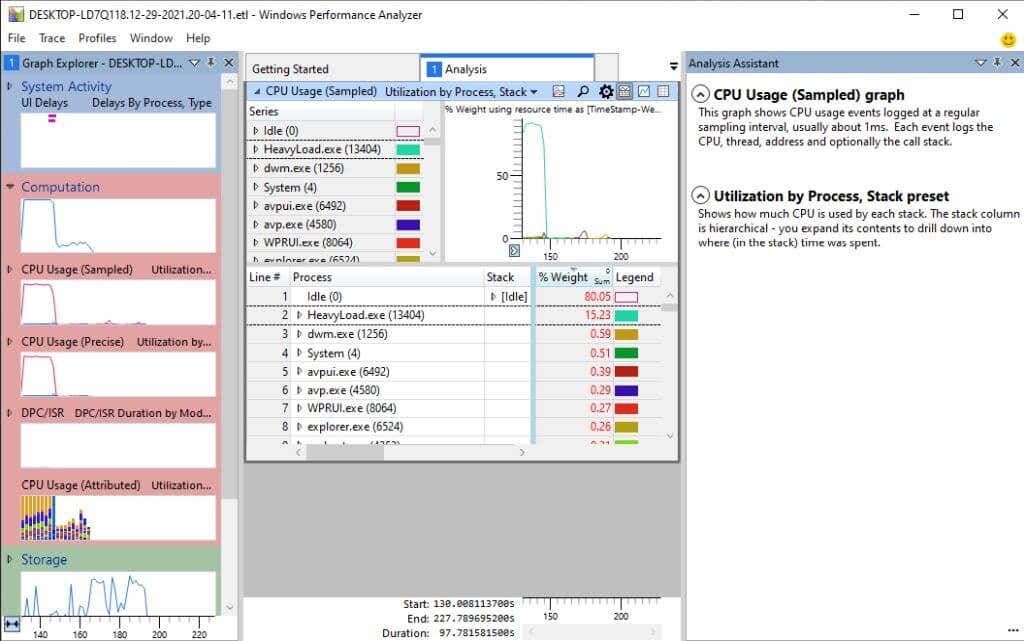
Ceci est particulièrement utile si vous n'êtes pas familier avec toute la terminologie utilisée dans l'outil.
Si vous sélectionnez le menu Fenêtre et sélectionnez Nouvelle vue d'analyse , vous pouvez ouvrir un nouvel onglet d'analyse.
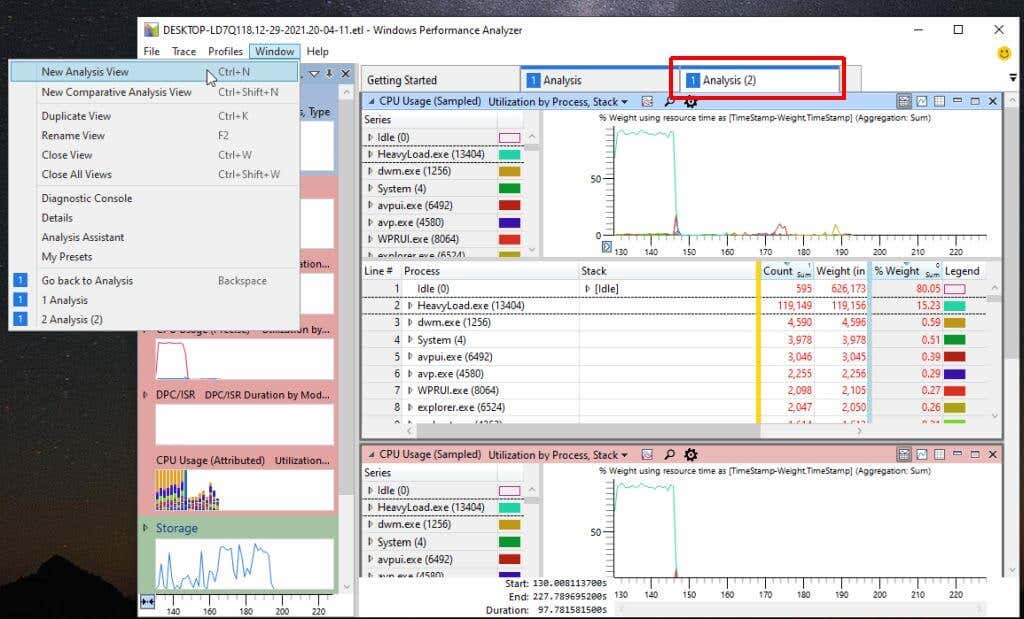
Cela vous permet d'effectuer plusieurs analyses en ajoutant une famille de visuels dans un onglet, puis en ouvrant un nouvel onglet pour effectuer un ensemble de visuels complètement différent sans perdre votre analyse précédente. Parcourez les onglets pour travailler sur chaque analyse individuellement.
Explorer davantage l'analyseur de performances Windows
Si vous souhaitez approfondir davantage le WPA, Microsoft propose un ancien guide Microsoft Docs. La documentation n'est plus maintenue, mais elle devrait vous orienter dans la bonne direction. Il comprend même une référence complète de ligne de commande que vous pouvez utiliser pour exécuter des commandes WPA à partir de l'invite de commande.
Comme vous pouvez le constater, l'outil Windows Performance Analyzer est beaucoup plus flexible et utile que les outils de performances standard installés par défaut sur Windows. Ainsi, la prochaine fois que votre système Windows commencera à agir de manière inhabituelle, prenez le temps de télécharger le Windows ADK et essayez WPR et WPA.
Si vous utilisez Linux (ou Android), un La version GitHub Linux d'un outil similaire est disponible en utilisant Microsoft Performance Toolkit.
.