
La modification de la couleur de surbrillance dans Adobe Acrobat/Reader fait ressortir différents types de texte dans un fichier PDF. Ce didacticiel explique comment ajuster les couleurs de surbrillance afin que vous puissiez personnaliser et améliorer vos documents en fonction de vos préférences.
Adobe Acrobat et Adobe Acrobat Reader sont des outils polyvalents pour tout ce qui concerne PDF. Le logiciel propose une gamme d'outils qui vous permettent de créer, modifier et gérer vos documents sans effort.
Ce que fait la fonctionnalité Highlight et pourquoi l'utiliser
La fonction de surlignage d'Adobe Acrobat est un outil pratique qui vous permet de marquer des sections ou des points importants dans un document en colorant votre texte de manière translucide. Il constitue une méthode efficace pour mettre en valeur les informations clés, ce qui facilite la localisation et la référence ultérieure des détails essentiels.
En utilisant différentes couleurs de surbrillance, vous pouvez catégoriser ou différencier différentes sections, améliorant ainsi la lisibilité et la compréhension. Cette fonctionnalité est particulièrement utile pour les étudiants, les professionnels ou toute personne traitant de documents volumineux, car elle leur permet d'extraire, de souligner et de réviser efficacement le contenu critique.
Comment pour changer la couleur de surbrillance dans Adobe Acrobat Reader
Avant d'examiner comment utiliser la fonctionnalité de surligneur dans le logiciel Adobe Acrobat, éliminons la différence entre Adobe Acrobat, Adobe Acrobat Reader et Adobe Acrobat Reader DC.
Adobe Acrobat Reader est la version gratuite du logiciel que vous pouvez utiliser pour la visualisation et les annotations de base de PDF. Adobe Acrobat, disponible via Creative Cloud, offre des fonctionnalités avancées d'édition et de conversion. Adobe Acrobat Reader DC (Document Cloud) est la dernière version du logiciel qui ajoute des fonctions basées sur le cloud pour le partage et le stockage sécurisés de documents sur tous les appareils. La version Adobe Acrobat Pro DC incarne toutes les fonctionnalités disponibles dans la version standard de l'application et ajoute également des fonctionnalités premium telles qu'une variété d'outils de signature électronique.
Quelle que soit la version du logiciel Adobe Acrobat que vous utilisez, les étapes d'utilisation de l'outil de surbrillance de texte seront similaires (les étapes sont également les mêmes pour les systèmes d'exploitation Mac et Windows).
Pour surligner votre texte dans Adobe Acrobat/Reader, suivez les étapes de notre tutoriel :.
Étape 1. Ouvrez le document que vous souhaitez modifier dans Adobe Acrobat.
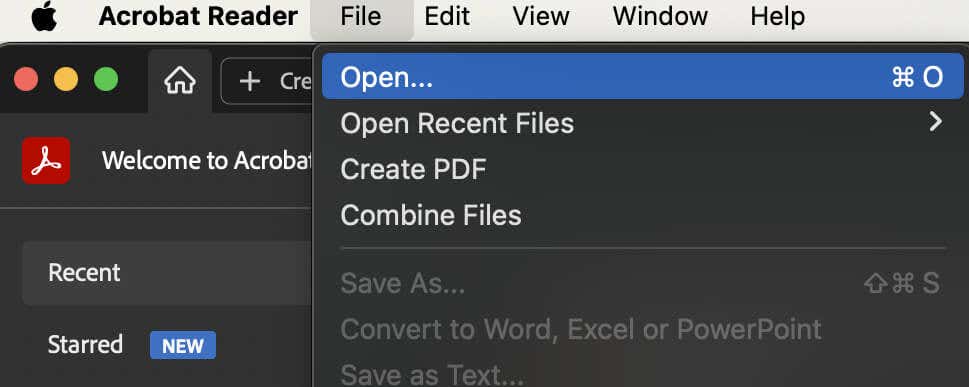
Lancez l'application Adobe Acrobat/Reader sur votre ordinateur. Sélectionnez ensuite Fichier>Ouvrir. Accédez au document que vous devez modifier et ajoutez-le à Adobe Acrobat.
Étape 2. Ajouter des surbrillances au texte.
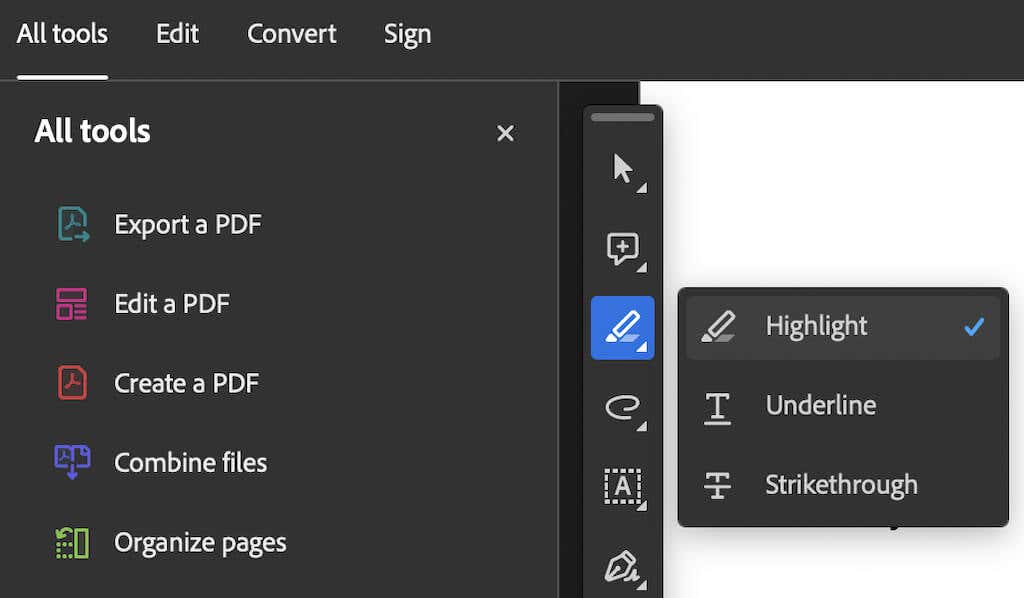
Si vous devez mettre en surbrillance des parties de votre document, depuis la barre latérale, ouvrez Outils>Commentaire>Surligner ou Outils>Surligner., puis mettez en surbrillance le texte que vous avez choisi.
Étape 3. Sélectionnez le texte en surbrillance.
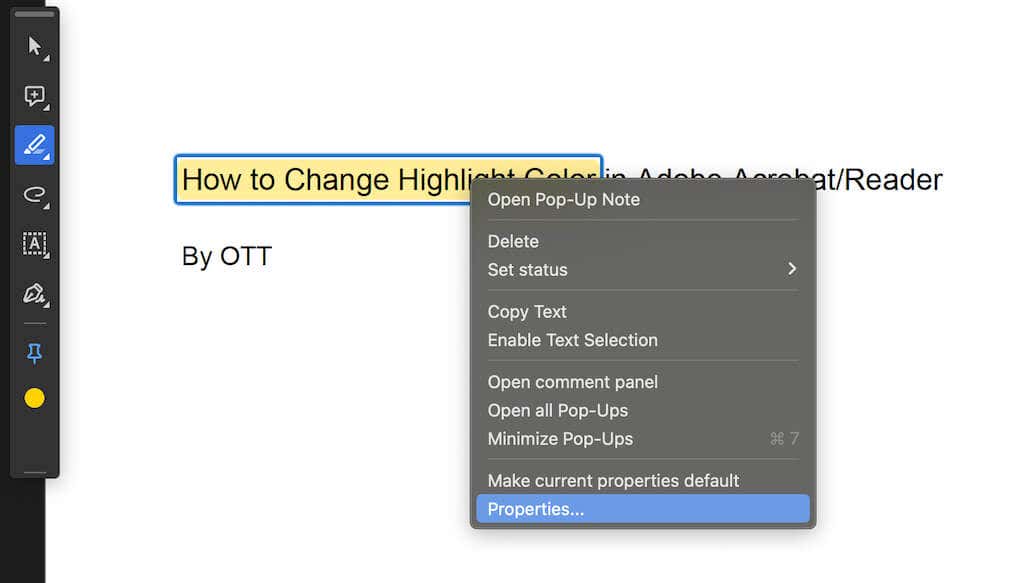
Si votre document contient déjà des parties du texte en surbrillance : une fois que vous avez ouvert le document dans l'application, recherchez l'endroit où se trouve le texte en surbrillance. Cliquez avec le bouton droitsur le texte en surbrillance et sélectionnez Propriétés(ou Propriétés par défaut de l'outil) dans le menu déroulant.
Étape 4. Changez la couleur de surbrillance.
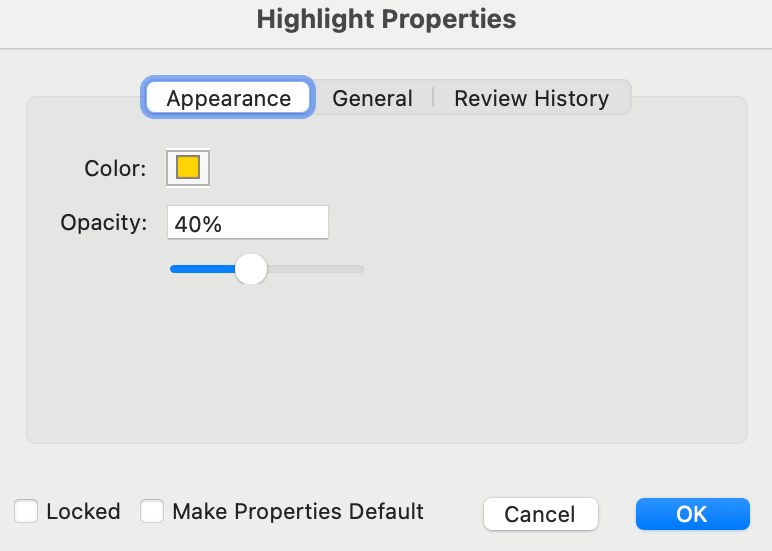
Si vous n'aimez pas le jaune vif qui est la couleur par défaut dans Adobe Acrobat, vous pouvez le remplacer par la couleur de votre choix.
Dans la barre Propriétés de surbrillance, ouvrez l'onglet Apparenceet cliquez sur le Champ de couleur. Cela ouvrira une palette de couleurs dans laquelle vous pourrez sélectionner une couleur différente du surligneur en fonction de vos besoins et modifier la couleur du texte sélectionné. Vous pouvez également utiliser l'outil de sélection de couleurs pour obtenir la couleur souhaitée directement à partir de votre document.
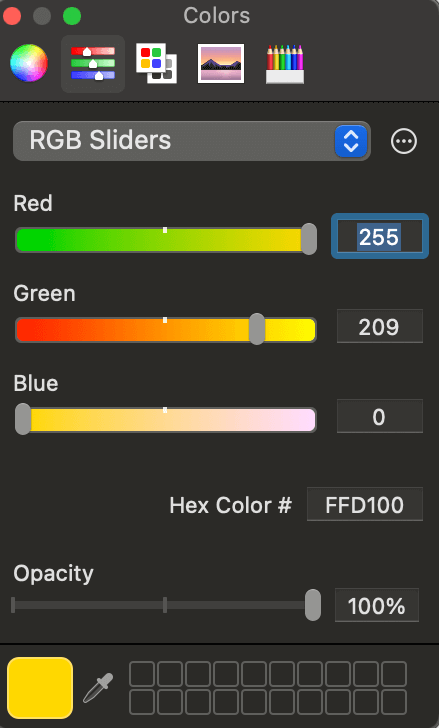
Lorsque vous êtes satisfait de la couleur sélectionnée, appuyez sur OKen bas de la boîte de dialogue et fermez la fenêtre des propriétés de l'outil Surligneur.
Cette couleur de surbrillance sera ensuite modifiée automatiquement.
Si vous utilisez un Mac, vous pouvez utiliser un raccourci clavier pour modifier la couleur de surbrillance du texte dans Adobe Acrobat. Appuyez sur Commande (Cmd)+ Epour accéder à la fenêtre contextuelle des propriétés de surbrillance. Là, vous pouvez modifier la couleur de surbrillance ainsi que l'opacité. Vous pouvez également sélectionner Plus pour ouvrir la fenêtre des propriétés de surbrillance en taille réelle.
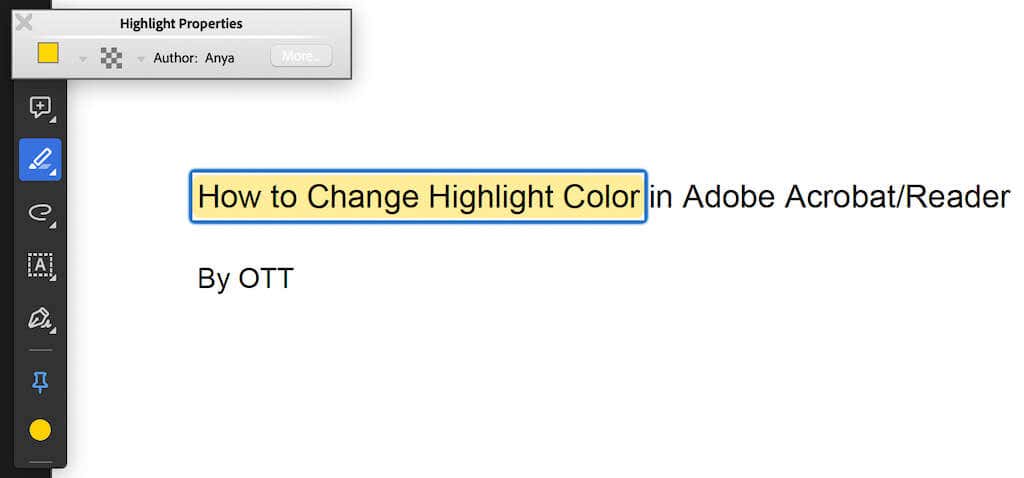
Sur un ordinateur Windows, Ctrl+ Ecombinaison de touches de raccourci ouvrira la même barre d'outils.
Comment modifier la couleur de surbrillance par défaut dans Adobe Acrobat Reader
Changer la couleur de surbrillance par défaut en une autre à chaque fois peut prendre du temps et être tout simplement ennuyeux. Au lieu de cela, vous pouvez définir une couleur de surbrillance par défaut différente dans Adobe Acrobat Reader de celle que vous préférez. Cela vous fera gagner du temps et appliquera à chaque fois la nouvelle couleur à votre texte en surbrillance..
Pour modifier la couleur de surbrillance par défaut dans Adobe Acrobat, suivez les étapes ci-dessous.
Étape 1 : mettez en surbrillance le texte de votre document.
Commencez par sélectionner le texte que vous souhaitez mettre en surbrillance. Sélectionnez ensuite l'icône Surligner pour mettre en surbrillance votre texte. Après cela, cliquez avec le bouton droitsur le texte pour ouvrir le menu contextuel et accéder aux Propriétés de surbrillancecomme indiqué dans la section précédente.
Étape 2 : définissez la couleur par défaut.
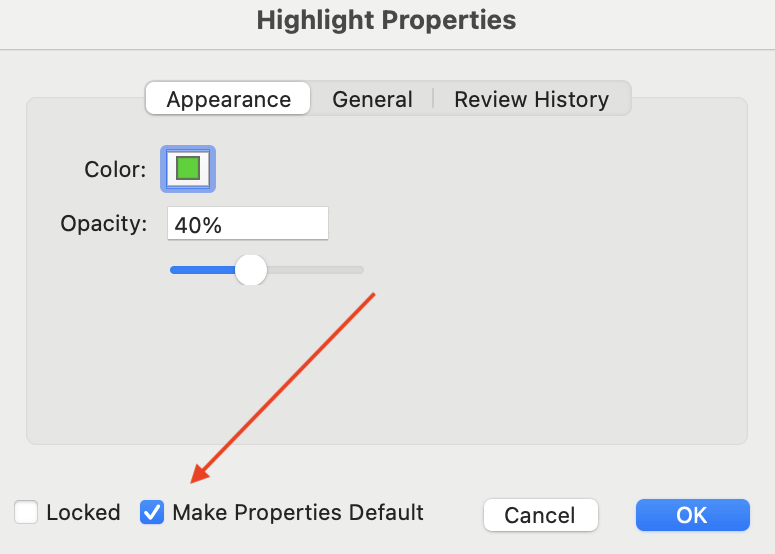
Dans la barre de menu Propriétés du surlignage, modifiez la couleur de votre surbrillance.
Pour faire de la nouvelle couleur la couleur par défaut pour toutes les modifications futures, cochez la case intitulée Rendre les propriétés par défautdans la fenêtre Mettre en surbrillance les propriétés. Cela garantit que la couleur choisie devient la couleur de surbrillance par défaut pour une utilisation future.
Comment modifier la couleur de surbrillance dans Adobe Acrobat Reader Mobile
Adobe Acrobat propose une version mobile de l'application afin que vous puissiez modifier des PDF directement depuis votre smartphone. Si l'application n'est pas déjà installée sur votre téléphone, téléchargez-la et installez-la à partir de jeu de Google ou Apple App Store. Pour modifier la couleur de surbrillance à l'aide d'Adobe Acrobat Reader Mobile, suivez ces étapes simples pour une gestion efficace des PDF sur votre téléphone. Les instructions sont les mêmes pour les utilisateurs Android et iOS.
Étape 1 : Lancer l'application
Après avoir téléchargé et installé l'application, ouvrez-la sur votre smartphone.
Étape 2 : Ouvrez votre PDF dans Adobe Acrobat Reader
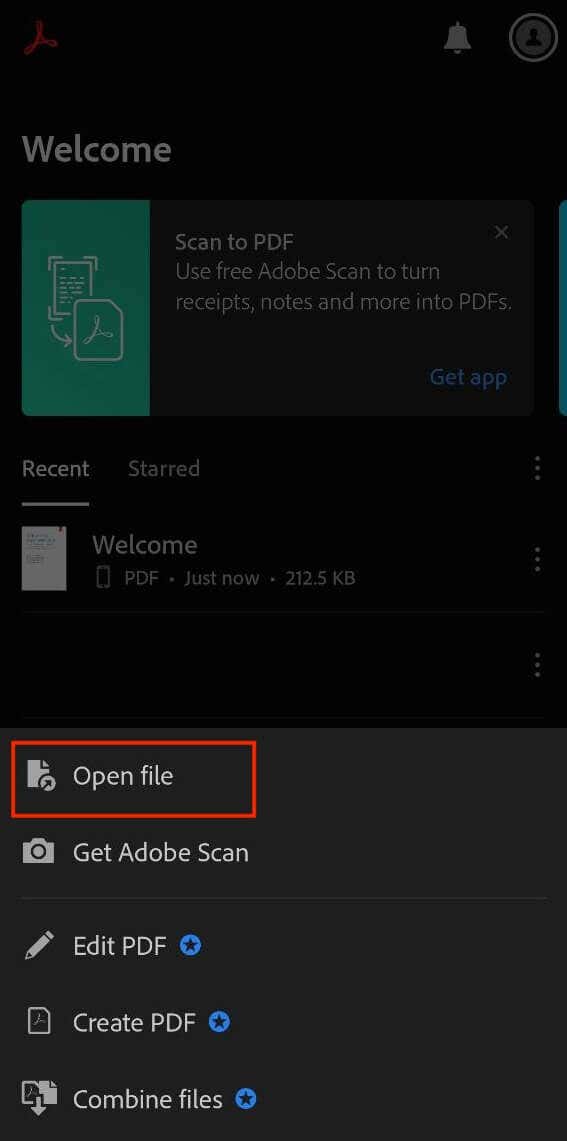
Dans Adobe Acrobat Reader, sélectionnez Ouvrir le fichierpour ajouter le fichier PDF que vous souhaitez modifier dans Acrobat Reader sur votre téléphone. Vous pouvez importer le fichier depuis votre smartphone et laisser l'application le détecter automatiquement.
Étape 3 : Ajuster la couleur de surbrillance du texte
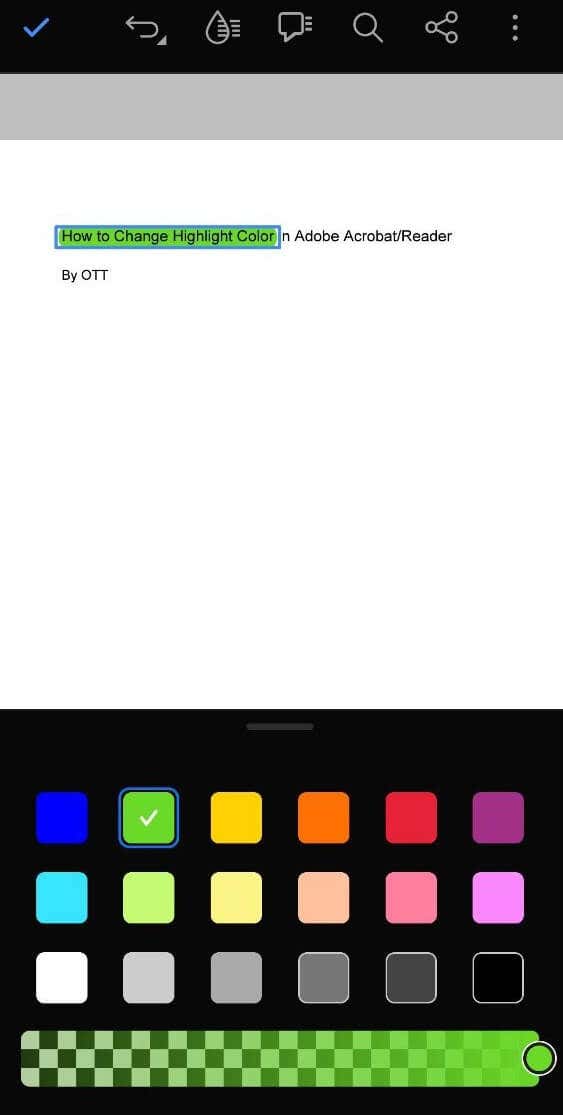
Recherchez le texte en surbrillance dont vous souhaitez modifier la couleur. Appuyez longuement sur le texte en surbrillance pour accéder aux propriétés du texte en surbrillance. Sélectionnez la couleur de surbrillance pour afficher la palette de couleurs et choisissez votre couleur préférée pour le texte en surbrillance.
Étape 4 : Définir la couleur par défaut
La couleur de surbrillance récemment utilisée deviendra la couleur par défaut pour le futur texte en surbrillance. Cette couleur sera automatiquement sélectionnée lorsque vous mettrez en surbrillance du texte lors d'une utilisation ultérieure.
Une fois que l'application a enregistré les modifications, vous pouvez continuer à travailler sur le même document sur plusieurs appareils. L'application mobile est également dotée d'une gamme de fonctionnalités d'édition de PDF, notamment la modification de la couleur du texte de la police..
Quels autres logiciels vous pouvez utiliser pour mettre en évidence des parties de vos documents
Il y en a autres options logicielles disponibles pour mettre en évidence des parties de vos documents si vous recherchez des alternatives. Certains d'entre eux incluent :
Ces options logicielles offrent diverses fonctionnalités similaires à Adobe Acrobat Reader, notamment la possibilité de surligner et d'annoter vos documents.
Si vous ne disposez pas d'un éditeur PDF dédié, vous pouvez également utiliser Photoshop pour surligner le texte de vos PDF. Photoshop est avant tout un logiciel d'édition d'images et n'offre pas la même facilité d'utilisation ni les mêmes outils spécialisés pour la mise en surbrillance du texte dans les PDF que les logiciels d'édition PDF dédiés. Le processus sera donc un peu différent et plus compliqué que l’utilisation d’Adobe Acrobat.
Modifiez vos documents dans Adobe Acrobat Reader comme un pro
Maîtriser l'art de l'édition de documents dans Adobe Acrobat Reader peut améliorer considérablement votre productivité. De la modification des couleurs de surbrillance à la modification du texte, cet outil offre des fonctionnalités polyvalentes qui peuvent rationaliser votre processus de gestion de documents.
Que ce soit sur ordinateur ou mobile, ces conseils peuvent vous aider à naviguer dans Adobe Acrobat Reader comme un pro et à exceller dans l'édition de vos documents, permettant une édition efficace et efficiente de documents en déplacement..