La page de démarrage de votre navigateur joue un rôle important dans la façon dont vous commencez une recherche sur le Web. Prendre le temps de le configurer avec le bon site ou la bonne page peut aller très loin vers minimiser les distractions et améliorer la concentration.
Tous les principaux navigateurs de bureau vous permettent de modifier la page de démarrage pour afficher autre chose que le nouvel onglet par défaut (ou vice versa).
Voici comment changer la page de démarrage dans Google Chrome, Firefox, Edge et Safari.
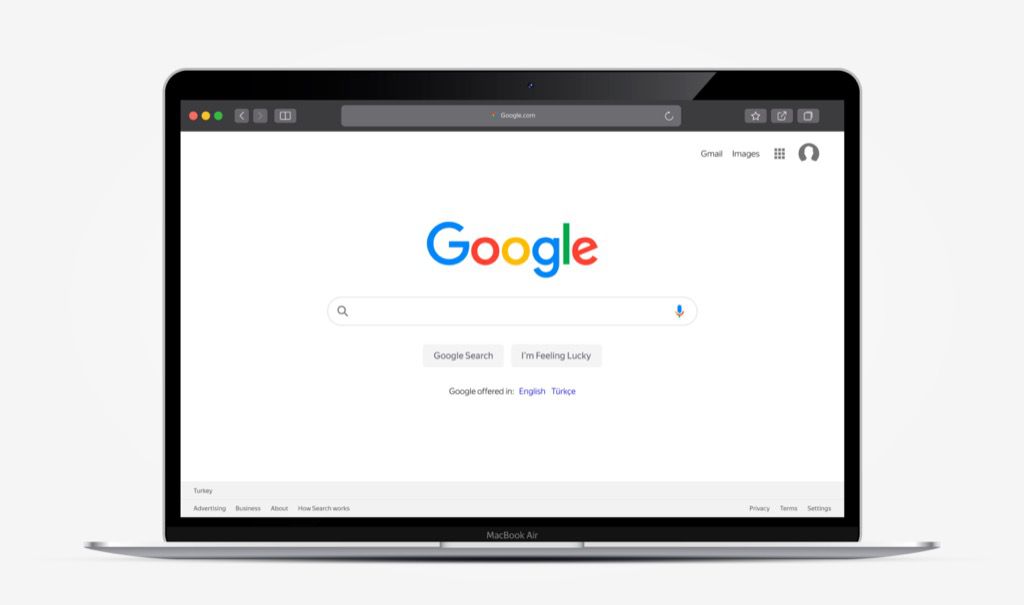
Comment changer la page de démarrage dans Google Chrome
Google Chrome vous permet de définir la page de démarrage comme un nouvel onglet, des pages de votre dernière session de navigation, ou une page personnalisée ou un ensemble de pages.
1. Ouvrez le menu Chrome(sélectionnez l'icône avec trois points en haut à gauche de l'écran) et sélectionnez Paramètres.
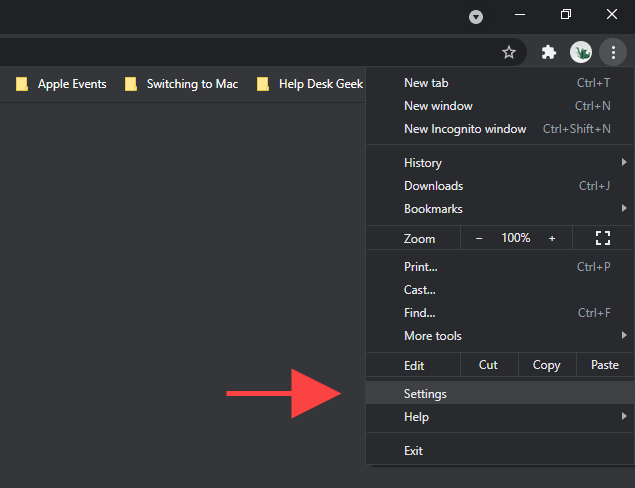
2. Sélectionnez Au démarragedans la barre latérale.
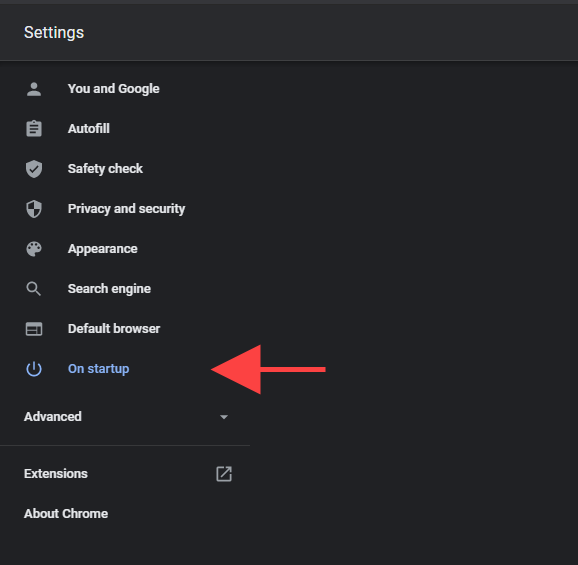
3. Dans la section Au démarrage, vous devriez trouver les options suivantes :
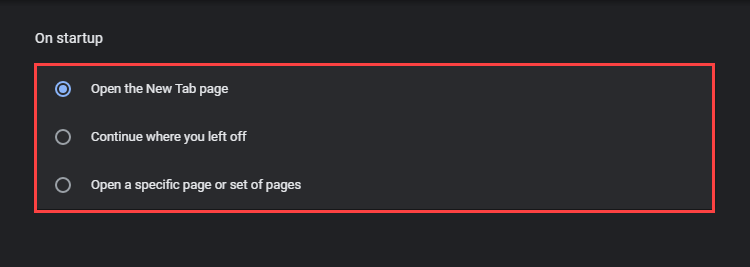
Ouvrir la page Nouvel onglet
Chrome s'ouvre avec un nouvel onglet, c'est donc l'option de démarrage par défaut. Sélectionnez-le si vous (ou une extension ou un programme tiers) avez apporté des modifications à la page de démarrage dans Chrome et souhaitez annuler cette modification.
Continuer là où vous vous êtes arrêté
Sélectionnez cette option si vous souhaitez que Chrome reprenne là où vous vous étiez arrêté lors de la session de navigation précédente. Si plusieurs onglets étaient ouverts, le navigateur rouvrira chacun d'eux automatiquement.
Ouvrir une page spécifique ou un ensemble de pages
Vous permet pour ouvrir une page spécifique ou un ensemble de pages au démarrage dans Chrome. Après avoir sélectionné l'option, sélectionnez Ajouter une nouvelle pageà plusieurs reprises pour saisir les adresses des pages que vous souhaitez que le navigateur ouvre.
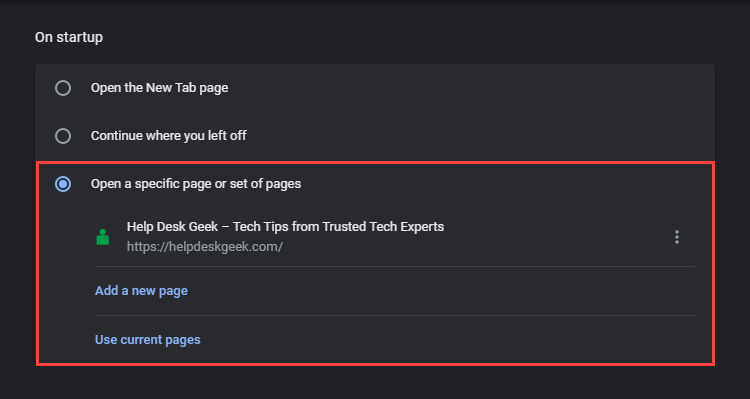
Vous pouvez également sélectionner Utiliser les pages actuellespour ajouter tous les sites dans toutes les fenêtres Chrome ouvertes en tant que page ou pages de démarrage.
Comment modifier la page de démarrage dans Mozilla Firefox
Mozilla Firefox propose plusieurs façons de modifier la page de démarrage par défaut. Par exemple, vous pouvez choisir entre un nouvel onglet (ce que Mozilla aime appeler Firefox Home), une ou plusieurs pages personnalisées ou une page vierge. Vous pouvez également configurer le navigateur pour restaurer votre session de navigation précédente au démarrage.
1. Ouvrez le menu Firefoxet sélectionnez Paramètres.
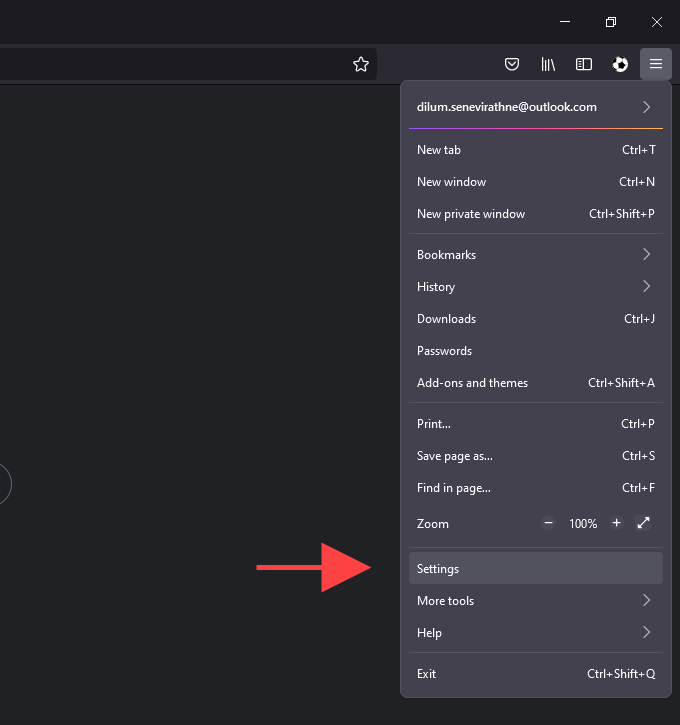
2. Passez à l'onglet Accueil.
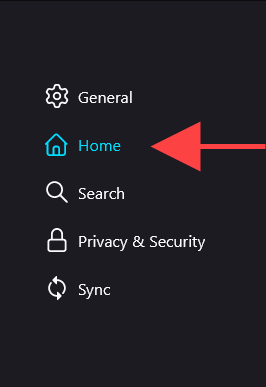
3. Utilisez le menu déroulant à côté de Page d'accueil et nouvelles fenêtrespour basculer entre les trois options comme suit :
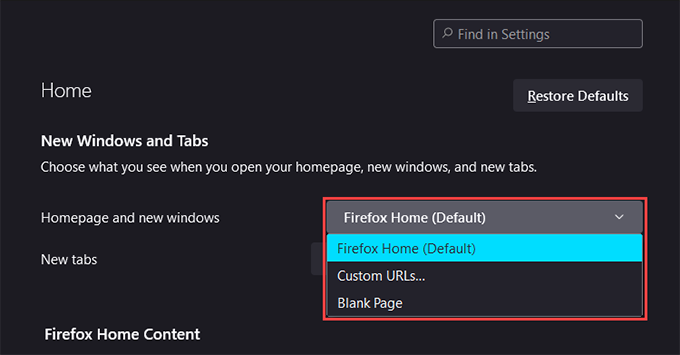
Remarque :Les trois options s'appliquent également à la page d'accueil et aux nouvelles fenêtres dans Firefox.
Firefox Home (Default)
Firefox Home (Default) est le nouvel onglet par défaut que vous voyez au démarrage et dans les nouvelles fenêtres. Sélectionnez-la si vous souhaitez annuler une modification précédente de la page de démarrage.
URL personnalisées
Vous pouvez configurer une page personnalisée ou un ensemble de pages pour charge au démarrage. Si vous choisissez de configurer plusieurs pages, vous devez séparer chaque URL par une barre oblique verticale.
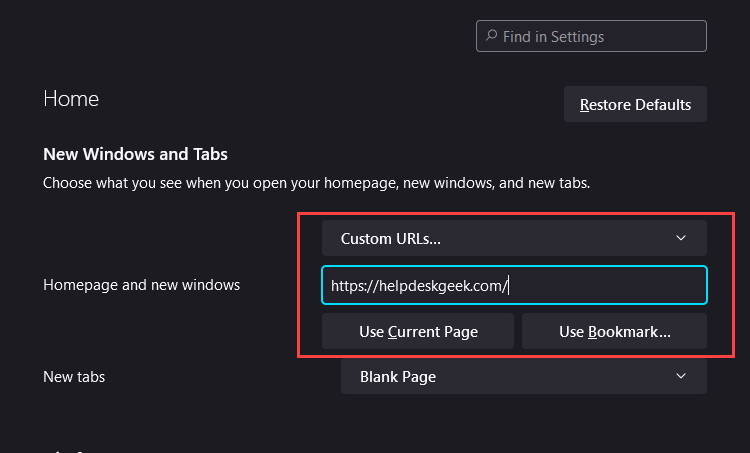
Vous pouvez également utiliser le bouton Utiliser les pages actuellespour insérer les adresses de toutes les pages ouvertes dans Firefox. Ou, vous pouvez sélectionner Utiliser un signetpour ajouter des pages de votre bibliothèque de signets.
Page vierge
Sélectionnez cette option si vous souhaitez configurer un onglet vide comme page de démarrage par défaut. C'est idéal si vous préférez zéro distraction au démarrage.
Restaurer la session précédente
Pour accéder à cette option, vous devez basculer vers le Généralonglet dans la barre latérale. Ensuite, cochez la case à côté de Restaurer la session précédentesi vous souhaitez que Firefox charge votre dernière session de navigation chaque fois que vous relancez le navigateur.
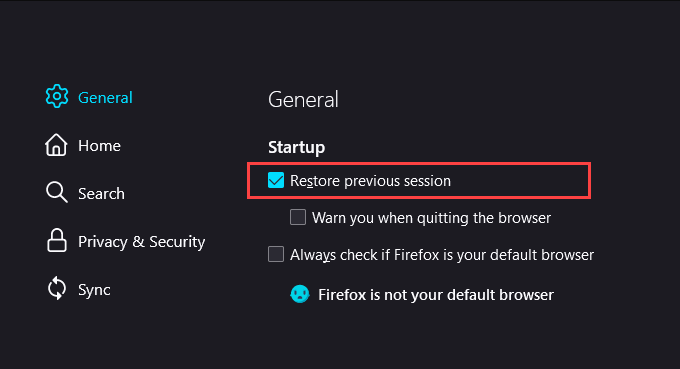
Comment faire Modifier la page de démarrage dans Microsoft Edge
En tant que Navigateur basé sur Chrome, Microsoft Edge propose un ensemble d'options de démarrage similaires à Google Chrome. Vous pouvez choisir entre la nouvelle page d'onglet par défaut, les onglets ouverts de la session précédente ou plusieurs pages personnalisées.
1. Ouvrez le menu Edgeet sélectionnez Paramètres.
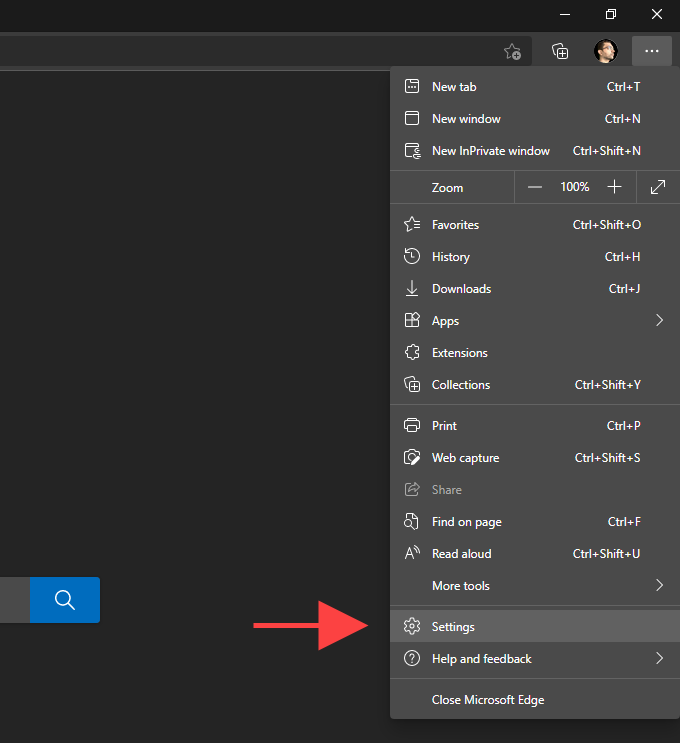
2. Sélectionnez Démarrer, accueil et nouveaux ongletsdans la barre latérale Paramètres.
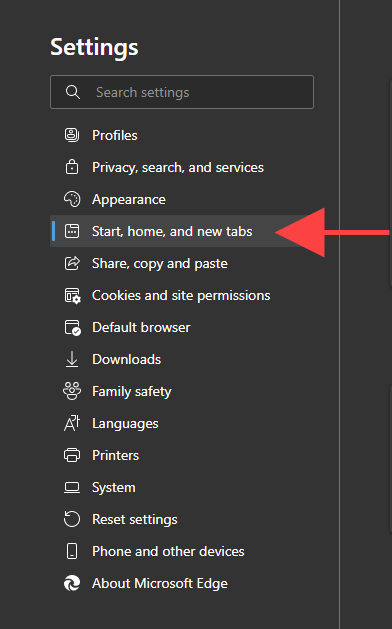
3. Dans la section Au démarrage d'Edge, basculez entre les options suivantes :
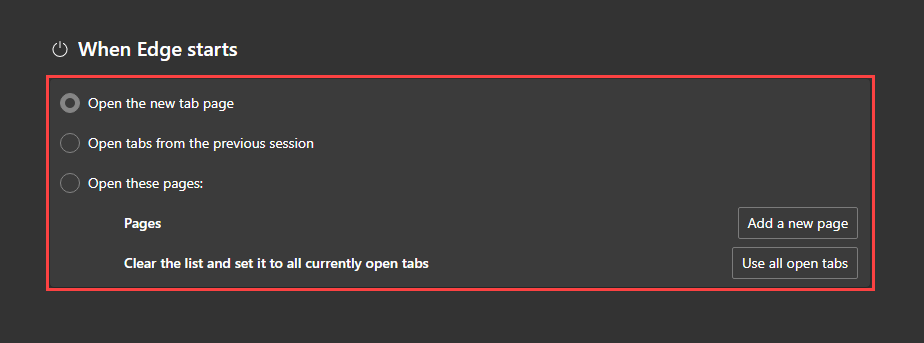
Ouvrir la page Nouvel onglet
Le nouvel onglet par défaut La page s'ouvre lorsque vous lancez Microsoft Edge. Sélectionnez-le pour annuler les modifications précédentes apportées à la page de démarrage.
Ouvrir les onglets de la session précédente
Ouvre automatiquement tous les onglets de votre session de navigation précédente.
Ouvrir ces pages
Vous permet de configurer une page Web ou plusieurs pages à charger au démarrage. Utilisez le bouton Ajouter une nouvelle pagepour ajouter de nouvelles pages manuellement.
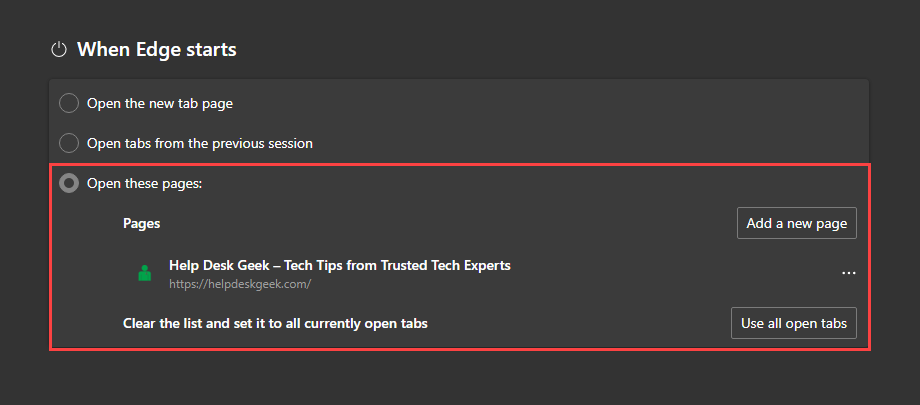
Ou, sélectionnez Utiliser tous les onglets ouvertspour ajouter automatiquement les adresses dans tous les onglets et fenêtres ouverts.
Comment faire Modifier la page de démarrage dans Apple Safari
Sur Mac, Safari propose plusieurs options qui peuvent vous aider à déterminer le fonctionnement de la page de démarrage du navigateur.
1. Ouvrez Safari.
2. Sélectionnez Safari>Préférencesdans la barre de menu.
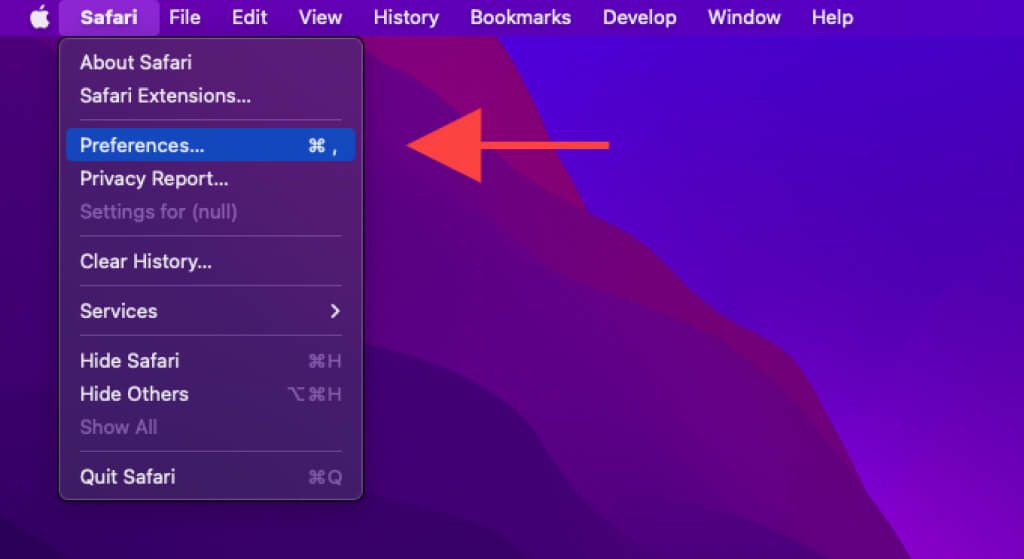
3. Sous l'onglet Général, utilisez les menus déroulants à côté des options Safari s'ouvre avecet Nouvelles fenêtres ouvertes avecpour modifier la page de démarrage :

Safari s'ouvre avec
Ouvrez le menu déroulant et choisissez entre une nouvelle fenêtre (par défaut), une nouvelle fenêtre privée fenêtre, toutes les fenêtres de la dernière session ou toutes les fenêtres non privées de la session précédente.
Les nouvelles fenêtres s'ouvrent avec
N'utilisez cette option que si vous définissez Safari s'ouvre avecsur Une nouvelle fenêtre.
Pouvez-vous modifier la page de démarrage dans les navigateurs mobiles ?
Les navigateurs mobiles restent toujours ouverts en arrière-plan (à moins que vous ne preniez le temps de les quitter de force ). Ils n'incluent donc pas d'options pour modifier la page de démarrage. Mais vous pouvez modifier le comportement de la page d'accueil ou des onglets dans certains navigateurs et plates-formes.
Google Chrome (Android uniquement)
Si vous utilisez Chrome sur Android , vous pouvez configurer une page d'accueil par défaut avec une URL personnalisée. Vous pouvez ensuite appuyer sur l'icône Accueilpour démarrer avec une page spécifique au lieu de l'onglet Chrome par défaut.
1. Ouvrez le menu Chrome(sélectionnez l'icône avec trois points) et sélectionnez Paramètres.
2. Appuyez sur Page d'accueil.
3. Activez le commutateur à côté de Activé. Suivez cela en entrant une adresse Web personnalisée dans le champ Entrez une adresse Web personnalisée.
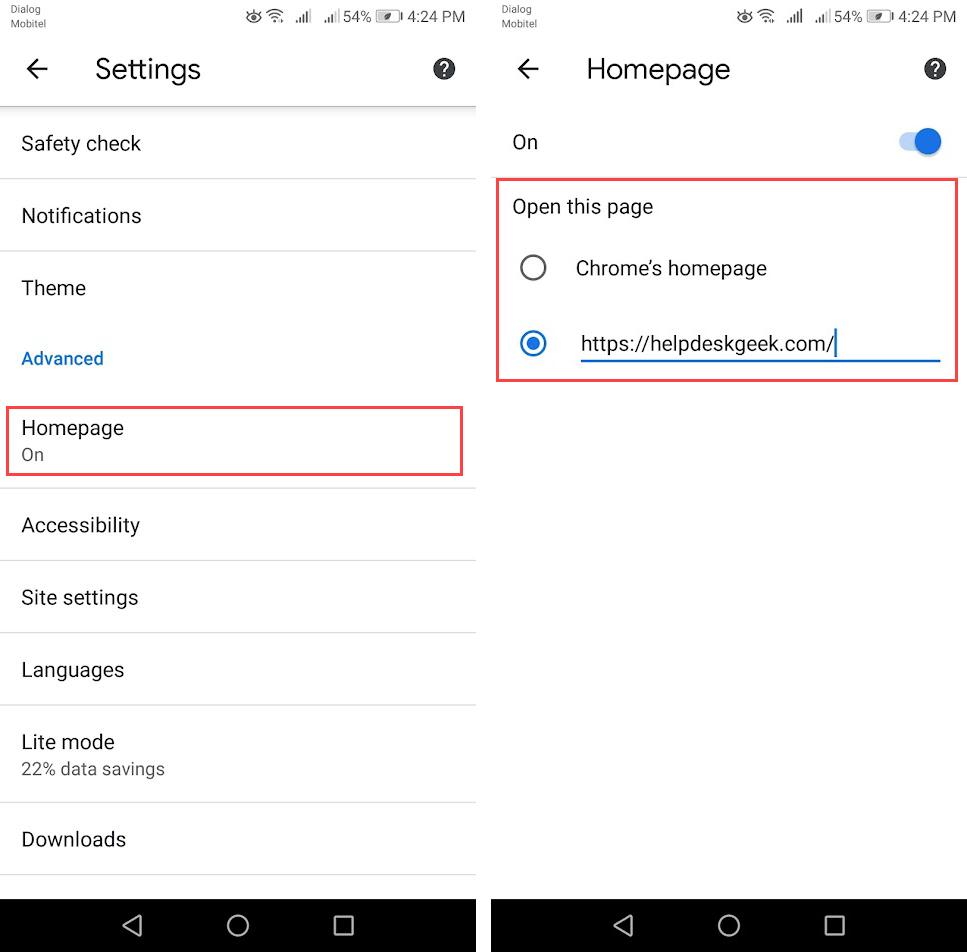
Mozilla Firefox (iOS uniquement)
Mozilla Firefox sur iOS vous permet de déterminer comment les nouveaux onglets démarrent par défaut.
1. Ouvrez le menu Firefoxet sélectionnez Paramètres.
2. Sélectionnez Nouvel onglet.
3. Basculez entre les options suivantes :

Microsoft Edge (Android & iOS)
Si vous utiliser Microsoft Edge sur votre appareil Android ou iOS, vous pouvez configurer Microsoft Edge pour continuer avec votre page précédente ou juste une nouvelle page chaque fois que vous rouvrez le navigateur après être sorti de l'écran d'accueil de l'appareil.
1. Ouvrez le menu Edgeet sélectionnez Paramètres.
2. Appuyez sur Paramètres avancés.
3. Sélectionnez Continuer la navigation là où je l'avais laissé(option par défaut) ou Ouvrir un nouvel onglet.
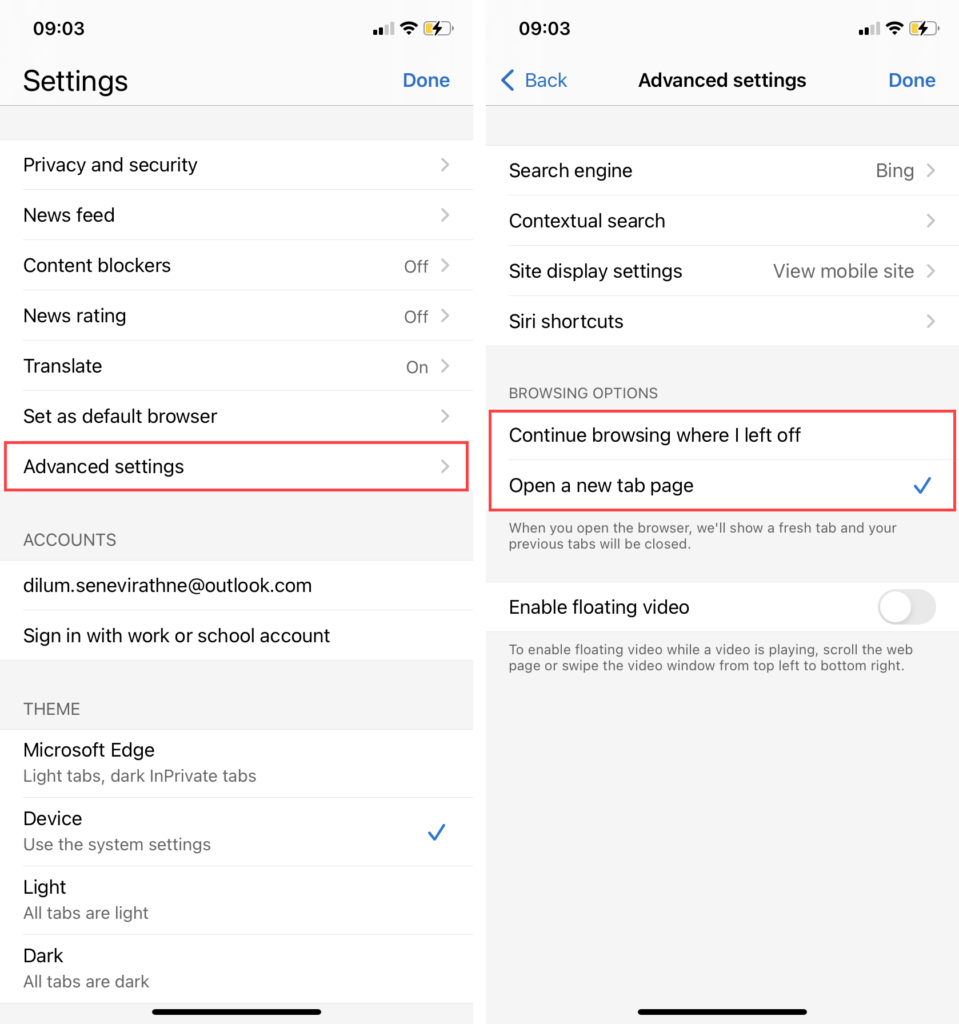
Prenez un bon départ à votre session de navigation
La configuration correcte de la page de démarrage comme vous le souhaitez peut avoir un impact positif sur votre expérience avec Chrome, Firefox, Edge et Safari. N'oubliez pas d'expérimenter avec chaque paramètre de démarrage disponible pour déterminer ce qui fonctionne le mieux pour vous.