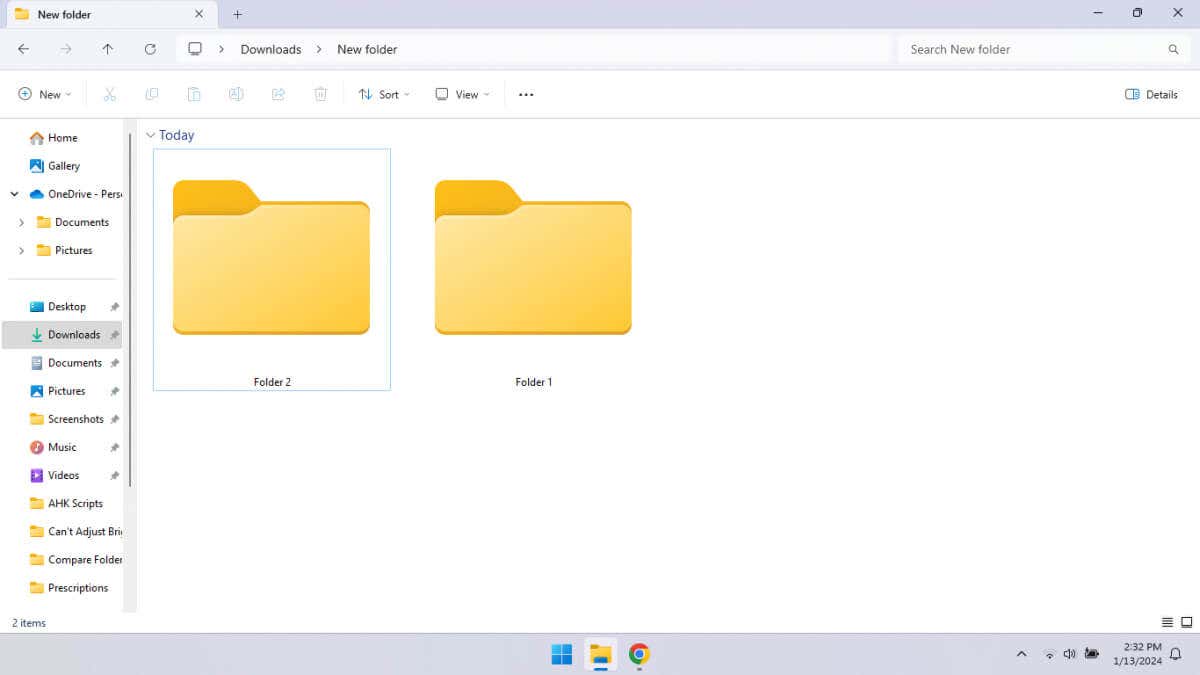
Comparer deux dossiers sans réellement parcourir leur contenu peut parfois s'avérer pratique. Examinons quelques méthodes pour y parvenir sous Windows.
Bien sûr, vous pouvez toujours ouvrir manuellement chaque répertoire pour vérifier les fichiers, mais cela devient compliqué, surtout si vous parcourez des dizaines, voire des centaines de dossiers contenant des fichiers similaires (sauvegardes, par exemple). Pour de tels scénarios, vous avez besoin d'une meilleure approche.
Utilisation de la fenêtre Propriétés
Un moyen simple d'avoir un aperçu rapide des détails d'un dossier consiste à consulter les propriétés. Bien que cela vous évite d'avoir à ouvrir le dossier et à parcourir son contenu, vous devez toujours cliquer individuellement avec le bouton droit sur chaque répertoire dont vous souhaitez vérifier les propriétés.
Cela le rend inadapté aux comparaisons à grande échelle, mais pour la plupart des utilisateurs à domicile, cela ne pose pas de problème. Si tout ce que vous voulez c'est regarder la taille de chaque dossier et le nombre de fichiers qu'il contient, la fenêtre Propriétés suffit.
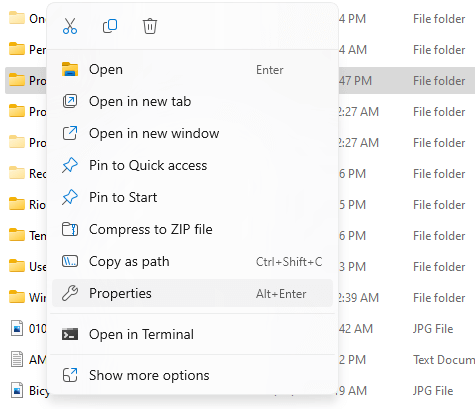
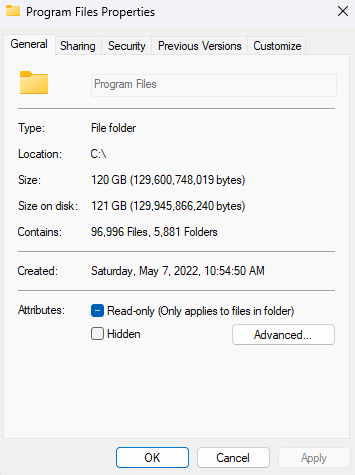
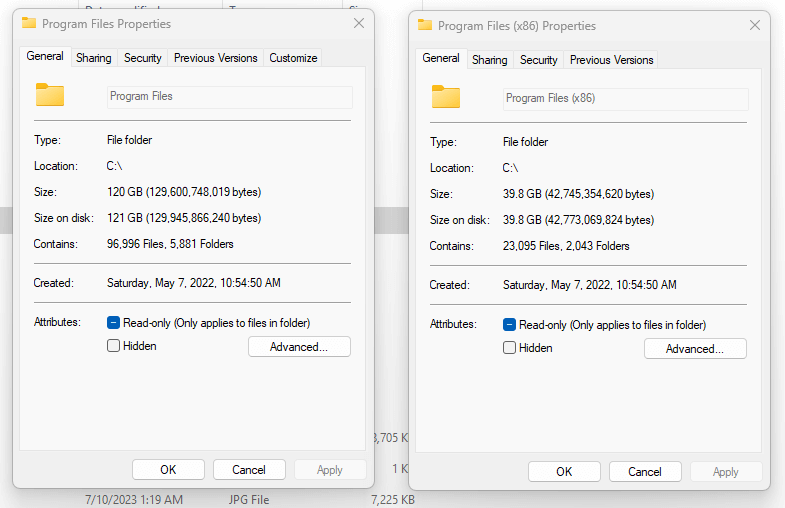
Avec WinMerge
Il existe d'autres moyens que la fenêtre Propriétés pour comparer des fichiers et des dossiers dans Windows, mais nous passons d'abord directement à un outil tiers. Pourquoi? Parce que c'est beaucoup plus facile.
Soyons réalistes : personne n'a envie de devoir utiliser l'invite de commande ou de saisir un script PowerShell pour une tâche. Bien que ces méthodes aient leur utilité (notamment dans l’administration système), la plupart des utilisateurs finaux trouveront plus facile d’utiliser un outil de comparaison de fichiers dédié..
Et c'est là que WinMerge entre en jeu. Il existe bien sûr de nombreuses applications de ce type, mais WinMerge est de loin la plus populaire. Il s'agit d'un outil gratuit, donc son téléchargement et son utilisation ne vous coûtent rien si vous vous retrouvez à comparer des dossiers.
Ne vous laissez pas tromper par son nom : bien que son utilisation principale soit fusionner des dossiers, il peut
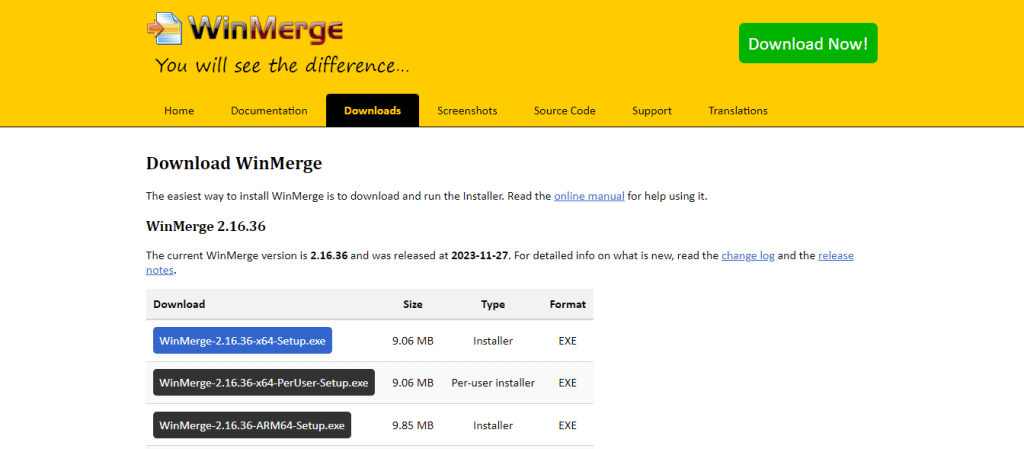
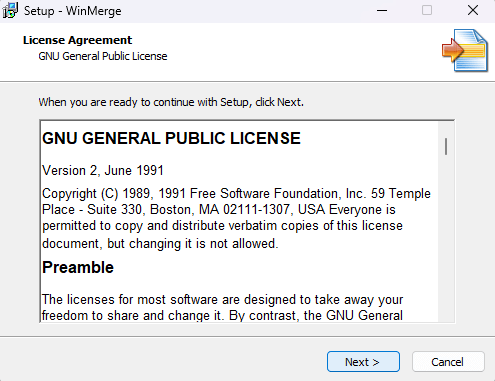
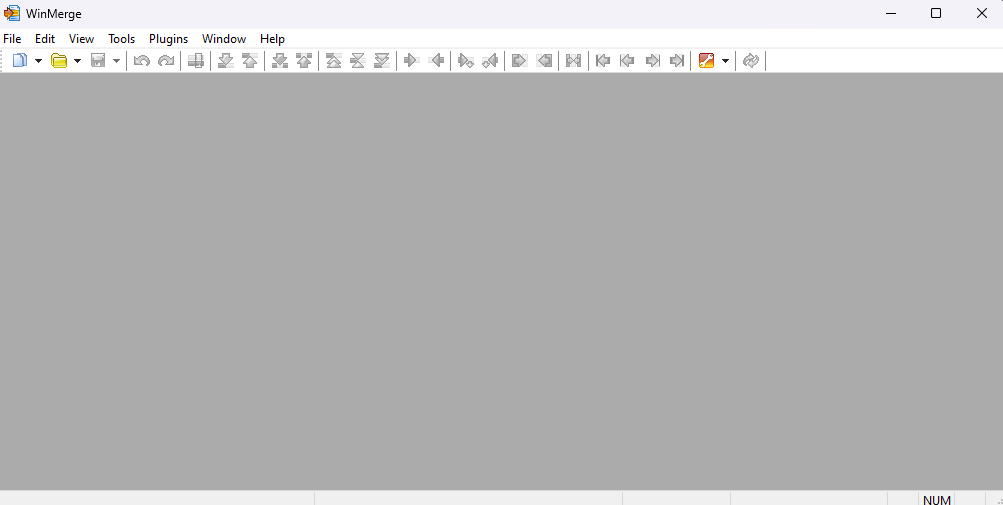
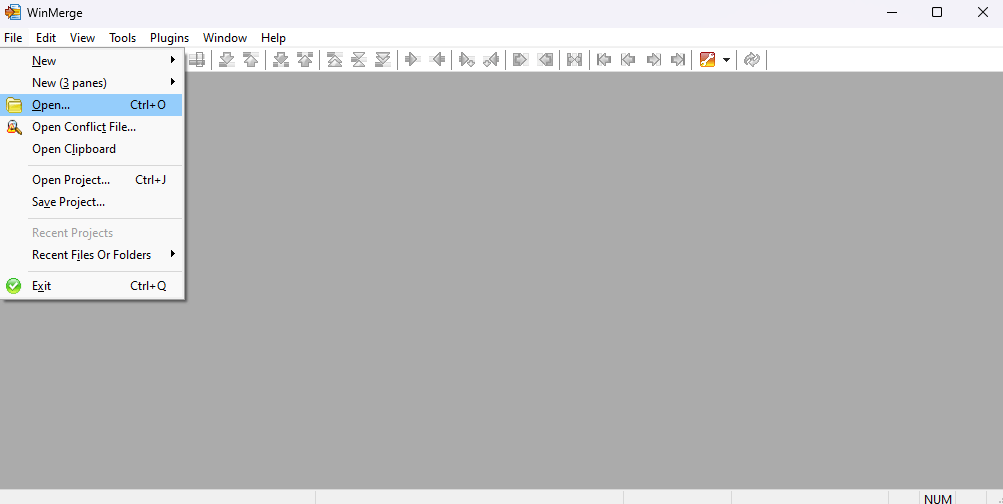
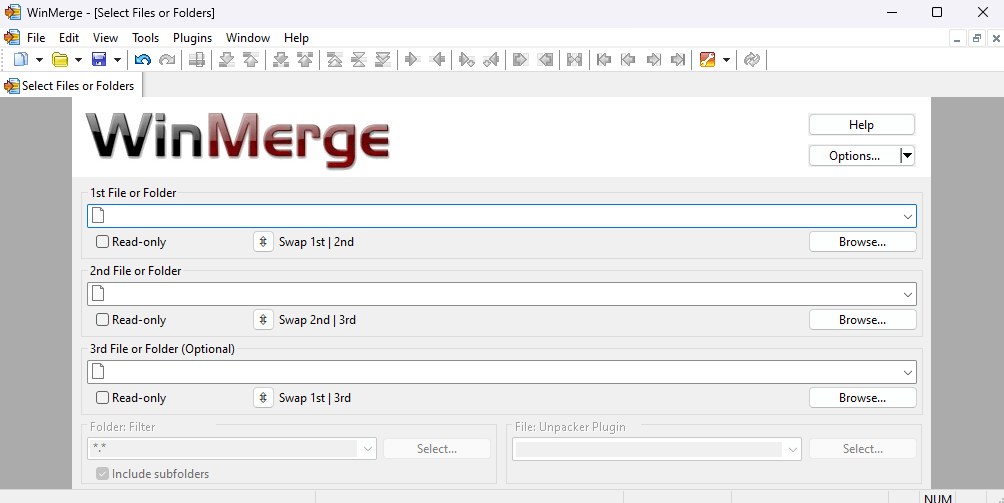
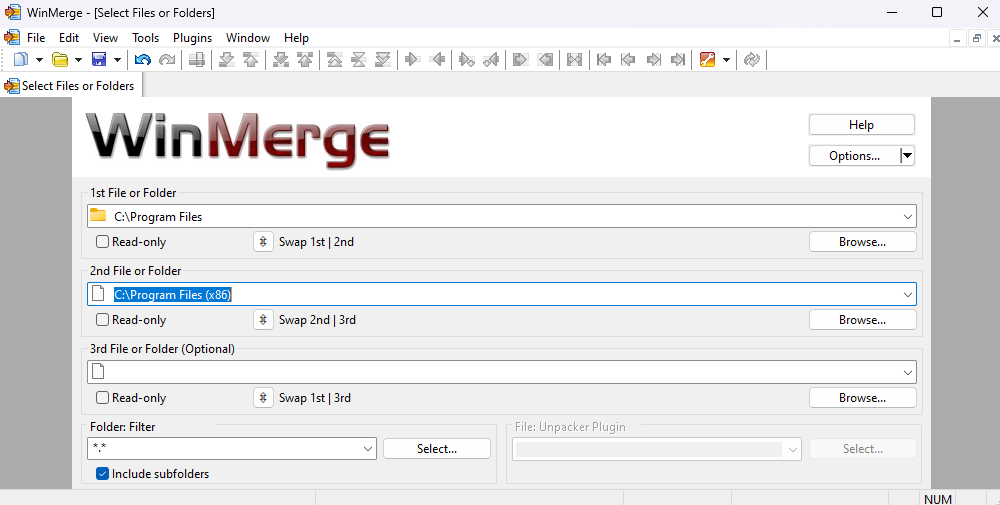
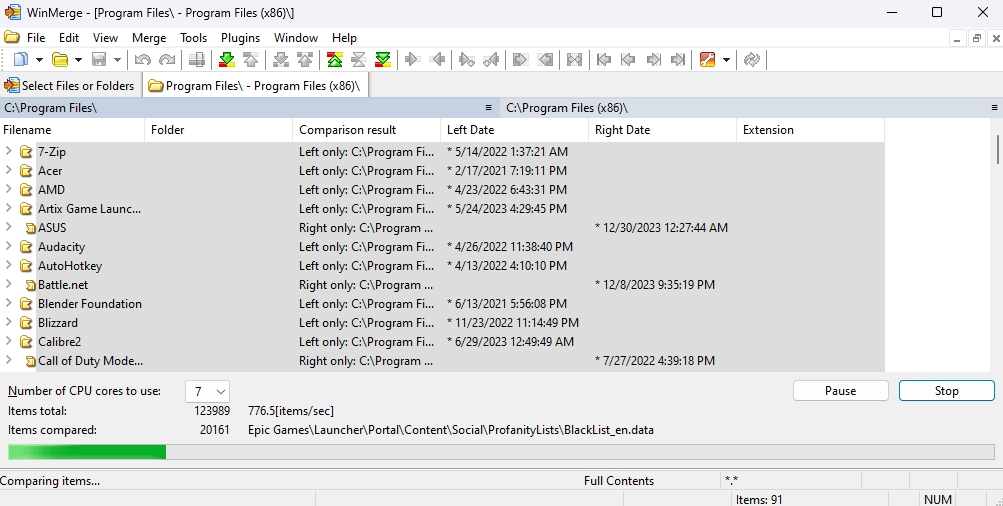
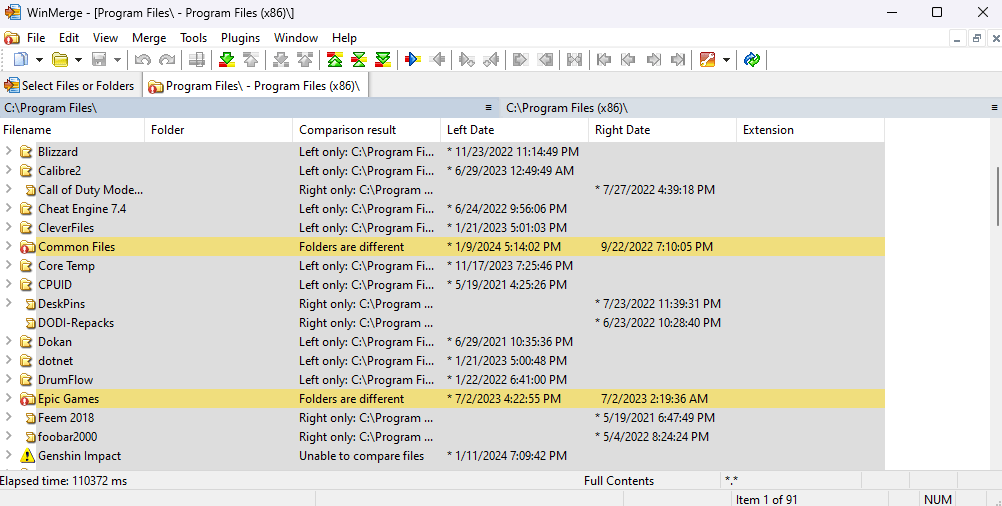
Par l'invite de commande
Mis à part les outils tiers, Windows propose également des utilitaires pour la comparaison de fichiers. Malheureusement, il leur manque une interface graphique, puisque nous parlons de Commandes CMD. Mais si l’écran du terminal ne vous intimide pas, la commande robocopy (et oui, c’est le vrai nom de la commande) peut être un outil puissant..
Bien que la fenêtre Propriétés soit utile pour comparer les dossiers d'un seul coup d'œil, elle ne vous dit pas grand-chose sur leur contenu ou sur leurs différences. Ce qui pose problème lorsque vous comparez des dossiers de sauvegarde, car vous devez trouver rapidement les fichiers uniques qu'ils contiennent. La commande robocopy est parfaite pour cela.
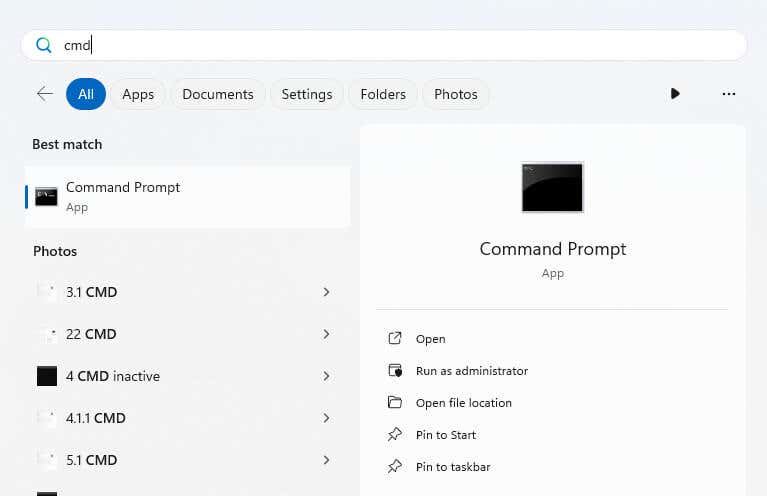
robocopy "C:\Users\lloyd\Documents" "C:\Users\lloyd\Downloads"

/L /NJH /NJS /NP /NS
La commande finale ressemblera à ceci :
robocopy "C:\Users\lloyd\ Documents » « C:\Users\lloyd\Downloads » /L /NJH /NJS /NP /NS

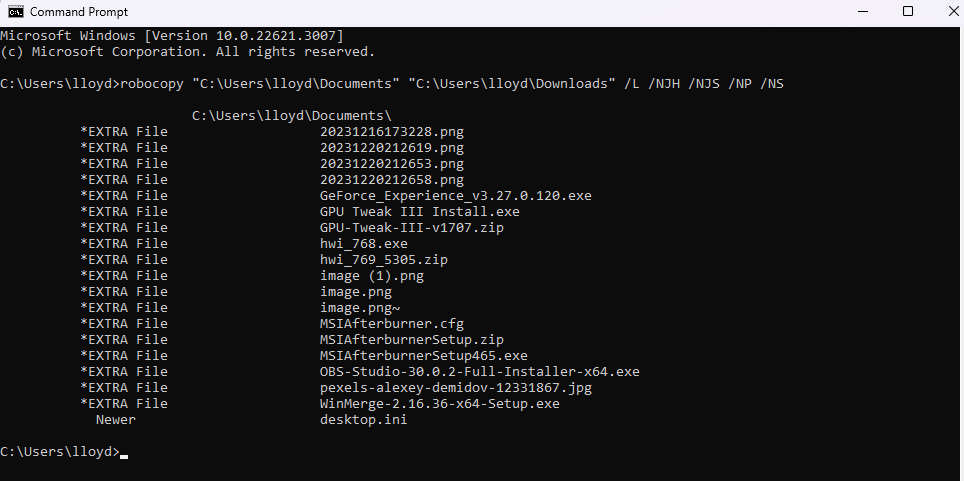
Utiliser Powershell
L'invite de commande n'est pas la seule interface basée sur les commandes dans Windows. PowerShell est une fonctionnalité de script plus moderne et plus puissante qui peut être utilisée pour automatiser la plupart des tâches Windows et, bien sûr, comparer des dossiers.
Contrairement à l'invite de commande, cependant, Powershell ne dispose pas de commande dédiée pour comparer les dossiers. Au lieu de cela, nous devons enchaîner plusieurs commandes pour obtenir les différences entre deux répertoires.
Pour y parvenir, nous allons d'abord utiliser de manière récursive la commande Get-ChildItem sur les deux répertoires et les stocker dans différentes variables. Ensuite, nous pouvons utiliser la commande Compare-Object pour comparer les données et répertorier les différences..
Si cela semble plus complexe que l'invite de commande, c'est le cas. Le principal avantage de Powershell est qu'il peut être facilement étendu à des centaines, voire des milliers de dossiers.
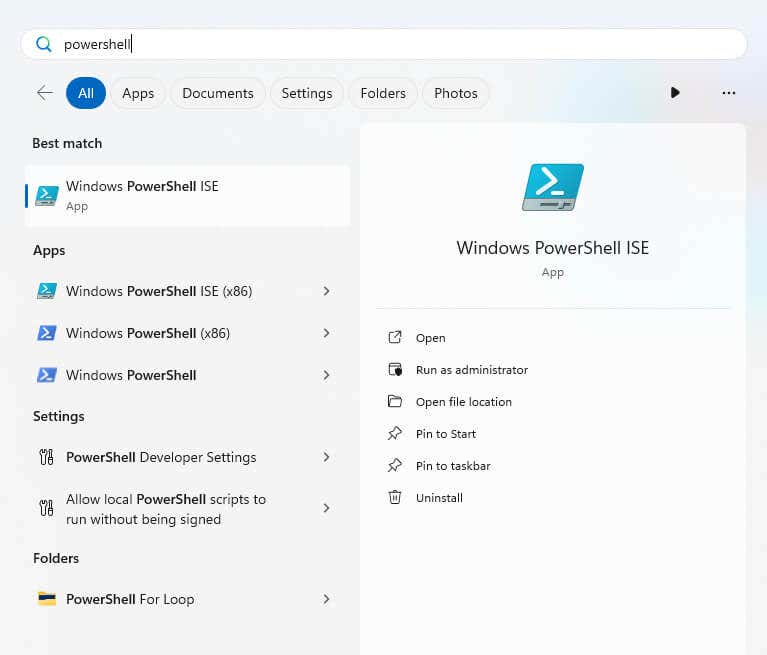
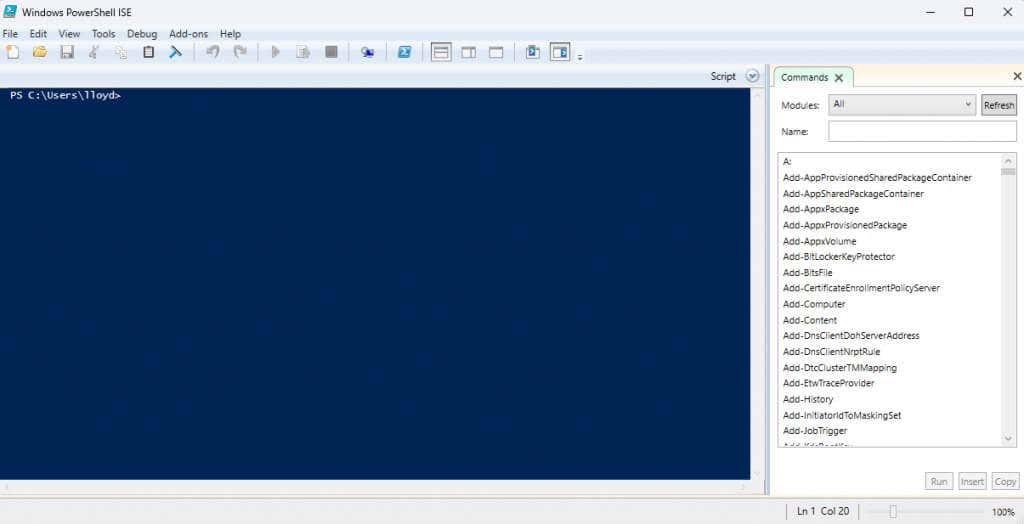
$folder1 = Get-ChildItem -Recurse -Path « C:\Users\lloyd\Documents »
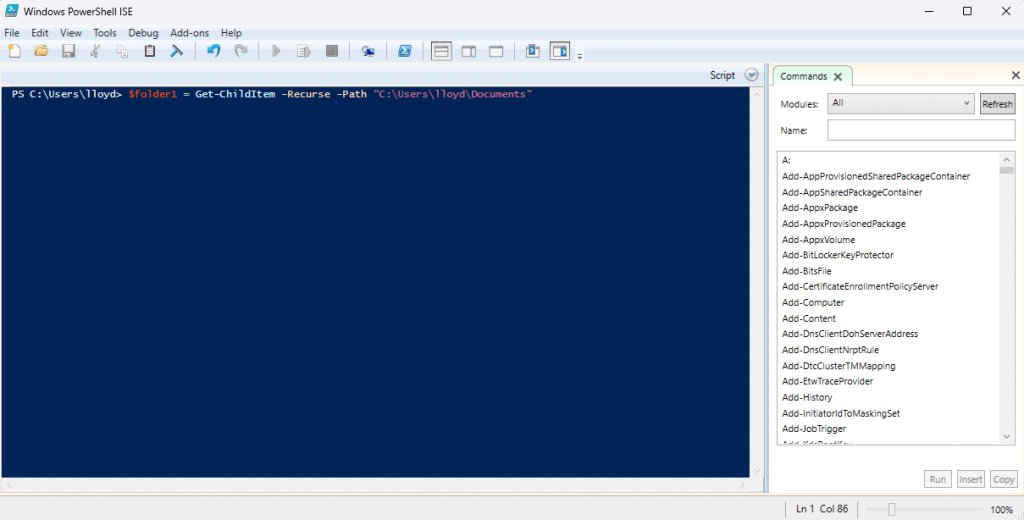
$folder2 = Get-ChildItem -Recurse -Path « C:\Users\lloyd\Downloads »
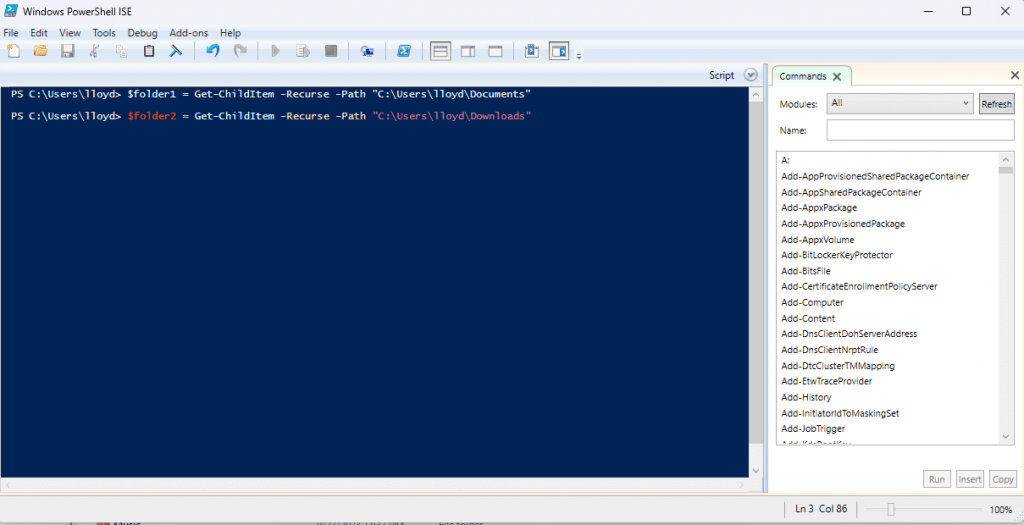
Compare-Object -ReferenceObject $folder1 -DifferenceObject $folder2
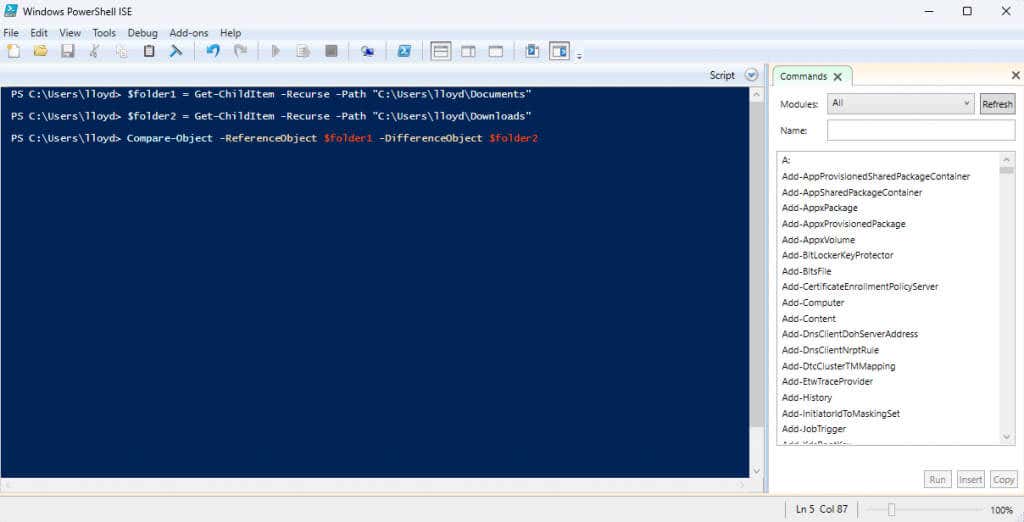
Quelle est la meilleure méthode pour comparer deux dossiers sous Windows ?
Les méthodes intégrées de comparaison de répertoires sont rares dans Windows, l'option la plus pratique consiste donc à utiliser un outil tiers tel que WinMerge. Une telle méthode est conviviale et flexible, vous offrant la meilleure expérience de comparaison de plusieurs dossiers sans vous surcharger.
Si vous êtes uniquement intéressé par une comparaison au niveau de la surface, il suffit d'ouvrir la fenêtre Propriétés des dossiers côte à côte. Ceci est pratique pour déterminer la taille des dossiers ou le nombre de fichiers qu'ils contiennent.
Mais la méthode la plus puissante pour comparer des répertoires consiste invariablement à utiliser des scripts ou des commandes. Pour cela, vous pouvez utiliser Powershell ou l'invite de commande. La syntaxe est un peu bizarre dans les deux cas, mais vous pouvez toujours copier la commande pour des utilisations ultérieures, et copier également les chemins depuis l'onglet Propriétés.
.