
Le processus « Les mises à jour sont en cours » de Windows 11 ne devrait pas prendre trop de temps. Si votre PC continue d'afficher ce message pendant une longue période, Windows Update ou votre système Windows peut avoir un problème. Vous disposez de plusieurs méthodes pour contourner ce problème, et nous allons vous montrer comment appliquer ces correctifs à votre ordinateur.
Certaines raisons pour lesquelles votre PC est bloqué sur l'écran « Les mises à jour sont en cours » sont que vos fichiers de mise à jour téléchargés sont corrompus, votre lecteur présente une erreur de système de fichiers, les fichiers système Windows sont endommagés, et bien plus encore.
À moins que le processus « Les mises à jour sont en cours » ne soit lancé depuis longtemps, attendez la fin du processus. Ceci permet à votre PC d'installer les mises à jour disponibles et prépare le système à votre utilisation.
Le processus devrait se terminer dans quelques minutes. Si cela prend une heure ou plus, utilisez les conseils de dépannage ci-dessous.
2.Utiliser l'utilitaire de résolution des problèmes de Windows Update
Étant donné que l'erreur ci-dessus est liée aux mises à jour Windows, utilisez l'utilitaire de résolution des problèmes Windows Update intégré à votre PC pour rechercher et résoudre le problème. Cet outil analyse votre système pour détecter tout problème lié à la mise à jour aide à résoudre ces problèmes.
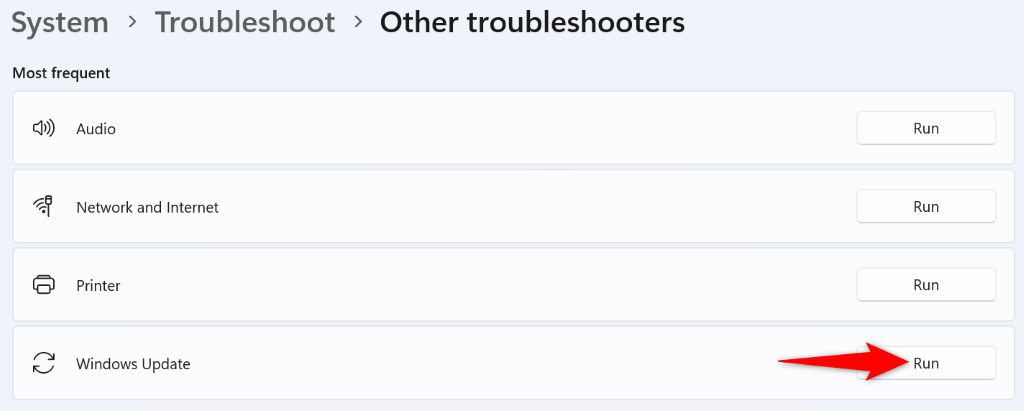
3.Réinitialiser les mises à jour de Windows 11
Si votre problème persiste, réinitialiser les composants de mise à jour de Windows 11 pour résoudre tout problème lié à la mise à jour. Vous exécuterez un script batch pour réinitialiser les composants.
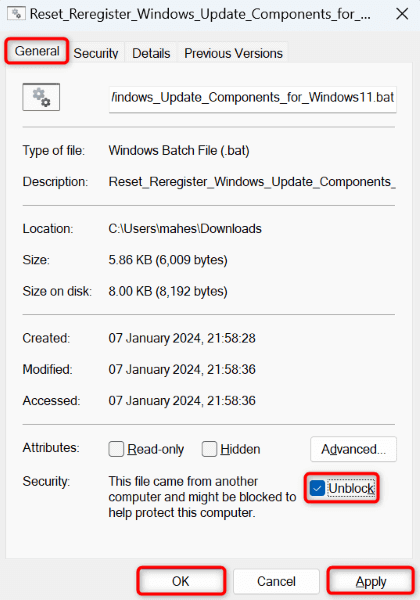
4.Télécharger et installer manuellement une mise à jour Windows spécifique
Si votre problème est dû à des problèmes d'installation d'une mise à jour spécifique, téléchargez et installez manuellement cette mise à jour sur votre PC. Microsoft dispose d'un catalogue de mises à jour en ligne dans lequel vous pouvez téléchargez n'importe quelle mise à jour Windows pour votre PC.
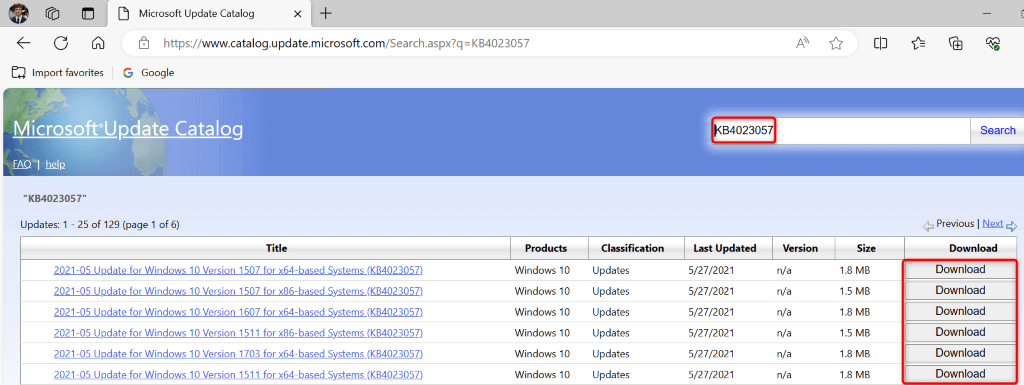
5.Vérifiez les erreurs sur votre disque
Si votre lecteur contient des erreurs de système de fichiers, cela peut entraîner l'échec de l'installation d'une mise à jour. Dans ce cas, utilisez le vérificateur de lecteur intégré de Windows sur trouver et résoudre les problèmes de votre lecteur.
L'outil s'exécute à la fois à partir de l'Explorateur de fichiers et de l'invite de commande. Voici les deux méthodes.
Depuis l'Explorateur de fichiers
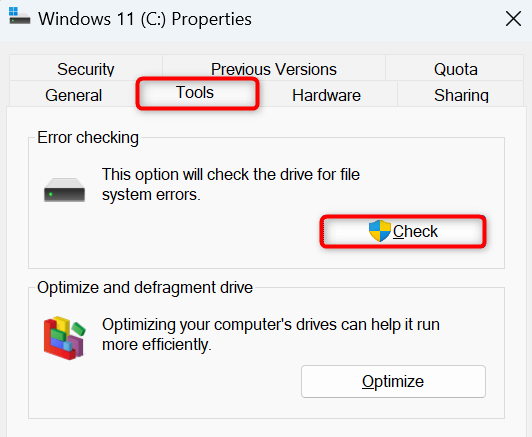
À partir de l'invite de commande.
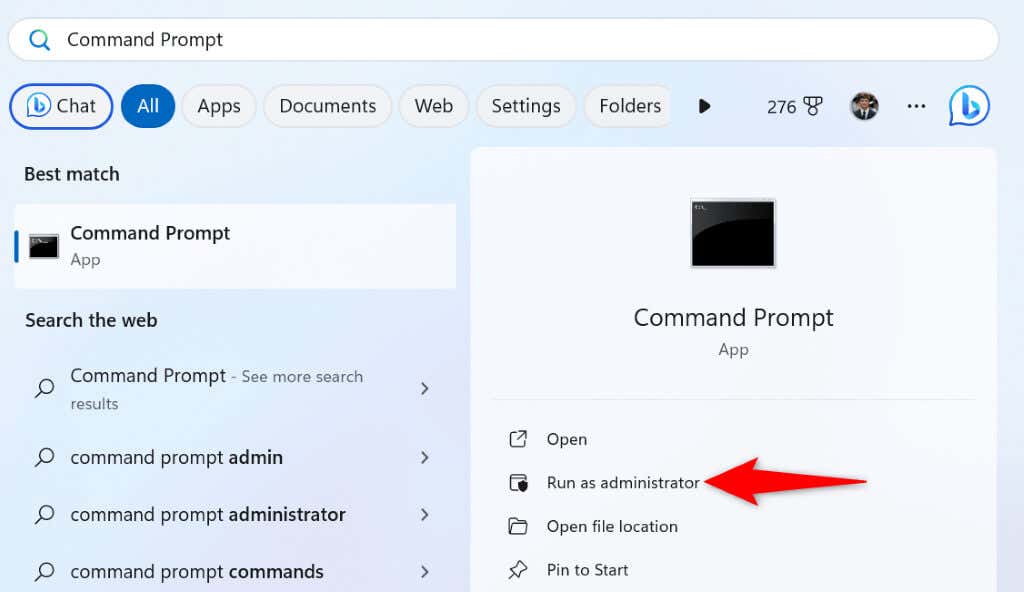
chkdsk C: /f /r /x
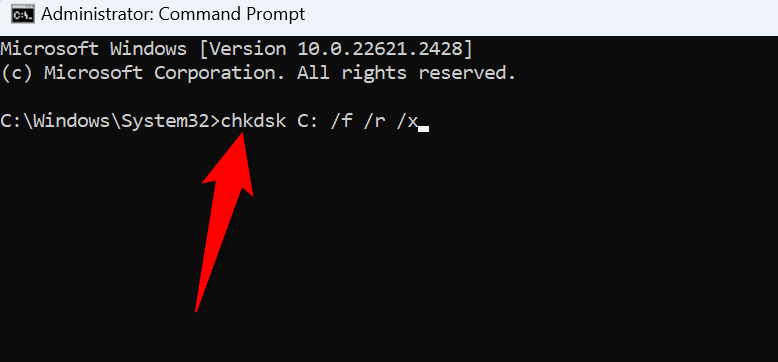
6.Réparer les fichiers principaux corrompus de Windows
Si les fichiers système Windows sont endommagés, c'est peut-être la raison pour laquelle vous êtes confronté à une boucle « Les mises à jour sont en cours ». Dans ce cas, utilisez l'outil SFC (System File Checker) de Windows pour détecter et remplacer tous les fichiers système défectueux sur votre ordinateur.
DISM.exe /Online /Cleanup-image /Restorehealth
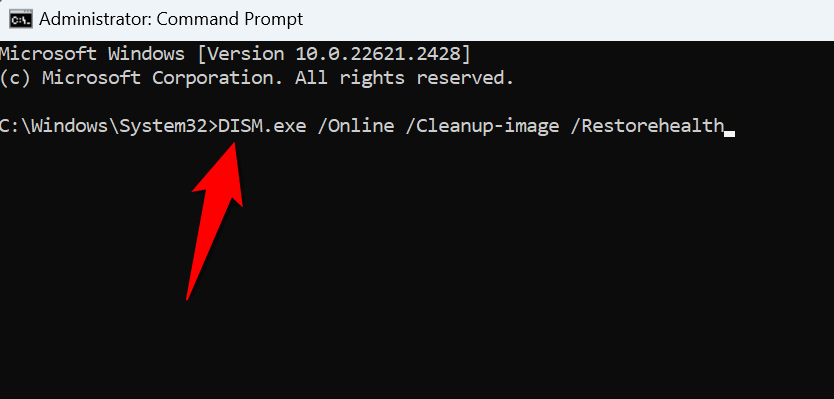
sfc /scannow
7.Utiliser la restauration du système
Si une modification que vous avez apportée à votre PC est à l'origine du problème, vous pouvez annuler cette modification pour résoudre votre problème. Utiliser la restauration du système Windows pour annuler automatiquement vos modifications.
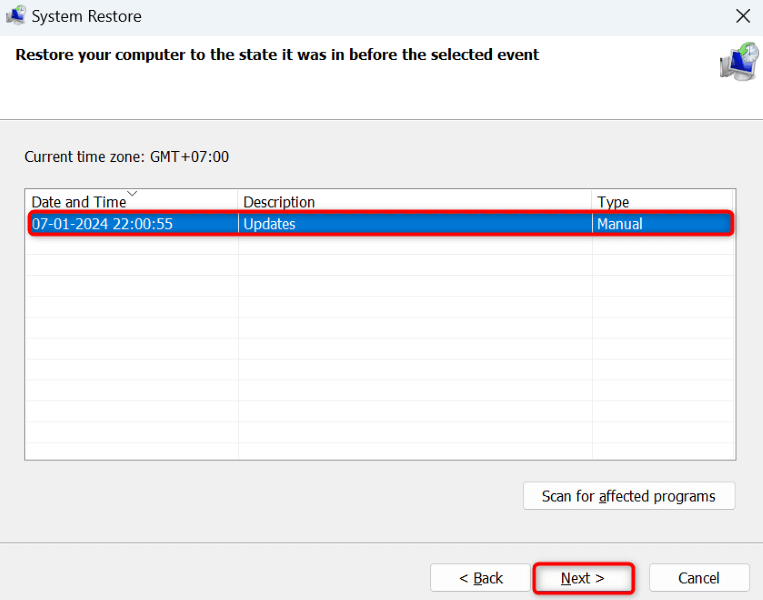
8.Réinitialisez votre PC Windows 11
Si vous avez toujours le message d'erreur « Les mises à jour sont en cours », réinitialisez votre PC Windows 11 aux paramètres d’usine. En effet, la configuration actuelle de votre PC pourrait être défectueuse, à l'origine du problème. La réinitialisation du PC ramène toutes les options de configuration à leurs valeurs par défaut..
Vous avez la possibilité de conservez vos fichiers et de ne pas les supprimer lors de la réinitialisation des paramètres de votre PC.
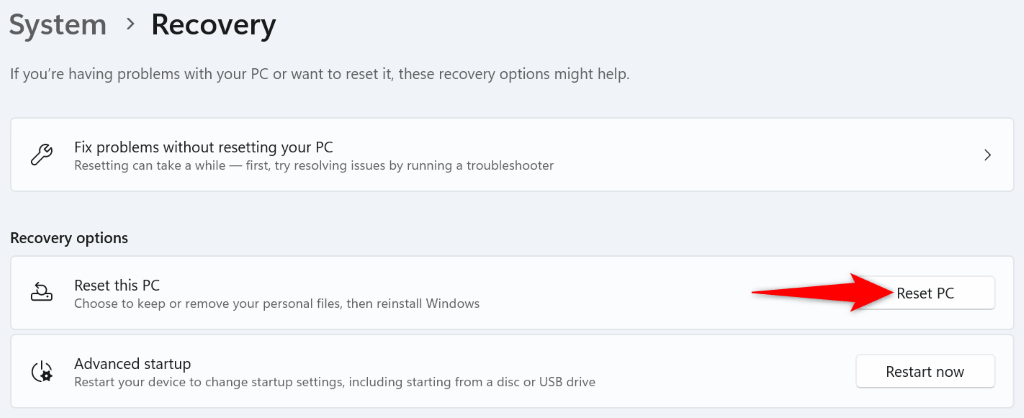
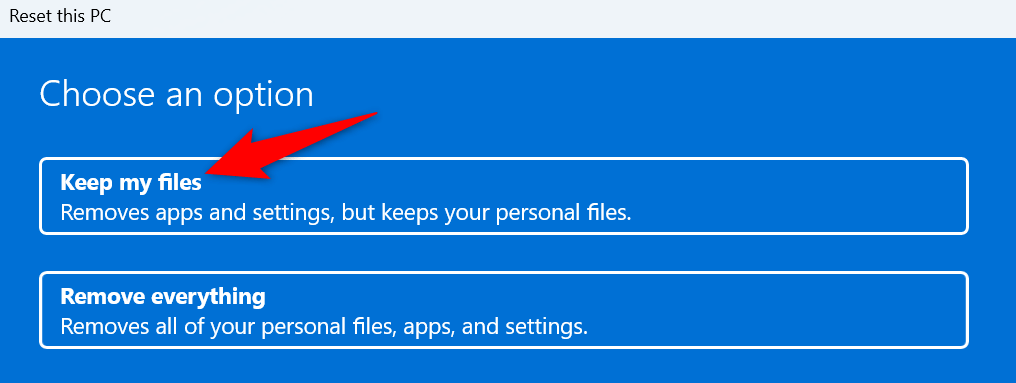
Élimination de l'erreur "Les mises à jour sont en cours" sur Windows 11
Votre PC Windows 11 reste bloqué sur un écran de mise à jour pour diverses raisons. Heureusement, vous disposez de plusieurs outils pour traiter l’erreur et résoudre le problème. Utilisez les méthodes décrites ci-dessus et votre problème sera résolu ainsi que votre PC mis à jour. Profitez-en !
.