Si vous travaillez avec des nombres dans Word mais préférez passer à Excel, c'est exactement ce que vous pouvez faire. Il existe quelques méthodes simples que vous pouvez essayer pour passer de Word à Excel, qu'il s'agisse de copier manuellement les données ou de convertir le type de fichier.
Si vous souhaitez savoir comment convertir un fichier Word en Excel, essayez les étapes décrites ci-dessous.

Copier et Coller
Le moyen le plus simple de convertir un document Word en Excel consiste à copier et coller les données manuellement. Cela fonctionne mieux lorsque vos données sont sous forme de tableau, car les lignes et les colonnes correspondent facilement à la mise en page Excel.
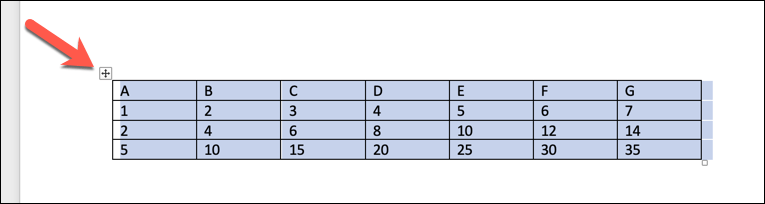
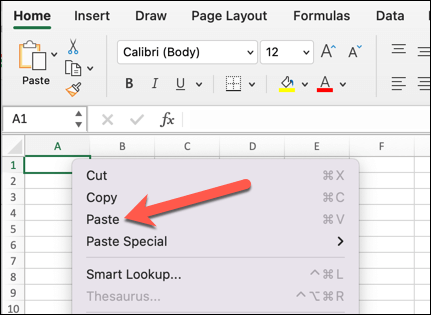
Excel ajuste automatiquement la largeur et la mise en forme des colonnes pour qu'elles correspondent au tableau Word.
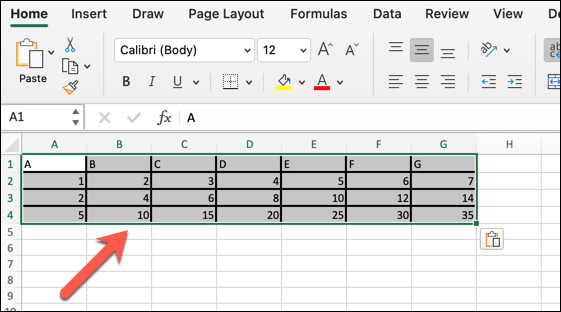
Vous pouvez ensuite apporter d'autres modifications aux données pour les adapter à votre feuille de calcul (par exemple en modifiant la police, la couleur ou la taille).
Enregistrer en tant que fichier texte et importer dans Excel
Une autre façon de convertir un document Word en Excel consiste à enregistrer le fichier sous forme de fichier texte brut, puis à l'importer dans Excel. Cela fonctionne mieux lorsque vos données sont sous forme de liste, chaque entrée étant séparée par un caractère délimiteur tel qu'une virgule, une tabulation ou un espace.
Excel convertira chaque bit de données entre chaque caractère délimiteur en cellule, avec chaque ligne en ligne distincte.
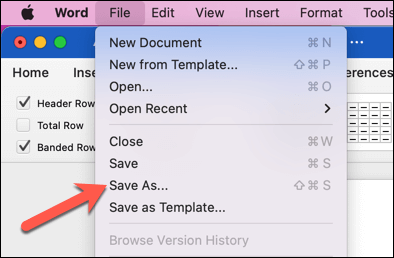
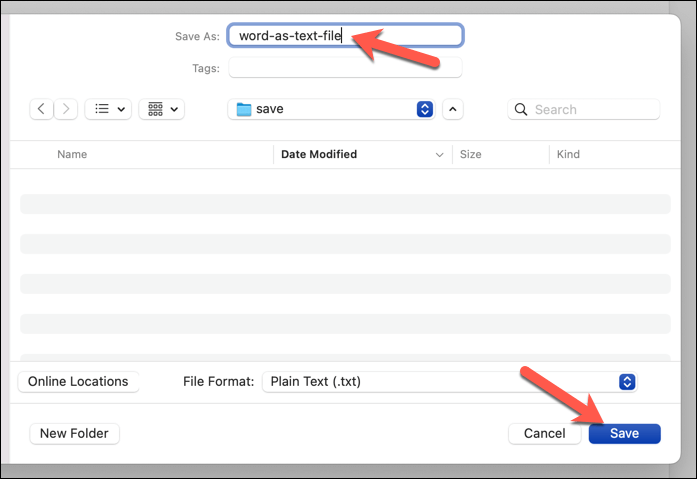
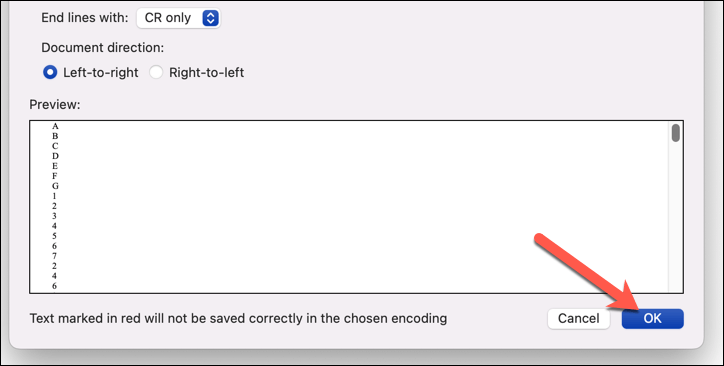
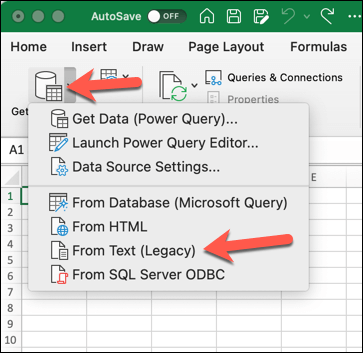
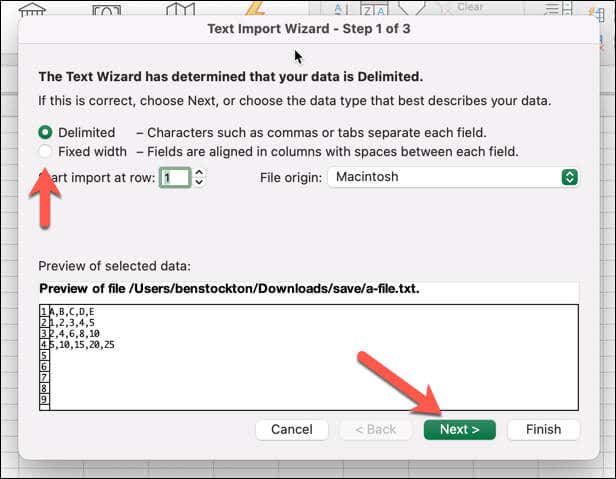
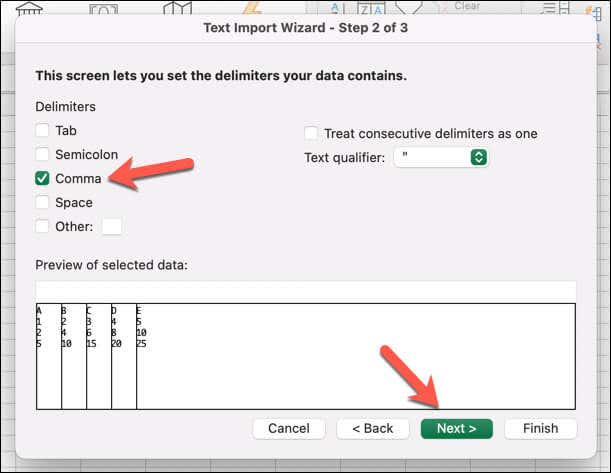
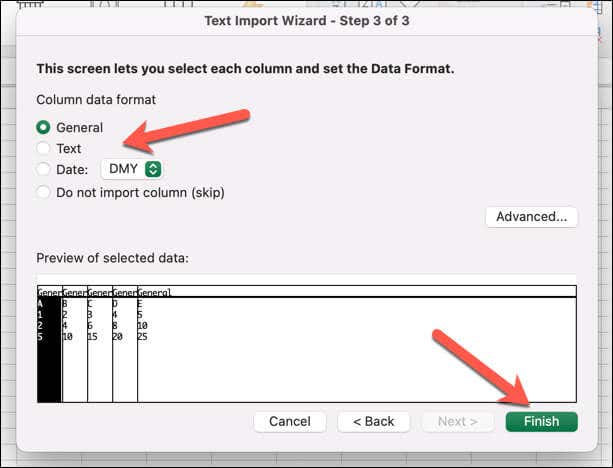
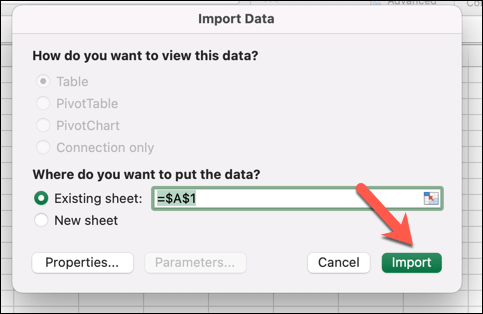
Vos données seront ensuite importées dans votre classeur Excel. Vérifiez à nouveau que les données ont été importées correctement avant de les enregistrer. Si ce n’est pas le cas, vous devrez peut-être effacer les données, répéter le processus et modifier vos paramètres..
Utiliser un convertisseur Word vers Excel en ligne
Une troisième façon de convertir un document Word en Excel consiste à utiliser un outil de conversion en ligne capable de gérer différents formats de fichiers. Cela fonctionne mieux lorsque vous ne pouvez pas accéder à Microsoft Office ou que vous souhaitez une solution rapide et simple à votre problème.
Plusieurs de ces outils existent en ligne : une recherche rapide sur Google répertorie les options potentielles. Nous expliquerons comment procéder à l'aide du Outil de conversion Convertio Word en Excel ci-dessous, mais bon nombre de ces outils devraient fonctionner de la même manière.
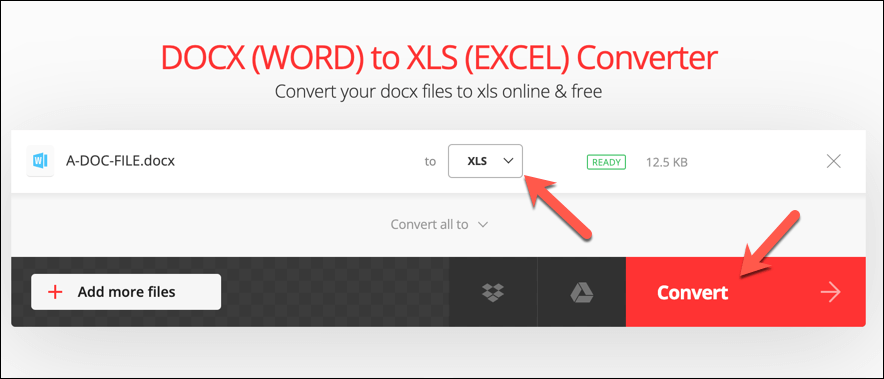
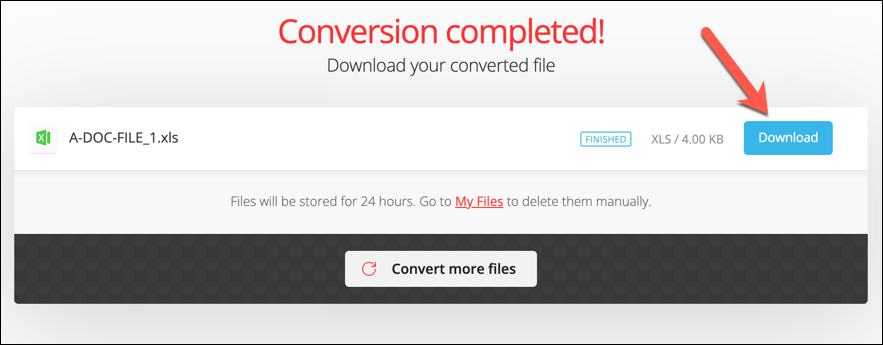
Ouvrez le fichier pour vérifier que le contenu a été correctement converti. Si ce n’est pas le cas, vous devrez peut-être d’abord modifier le format de votre document (par exemple en utilisant des tableaux correctement formatés) avant de réessayer le processus.
Le passage à un outil alternatif peut également fournir un meilleur résultat.
Conversion de documents Microsoft Office
Comme nous l'avons montré ci-dessus, il existe différentes manières de convertir ou d'importer des informations d'un document Word vers une feuille de calcul Excel, en fonction de la façon dont vos données sont structurées et de ce que vous souhaitez obtenir avec elles.
Si vos données sont dans d'autres formats de fichiers, vous pouvez également basculer entre eux. Par exemple, vous pouvez convertir des PDF en documents Word utiliser divers outils (y compris Word lui-même). Vous pouvez également enregistrer des pages Web en tant que documents Word.
Si vous passez à Office depuis LibreOffice ou OpenOffice, vous pouvez convertissez vos fichiers ODT en fichiers Word rapidement et facilement.
.