Savoir comment convertir le texte d'une image en un document modifiable dans Microsoft Word peut être un réel gain de temps. Nous allons vous montrer quelques façons différentes de le faire, étape par étape.
Imaginez que vous vouliez convertir une photo d'une brochure d'information en Word afin de pouvoir modifier le texte. Ou peut-être souhaitez-vous transformer une image uniquement (c'est-à-dire numérisée) PDF en un document Word modifiable. Dans les deux cas, il existe plusieurs façons de convertir une image en texte que vous pouvez modifier dans Word.
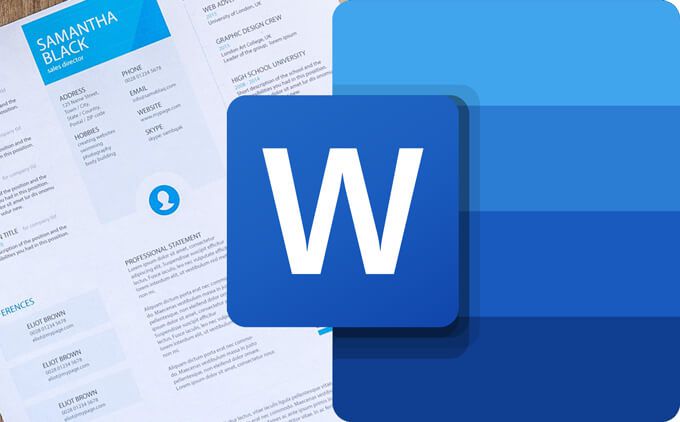
Vous trouverez ces méthodes plus faciles que d'avoir à tout taper le texte vous-même ! Pour chaque technique, nous supposerons que vous commencez avec un fichier JPG d'un photo de quelque chose avec du texte dessus.
Comment convertir une image en Word
Pour cette méthode de conversion d'une image en document Word, le seul logiciel dont vous aurez besoin est Microsoft Word.
REMARQUE :si vous commencez avec un PDF numérisé ou contenant uniquement des images, ouvrez Word et passez directement à l'étape 7.


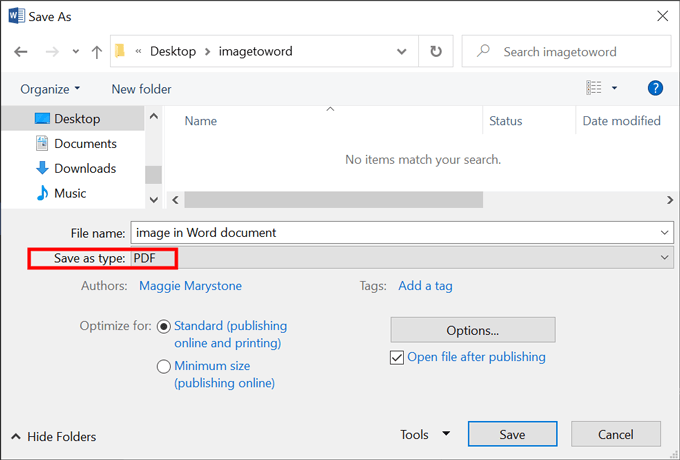
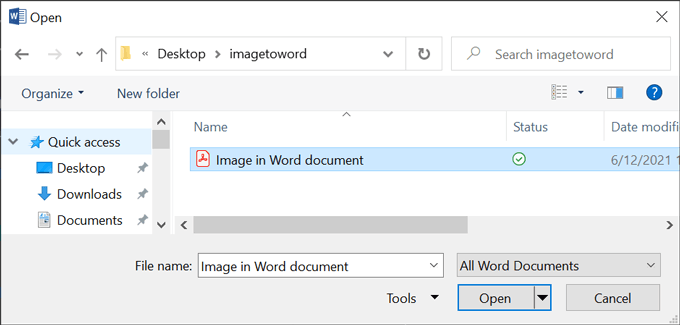

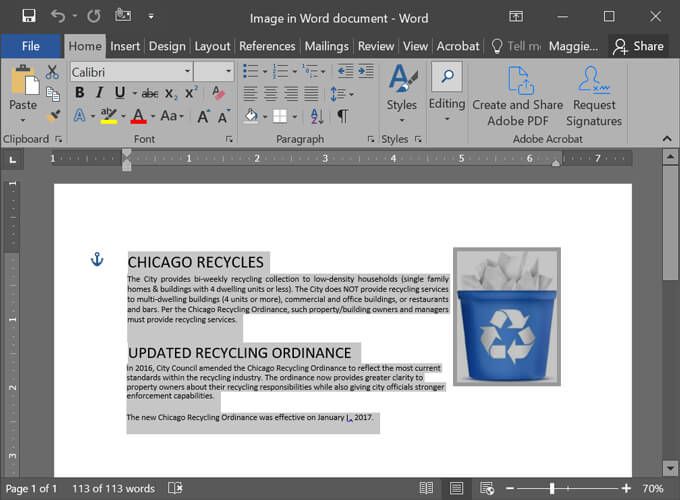
C'était super facile, non ? Vous pouvez également utiliser Google Docs pour convertir des images en documents modifiables. Continuer à lire.
Comment convertir une image en Word à l'aide de Google Docs : en toute simplicité
Que vous commenciez par un fichier image ou un fichier PDF contenant uniquement des images, il existe un moyen simple de convertir votre fichier en un document Google modifiable. Cette méthode fonctionnera pour les fichiers JPG, PNG, GIF ou PDF de 2 Mo ou moins et déjà orientés dans la bonne direction. Utilisez un application de retouche d'image pour le faire pivoter si vous en avez besoin.
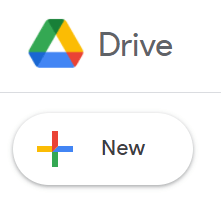
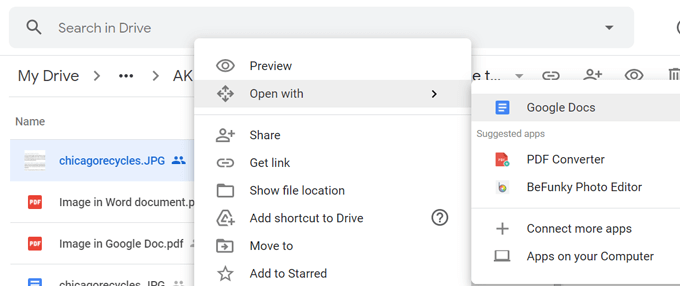
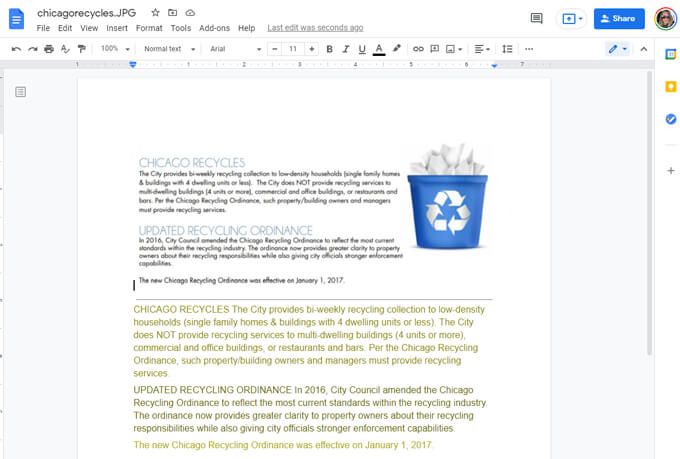
C'est tout ! Cela pourrait difficilement être plus facile.
Comment convertir une image en Word à l'aide de Google Docs : le long chemin
Cette méthode est similaire à la première méthode, mais au lieu d'utiliser Word, nous utiliserons Google Docs.
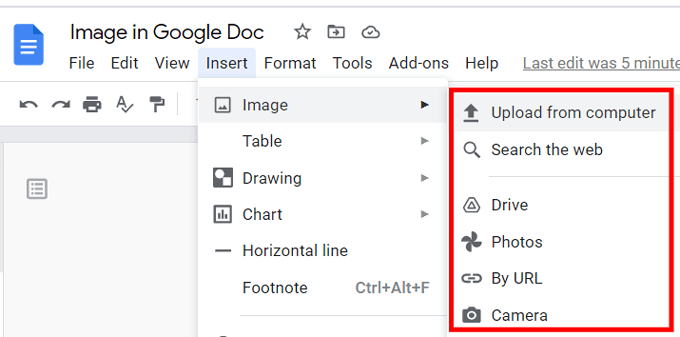


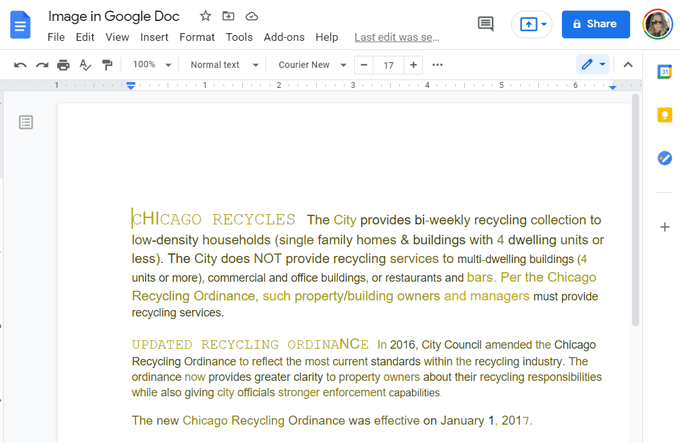
Vous savez maintenant comment convertir facilement une image en un document Word ou Google modifiable. Dans le cas peu probable où vous auriez des problèmes, vous pouvez toujours vous tourner vers des services tiers pour convertir votre fichier image en un document Word modifiable.
Comment convertir une image en Word avec des applications tierces
Les convertisseurs d'images en mots coûtent un sou la douzaine. Nous avons essayé les applications Web suivantes pour convertir un fichier image en un document Word modifiable et nous avons toutes trouvé qu'elles fonctionnaient bien.
Online2PDF.com
Avec Online2PDF.com, vous pouvez convertir un fichier image en plusieurs formats différents, y compris deux types de documents Microsoft Word : .doc et .docx. Sélectionnez ouipour la reconnaissance de caractères facultative.
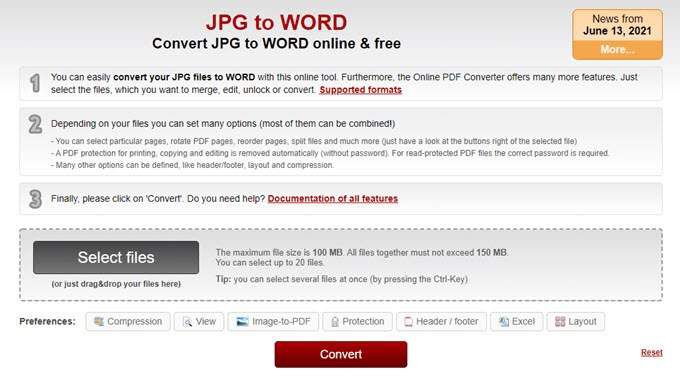
Notez que la taille maximale du fichier est de 100 Mo. Bien que vous puissiez sélectionner jusqu'à vingt fichiers, tous ces fichiers ne doivent pas dépasser 150 Mo.
Image2Go.com
Sur Image2Go.com, faites glisser et déposez votre fichier image sur la page. Ensuite, sous Format cible, sélectionnez le format vers lequel vous souhaitez effectuer la conversion. Les options incluent .doc, .docx, .rtf, .txt, etc.
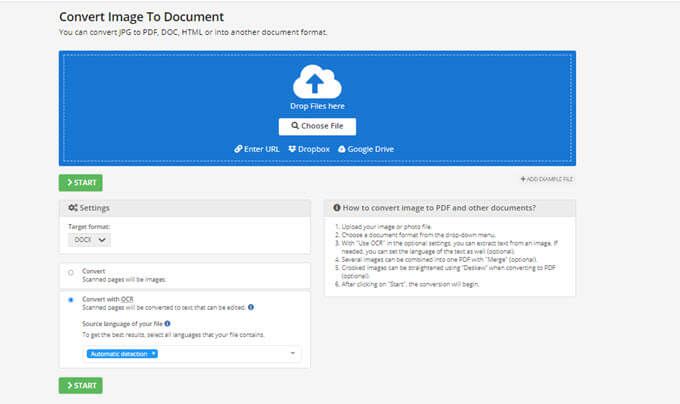
Sélectionnez l'option pour Convertir avec OCR. Passez en revue les autres options de la page, apportez les modifications souhaitées et sélectionnez le bouton Démarrer. Lorsqu'il sera prêt, votre fichier converti sera téléchargé automatiquement.
Outil d'extraction de texte Brandfolder
Faites glisser et déposez votre fichier image sur cette page, recadrez l'image si vous le souhaitez, et sélectionnez le bouton Télécharger.

L'outil d'extraction de texte Brandfolder extraira le texte de l'image, l'affichera sur la page afin que vous puissiez le copier et le coller dans un document Microsoft Word.