Vous obtenez un « 0x8019019a » erreur lors de l'utilisation de votre compte de messagerie avec l'application Mail sous Windows 10 ou Windows 11 ? Il est probable que vous utilisiez le mot de passe principal de votre compte de messagerie au lieu de celui spécifique à l'application. Voici comment résoudre le problème.
Les autres raisons vous ne pouvez pas utiliser l'application Mail qui entraînent l'erreur ci-dessus sont que l'application Mail ou votre système d'exploitation Windows présente un bug, que les fichiers principaux de l'application Mail sont corrompus, que vos fichiers système sont inutilisables, et bien plus encore.
Mettez à jour votre application Mail vers la dernière version
Une façon de résoudre les problèmes d'une application consiste à mettre à jour l'application vers la dernière version. Vous utilisez peut-être une version obsolète de l'application Mail, ce qui est à l'origine de l'erreur ci-dessus. Vous pouvez résoudre ce problème en mettant l'application à jour.
Vous devriez gardez vos applications à jour que vous rencontriez ou non des problèmes.
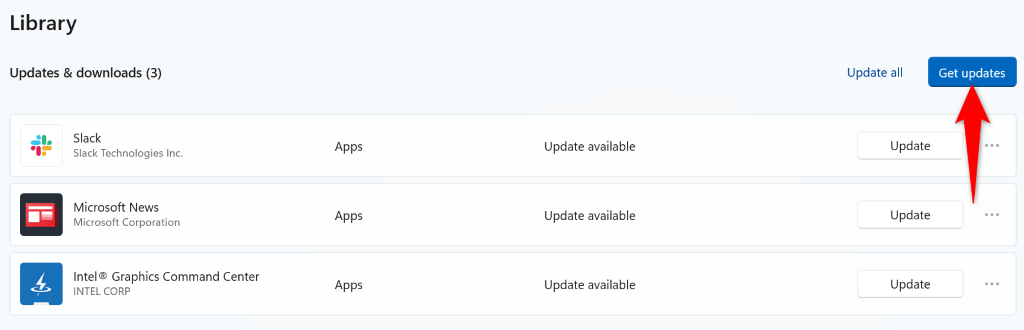
Mettez à jour Windows pour corriger le code d'erreur 0x8019019a
Votre système d'exploitation Windows rencontre peut-être un problème, provoquant l'affichage par l'application Mail d'une erreur « 0x8019019a ». Vous pouvez résoudre de nombreux problèmes avec votre système en mettant simplement à jour le système vers la dernière version.
Mise à jour de Windows apporte de nombreuses corrections de bugs ainsi que éventuellement de nouvelles fonctionnalités, résolvant les problèmes de votre PC et améliorant votre expérience globale avec votre ordinateur.
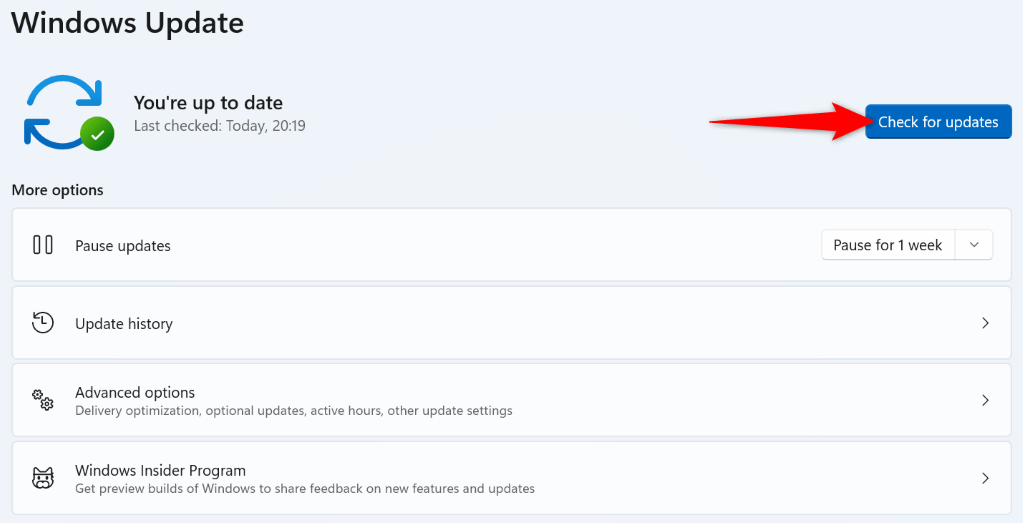
Réajoutez votre Yahoo Mail ou un autre compte de messagerie dans l'application Mail.
Si vous n'avez pas réussi à corriger l'erreur « 0x8019019a » en utilisant les méthodes ci-dessus, supprimez et rajoutez votre compte de messagerie dans l'application pour éventuellement résoudre votre problème. Cette fois-ci, utilisez un mot de passe spécifique à l'application pour ajouter à nouveau votre compte de messagerie dans l'application.
Étant donné que l'erreur ci-dessus apparaît généralement lors de l'utilisation d'un compte de messagerie Yahoo, nous allons vous montrer comment générer un mot de passe spécifique à une application avec ce fournisseur de messagerie.
Étape 1 :Supprimez votre compte de messagerie de l'application Mail
Vous ne perdrez pas vos e-mails lorsque vous supprimez votre compte de messagerie, car vos e-mails sont synchronisés avec les serveurs en ligne de votre fournisseur de messagerie.
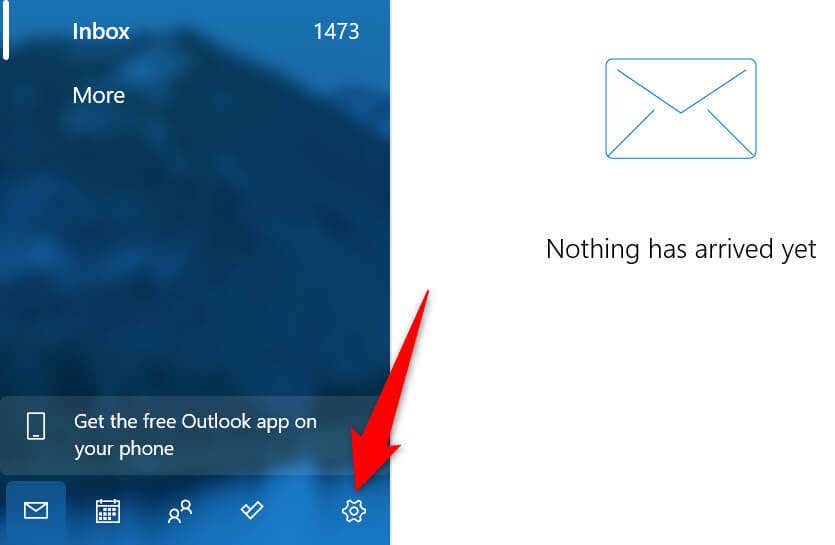
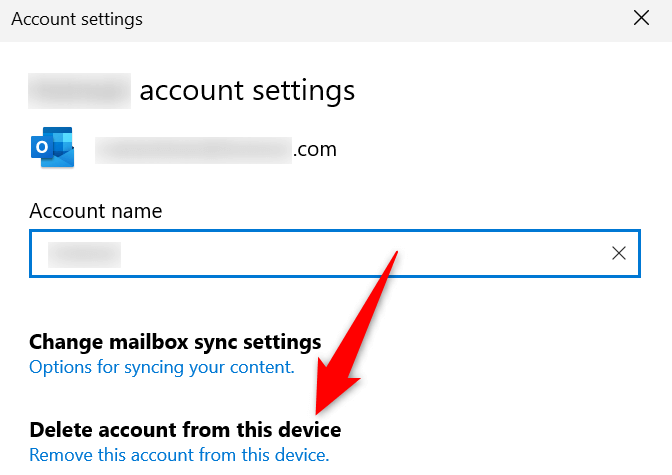
Étape 2 :Générer un mot de passe d'application
Vous utiliserez un mot de passe spécifique à l'application au lieu du mot de passe de messagerie principal lors de l'ajout de votre compte de messagerie à l'application Mail. Ce qui suit vous montre comment générer un tel mot de passe dans un compte de messagerie Yahoo.
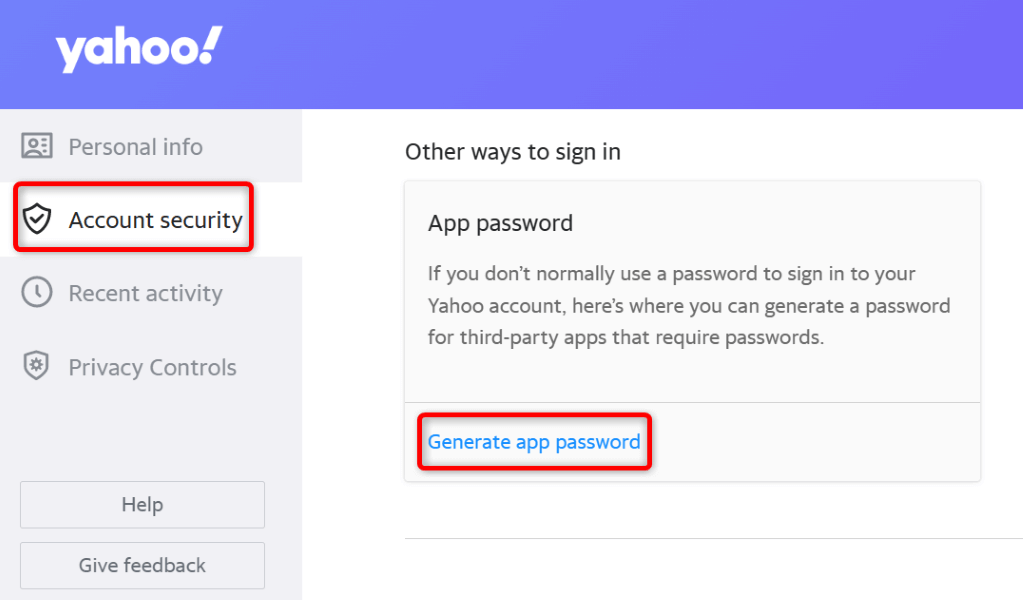
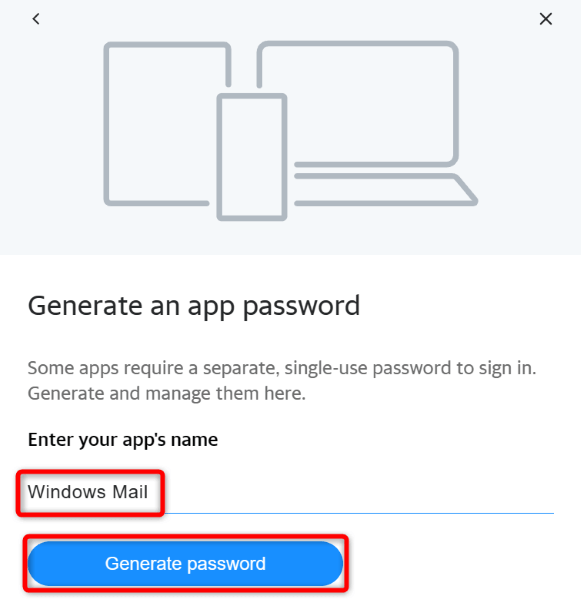
Étape 3 :Ajoutez votre compte de messagerie dans l'application Mail
Une fois le nom d'utilisateur et le mot de passe de votre compte de messagerie prêts, suivez ces étapes pour rajouter votre compte dans votre application Mail :
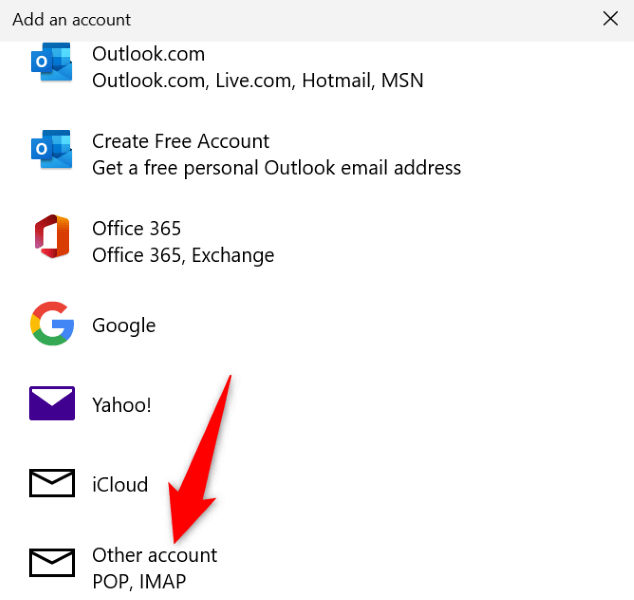
Réinitialiser l'application Windows Mail
Si l'erreur « 0x8019019a » de l'application Mail vous pose toujours problème, l'application rencontre peut-être des problèmes techniques. Dans ce cas, vous pouvez utiliser l'option de réparation intégrée de Windows pour essayer de réparer l'application. Si cela échoue, réinitialisez l'application, ce qui efface tous les fichiers de l'application.
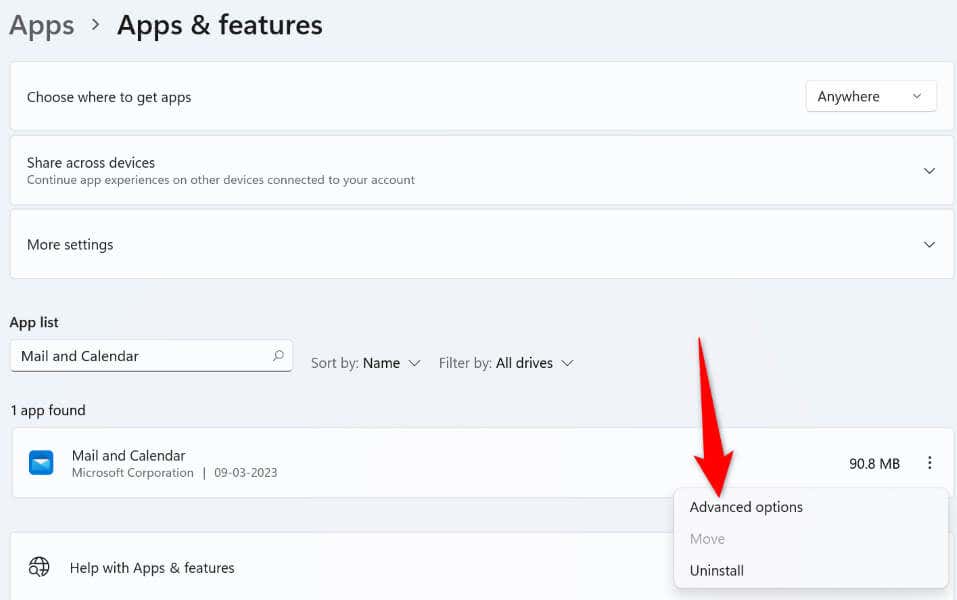
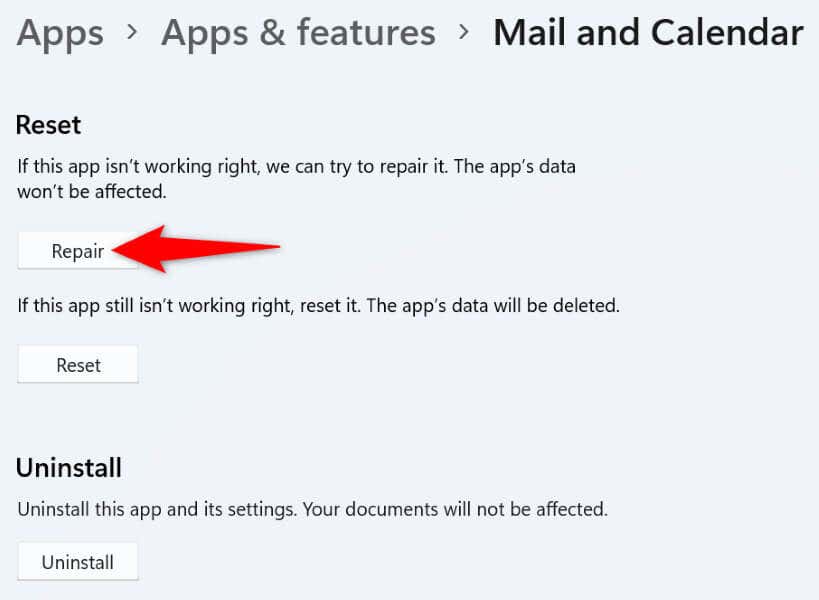
Réparer les fichiers corrompus de Windows
L'une des raisons pour lesquelles Mail affiche une erreur « 0x8019019a » est que les fichiers de votre système principal sont corrompus. Cela se produit lorsqu'un virus infecte votre système ou qu'une application malveillante modifie vos fichiers Windows principaux.
Dans ce cas, vous pouvez utiliser l'outil SFC (System File Checker) intégré à Windows pour trouvez et réparez tous les fichiers corrompus sur votre PC.
DISM.exe /Online /Cleanup-image /Restorehealth
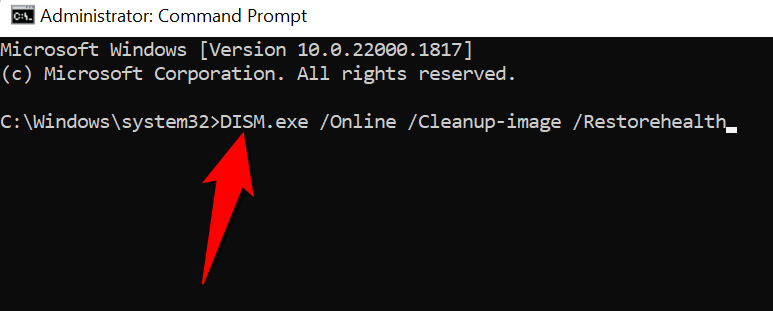
sfc /scannow
Supprimez et réinstallez votre application Windows 10 Mail
Si l'erreur « 0x8019019a » de votre application de messagerie n'a pas encore disparu, vous pouvez supprimer et réinstaller l'intégralité de l'application résoudre votre problème. Cela supprime tous les fichiers existants de l'application et apporte de nouveaux fichiers fonctionnels, résolvant ainsi les problèmes liés aux éléments problématiques.
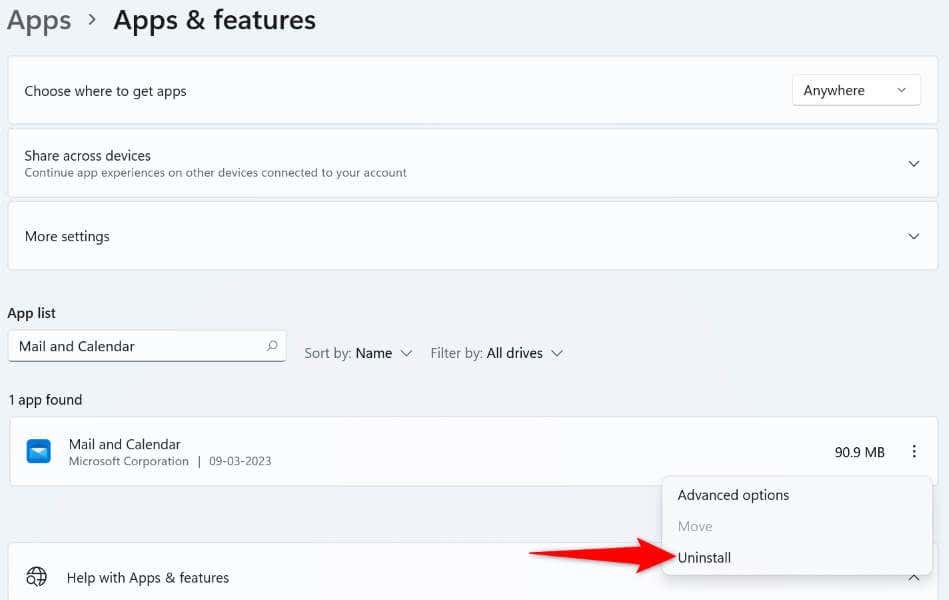
Résoudre les erreurs de l'application Mail de différentes manières
Lorsque l'application Mail affiche une erreur « 0x8019019a », ne paniquez pas. Utilisez plutôt les méthodes décrites ci-dessus et votre problème sera résolu. Vous retrouverez alors vos sessions d'e-mailing habituelles sans aucun problème.
Bonne chance et bon envoi d'e-mails !
.