Microsoft Excel vous permet d'organiser, de présenter et d'analyser facilement des données à l'aide de divers graphiques. Un graphique particulièrement puissant est le diagramme en boîte et moustaches (également connu sous le nom de diagramme en boîte), conçu pour aider à afficher la distribution des valeurs dans un ensemble de données.
Dans cet article, nous expliquerons comment créer un diagramme en boîte dans Microsoft Excel, couvrant à la fois Excel 365 et les versions antérieures pour celles qui n'ont pas encore été mises à niveau.
Les boîtes à moustaches : qu'est-ce que c'est ?
Une boîte à moustaches est une méthode d'affichage de données qui permet de visualiser des qualités statistiques telles que la diffusion et la variabilité des données. Il montre une seule barre (la boîte) divisée en deux, avec des lignes (les moustaches) s'étendant de chaque côté de la boîte.

Chacun de ces éléments visualise le résumé en cinq chiffres d'un ensemble de données numériques. Ils ressemblent à ceci et peuvent être affichés horizontalement ou verticalement :
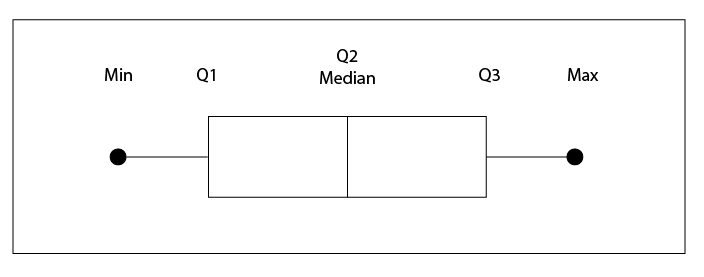
Pour comprendre le résumé en cinq chiffres, examinons un exemple d'ensemble de données.
25, 26, 28, 30, 32, 34, 37, 38
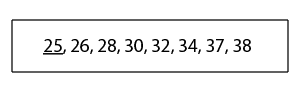
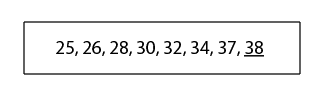
Comment créer un diagramme en boîte dans Excel 365
Dans Bureau 365, Microsoft Excel inclut des boîtes à moustaches comme modèle de graphique, ce qui facilite la création d'un tracé visuel pour vos données. Si vous ne savez pas comment utiliser Excel, apprenez d'abord les bases.
Pour créer une boîte à moustaches :
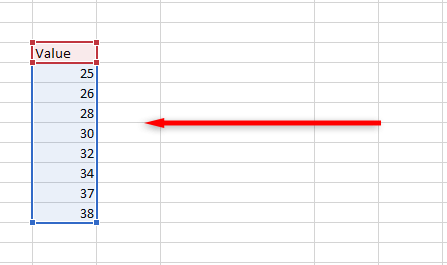

4. Cliquez sur Insérer un graphique statistiquepuis sur Boîte et moustaches..
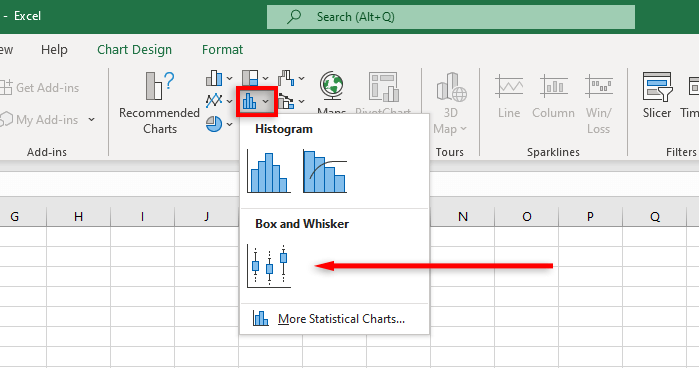
Remarque :Si vous insérez un graphique vide, vous pouvez saisir votre ensemble de données en sélectionnant l'onglet Conception du graphiqueet en cliquant sur Sélectionner les données.
Excel va maintenant créer un diagramme en boîte et en moustaches. Cependant, vous pouvez personnaliser davantage ce graphique Excel pour afficher vos données statistiques exactement comme vous le souhaitez.
Comment formater un diagramme en boîte dans Excel 365
Excel vous permet de styliser la conception du graphique en boîte de plusieurs manières, depuis l'ajout d'un titre jusqu'à la modification des points de données clés affichés.
L'onglet Conception de graphiquevous permet d'ajouter des éléments de graphique (tels que des titres de graphique, un quadrillage et des étiquettes), de modifier la mise en page ou le type de graphique, ainsi que de modifier la couleur de la zone et des moustaches à l'aide des fonctionnalités intégrées. dans les modèles de style graphique.
L'onglet Formatvous permet d'affiner vos sélections de couleurs, d'ajouter du texte et d'ajouter des effets aux éléments de votre graphique.
Pour ajouter d'autres éléments d'affichage, cliquez avec le bouton droit sur le tracé en boîte et en moustaches et sélectionnez Formater la série de donnéesdans le menu déroulant.
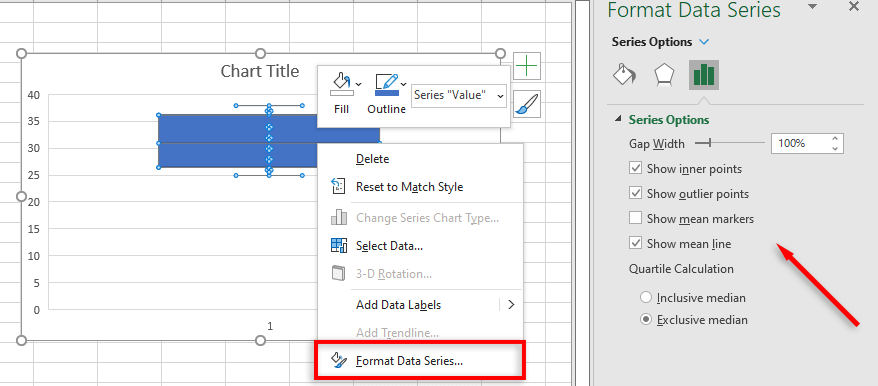
Les options incluent :
Comment créer un tracé en boîtes et moustaches dans les anciennes versions d'Excel
Comme les anciens versions d'Excel (y compris Excel 2013 et Excel 2016) n'incluent pas de modèle pour le graphique en boîtes et en moustaches, il est beaucoup plus difficile d'en créer un.
Tout d'abord, calculez vos valeurs de quartile à l'aide des formules suivantes et créez un tableau :.
Remarque :Pour la plage de cellules, faites glisser et sélectionnez votre ou vos ensembles de données.
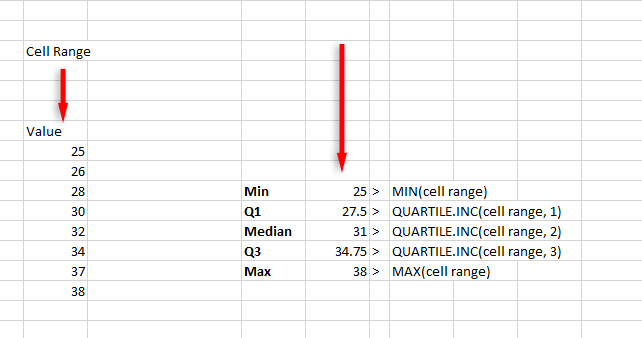
Ensuite, calculez les différences quartiles dans un tableau séparé (celles-ci concernent les hauteurs des boîtes) :
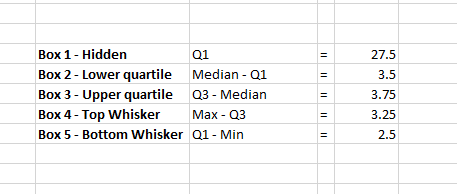
Vous pouvez ensuite créer un graphique en utilisant ces valeurs :
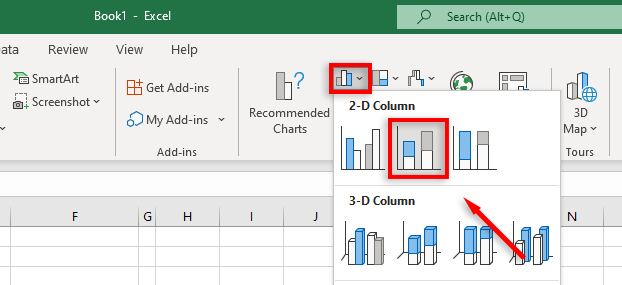
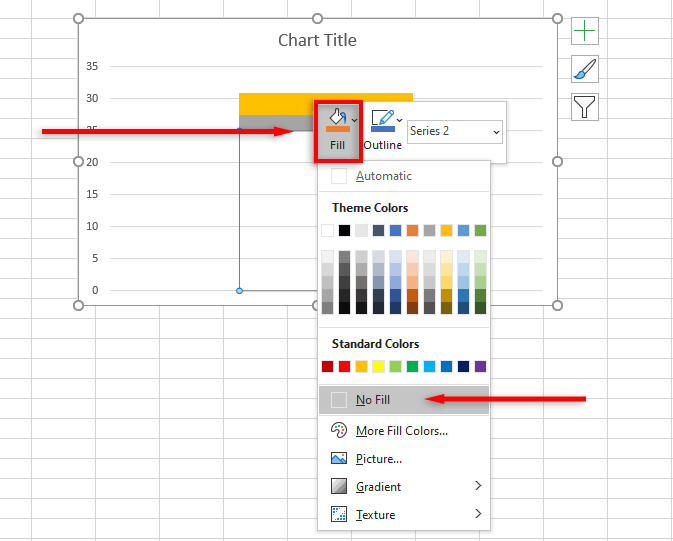
Pour ajouter la moustache supérieure :
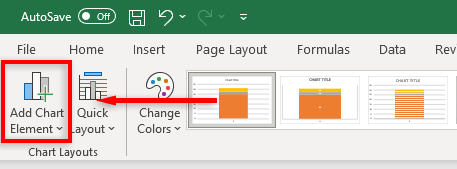
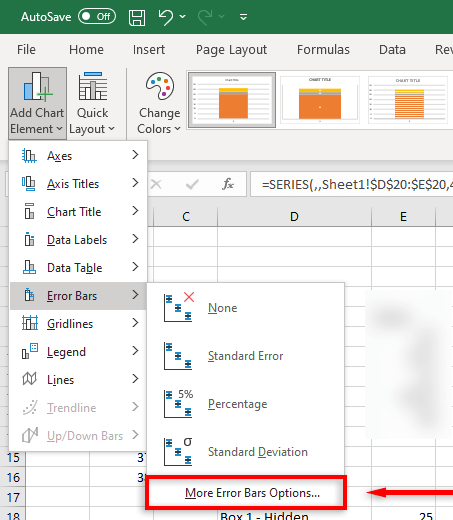
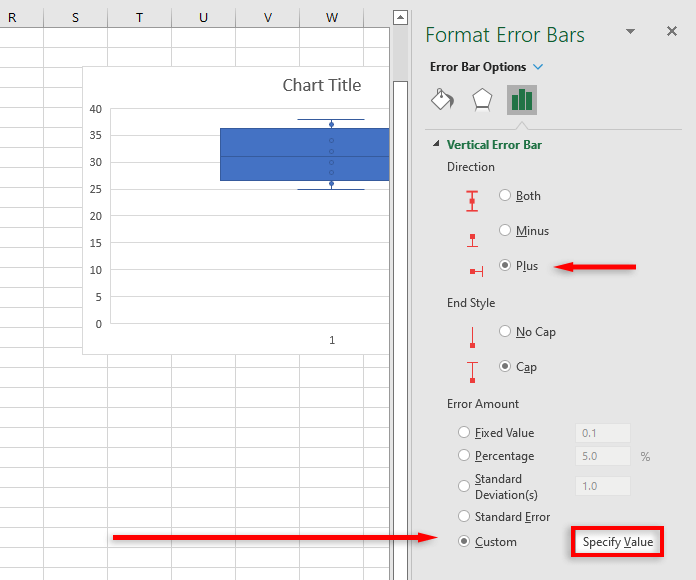
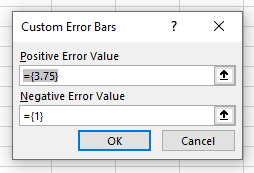
Pour ajouter la moustache inférieure :
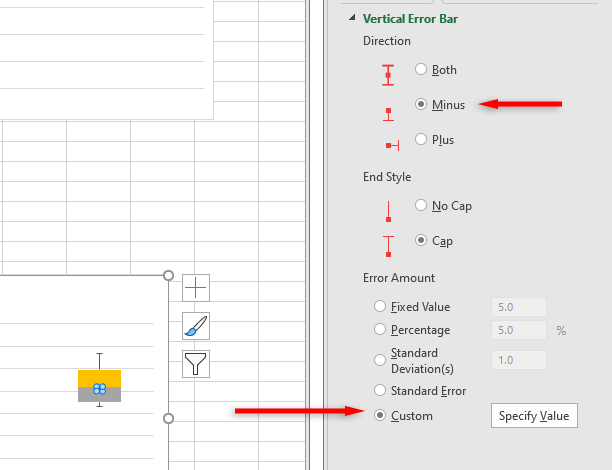
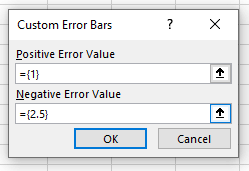
Vous disposez désormais d'un diagramme en boîtes et moustaches de base pour votre ensemble de données. Vous pouvez personnaliser davantage cela en ajoutant une ligne ou un point moyen, en changeant les couleurs et en modifiant le style du graphique.
L'analyse statistique n'a jamais été aussi simple
Heureusement, avec les versions plus récentes et plus puissantes du programme, la visualisation et l'analyse des données sont devenues beaucoup plus simples. Avec ce didacticiel, vous devriez bien comprendre comment un diagramme en boîte et moustaches est utilisé et comment en configurer un dans un classeur Excel.
.