L'erreur "Google continue de s'arrêter" sur Android est si aléatoire qu'elle peut se produire à tout moment lorsque vous utilisez votre téléphone. Vous pouvez voir le erreur lors du téléchargement d'applications depuis Play Store en parcourant vos écrans d'accueil ou même en utilisant la recherche Google.
Si vous en avez assez de l'erreur et qu'elle ne disparaîtra pas quoi que vous fassiez, voici quelques façons possibles de résoudre le problème sur votre téléphone.
Redémarrez votre téléphone Android
Un moyen rapide de corriger l'erreur "Google continue de s'arrêter" consiste à redémarrer votre téléphone. Redémarrez votre téléphone efface divers fichiers temporaires, ce qui peut supprimer le fichier problématique à l'origine de l'erreur sur votre téléphone.
Avant de redémarrer votre téléphone, assurez-vous de sauvegarder tout travail non enregistré, sinon vous risquez de le perdre. Ensuite, appuyez et maintenez enfoncé le bouton Alimentation et choisissez Redémarrer sur l'écran pour redémarrer le téléphone.
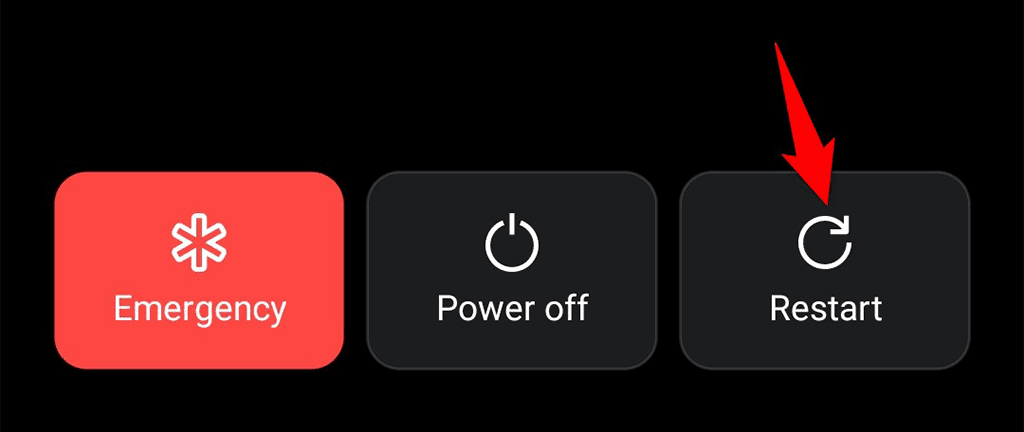
Lorsque votre téléphone se rallume, ouvrez les applications dans lesquelles vous avez rencontré l'erreur "Google continue de s'arrêter" et voyez si l'erreur se reproduit. Si c'est le cas, continuez à lire.
Forcer l'arrêt et la relance de l'application Google
Étant donné que l'erreur "Google continue de s'arrêter" est lié à l'application Google, c'est une bonne idée de fermer puis de rouvrir cette application. Cela donne à l'application une nouvelle chance de créer des fichiers temporaires.
Forcer la fermeture et la réouverture de l'appli Google ne supprime pas vos données personnelles.
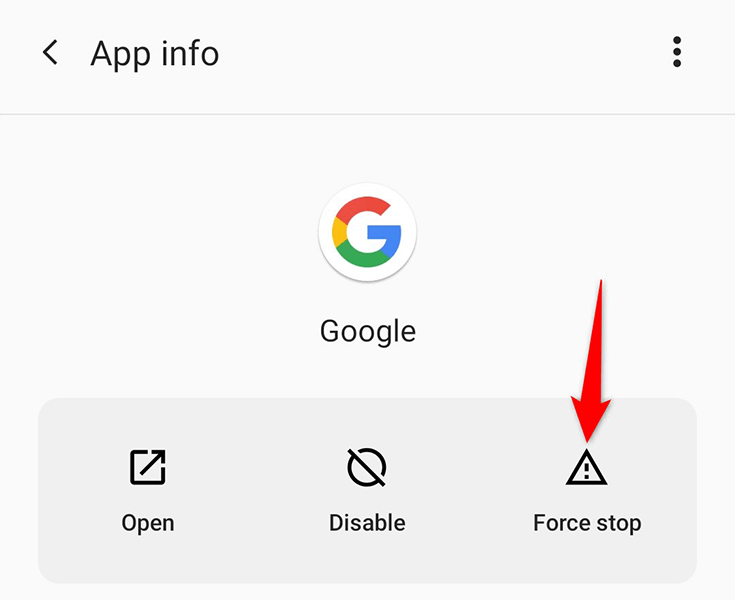
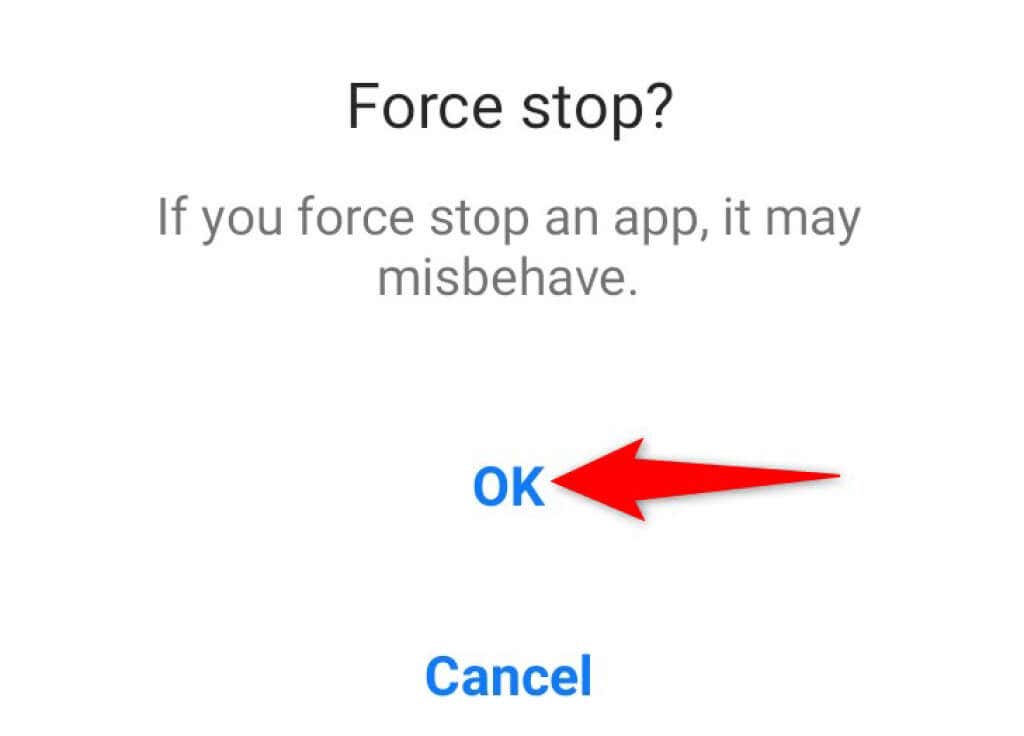
Vider le cache de l'application Google
Votre erreur "Google continue de s'arrêter" peut résulter d'un fichier cache problématique. Si tel est le cas, vider les fichiers cache de l'application Google devrait résoudre votre problème. Vous pouvez vider le cache de n'importe quelle application sans supprimer aucune de vos données dans l'application.
Pour réinitialiser le cache de l'application Google : .
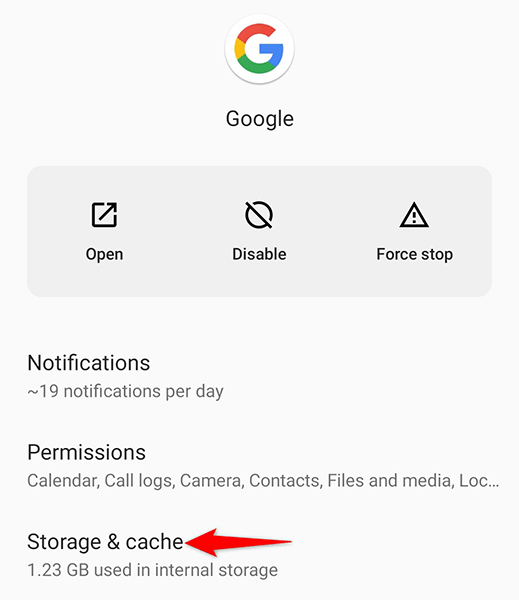
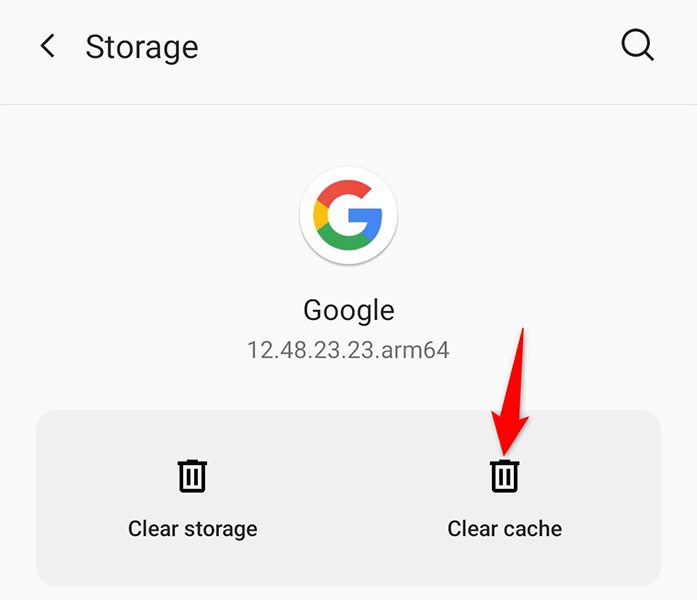
Désinstaller les mises à jour de l'appli Google
Si votre erreur "Google continue de s'arrêter" a commencé à se produire après l'installation d'une mise à jour de l'application Google, cette mise à jour pourrait en être la cause. Dans ce cas, vous devrez annuler la mise à jour pour voir si cela résout le problème.
Il est facile de désinstaller les mises à jour d'applications sur Android, et voici comment procéder :
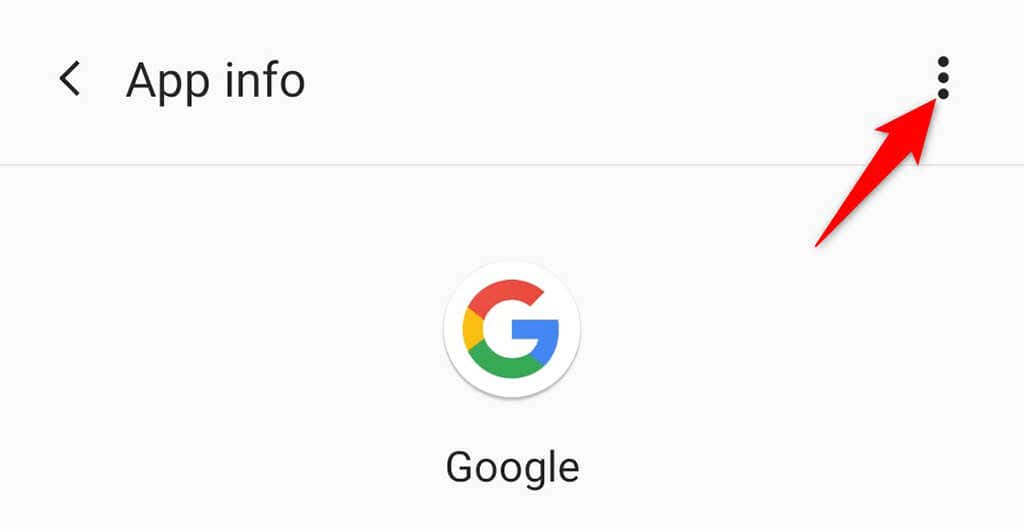
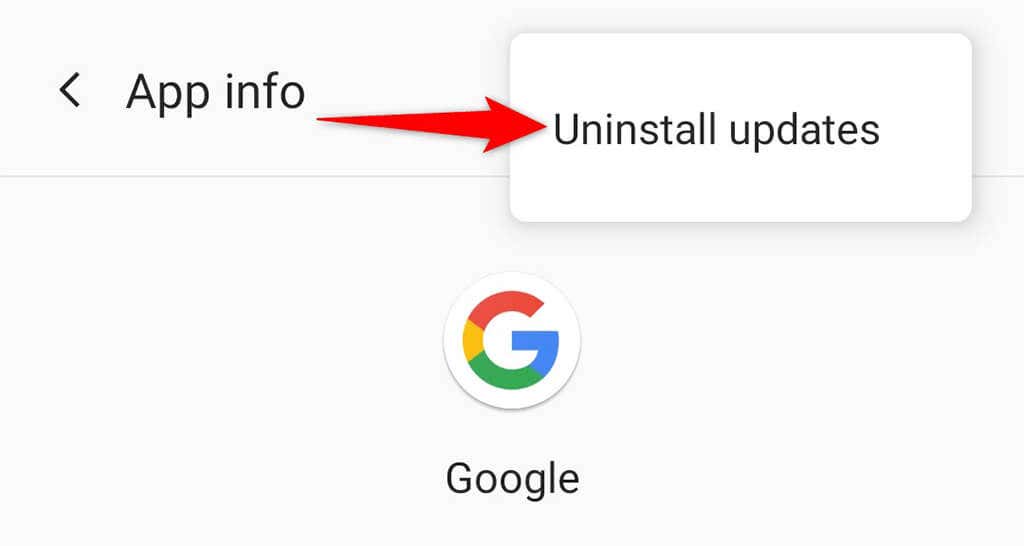
Si et lorsque Google reconnaît le problème avec sa mise à jour et déploie une autre mise à jour pour résoudre le problème, voici comment obtenir cette mise à jour sur votre téléphone :
Désinstaller les mises à jour WebView du système Android
WebView du système Android a souvent été à l'origine de divers plantages d'applications. Il est possible que le mauvais comportement de ce service soit la raison pour laquelle votre téléphone affiche l'erreur "Google continue de s'arrêter".
Habituellement, ce sont les mises à jour de ce service qui posent problème. Voici comment annuler ces mises à jour sur votre téléphone :
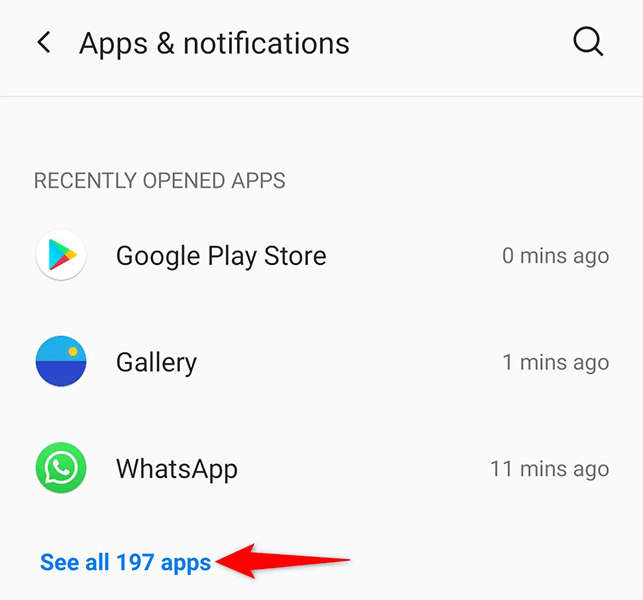
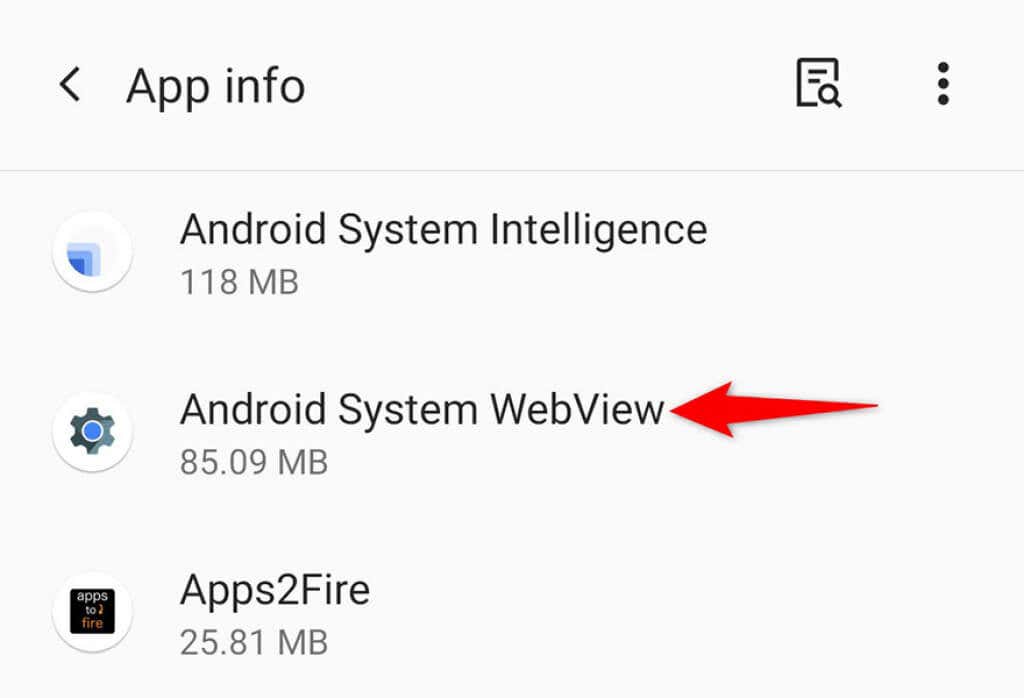
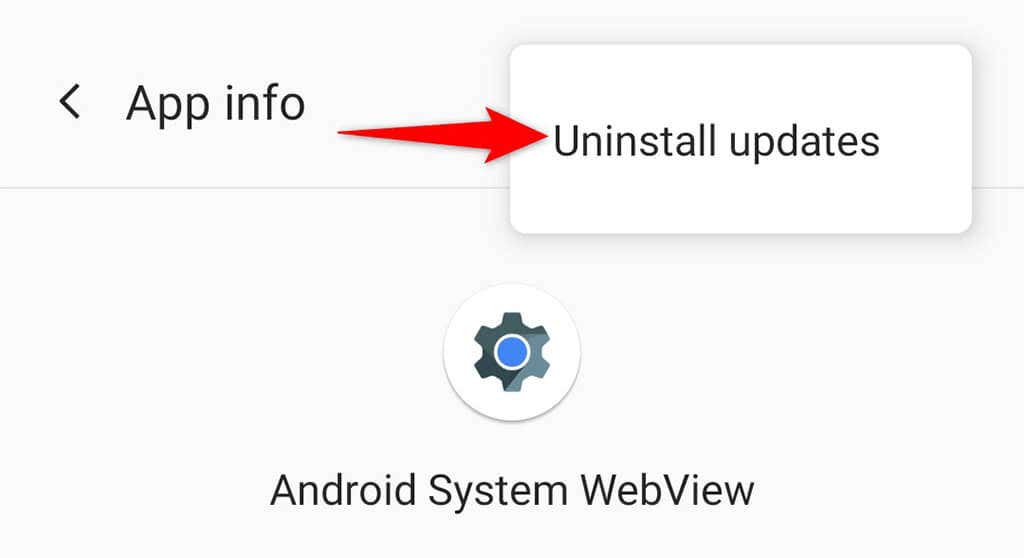
Mettez à jour votre téléphone Android
De nombreux problèmes Android sont généralement dus à des logiciels obsolètes. Si votre téléphone utilise une très ancienne version du système d'exploitation Android, c'est peut-être la raison pour laquelle l'erreur "Google continue de s'arrêter" s'affiche sur votre téléphone.
Dans ce cas, mettez à jour votre téléphone avec la dernière version d'Android, ce qui devrait probablement résoudre votre problème. Vous n'avez que besoin d'une connexion Internet active pour télécharger et installer les mises à jour Android.
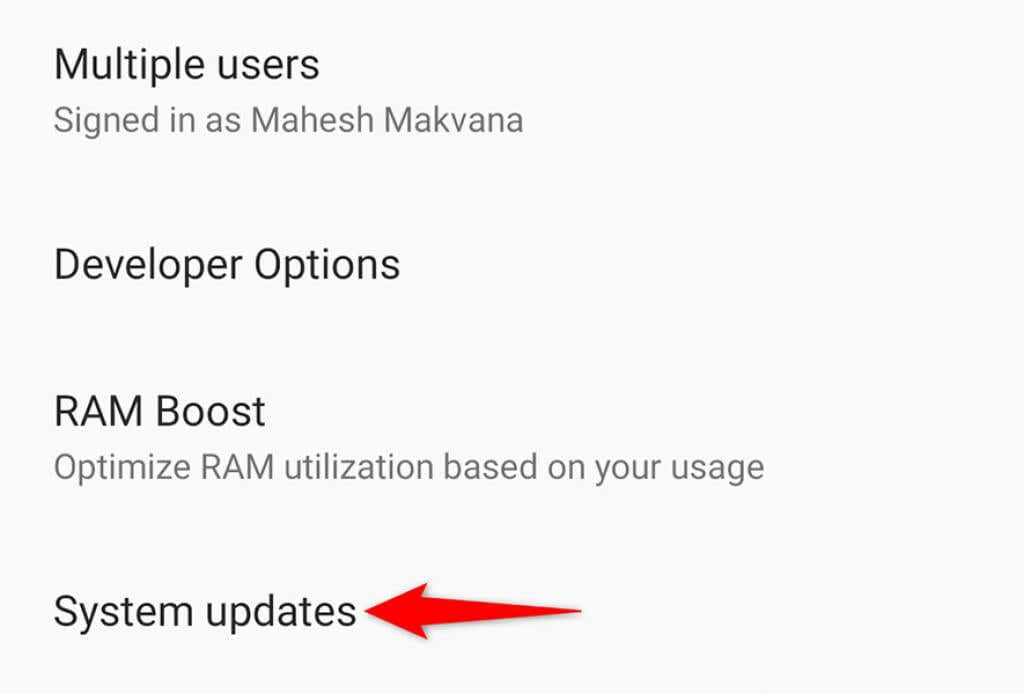
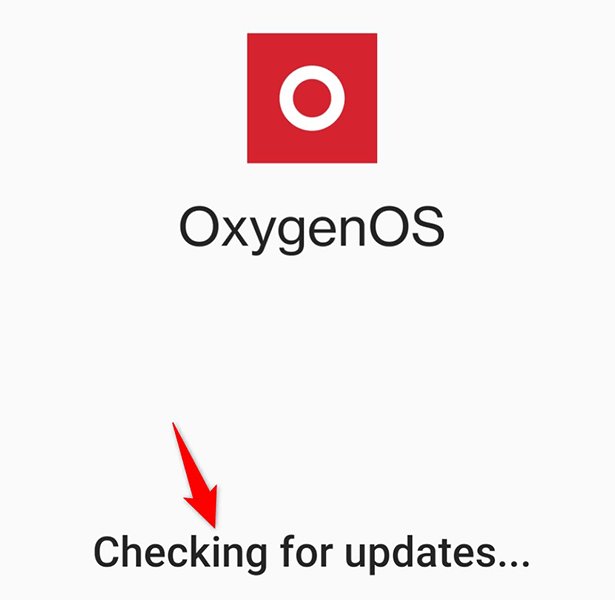
Réinitialiser votre téléphone Android
Si aucune des méthodes ci-dessus ne corrige l'erreur "Google continue de s'arrêter", votre dernier recours consiste à réinitialiser votre téléphone aux paramètres d'usine. Cela efface tous vos fichiers et paramètres et ramène votre téléphone à son état d'usine.
Assurez-vous d'avoir sauvegardez vos fichiers importants avant de réinitialiser le téléphone.
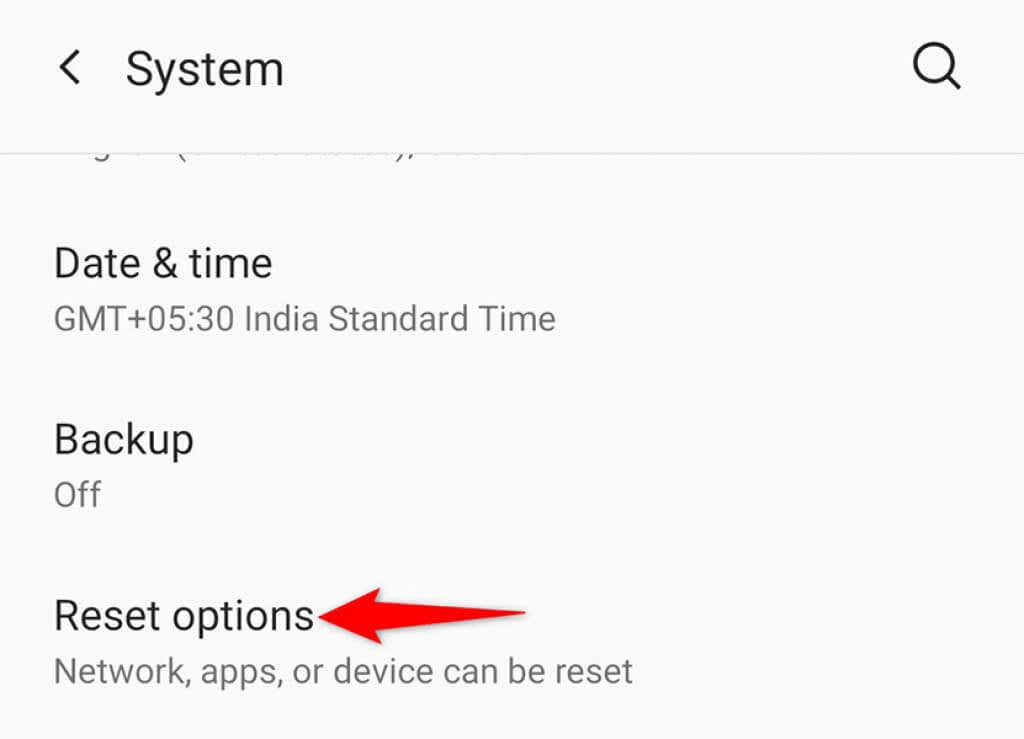
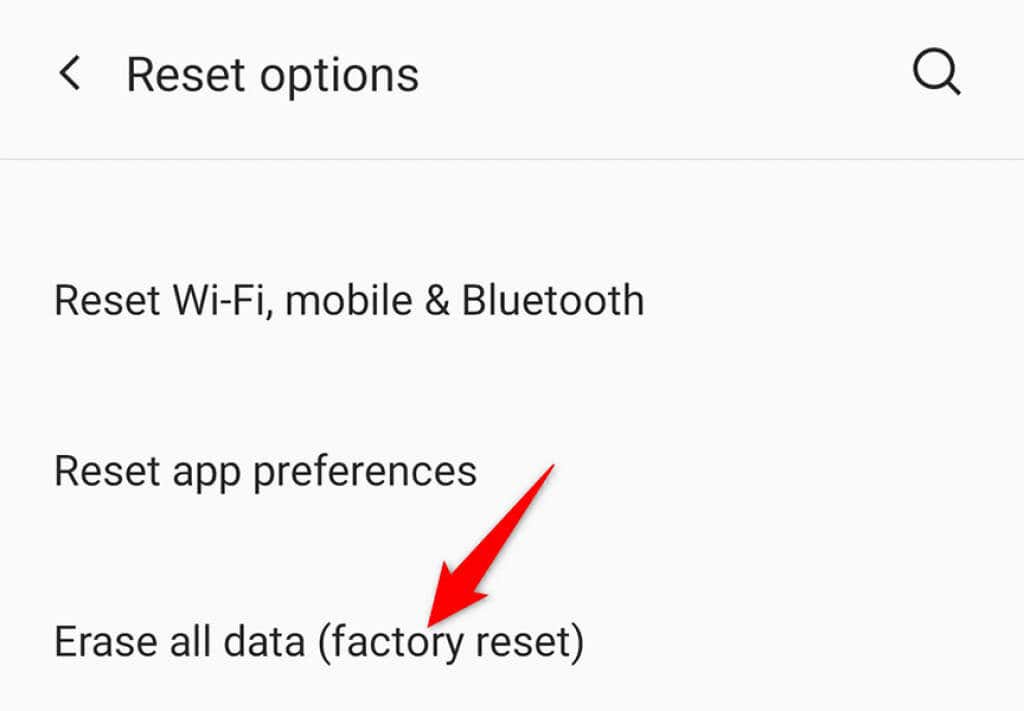
Gardez l'erreur « Google continue de s'arrêter » d'Android à distance
C'est frustrant lorsque votre téléphone Android continue d'interrompre vos tâches avec l'erreur susmentionnée. Heureusement, les méthodes décrites ci-dessus vous aideront à corriger l'erreur sur votre téléphone afin que vous puissiez poursuivre vos tâches..
.